- 公開日:
- 更新日:
エクセルにPDFを貼り付けるとアイコンになる場合
エクセルのシートにPDFファイルを貼り付けようとすると、なぜかPDFがアイコンで表示されてしまうことがあります。
この記事では、エクセルにPDFを貼り付けるとアイコン表示になる原因と対処法をご紹介しています。
貼り付けたPDFが思うように表示されない場合は、本記事を参考に設定を見直してみてください。
エクセルにPDFを貼り付けるとアイコンになる場合
アイコンで表示のチェックを外す
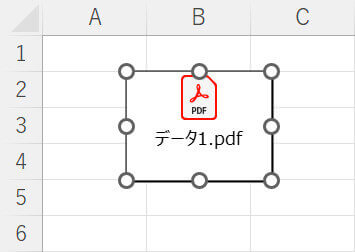
エクセルに貼り付けたPDFがこのようなアイコン表示になる場合は、PDFの表示方法が「アイコンで表示」に設定されている可能性があります。
以下では、エクセルに貼り付けたPDFがアイコンで表示されないように設定する方法をご紹介します。
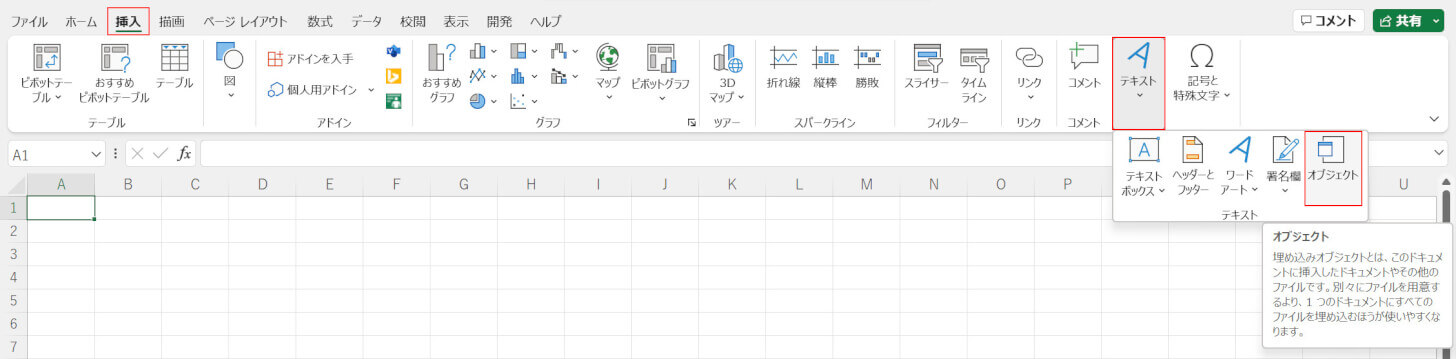
挿入タブ、テキスト、オブジェクトの順に選択します。
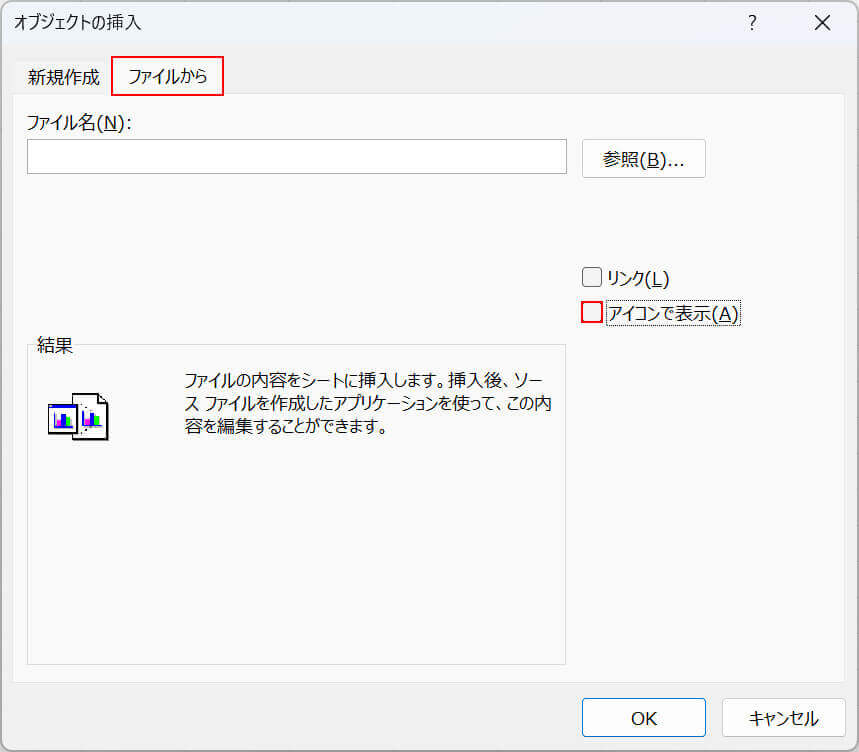
「オブジェクトの挿入」ダイアログボックスが表示されます。
ファイルからタブを選択し、「アイコンで表示」のチェックを外します。
アイコンで表示にチェックが入っていると、貼り付けたPDFがアイコンで表示されるようになります。
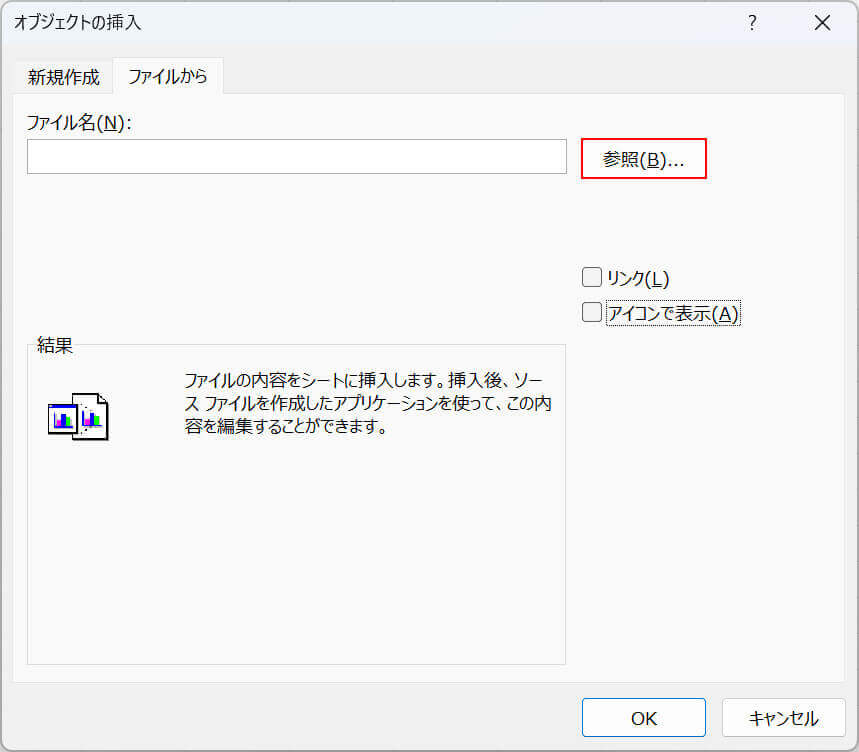
実際にPDFを貼り付けてみて、アイコンで表示されなくなったか確認してみましょう。
参照ボタンを押します。
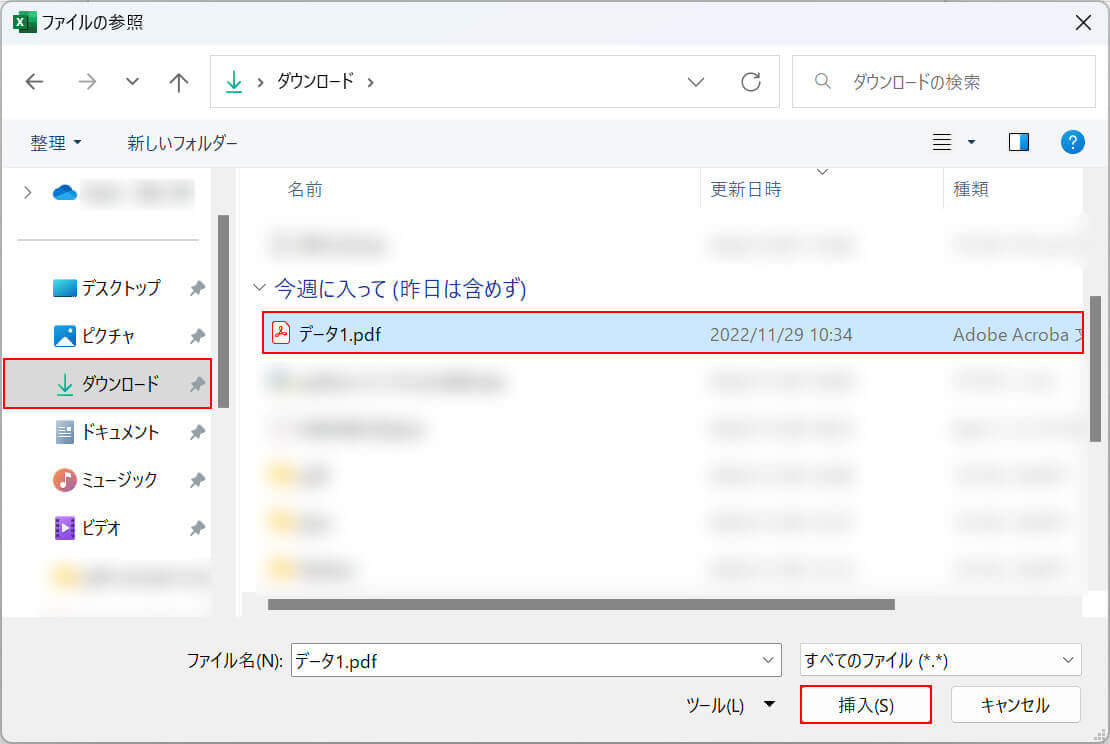
「ファイルの参照」ダイアログボックスが表示されます。
PDFの保存場所(例:ダウンロード)、PDF(例:データ1)の順に選択し、挿入ボタンを押します。
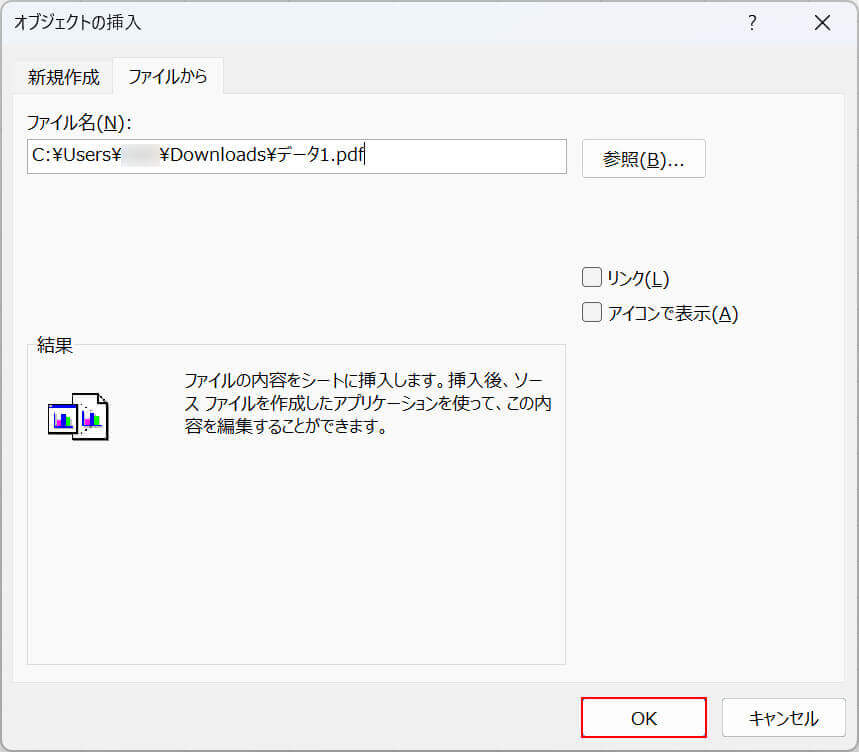
OKボタンを押します。
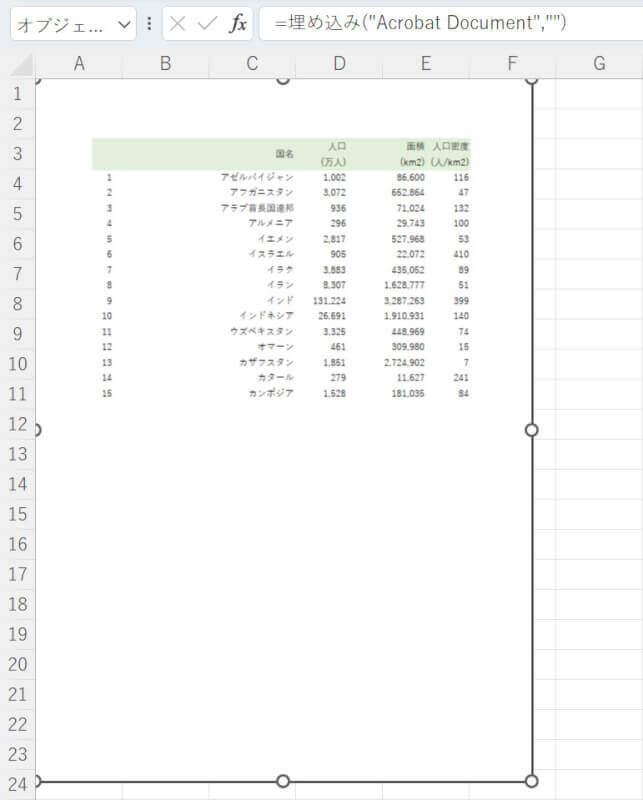
貼り付けられたPDFを見てみると、アイコンで表示されなくなっていることを確認できます。
PDFを開くプログラムを変更する
エクセルに貼り付けたPDFがアイコンで表示される場合は、PDFを開くプログラムが「Microsoft Edge」に設定されていないか確認してみてください。
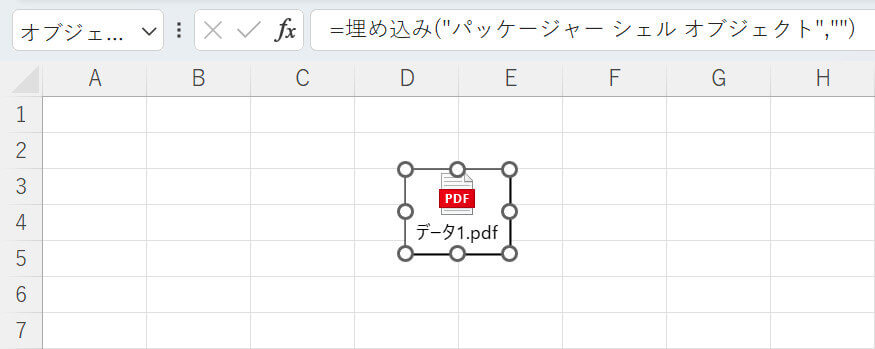
PDFを開くプログラムが「Microsoft Edge」の場合、エクセルに貼り付けたPDFはこのようにアイコンで表示されてしまいます。
アイコンで表示されないようにするには、他のソフトで常にPDFを開くよう設定し直す必要があります。
以下の記事「PDFの表示の違いについて」セクションでは、PDFを常にAdobe Acrobat Readerで開くように設定する方法をご紹介しています。
