- 公開日:
PDFから画像や文字を抽出する方法
PDFファイルを使用していて、画像や文字だけを抜き出して保存したい場合があるかと思います。
本記事では、PDFCandyやAdobe Acrobat Pro DCなどのPDF編集ソフトを使用した、画像や文字の抽出方法についてご紹介しています。
PDFから画像を抽出する方法
PDFから画像だけを抽出する方法について解説いたします。
フリーの抽出ツールを使用する
PDFCandyというフリーソフトを使用すると、アップロードしたPDFファイル内の画像を一括で抽出することができます。
PDFCandyでは、あらゆるOS(Windows、Mac、iOS、Android)のデバイスで画像の抽出が可能です。
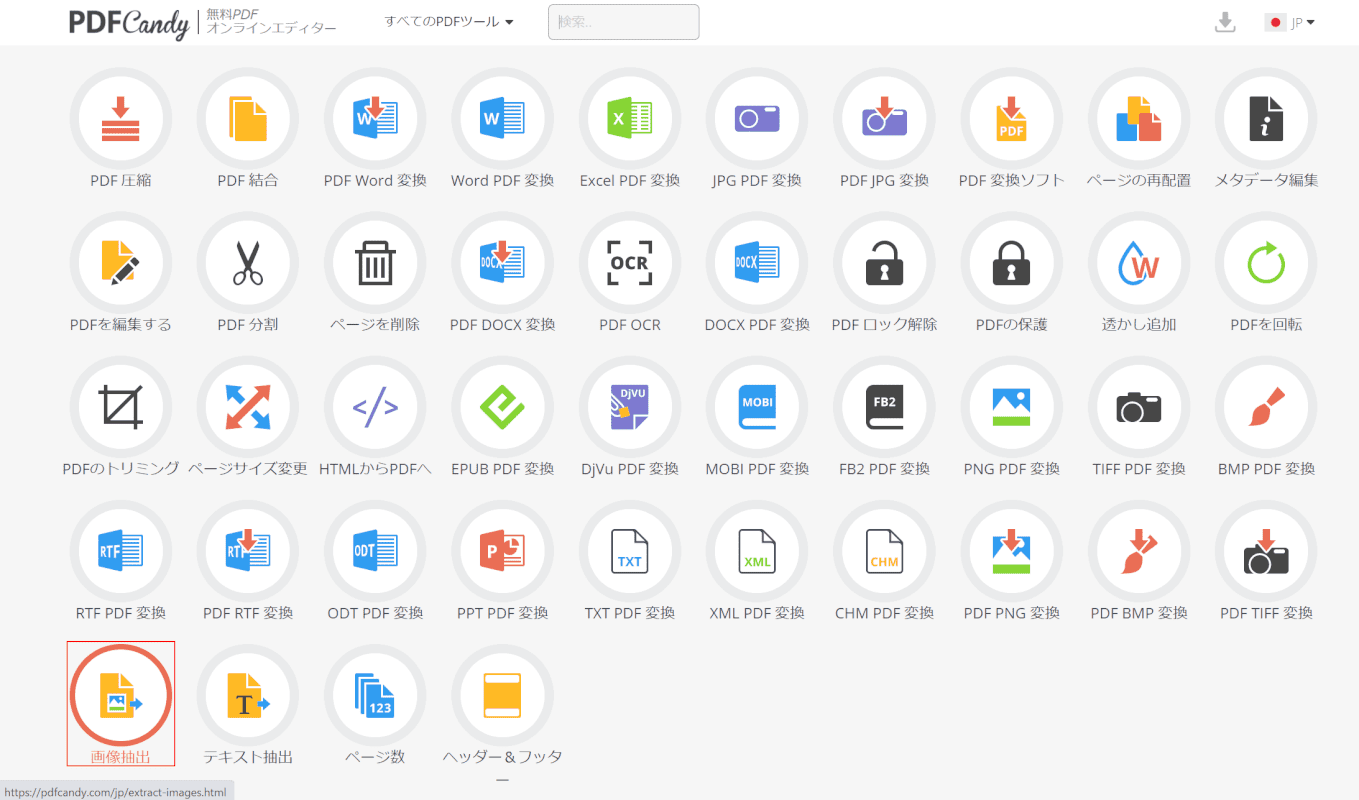
PDFCandyにアクセスし、【画像抽出】ボタンを選択します。
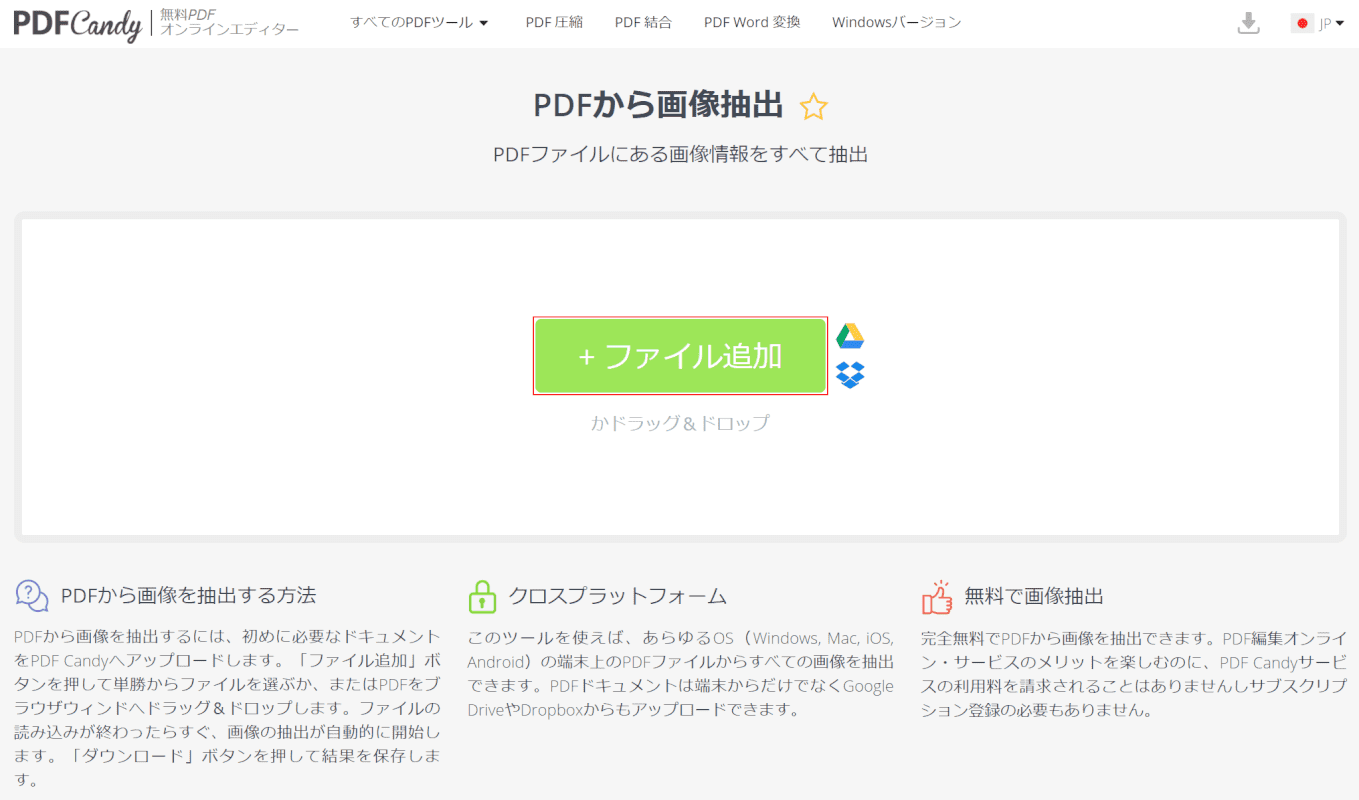
【+ ファイル追加】ボタンを押します。
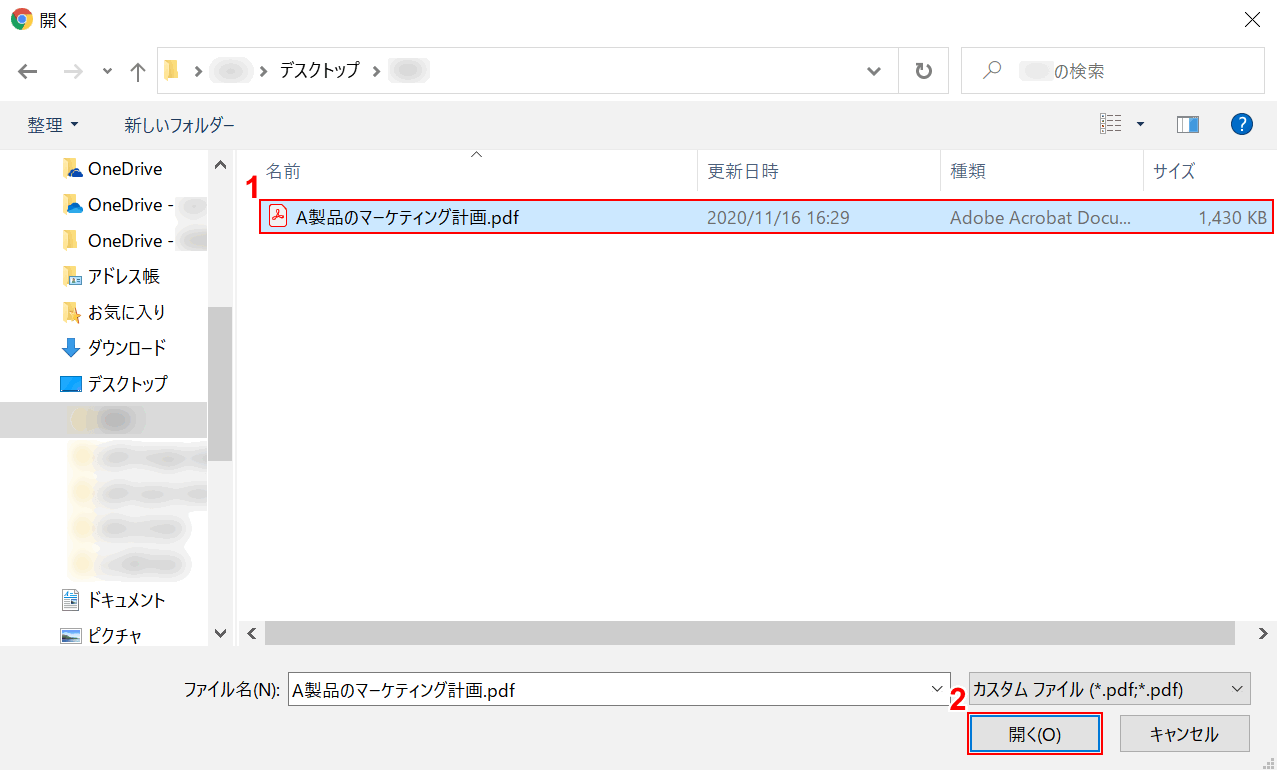
「開く」ダイアログボックスが表示されました。
①【画像を抽出したいPDFファイル】を選択し、②【開く】ボタンを押します。
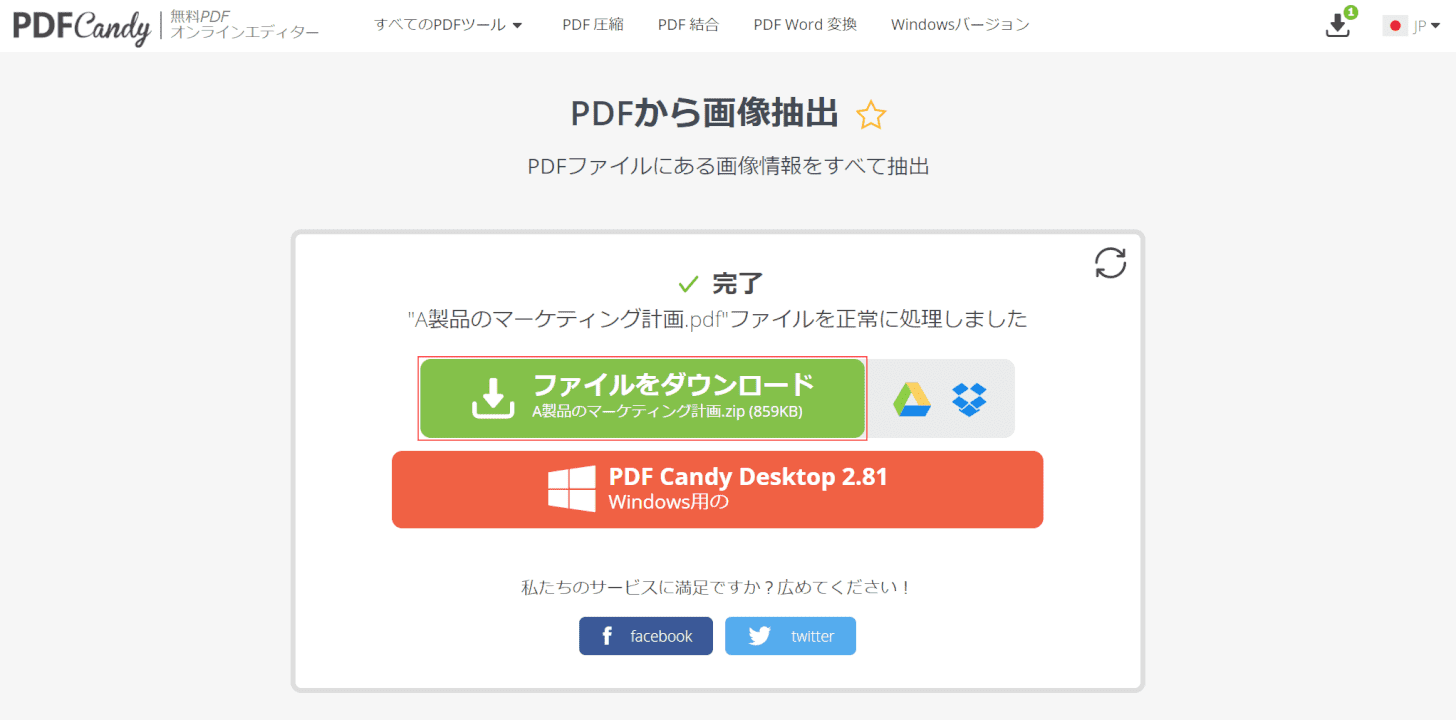
【ファイルをダウンロード】ボタンを押します。
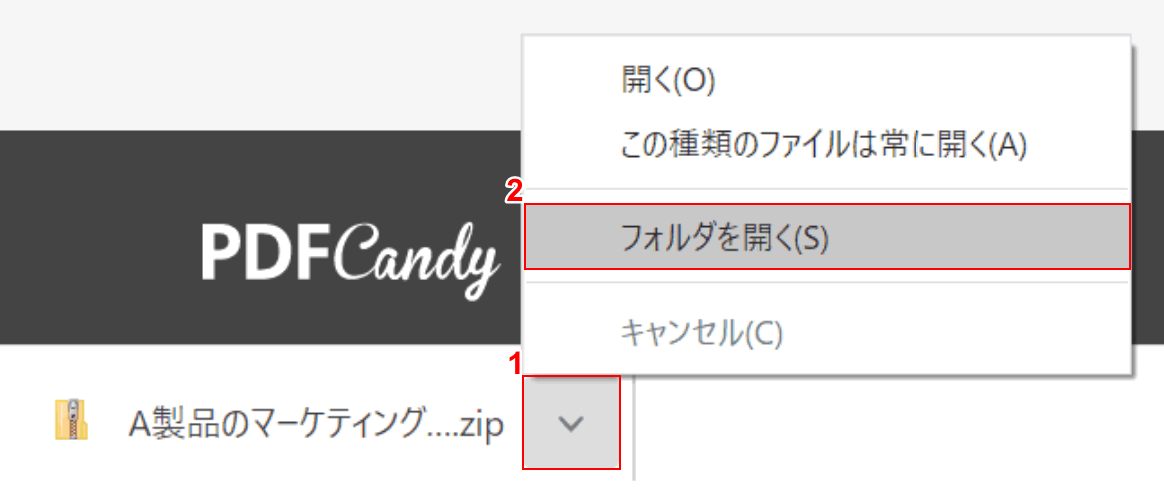
①画面左下の【v】ボタンを押し、②【フォルダを開く】を選択します。
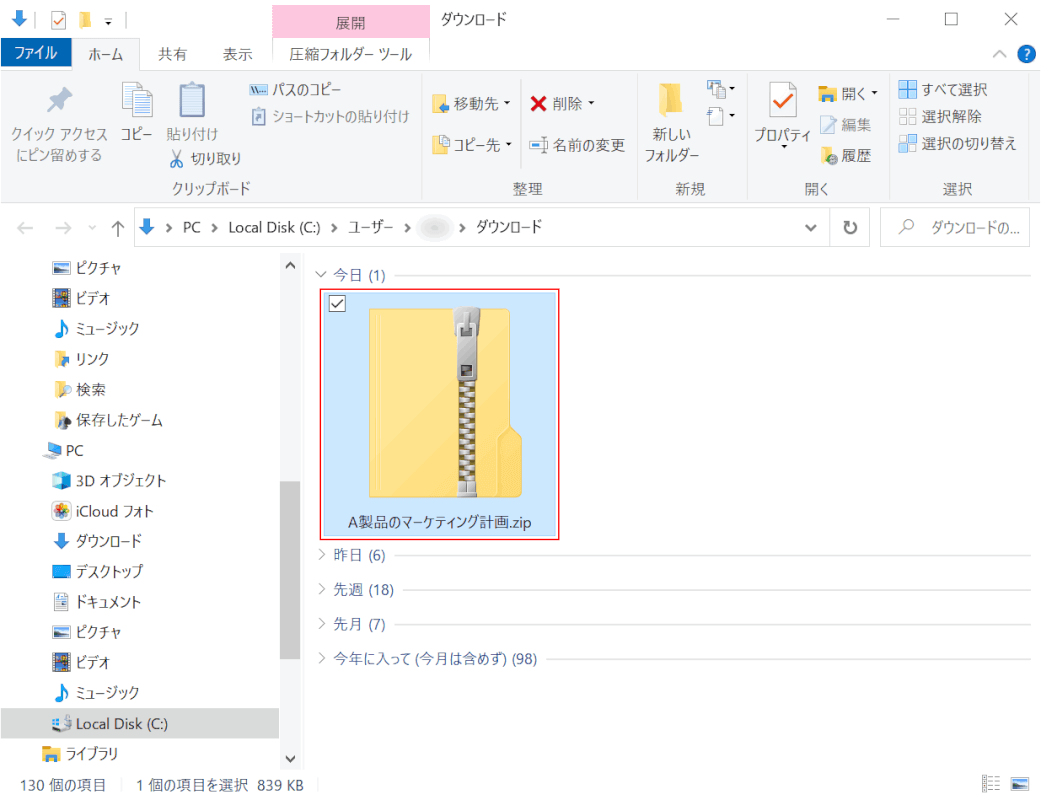
【ダウンロードされたファイル】をダブルクリックして開きます。
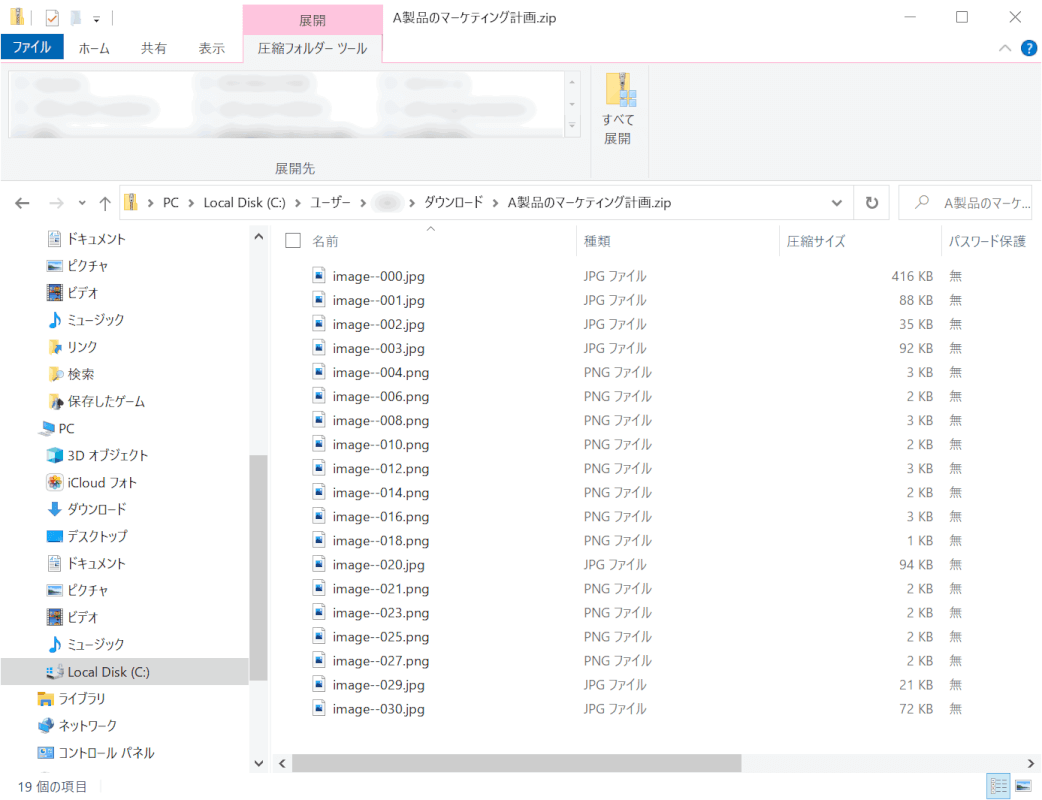
PDFファイル内の画像がすべてJPEG(jpg)またはPNG(png)で抽出されました。
Adobe Acrobat Pro DCを使用する
画像を無劣化の高画質で抽出したい場合、有料にはなりますが、Adobe Acrobat Pro DCを使用する方法もあります。
Adobe Acrobat Pro DCの基本的な使用方法については、以下の記事をご参照ください。
Adobe Acrobat Pro DCとは?価格/機能/ダウンロード方法などまとめ
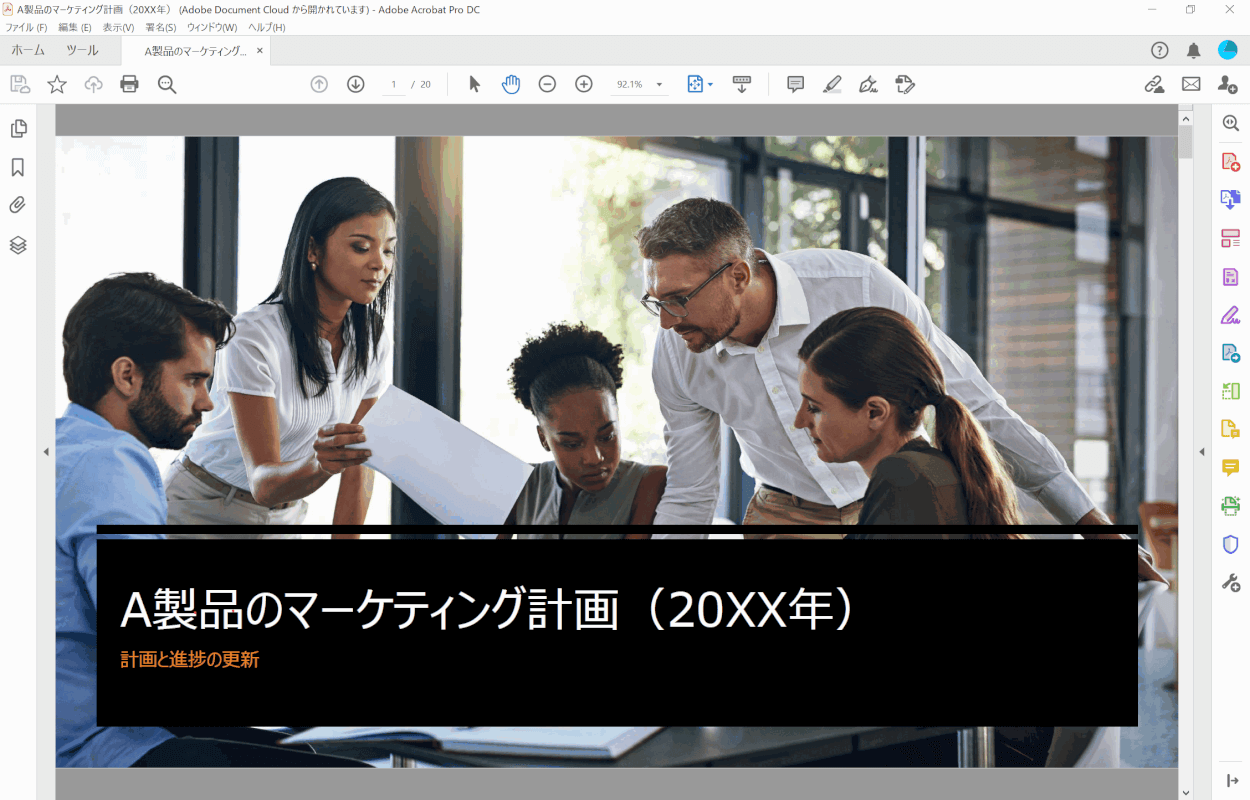
Adobe Acrobat Pro DCで画像を抽出したいPDFファイルを開きます。
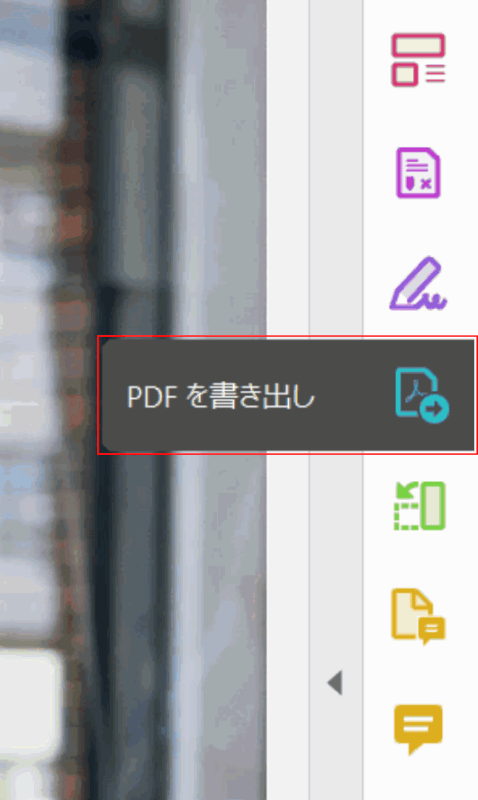
画面右側のメニューから、【PDF を書き出し】を選択します。
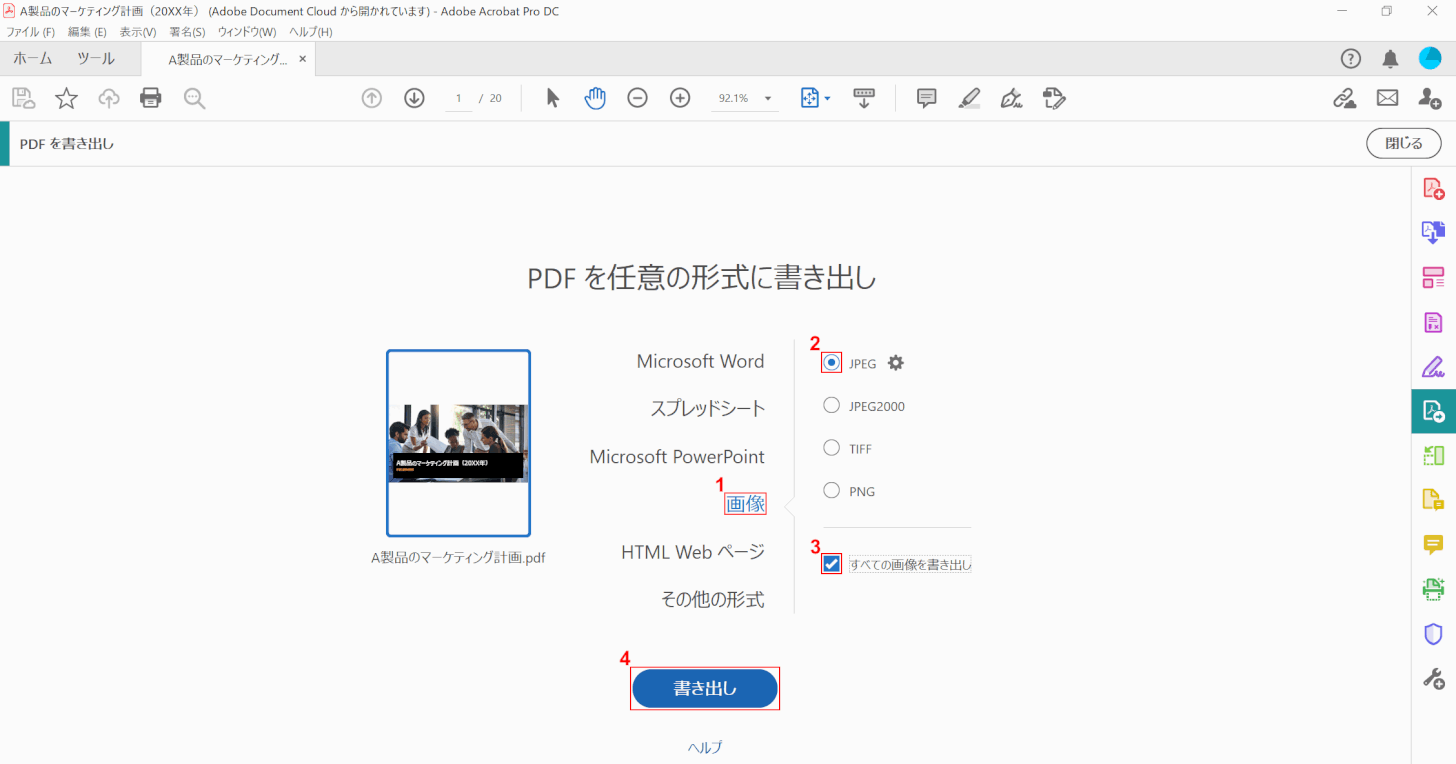
①【画像】、②【任意の保存形式(例:JPEG)】の順に選択します。
③【すべての画像を書き出し】の項目にチェックマークを入れ、④【書き出し】ボタンを押します。
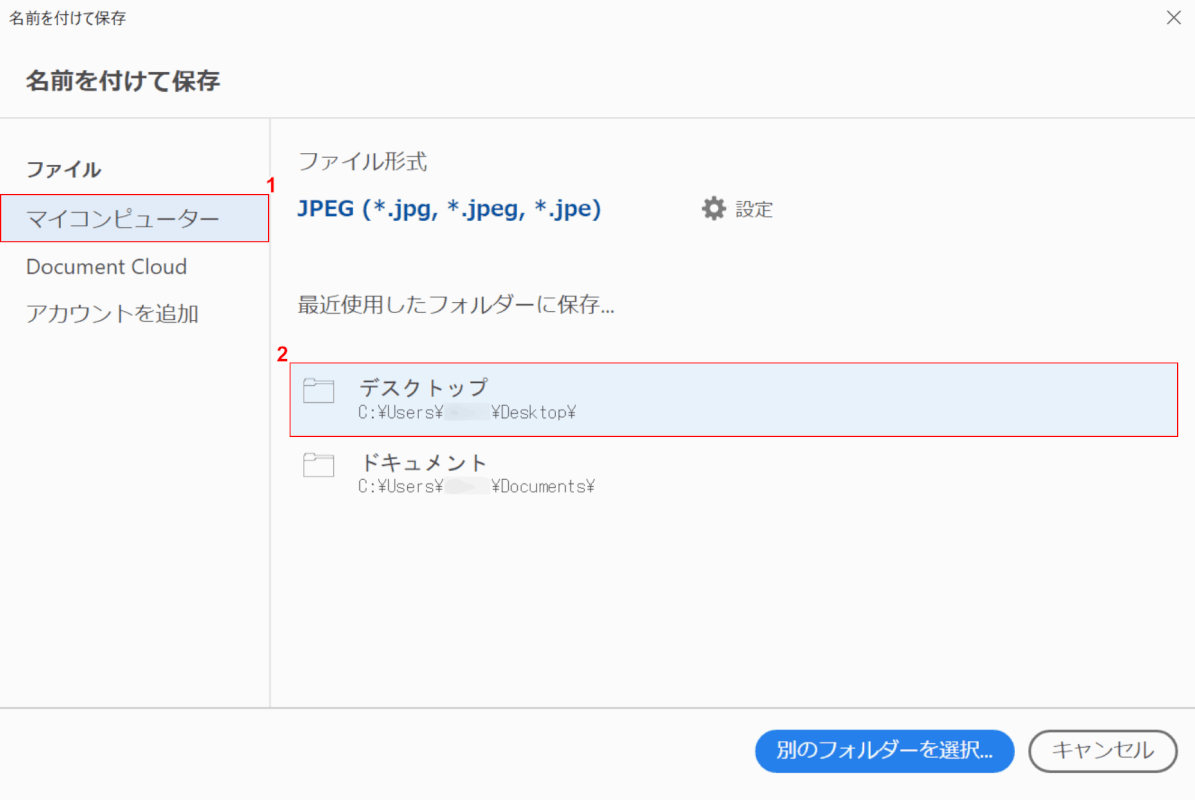
「名前を付けて保存」ダイアログボックスが表示されました。
①と②で【任意の保存場所(例:デスクトップ)】を選択します。
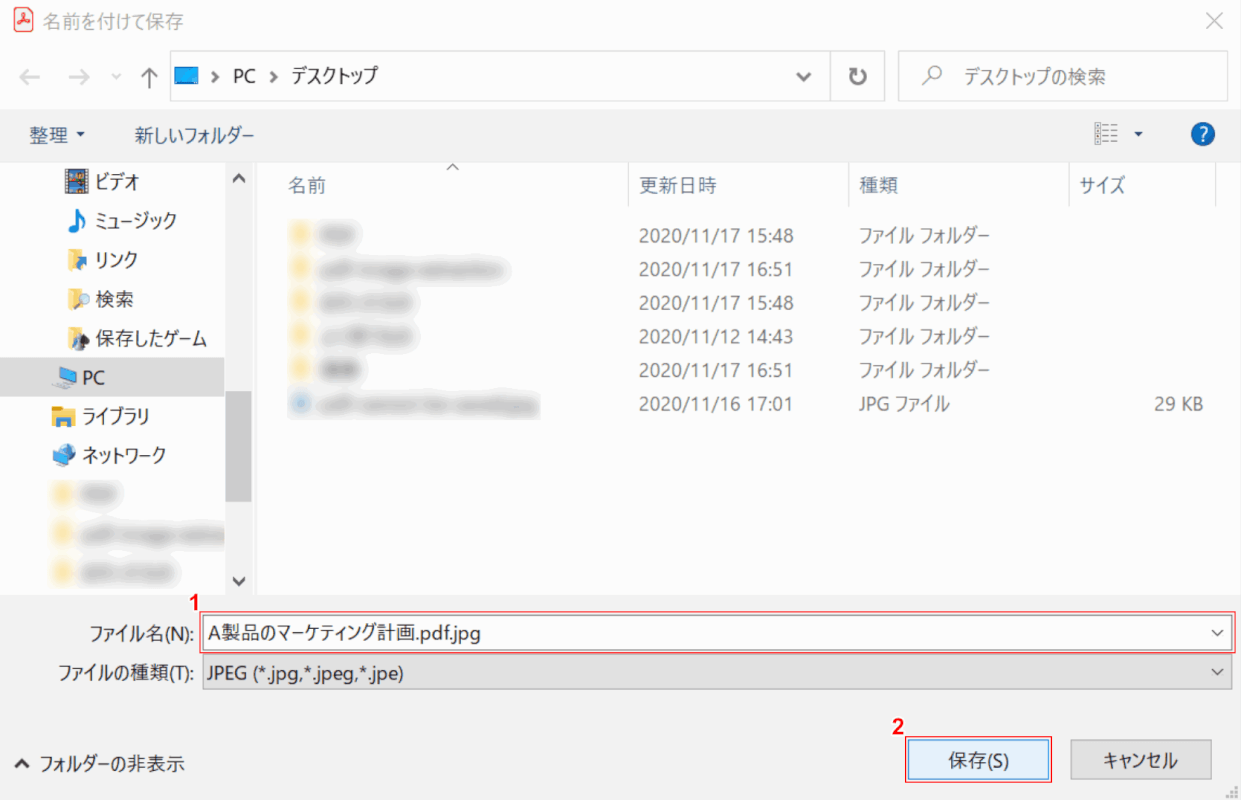
「名前を付けて保存」ダイアログボックスが表示されました。
①『任意のファイル名』を入力し、②【保存】ボタンを押します。
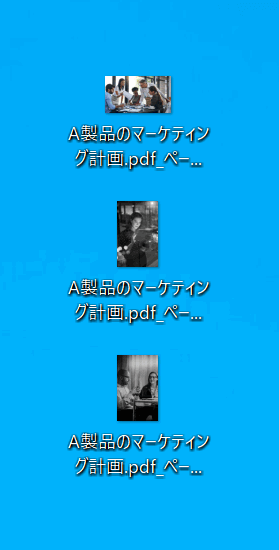
画像の抽出が完了しました。
PDFから文字(テキスト)を抽出する方法
PDFから文字(テキスト)を抽出する場合も、PDFCandyを使用することができます。
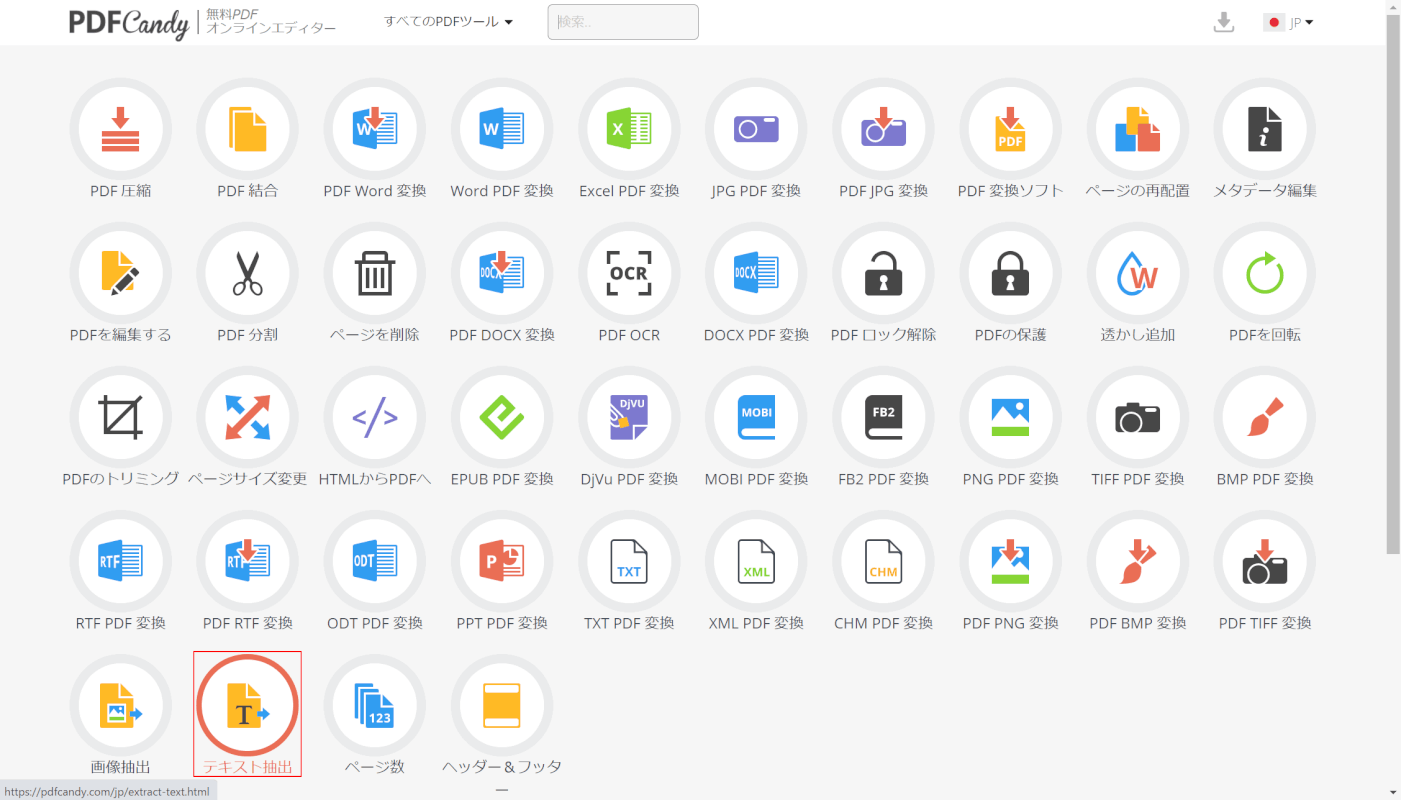
PDFCandyにアクセスし、【テキスト抽出】ボタンを選択します。
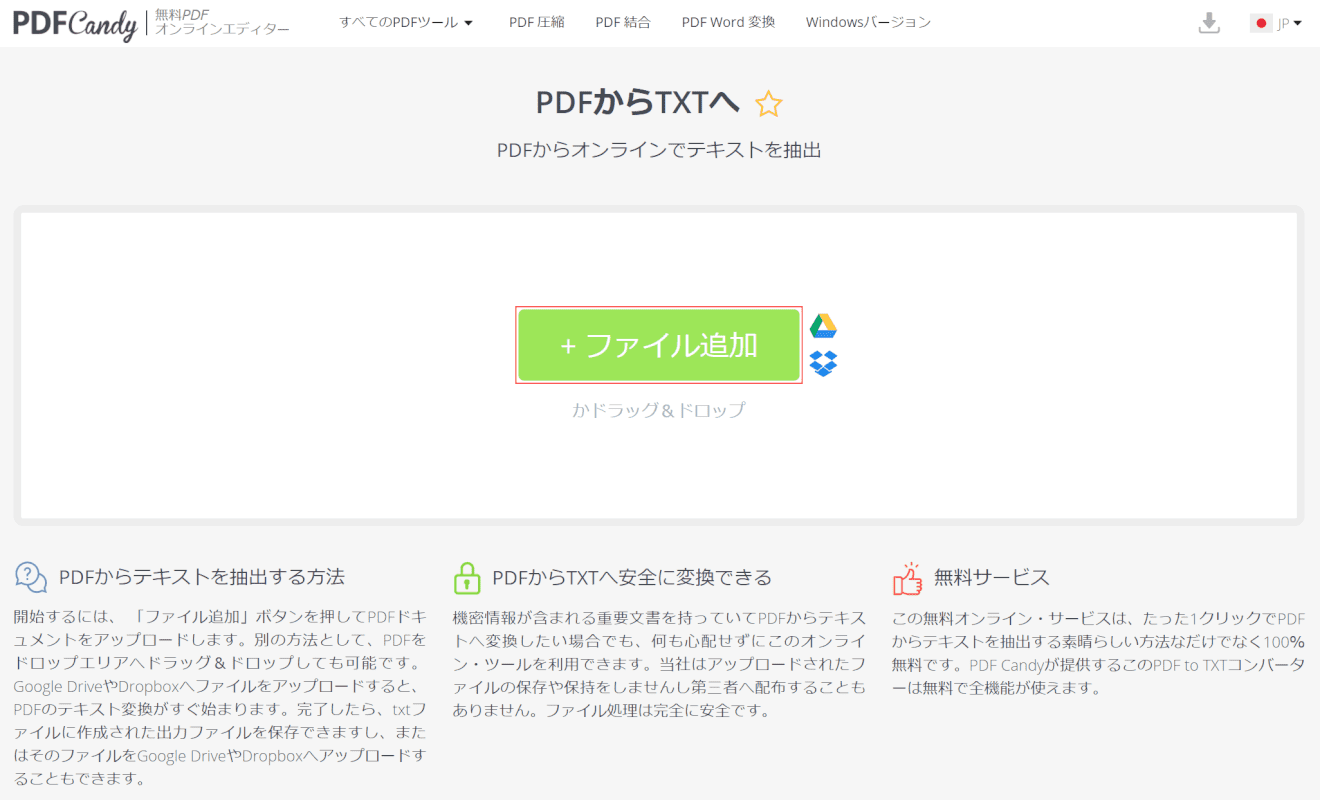
【+ ファイル追加】ボタンを押します。
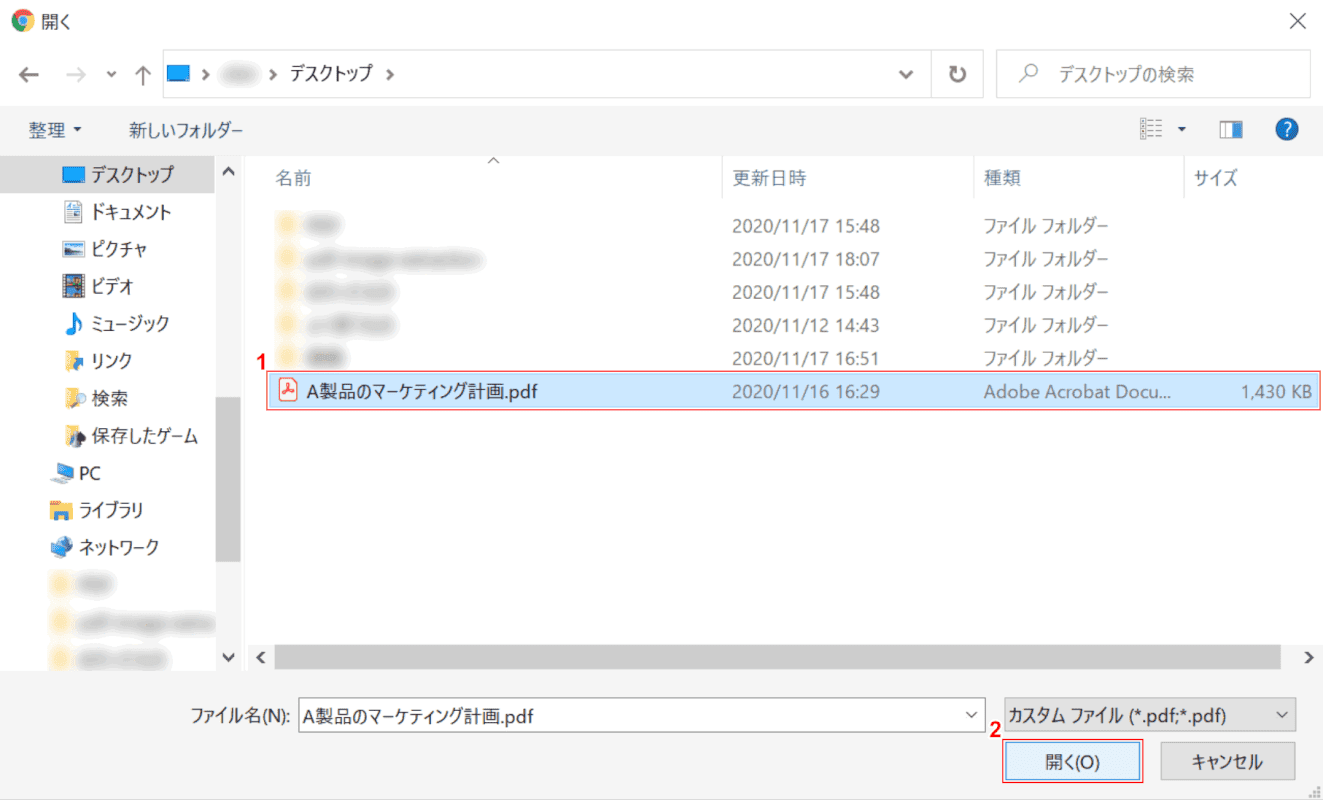
「開く」ダイアログボックスが表示されました。
①【テキストを抽出したいPDFファイル】を選択し、②【開く】ボタンを押します。
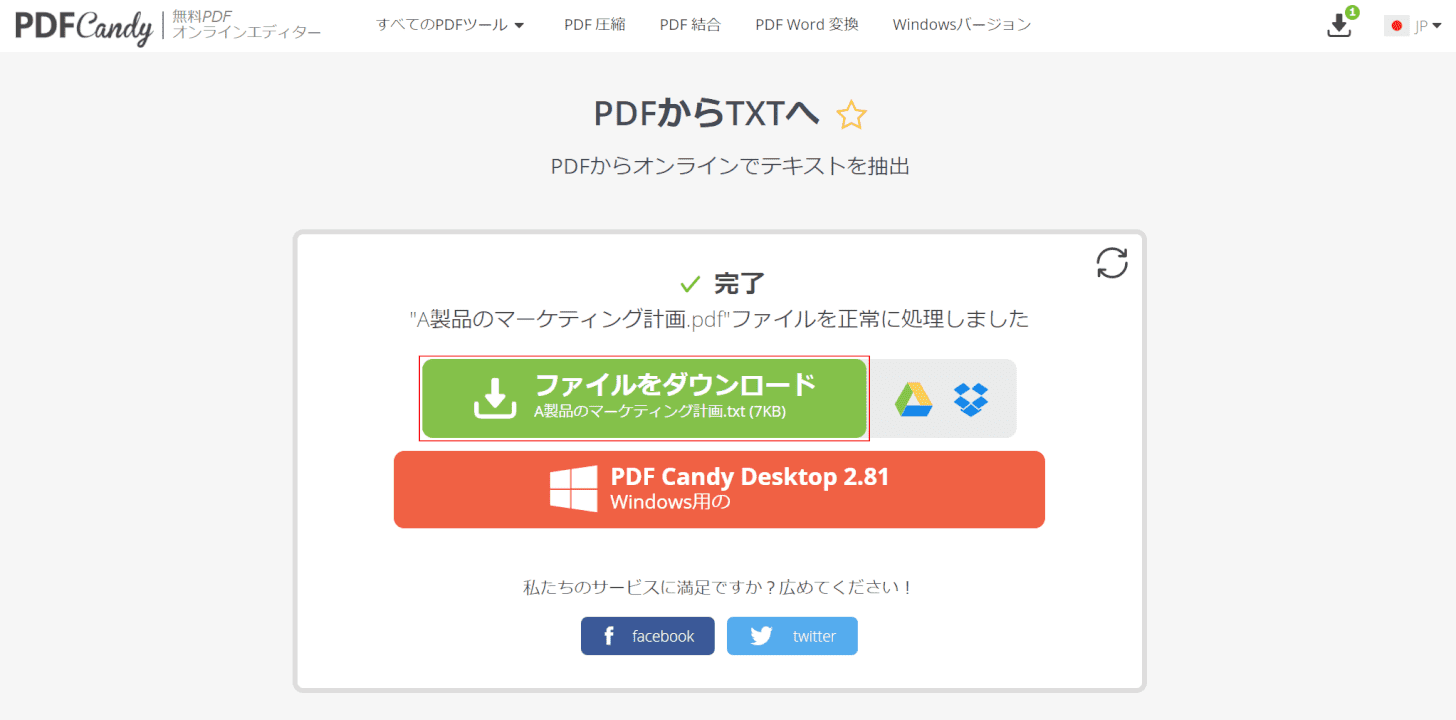
【ファイルをダウンロード】ボタンを押します。
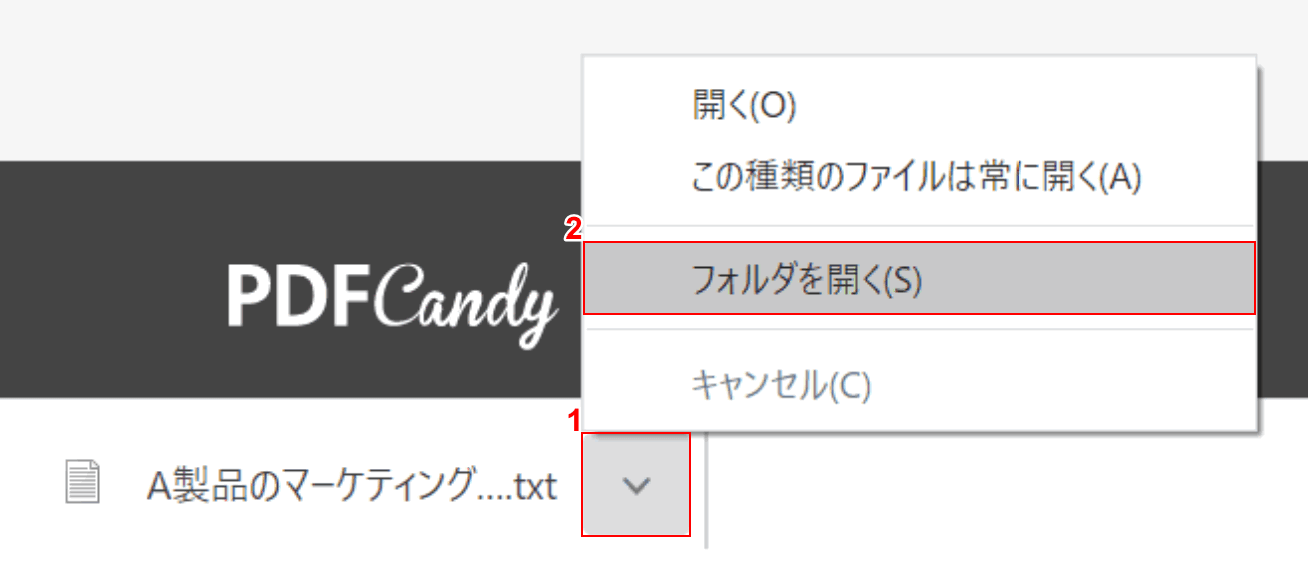
①画面左下の【v】ボタンを押し、②【フォルダを開く】を選択します。
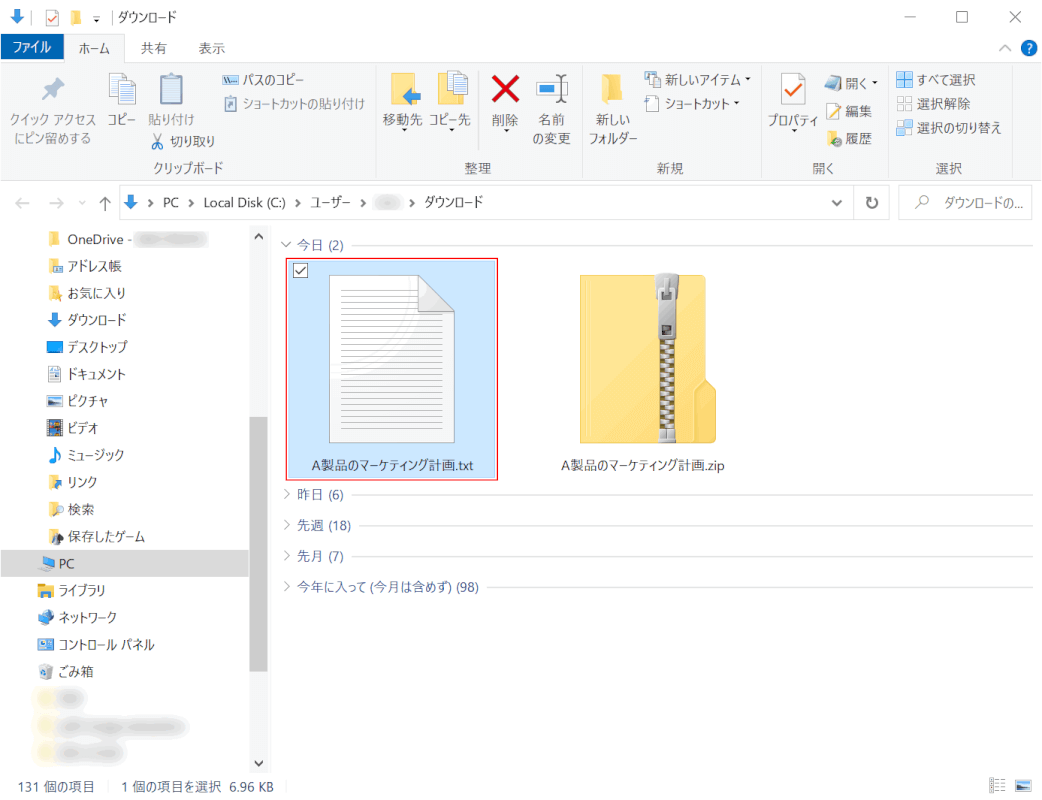
【ダウンロードされたファイル】をダブルクリックして開きます。
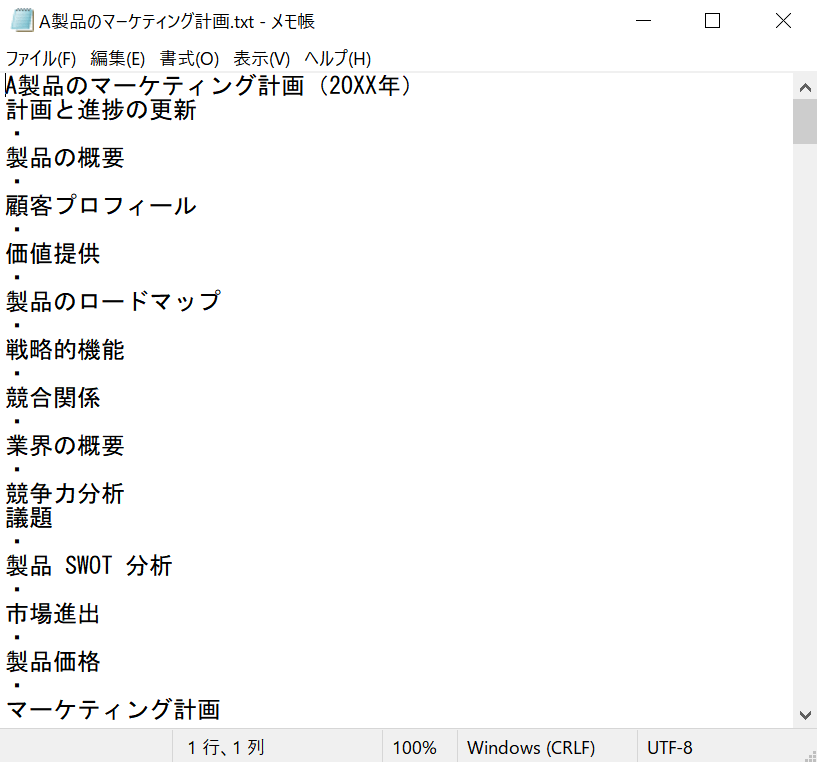
テキストの抽出が完了しました。