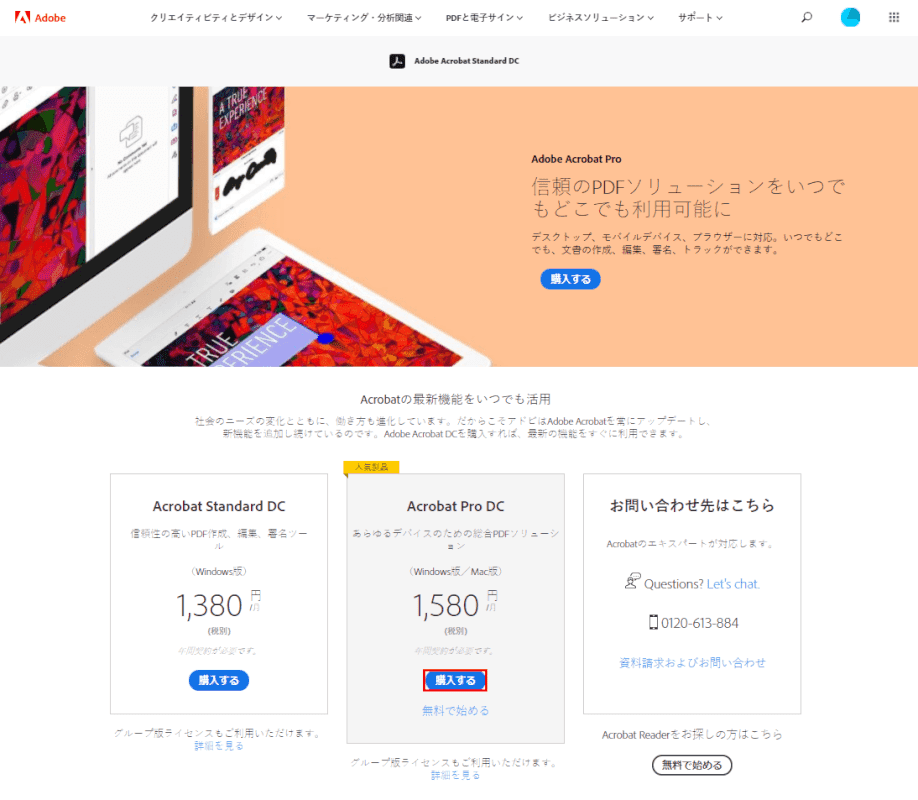- 公開日:
- 更新日:
Adobe Acrobat Pro DCとは?価格/機能/ダウンロード方法などまとめ
Adobe Acrobat Pro DCとStandardの機能の違いや使い方について知りたい方は多いと思います。本記事では、Adobe Acrobat Pro DCの価格/機能/ダウンロード方法について説明します。
以下の説明文を参照し、Adobe Acrobat Pro DCを使用するかどうかをご検討ください。
Adobe Acrobat Pro DCとは?
Adobe Acrobat Pro DCは、Adobe Systems(米国カリフォルニア州サンノゼ)が開発したAdobe Acrobatシリーズで最もハイグレードなPDF作成/編集/署名ツールです。
Acrobat Standard DCよりも使用できる機能が拡充されますので、以下の「Adobe Acrobat Pro DCの価格/機能」や「StandardとProの違い」セクションをご覧になってProの導入をご検討ください。
Adobe Acrobat Pro DCの価格/機能
Adobe Acrobat Pro DCの価格/機能は、以下のとおりです。
| 価格/機能 | Adobe Acrobat Pro DC |
|---|---|
| 価格 | 年間プラン 1,738 円/月(税込) 年間プラン、一括払い 20,856 円/年(税込) 月々プラン 2,948 円/月(税込) |
| インストール | 〇 |
| オンライン | × |
| 圧縮機能 | 〇 |
| 変換機能 | 〇 |
| 閲覧機能 | 〇 |
| 結合機能 | 〇 |
| 分割機能 | 〇 |
| 書き込み機能 | 〇 |
| スキャンとOCR機能 | 〇 |
| 注釈機能 | 〇 |
| スタンプ機能 | 〇 |
| 墨消し機能 | 〇 |
| Windows | 〇 |
| Mac | × |
各モールで「Adobe Acrobat Pro DC」の価格を見る

【Adobe公式】Acrobat Pro 純正PDF編集ソフト(最新)| 12ヵ月 | パッケージコード版 | Win/Mac/iPad/スマホアプリ/ブラウザ対応 | PDF 変換 アドビ
StandardとProの違い
2020年8月27日現在、Adobe Acrobat Pro DCは年間プランで月額1,738円(税込)、Adobe Acrobat Standard DCは年間プランで月額1,518円(税込)で利用できます。
ProはStandardに比べ、使用できる機能が幅広くあります。Acrobat Standard DCで使えないけど、Acrobat Pro DCで使用できる機能は以下のとおりです。
- MacBook ProのTouch Barに対応
- 2つのバージョンのPDFを比較し、すべての差分を確認
- PDF内のオブジェクトの距離、面積、周長を計測
- スキャンした文書を、フォントを保持したまま、検索および編集可能なPDFにすばやく変換
- Microsoft 365 for Macで、リッチPDFのワンクリック作成やその他のAcrobatの機能を利用
- アクションウィザードに従って一貫性の高いPDFを作成
- PDF/A、PDF/Xなど、ISO標準規格に準拠した形式へのPDF変換および適合性の検証
- Microsoft Project、Visio、Autodesk AutoCADで、PDF技術文書を作成
- 障害のあるユーザーのためのアクセシビリティ基準を満たすPDFを作成および検証
- PDF内の表示されている機密情報を墨消し
- PDFにオーディオ、ビデオ、インタラクティブオブジェクトを追加
- 法的文書に通し番号を追加
- タブレットやスマートフォンで、テキストや画像を追加または編集
- iOSまたはAndroidタブレットで、ページを並べ替え、削除、回転
- JavaScriptを使ってインタラクティブ機能を追加することによりPDFを拡張
- PDFを自動的に最適化してファイルサイズを縮小
- ハイエンドな印刷物を制作するためにファイルをプリフライト、準備
詳しくは、Adobe公式サイト Pro/Standardバージョン別機能比較をご覧ください。
Adobe Acrobat Standard DCをご検討されたい場合は、以下をご覧ください。

【Adobe公式】Acrobat Standard 純正PDF編集ソフト(最新)| 12ヵ月 | オンラインコード版 | Win/Mac/iPad/スマホアプリ/ブラウザ対応 | PDF 変換 アドビ
また、Adobe Acrobat Standard DCについて詳しく知りたい方は、以下の記事もご覧ください。
Adobe Acrobat Standard DCとは?価格/機能/Proとの違いなどまとめ
Adobe Acrobat Pro DCのダウンロード/インストール方法
このセクションでは、Adobe Acrobat Pro DCでダウンロード/インストール方法について説明します。
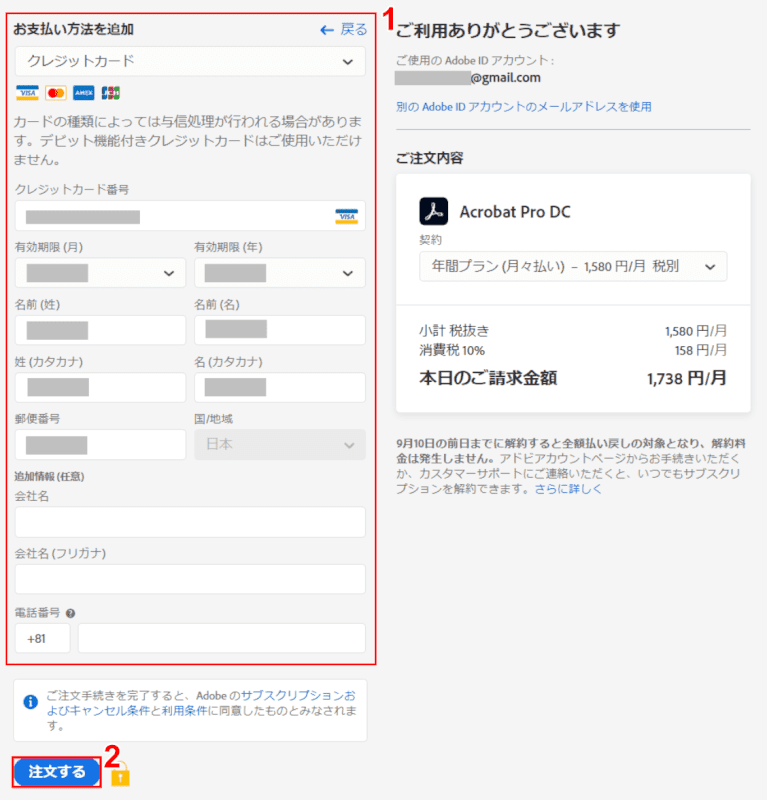
①『クレジットカード情報』を入力して、②【注文する】ボタンを押します。
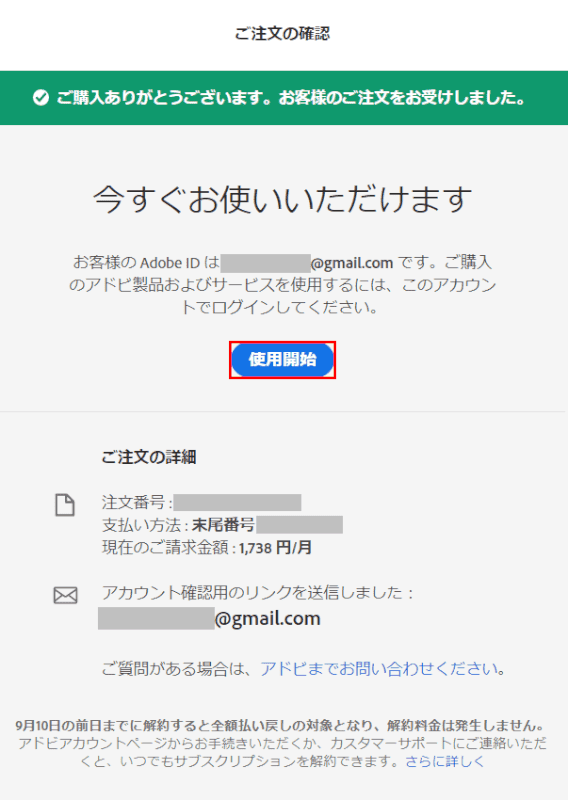
「ご注文の確認」画面が表示されました。
【使用開始】ボタンを押します。
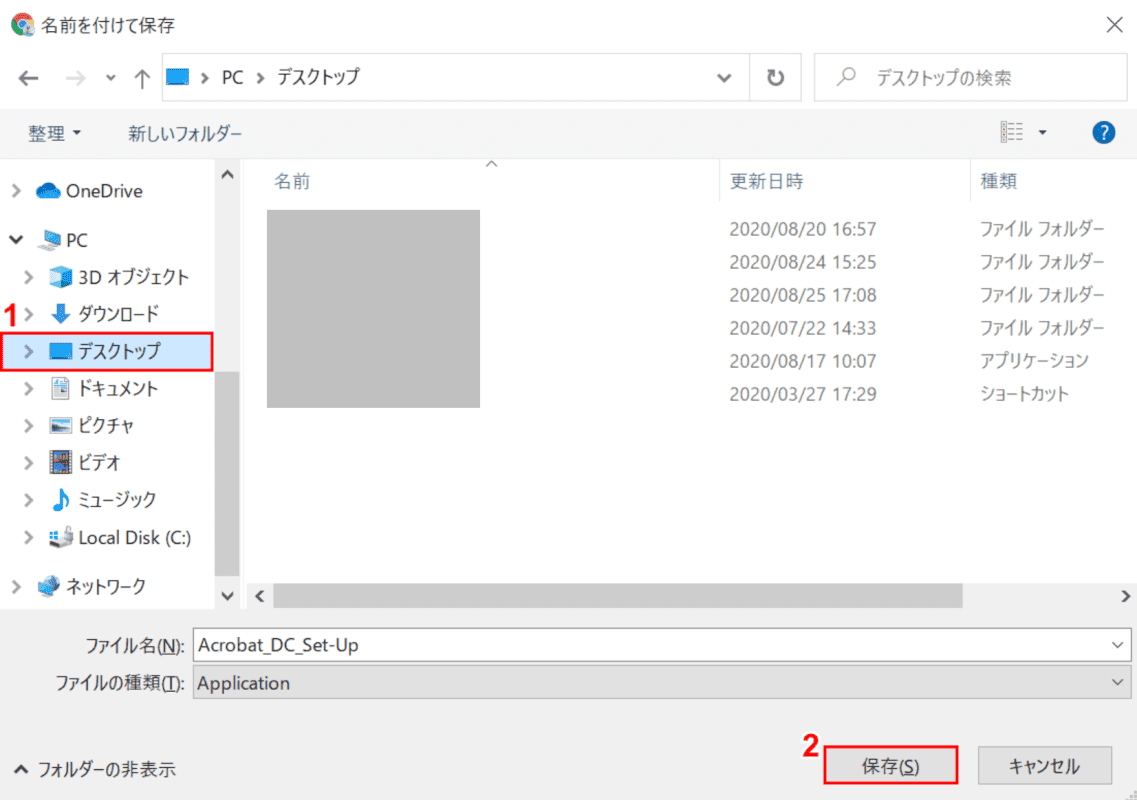
「名前を付けて保存」ウィンドウが表示されました。
①【インストーラーを保存する場所(例:デスクトップ)】を選択し、②【保存】ボタンを押します。
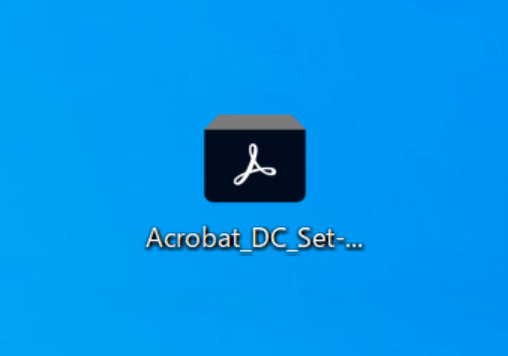
デスクトップにAdobe Acrobat Pro DCのインストーラーが保存されました。
【「Adobe Acrobat Pro DCのインストーラー」を「ダブルクリック」】します。
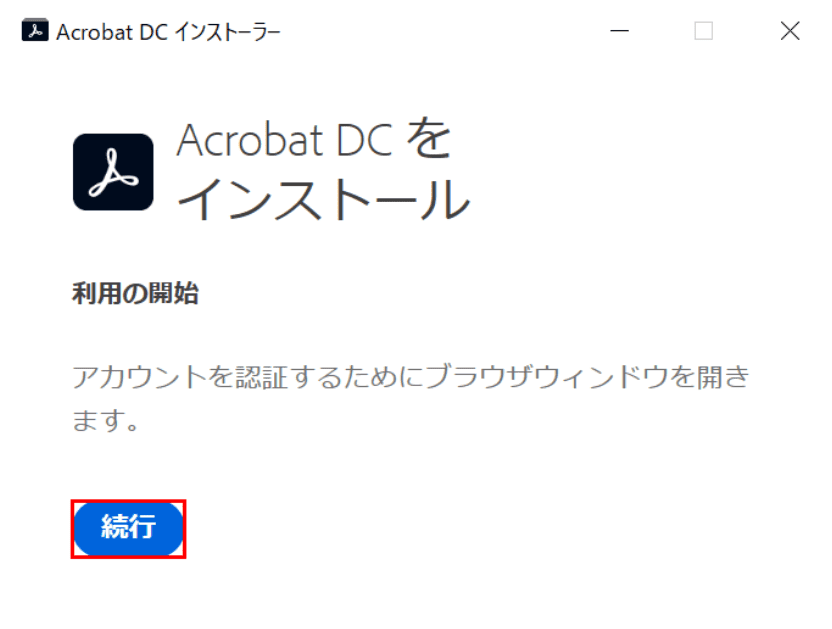
「Acrobat DC インストーラー」ダイアログボックスが表示されました。
【続行】ボタンを押します。
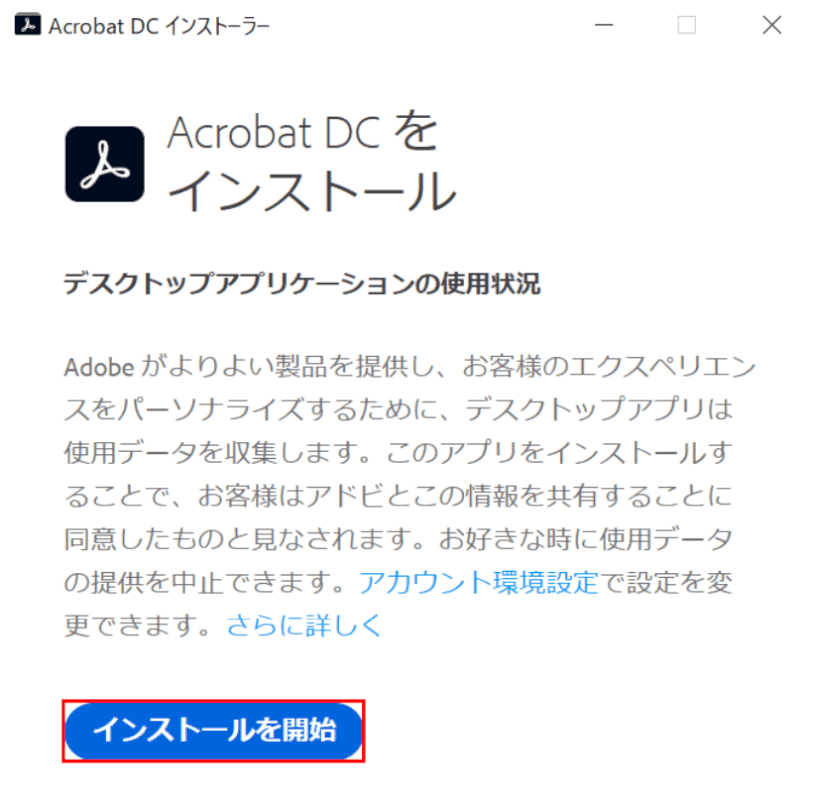
【インストールを開始】ボタンを押します。
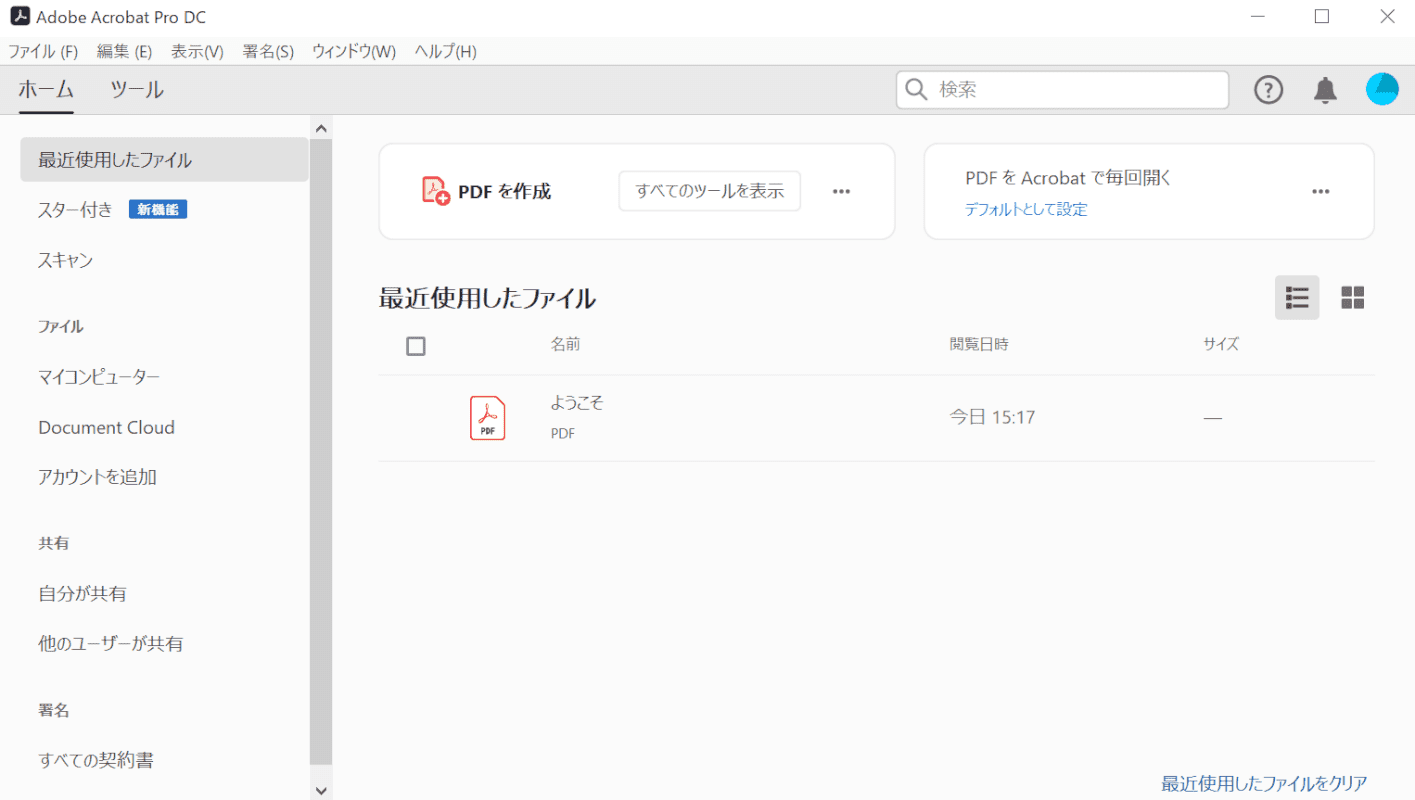
Adobe Acrobat Pro DCが起動しました。
Adobe Acrobat Pro DCの使い方/編集方法
起動する
このセクションでは、Adobe Acrobat Pro DCを起動する方法について説明します。
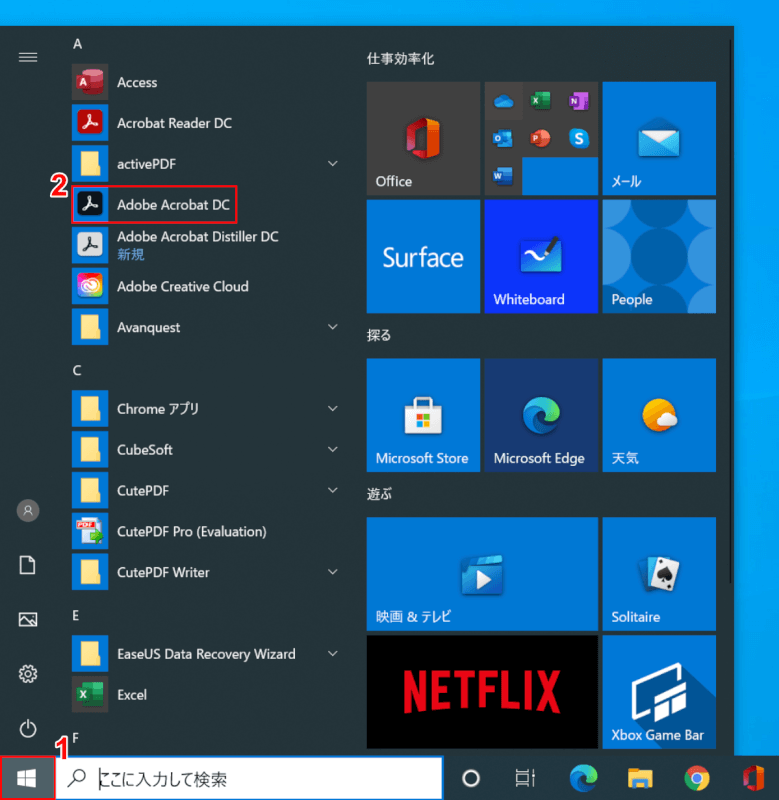
Windows 10を開きます。
①【スタート】、②【Adobe Acrobat DC】の順に選択します。
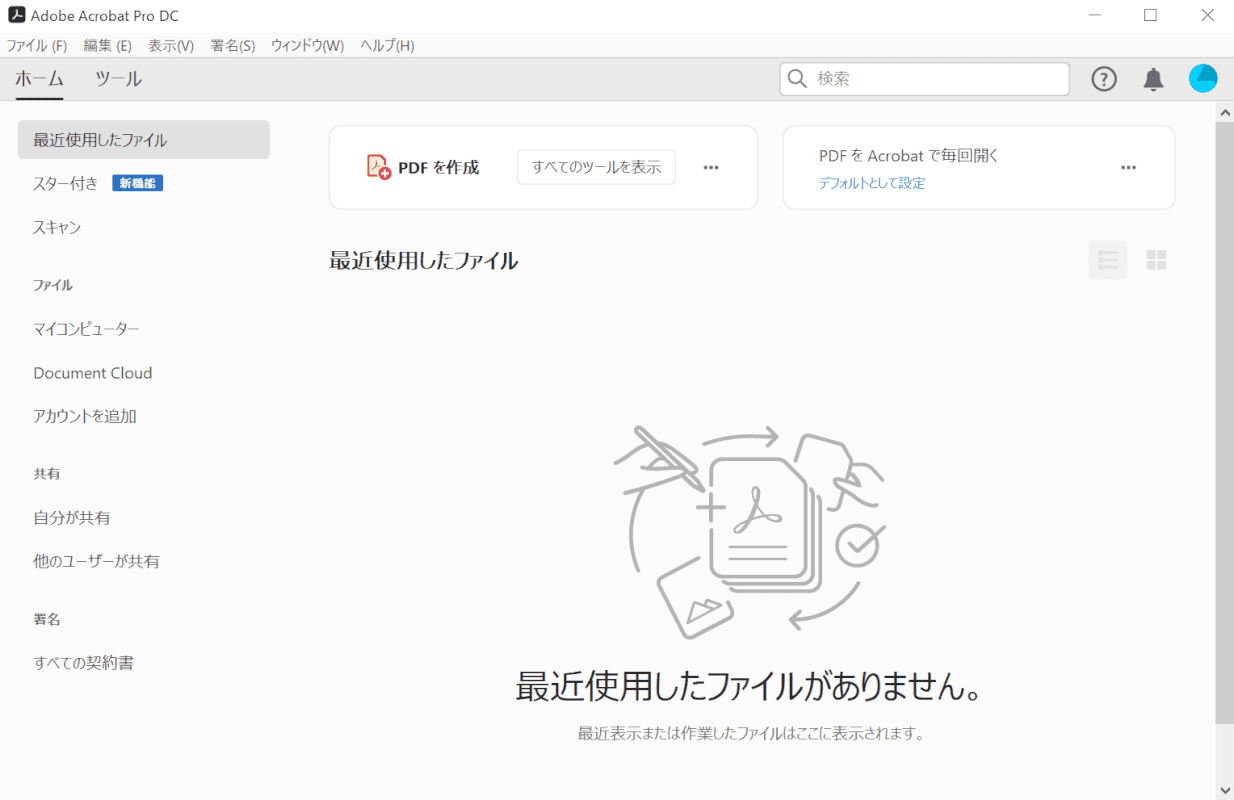
Adobe Acrobat Pro DCが起動しました。
ログインする
このセクションでは、Adobe Acrobat Pro DCでログインを行う方法について説明します。
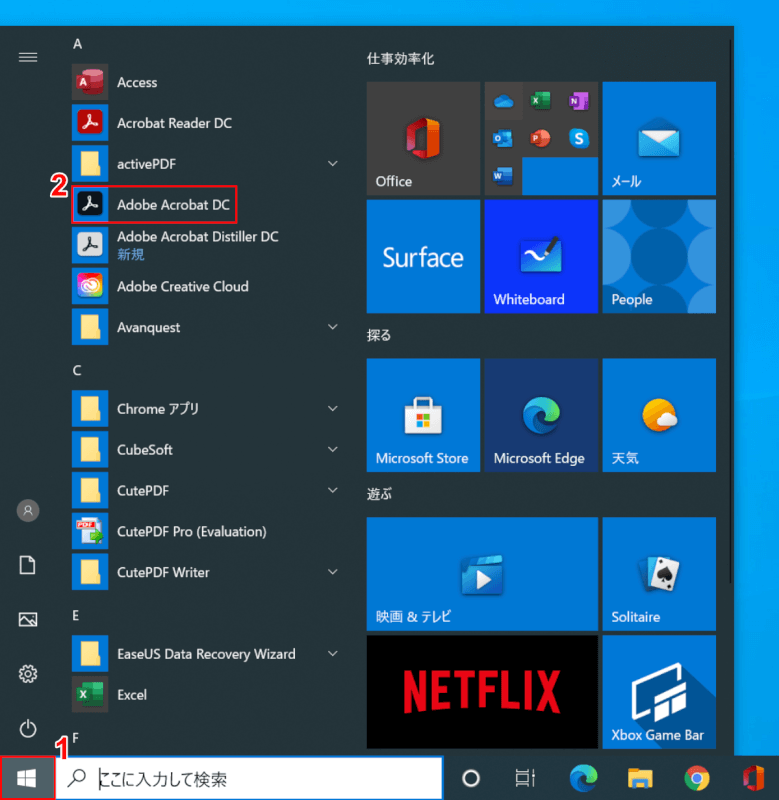
Windows 10を開きます。
①【スタート】、②【Adobe Acrobat DC】の順に選択します。
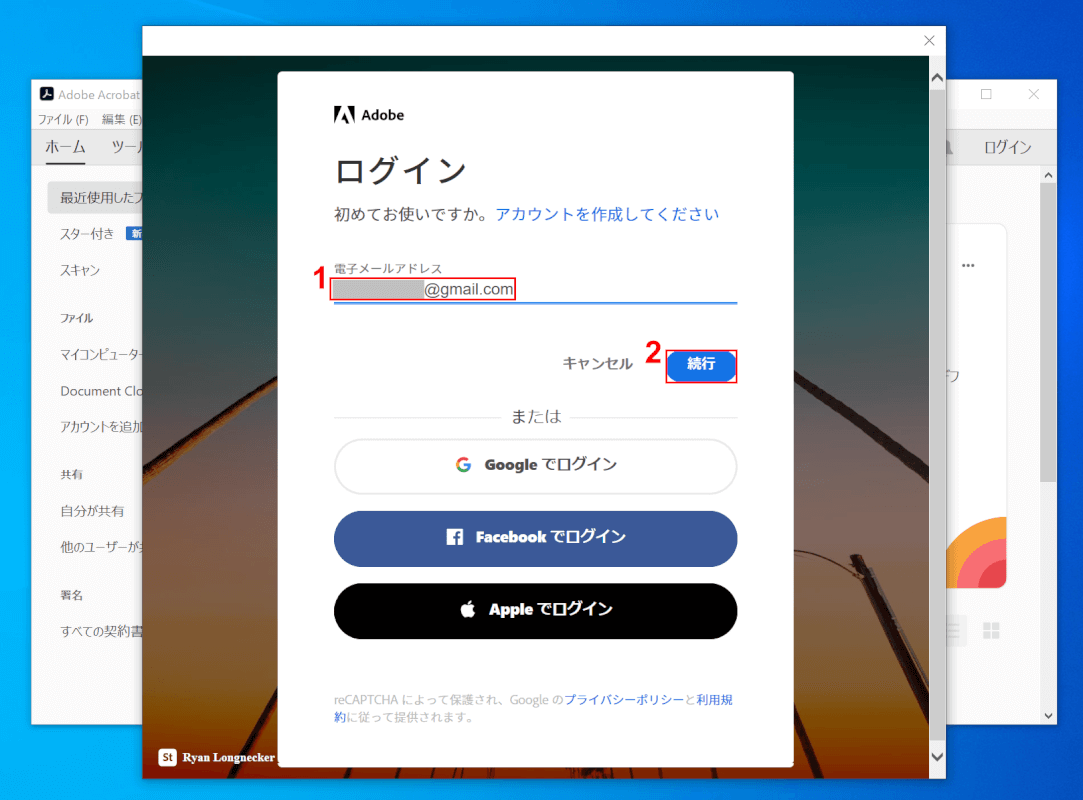
ログインがされていないと、ログイン画面が表示されます。
①『電子メールアドレス』を入力し、②【続行】ボタンを押します。
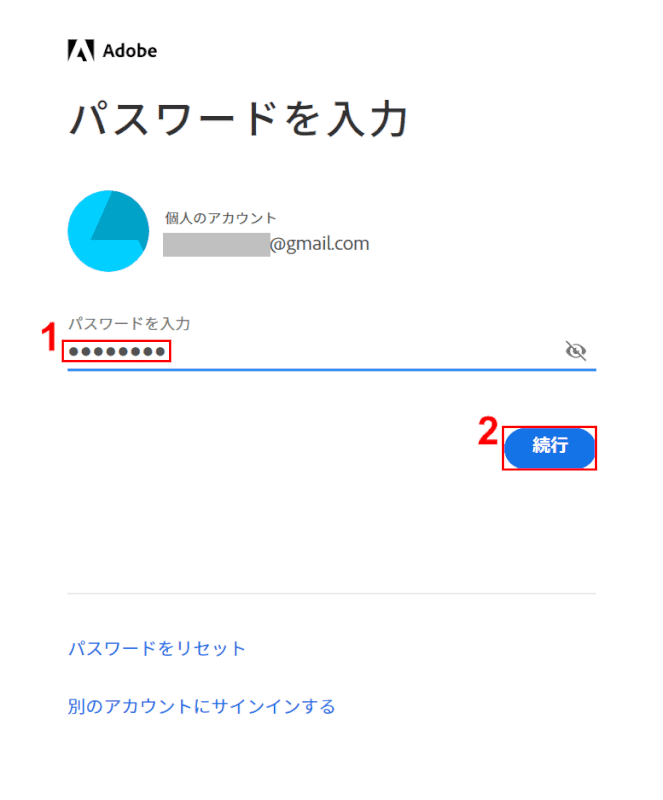
「パスワードを入力」画面が表示されました。
①『パスワード』を入力し、②【続行】ボタンを押します。
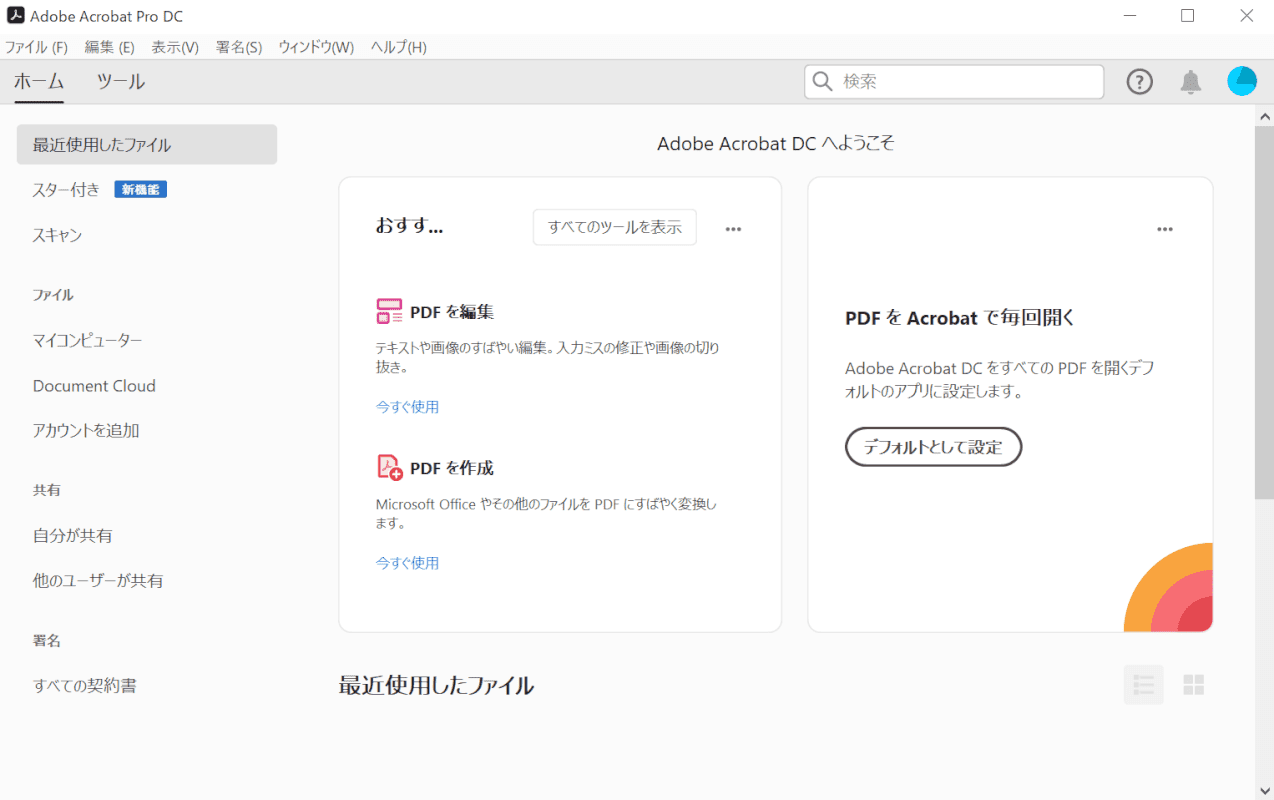
ログインが完了しました。
読み込み/追加する
このセクションでは、Adobe Acrobat Pro DCでPDFファイルを読み込み/追加する方法について説明します。
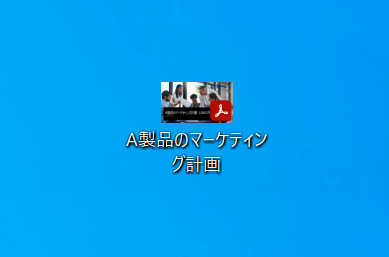
デスクトップに読み込みをしたいPDFファイル(例:A製品のマーケティング計画)を用意します。
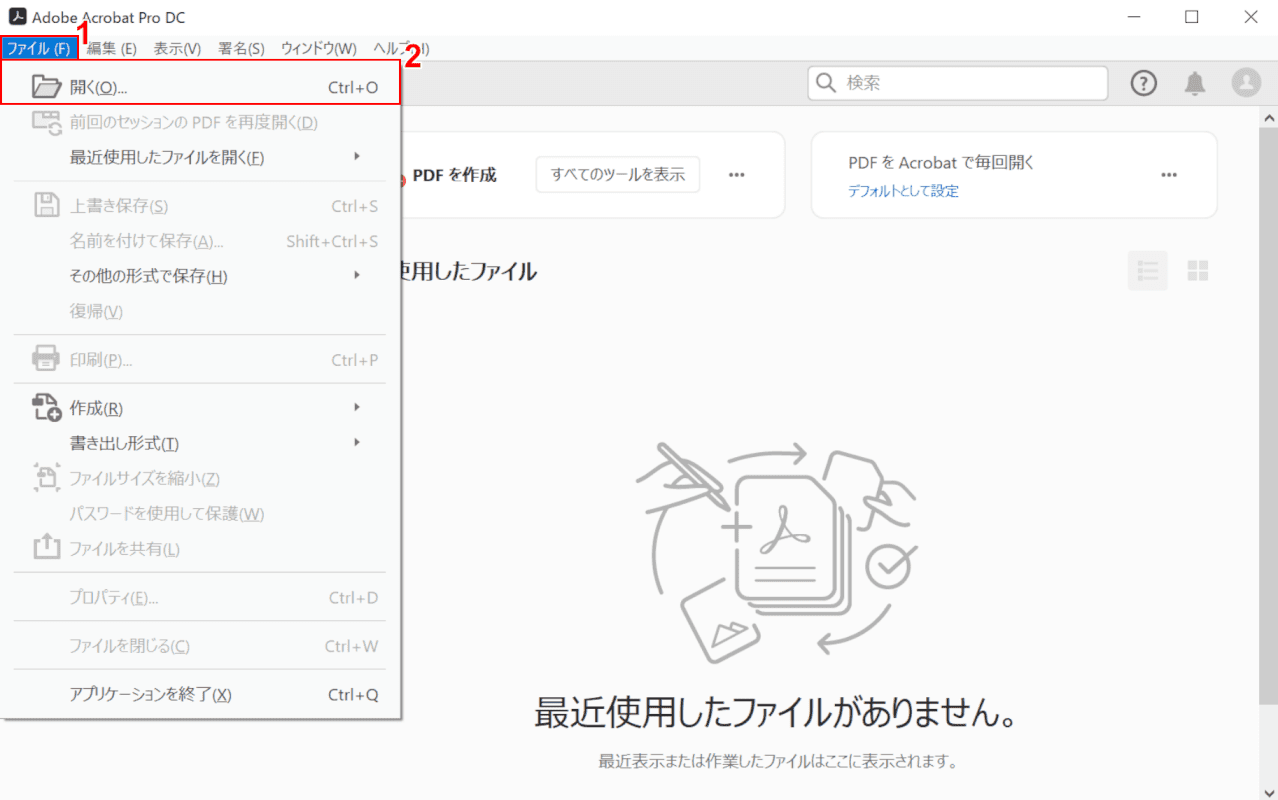
Adobe Acrobat Pro DCが起動しました。
①【ファイル】タブ、②【開く】の順に選択します。
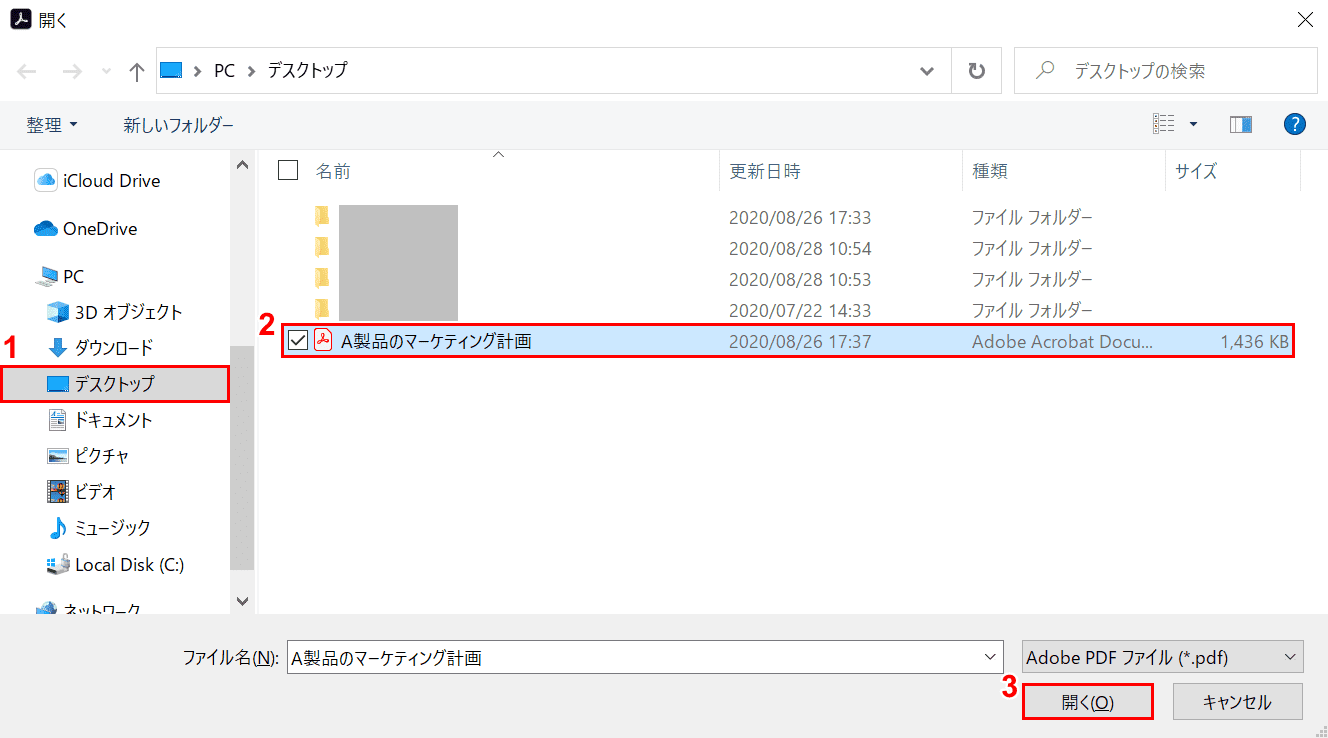
「開く」ウィンドウが表示されました。①【読み込みをしたいPDFファイルがある場所(例:デスクトップ)】を選択します。
②【読み込みをしたいPDFファイル(例:A製品のマーケティング計画)】を選択し、③【開く】ボタンを押します。
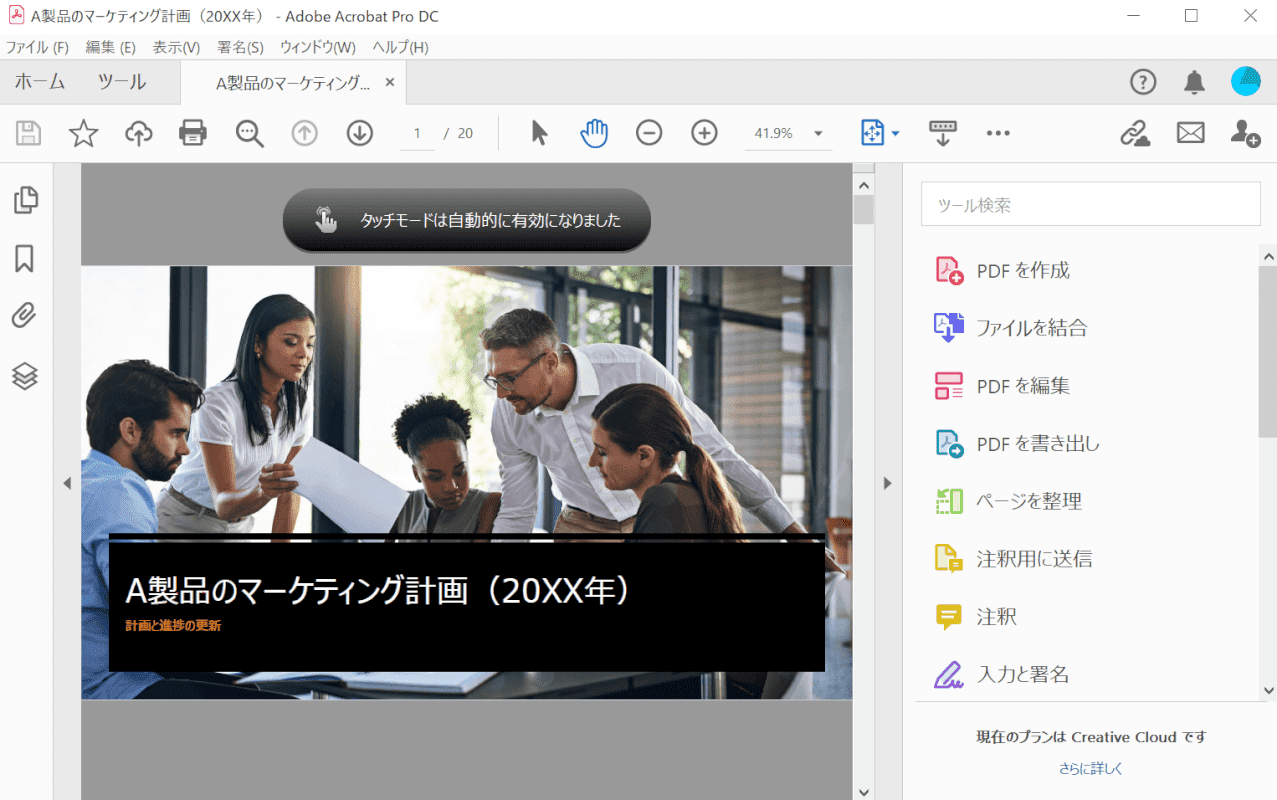
Adobe Acrobat Pro DCにPDFファイルが読み込まれました。
圧縮する
このセクションでは、Adobe Acrobat Pro DCでPDFファイルを圧縮する方法について説明します。
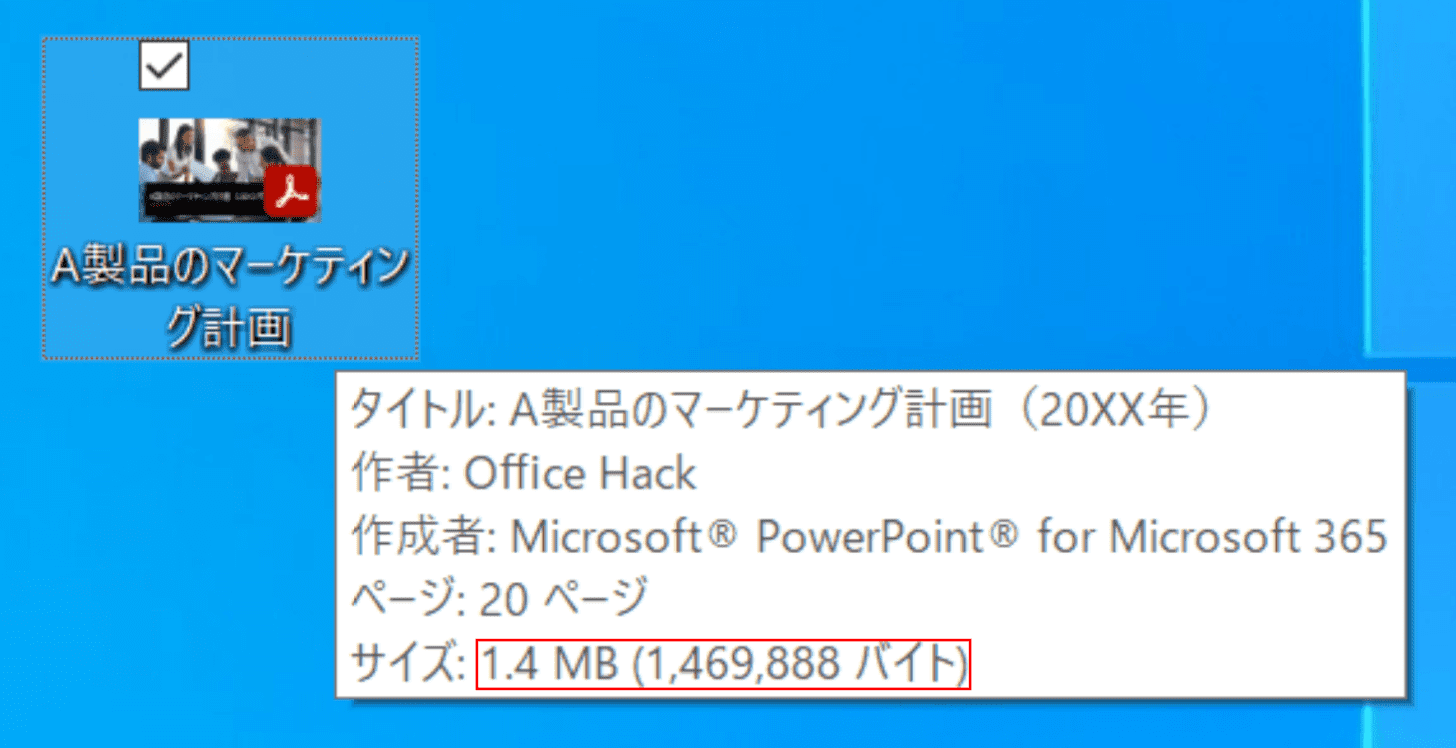
デスクトップにPDFファイル(1.4MB(1,469,888バイト))を用意します。
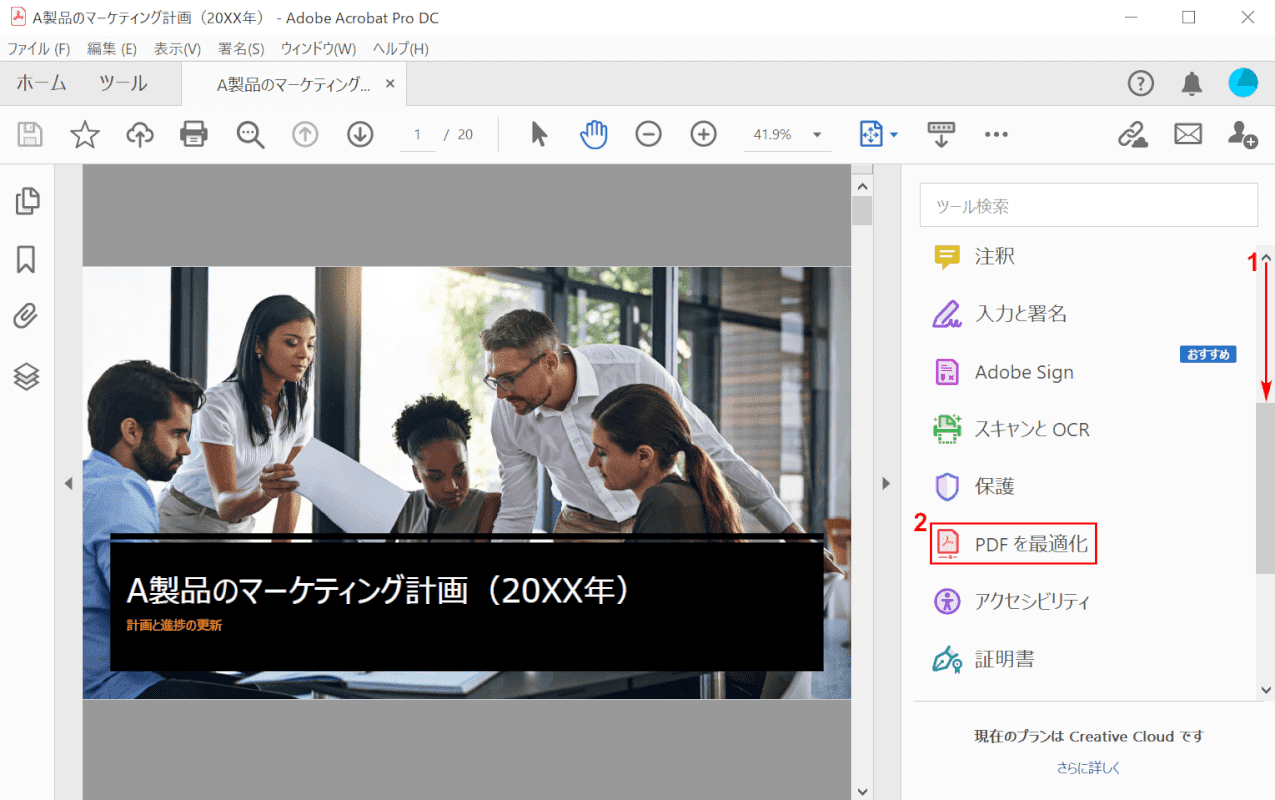
Adobe Acrobat Pro DCを起動します。
①【「スクロールバー」を下に「スクロール」】し、②【PDFを最適化】を選択します。
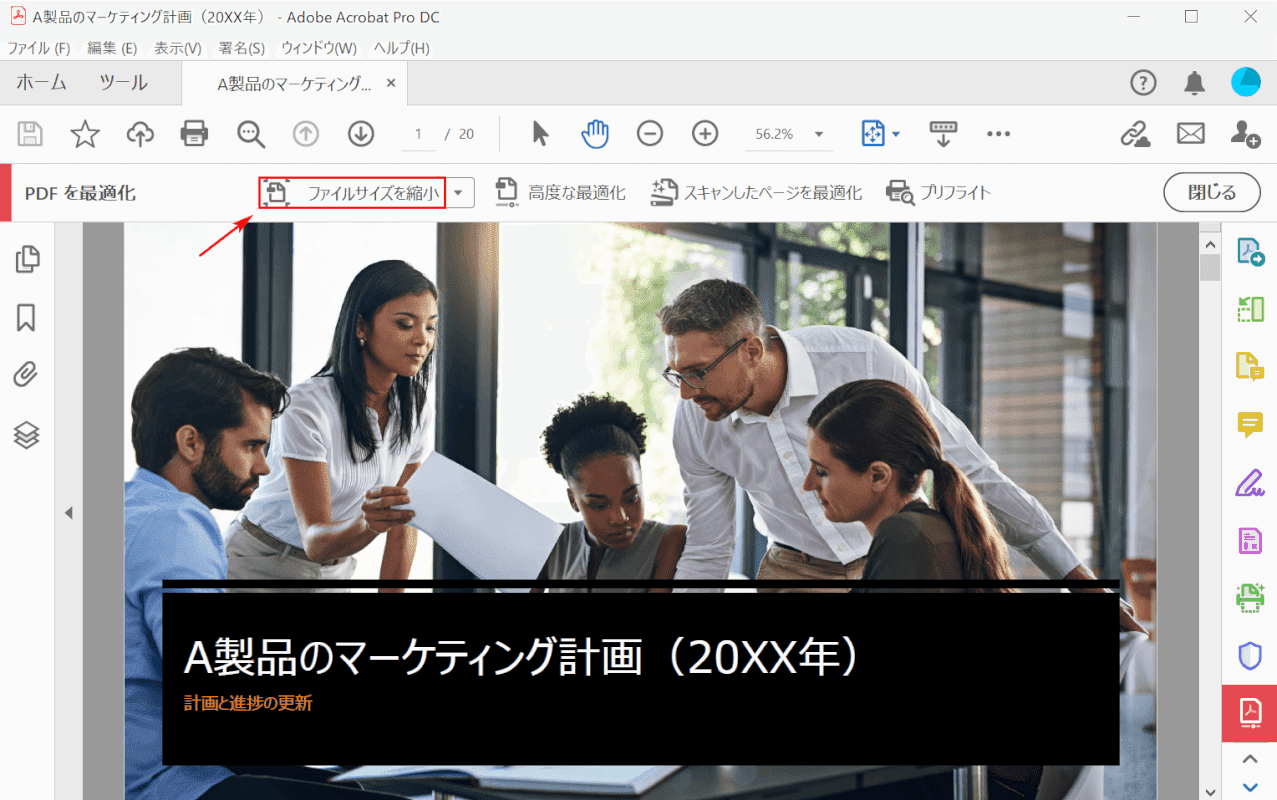
【ファイルサイズを縮小】を選択します。
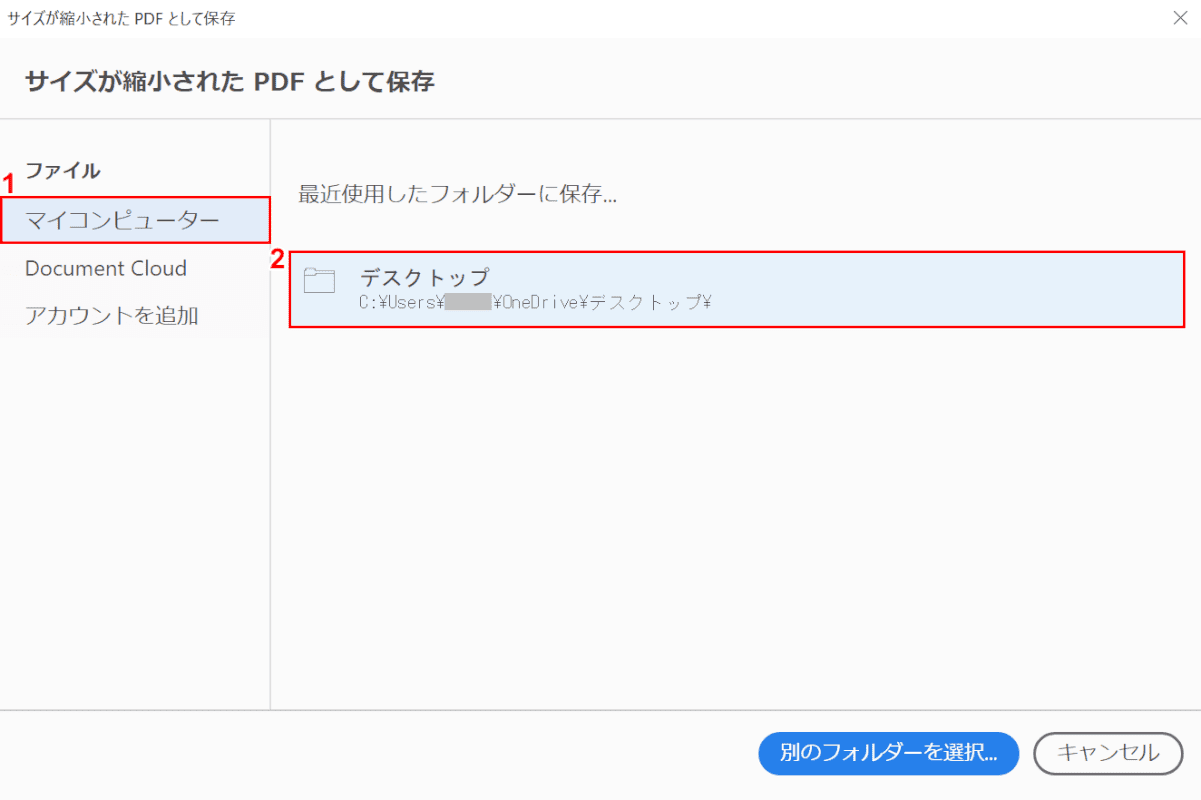
「サイズが縮小されたPDFとして保存」ダイアログボックスが表示されました。
①【マイコンピューター】、②【デスクトップ】の順に選択します。
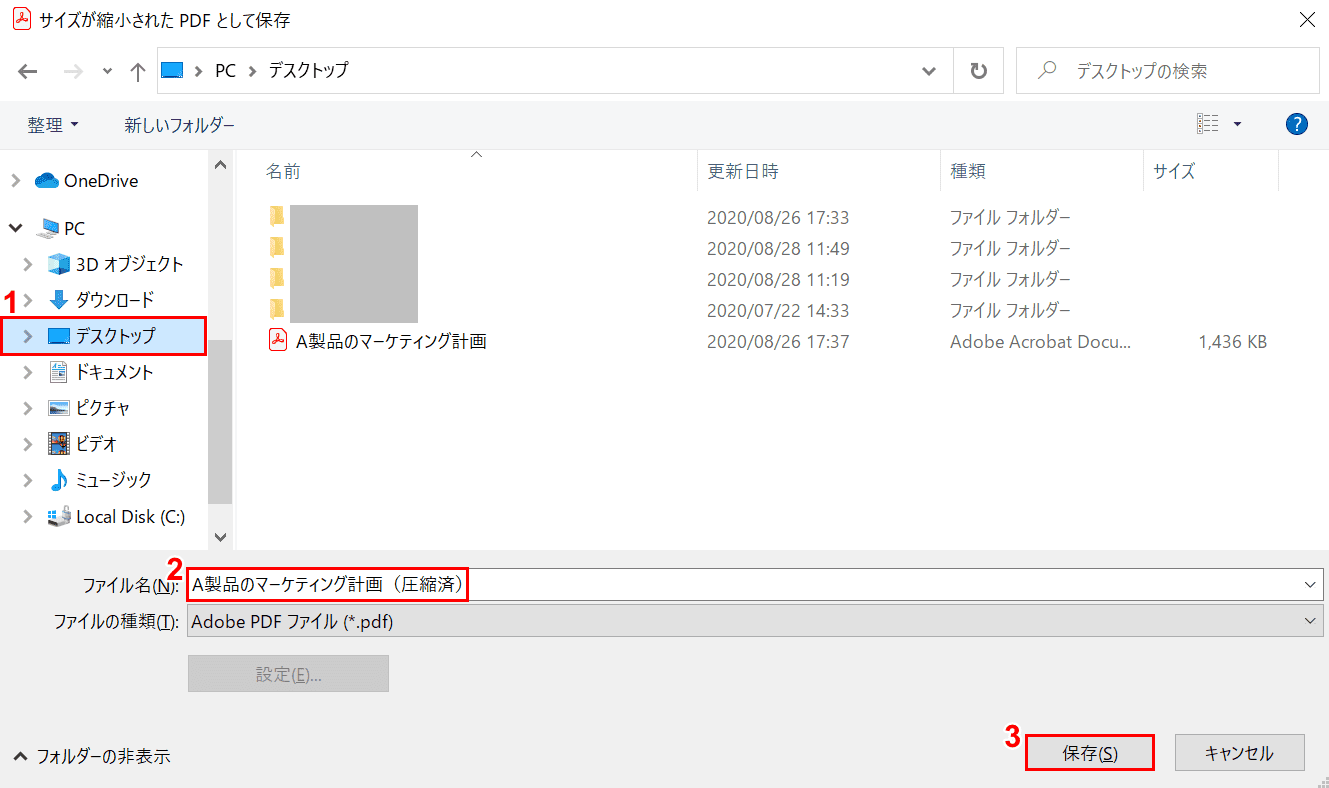
「サイズが縮小されたPDFとして保存」ウィンドウが表示されました。
①【縮小されたPDFを保存したい場所(例:デスクトップ)】を選択し、②『ファイル名(例:A製品のマーケティング計画(例:圧縮済))』を入力し、③【保存】ボタンを押します。
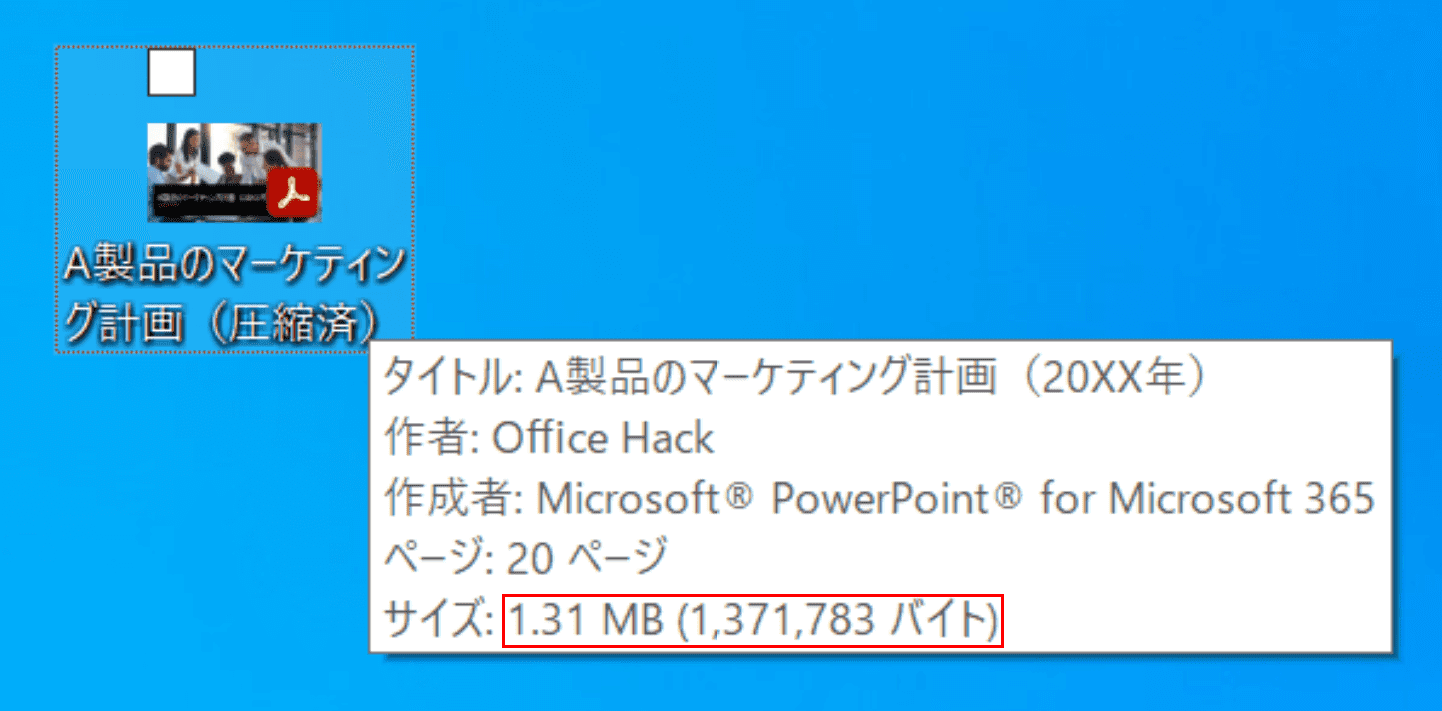
圧縮されたPDF1.31MB(1,371,783バイト)が保存されました。
変換する
このセクションでは、Adobe Acrobat Pro DCを使って画像ファイル(JPEG)からPDFファイルに変換する方法について説明します。

画像ファイル(例:A製品のマーケティング計画)をデスクトップに用意します。
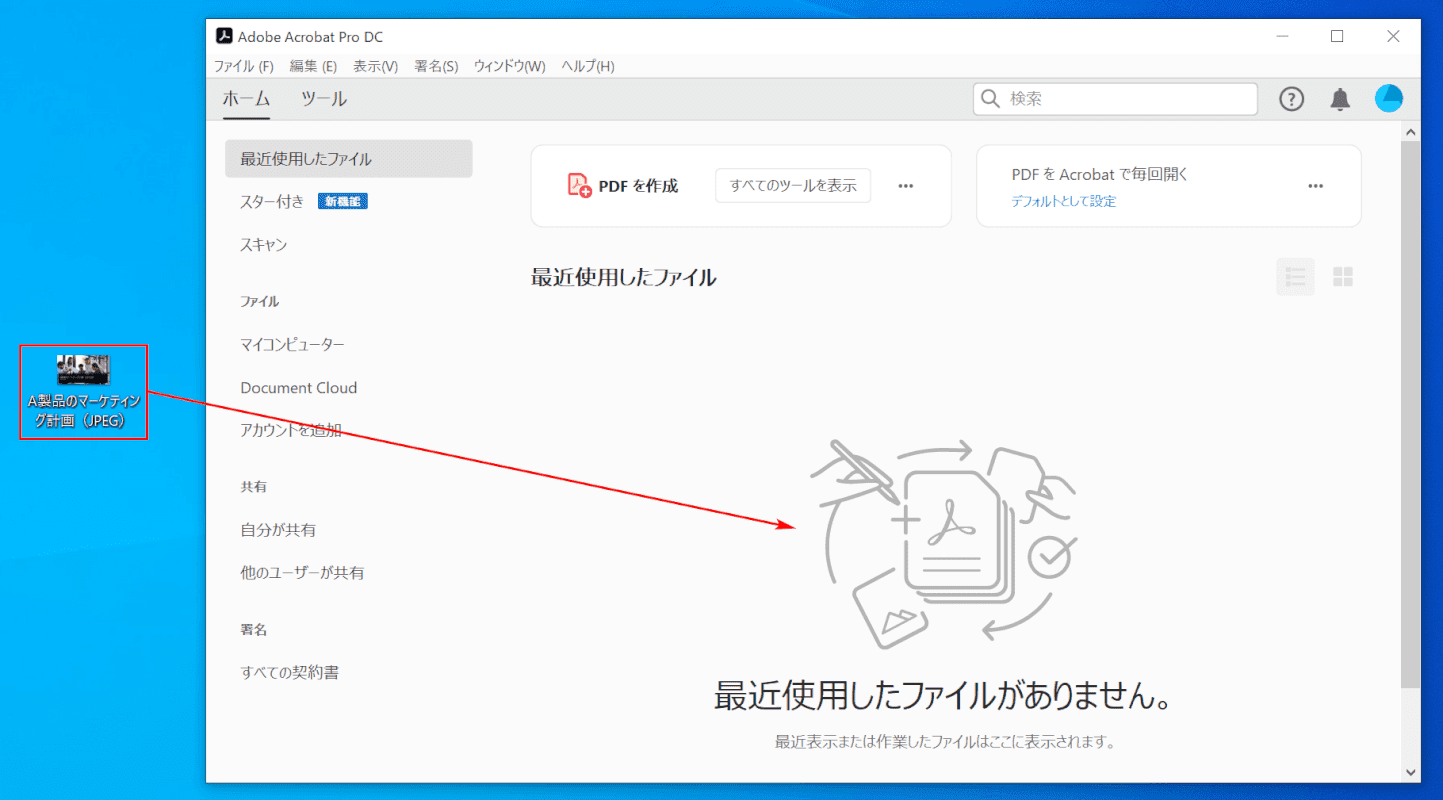
Adobe Acrobat Pro DCを起動します。
【「JPEGファイル(例:A製品のマーケティング計画)」を「ドラッグアンドドロップ」】します。
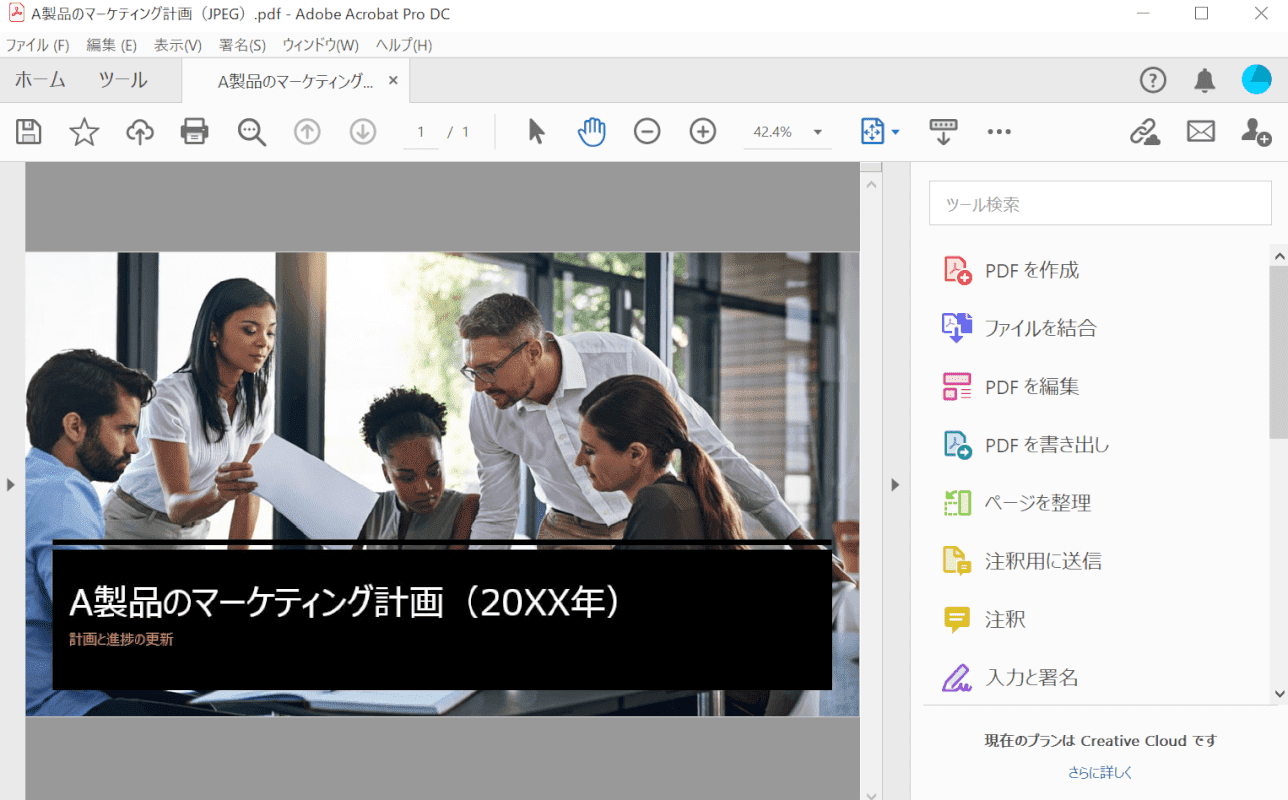
画像ファイル(JPEG)がAdobe Acrobat Pro DCに読み込まれました。
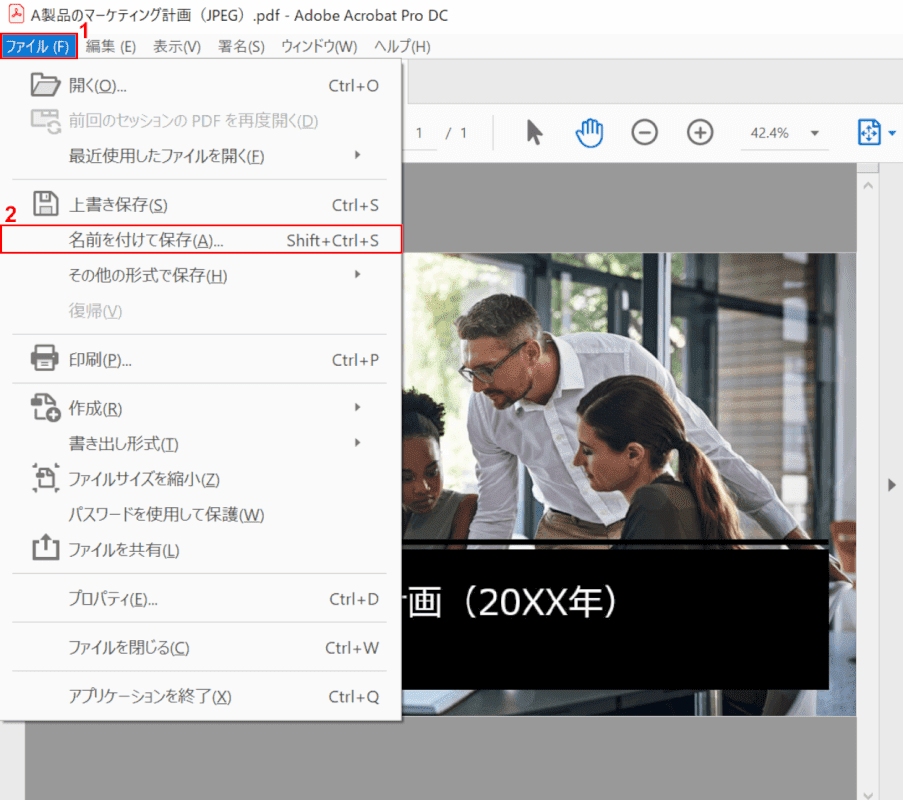
①【ファイル】タブ、②【名前を付けて保存】の順に選択します。
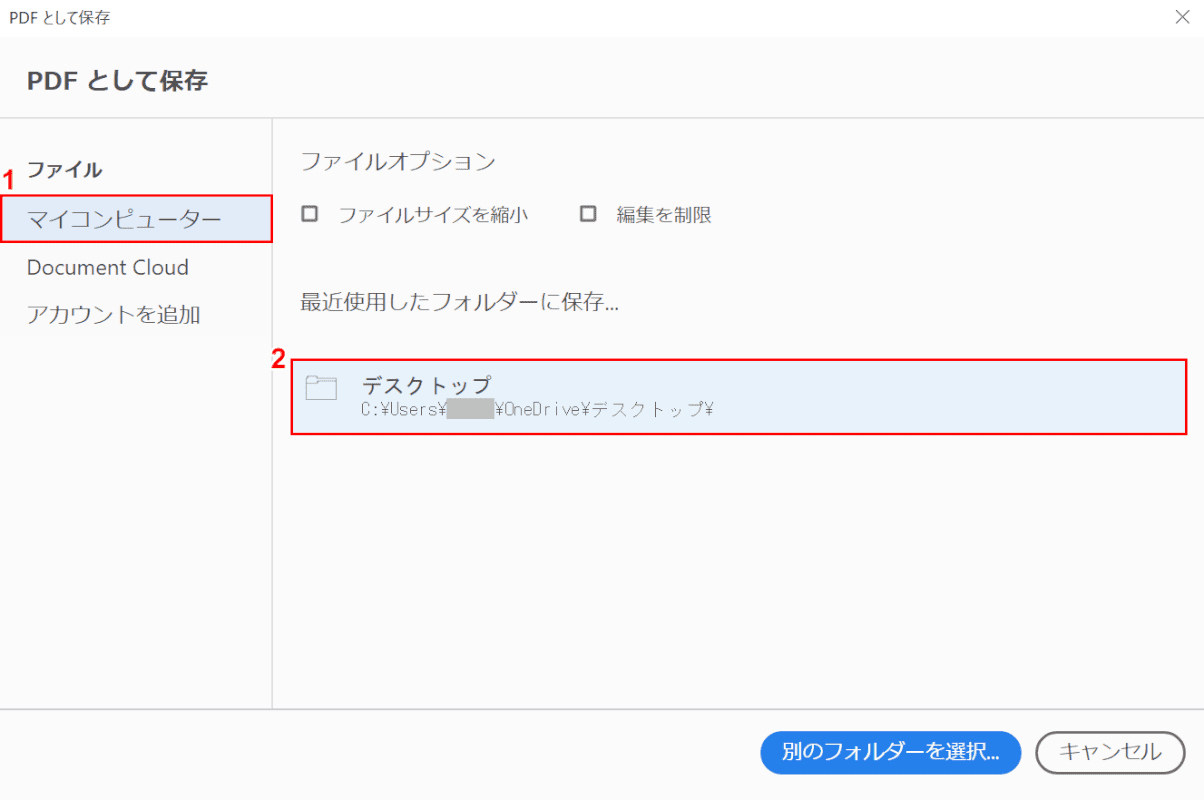
「PDFとして保存」ダイアログボックスが表示されました。
①【マイコンピューター】タブ、②【デスクトップ】の順に選択します。
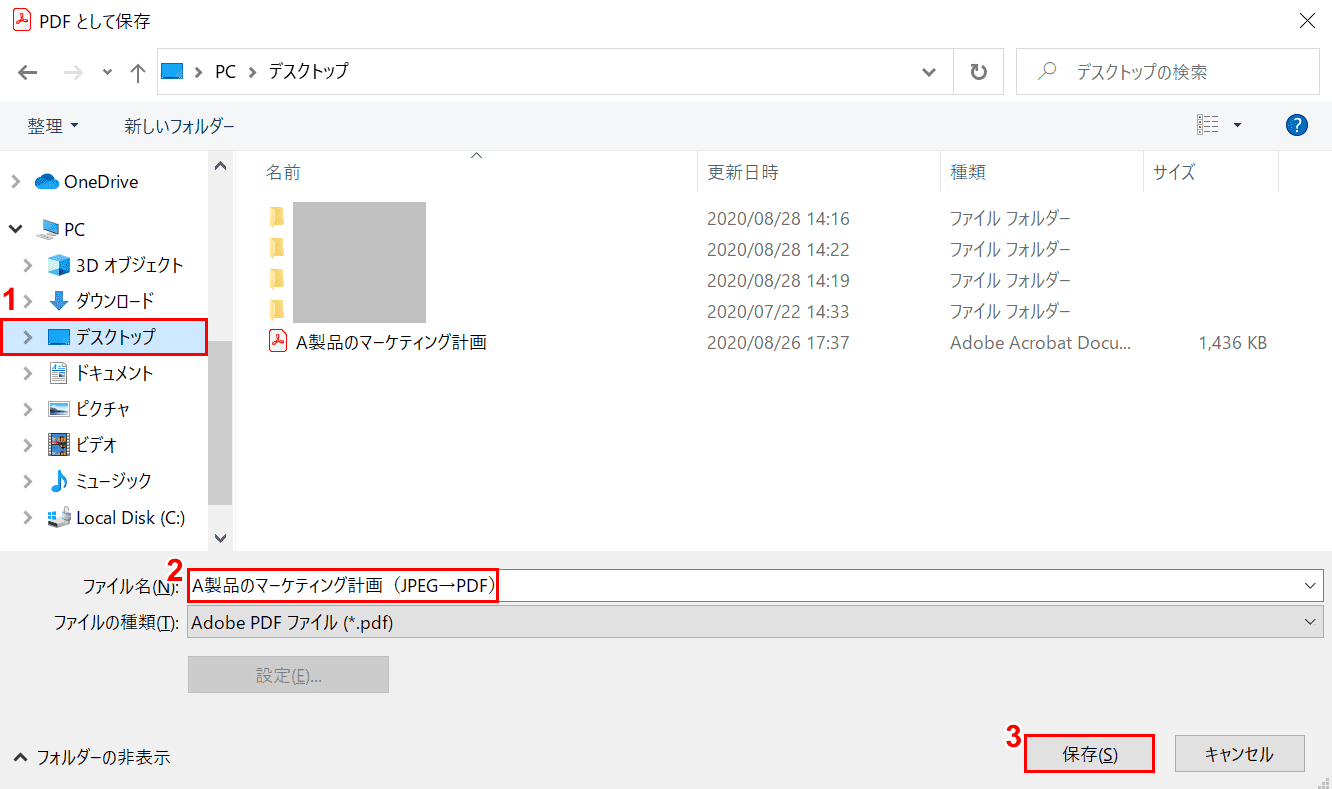
「PDFとして保存」ウィンドウが表示されました。
①【変換したPDFファイルを保存したい場所(例:デスクトップ)】を選択し、②『ファイル名(例:A製品のマーケティング計画(JPEG→PDF))』を入力し、③【保存】ボタンを押します。
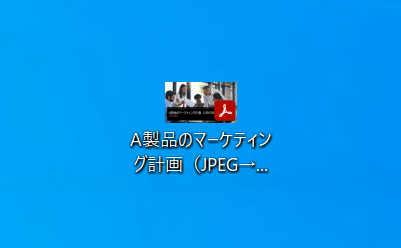
JPEGからPDFに変換したファイル(例:A製品のマーケティング計画(JPEG→PDF))が保存されました。
閲覧する
Adobe Acrobat Pro DCでは、PDFファイルの内容を閲覧することができます。
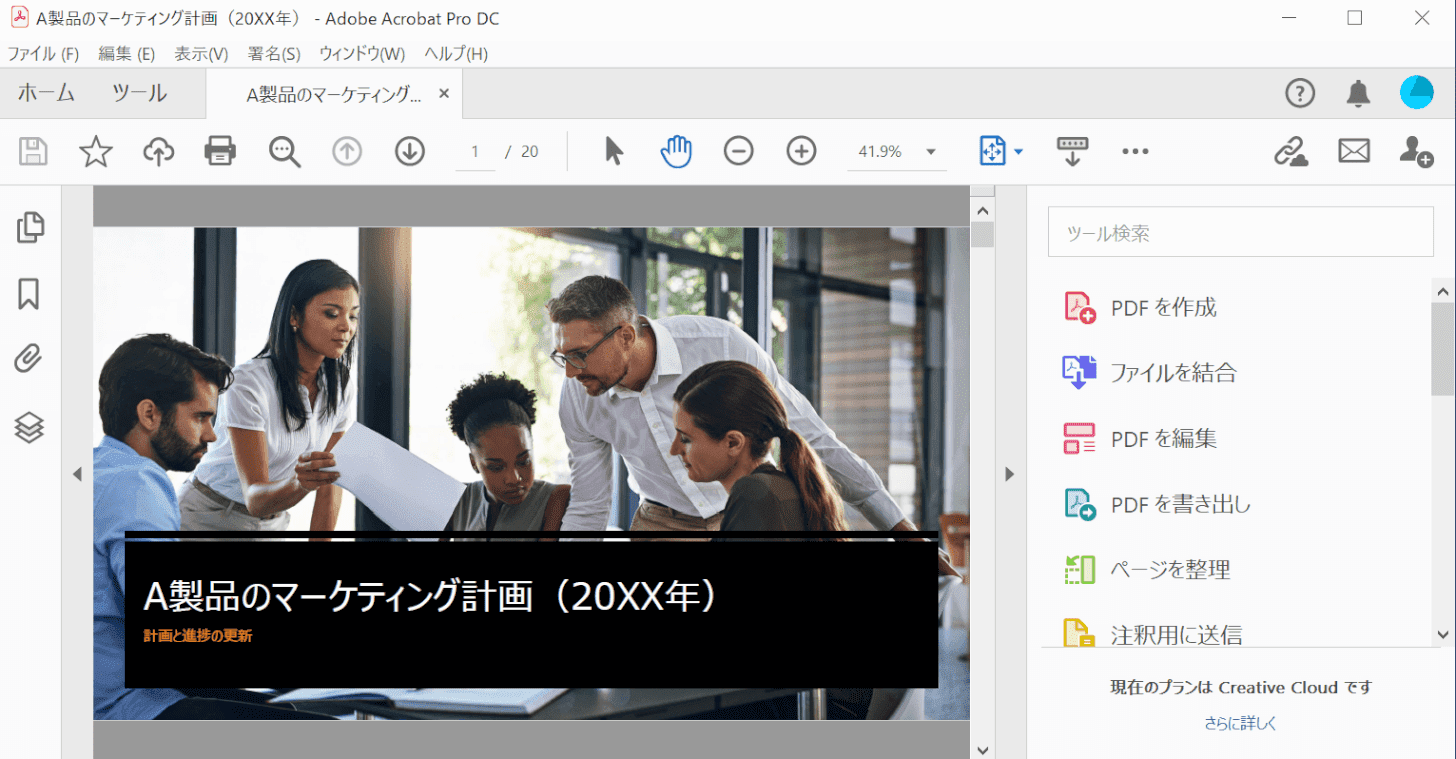
Adobe Acrobat Pro DCでPDFファイルを開きます。
この時点で、PDFファイルの内容を閲覧することができます。
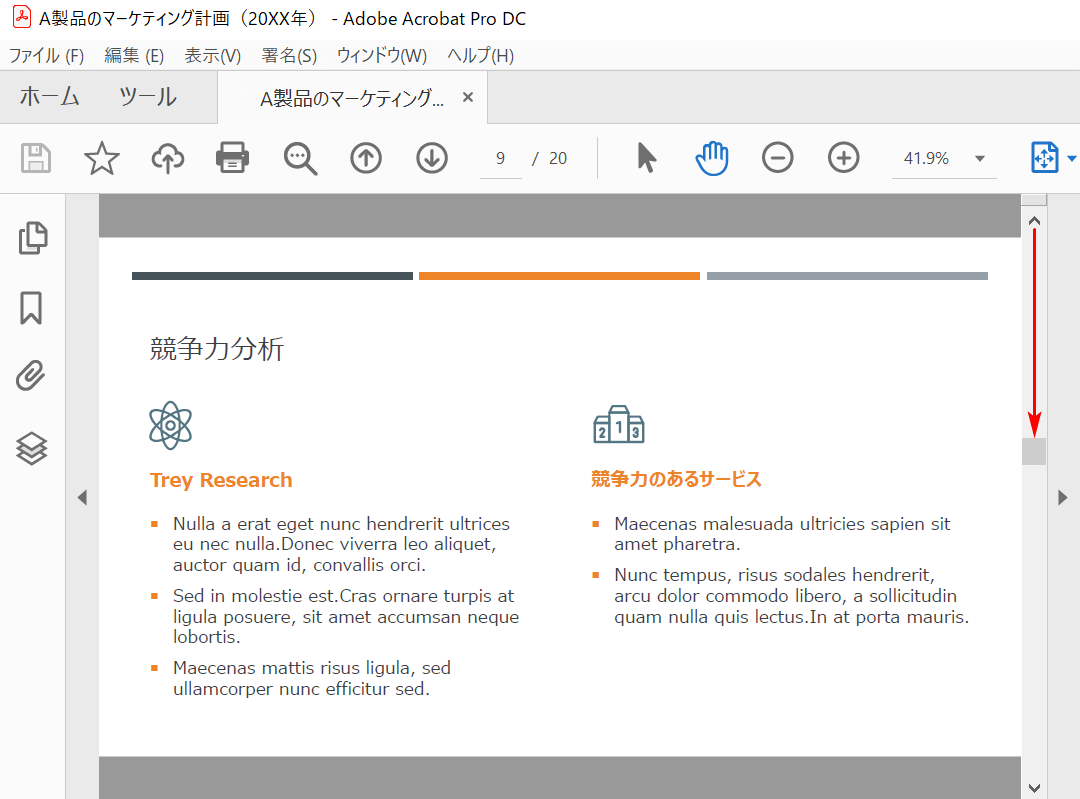
【「スクロールバー」を下に「スクロール」】すると、ページが進みます。
ファイルを結合する
このセクションでは、Adobe Acrobat Pro DCでPDFファイルを結合する方法について説明します。
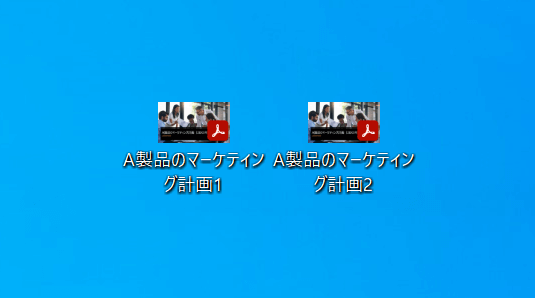
PDFファイルを複数用意します。
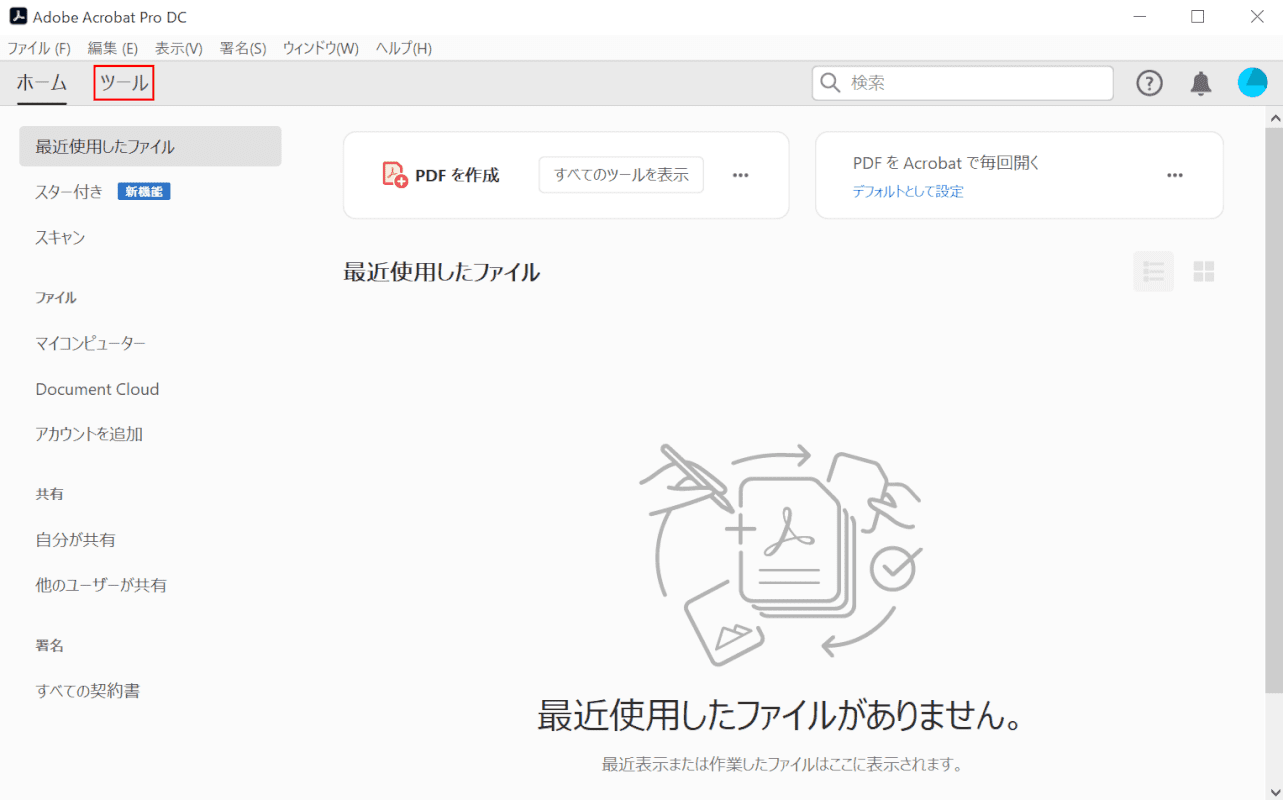
Adobe Acrobat Pro DCを起動します。
【ツール】タブを選択します。
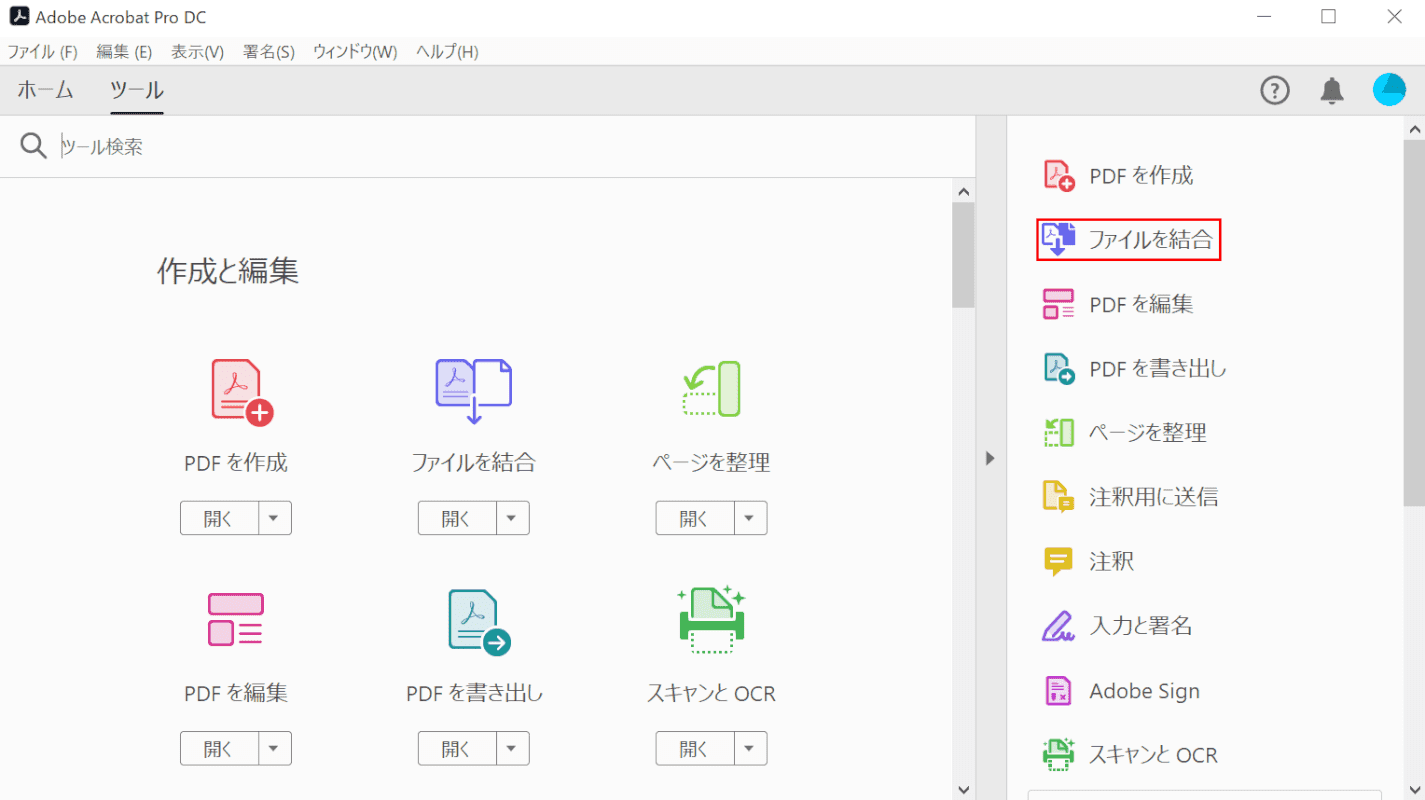
【ファイルを結合】を選択します。
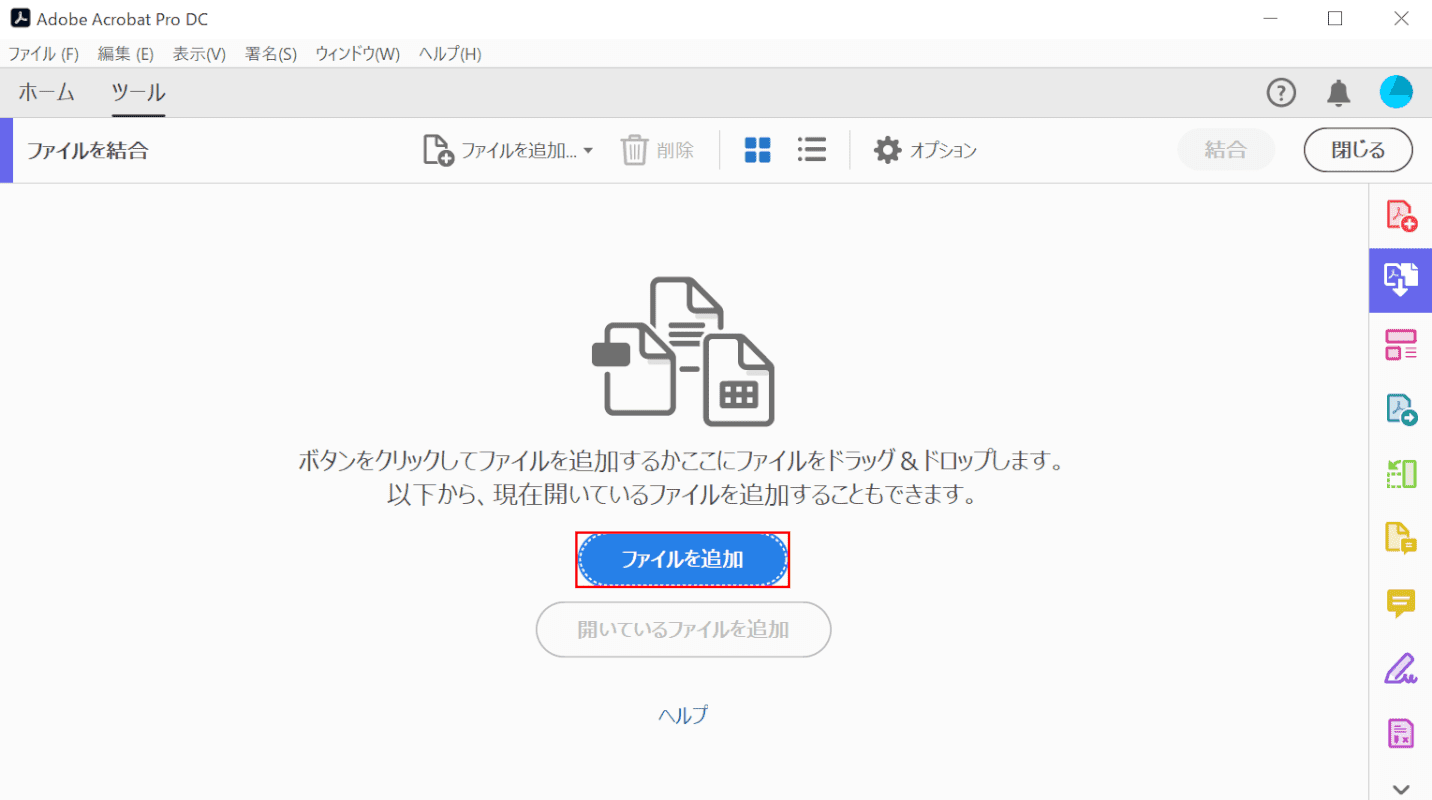
【ファイルを追加】ボタンを押します。
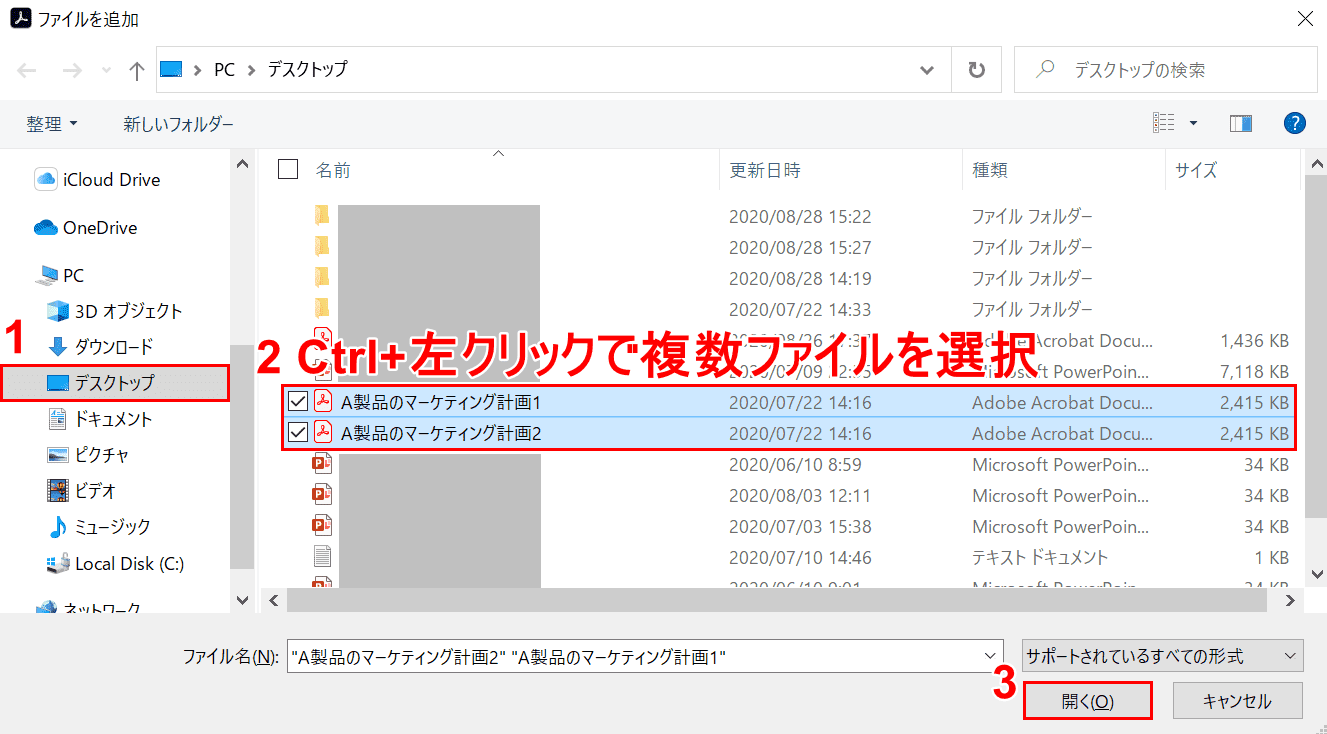
「ファイルを追加」ウィンドウが表示されました。①【複数のファイルの保存場所(例:デスクトップ)】を選択します。
②Ctrl+左クリックで複数ファイルを選択し、③【開く】ボタンを押します。
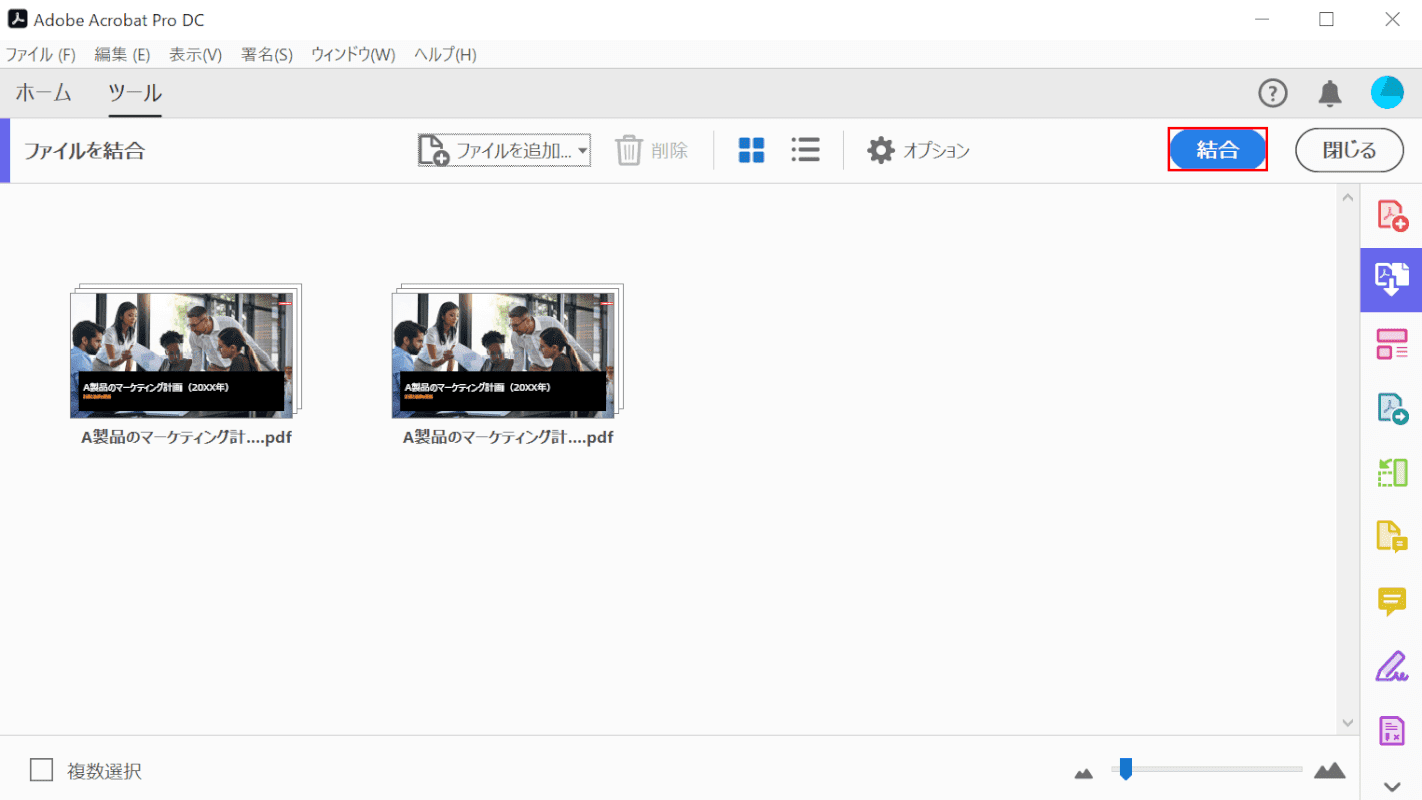
ファイルの読み込みを確認したら、【結合】ボタンを押します。
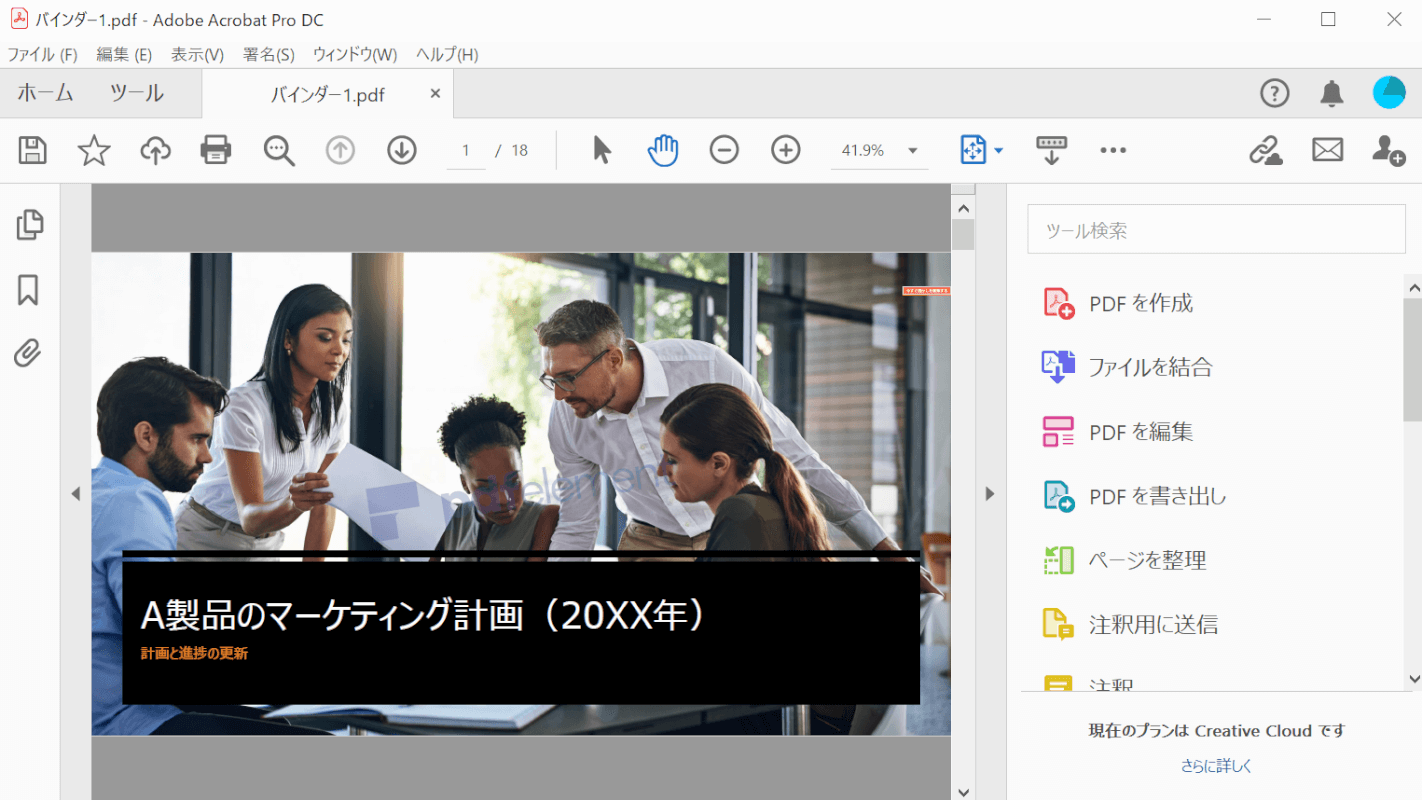
ファイルの結合が完了しました。
ファイルを分割する
このセクションでは、PDFファイルを分割する方法について説明します。
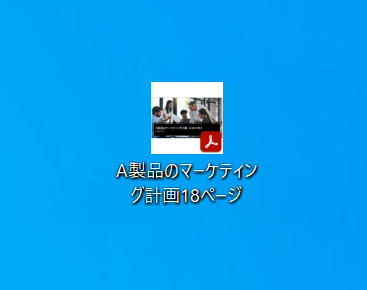
分割したいPDFファイルをデスクトップに用意します。
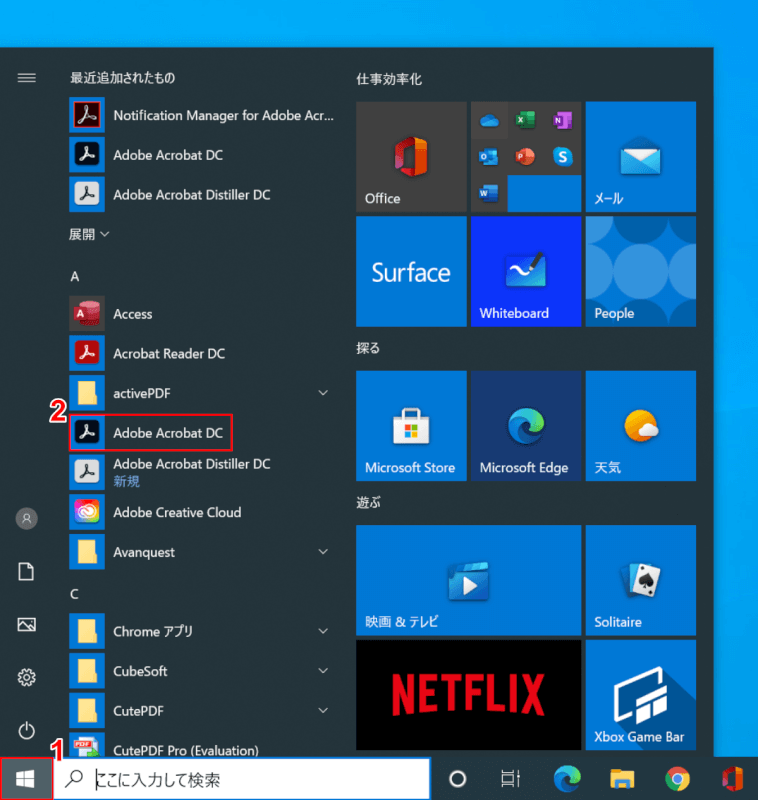
①【スタート】、②【Adobe Acrobat DC】の順に選択します。
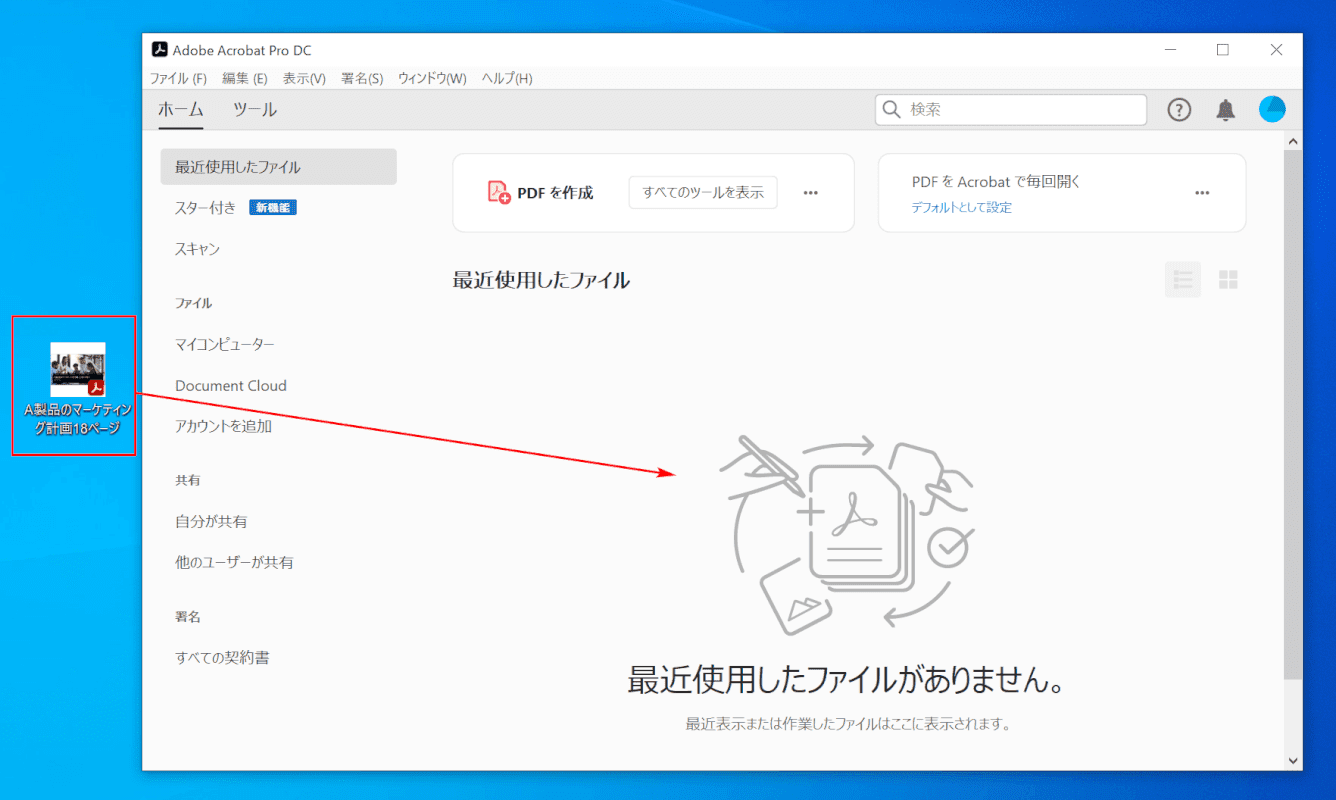
Adobe Acrobat Pro DCが開きました。
【「分割したいPDFファイル」をAdobe Acrobat Pro DCに「ドラッグ」】します。
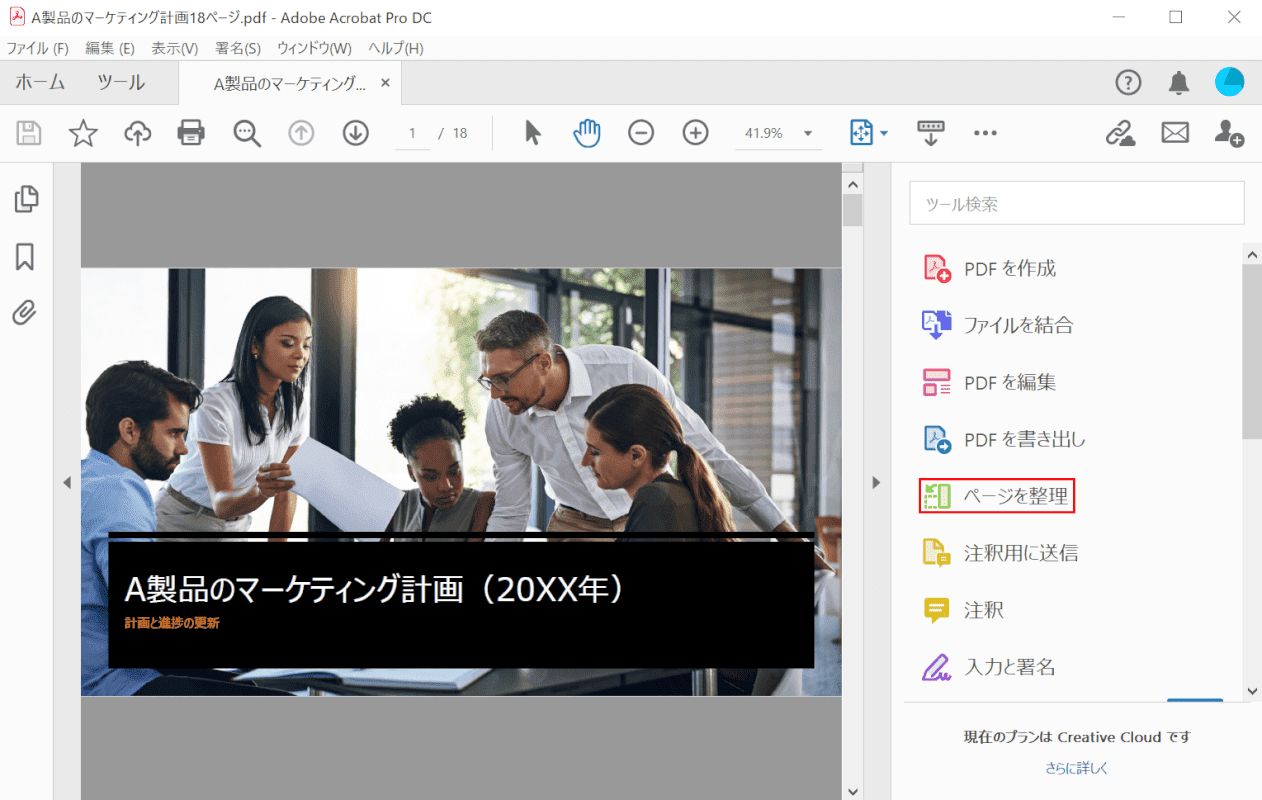
PDFファイルの読み込みが完了しました。
【ページを整理】を選択します。
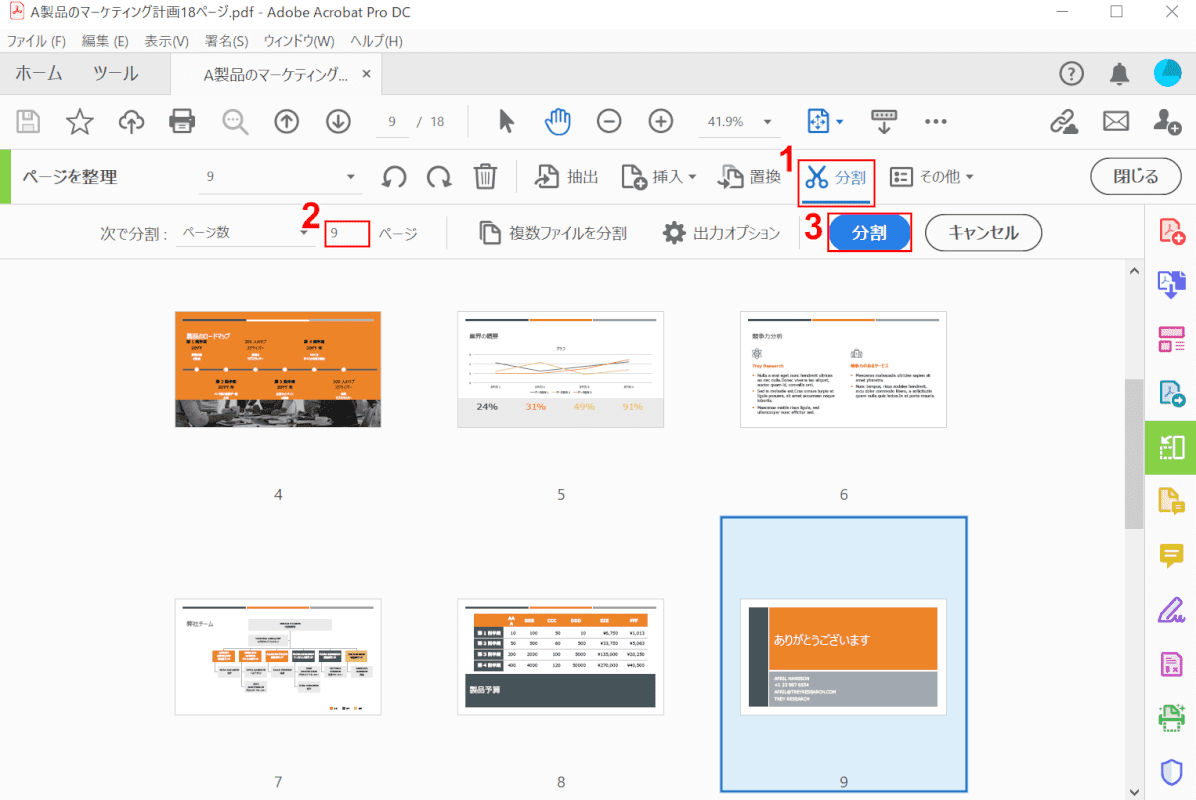
①【分割】タブを選択します。
②ここでは9ページ目と10ページ目の境界で分割したいので「ページ」に『9』を入力し、③【分割】ボタンを押します。
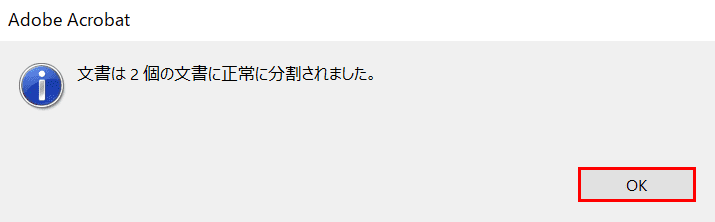
「Adobe Acrobat」ダイアログボックスが表示されました。
【OK】ボタンを押します。

PDFファイルが分割されて保存されました。
書き込みする
このセクションでは、Adobe Acrobat Pro DCでPDFファイルに書き込みを行う方法について説明します。
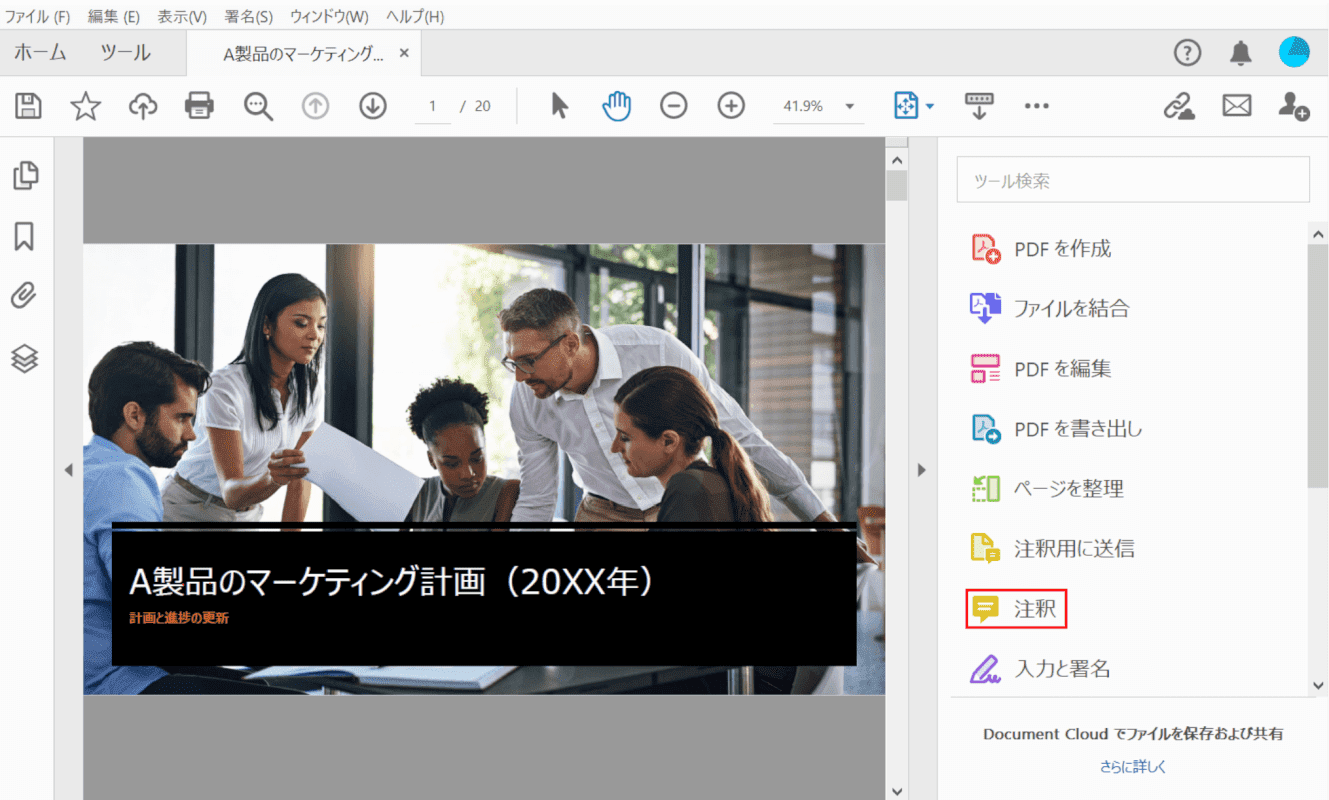
Adobe Acrobat Pro DCを起動し、PDFファイルを読み込んでいる状態にします。
【注釈】を選択します。
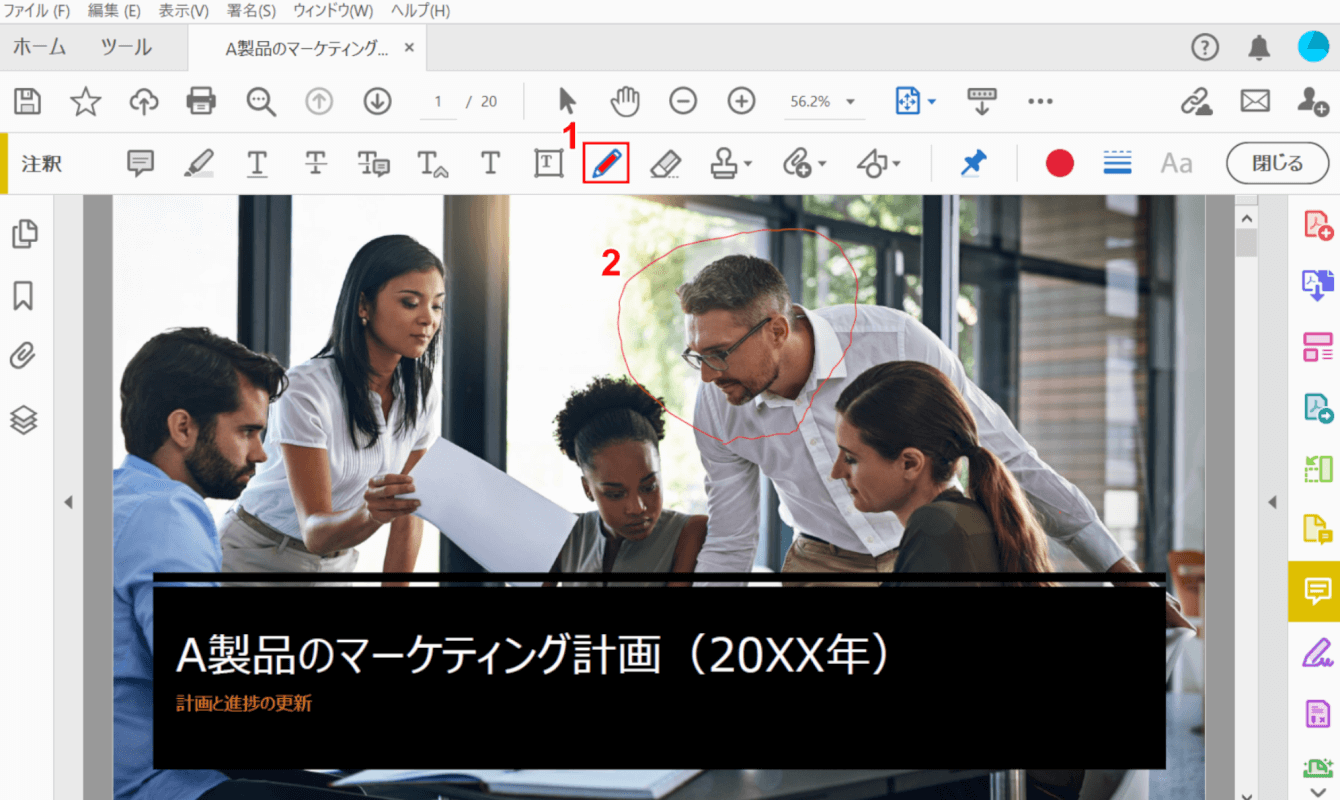
①【「描画ツールを使用」のアイコン】を選択すると、②フリーハンドで書き込みを入れることができます。
文字入力/編集する
文字入力する
このセクションでは、Adobe Acrobat Pro DCでPDFファイルに文字入力する方法について説明します。
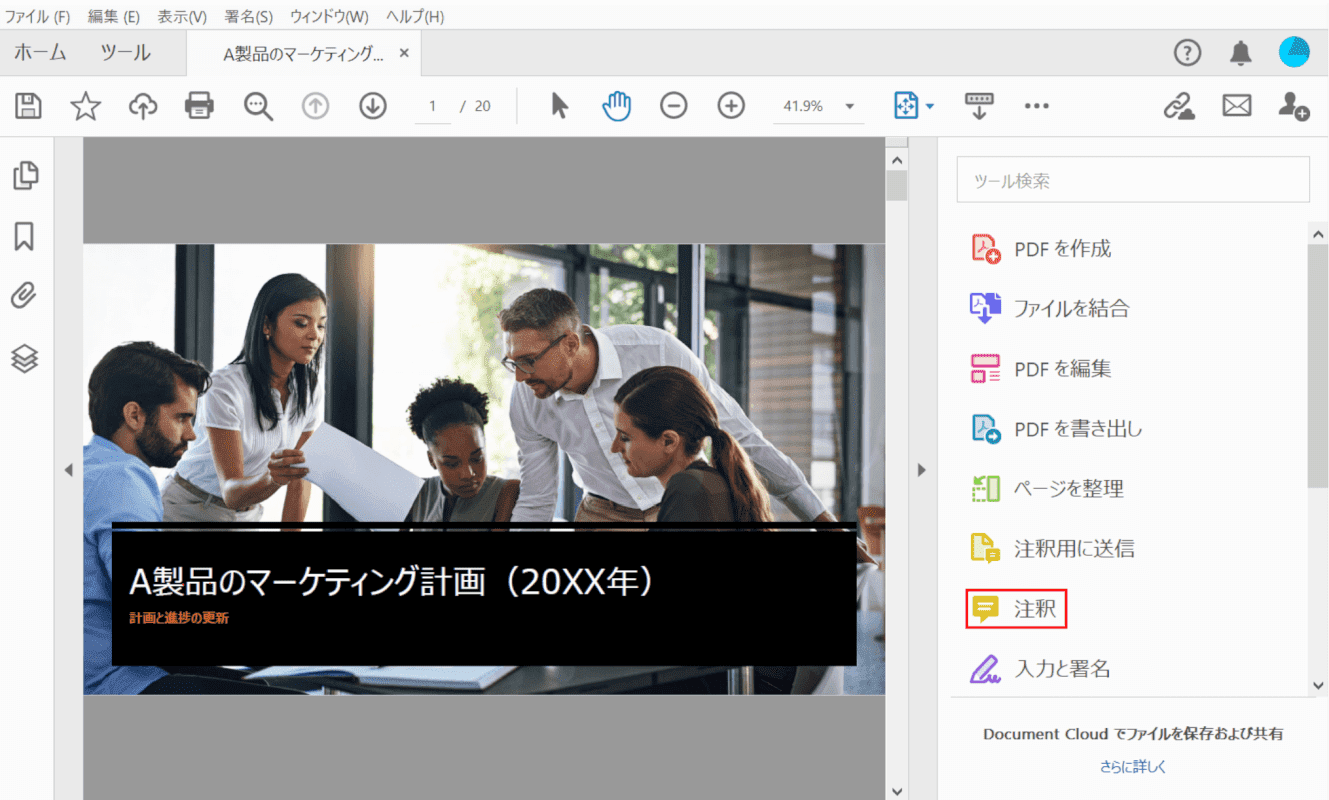
Adobe Acrobat Pro DCを起動し、PDFファイルを読み込んでいる状態にします。
【注釈】を選択します。
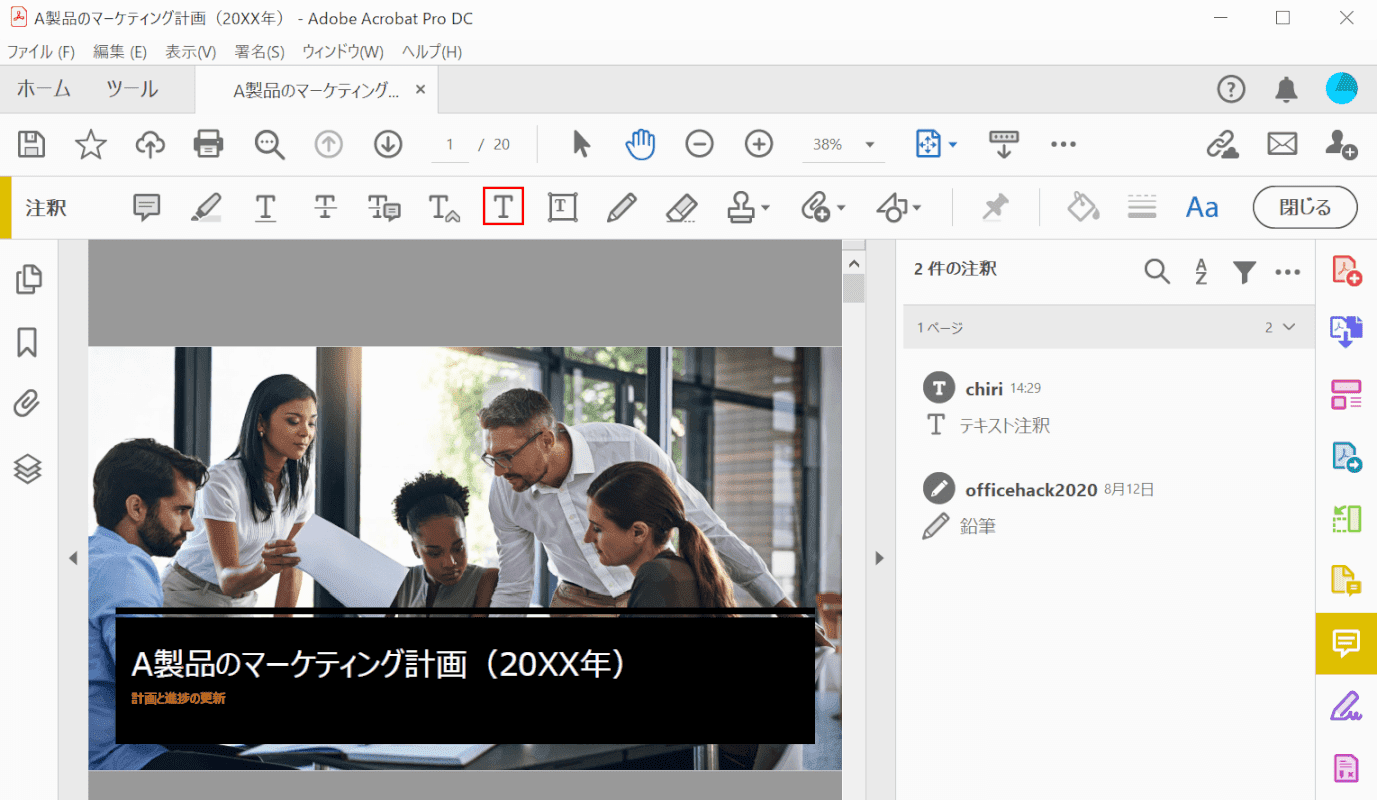
【テキスト注釈を追加】を選択します。

画面上で【左クリック】すると、『お好きな文字(例:テスト)』を入力することができます。
テキストボックスを作成する
このセクションでは、Adobe Acrobat Pro DCでテキストボックスを作成する方法について説明します。
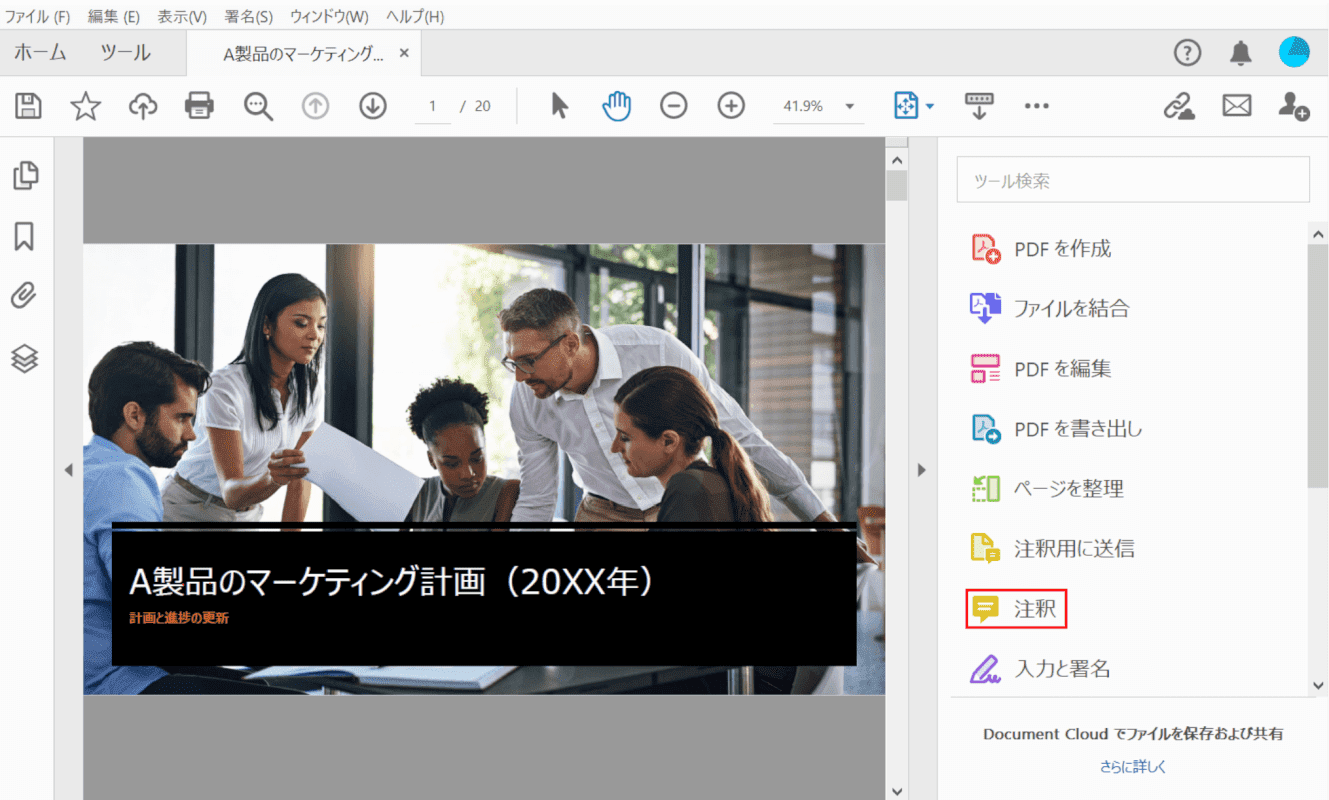
Adobe Acrobat Pro DCを起動し、PDFファイルを読み込んでいる状態にします。
【注釈】を選択します。
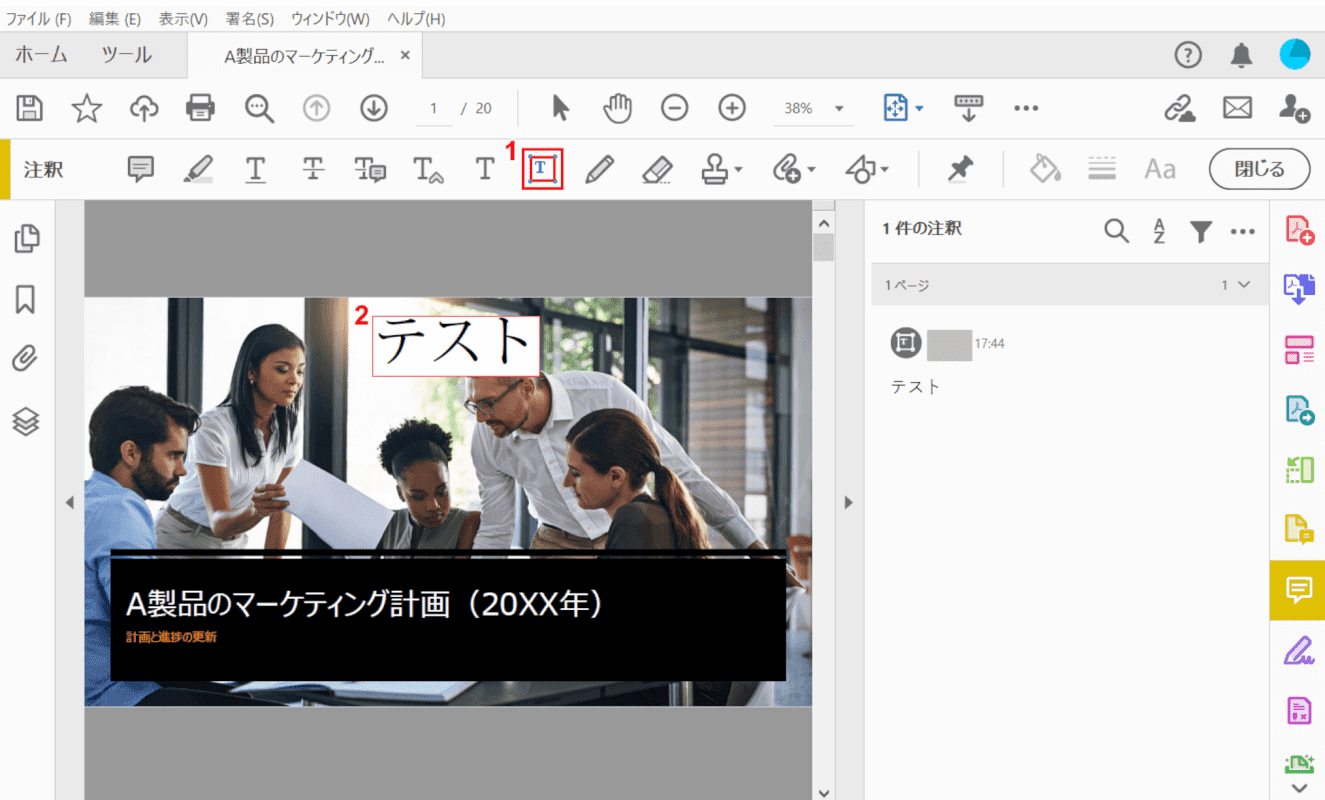
①【「テキストボックスを追加」のアイコン】を選択すると、②PDFファイルにテキストボックスを作成し、文字を入力することができます。
墨消しを行う
このセクションでは、Adobe Acrobat Pro DCでPDFファイルの墨消しを行う方法について説明します。
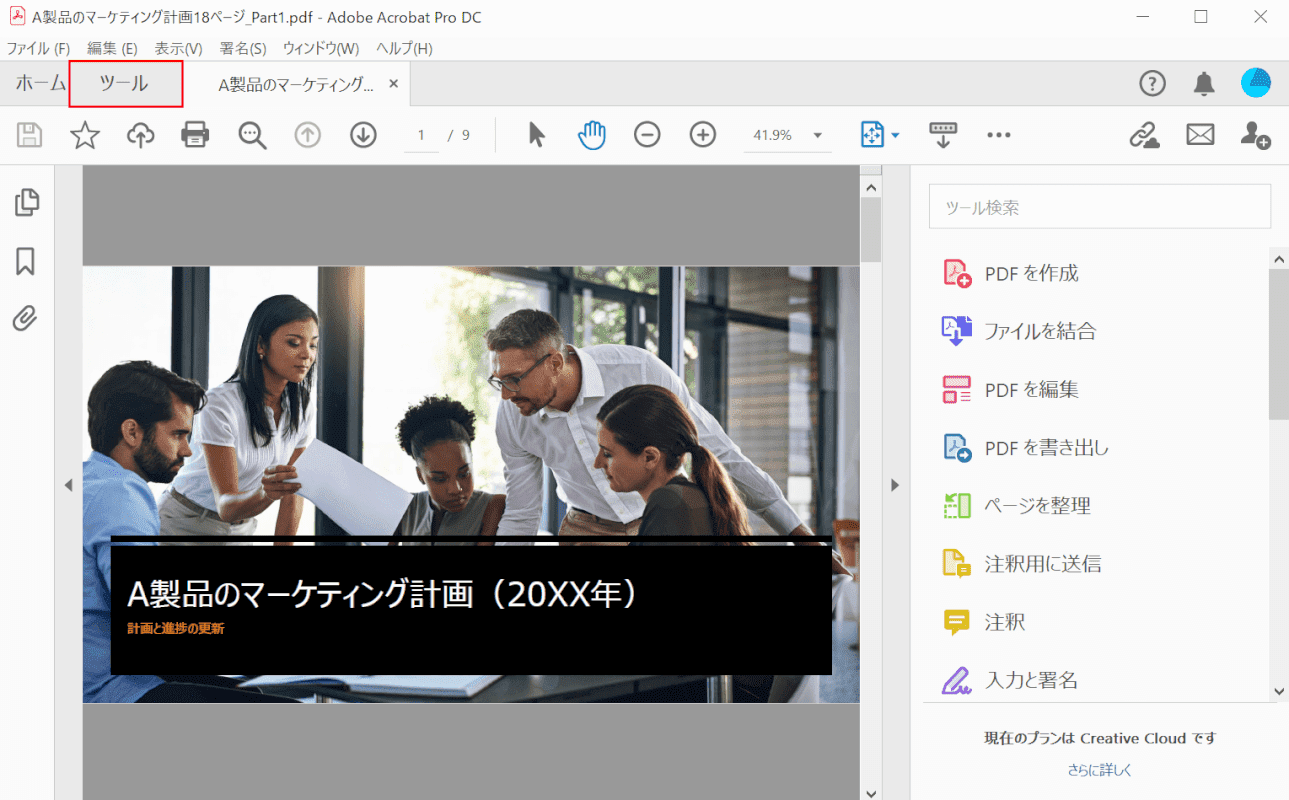
Adobe Acrobat Pro DCにPDFファイルを読み込んだ状態で起動します。
【ツール】タブを選択します。
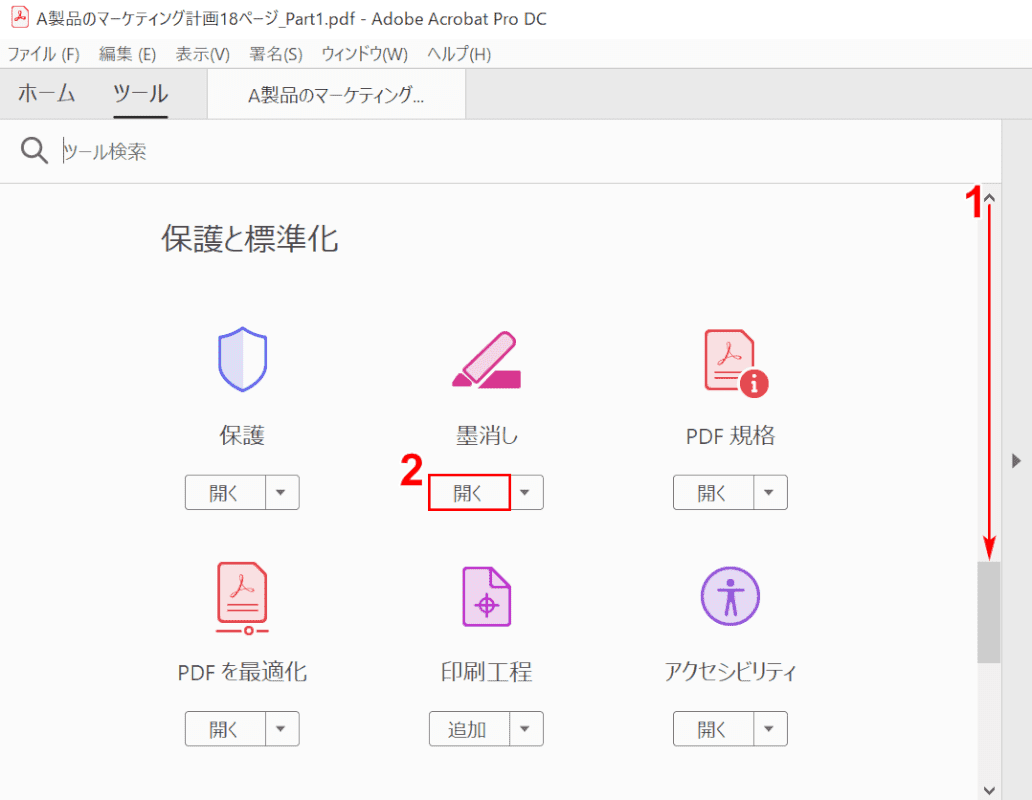
①【「スクロールバー」を下に「スクロール」】し、②【「墨消し」の「開く」】ボタンを押します。
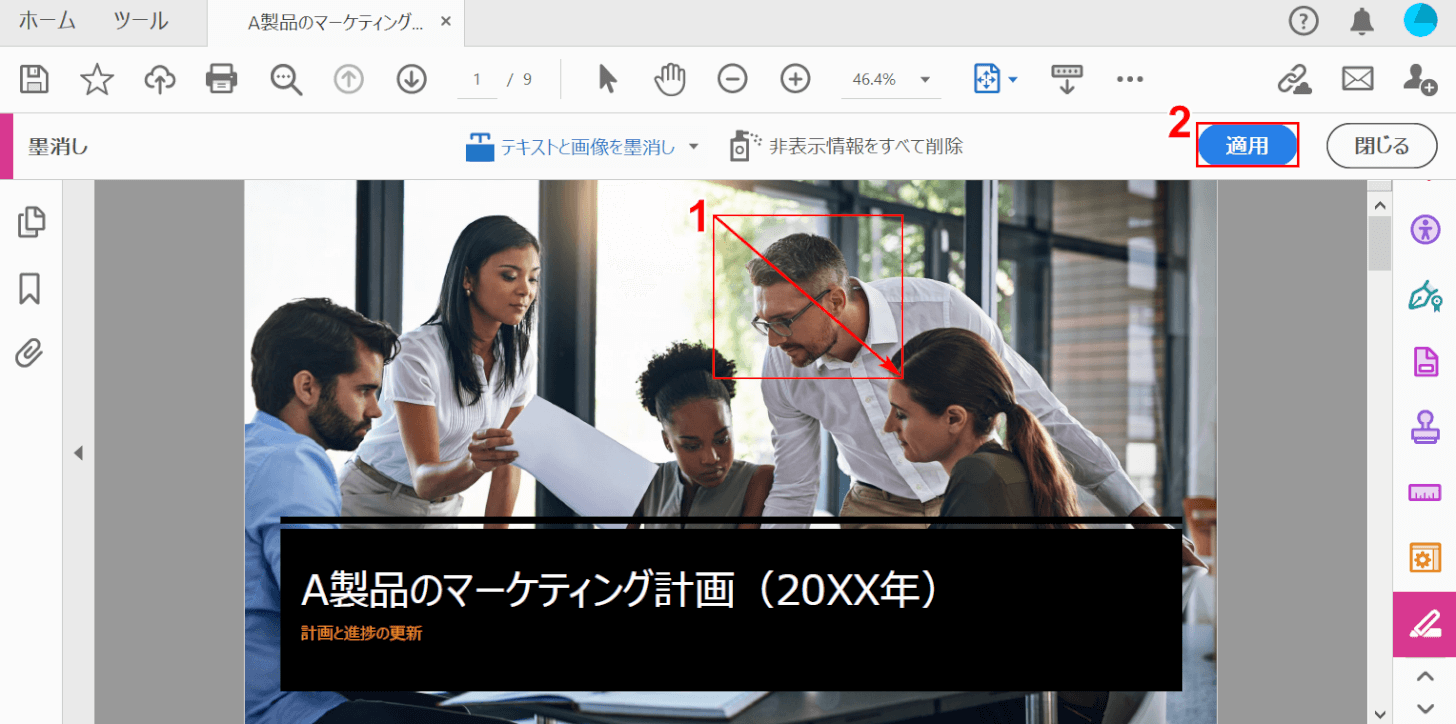
①【「墨消ししたい部分」を「ドラッグ」】し、②【適用】ボタンを押します。
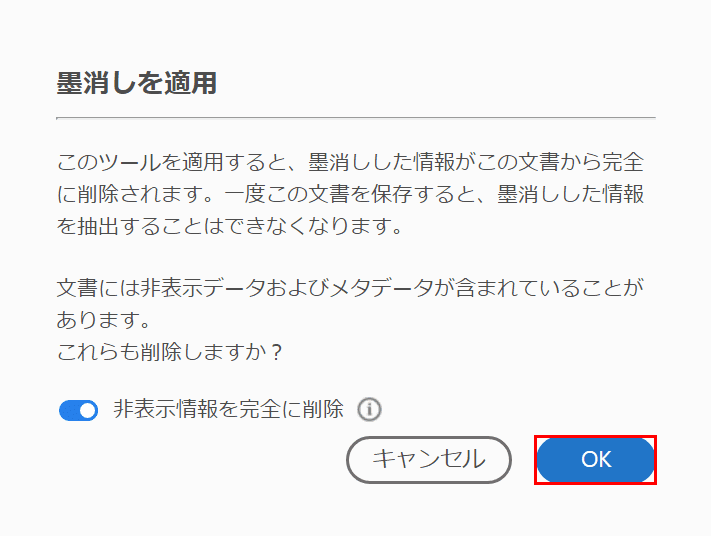
「墨消しを適用」ダイアログボックスが表示されました。墨消しされた情報は文書から完全に削除されるのでご注意ください。
【OK】ボタンを押します。

ドラッグで選択した箇所が墨消しされました。
線を引く
このセクションでは、Adobe Acrobat Pro DCでPDFファイルに線を引く方法について説明します。
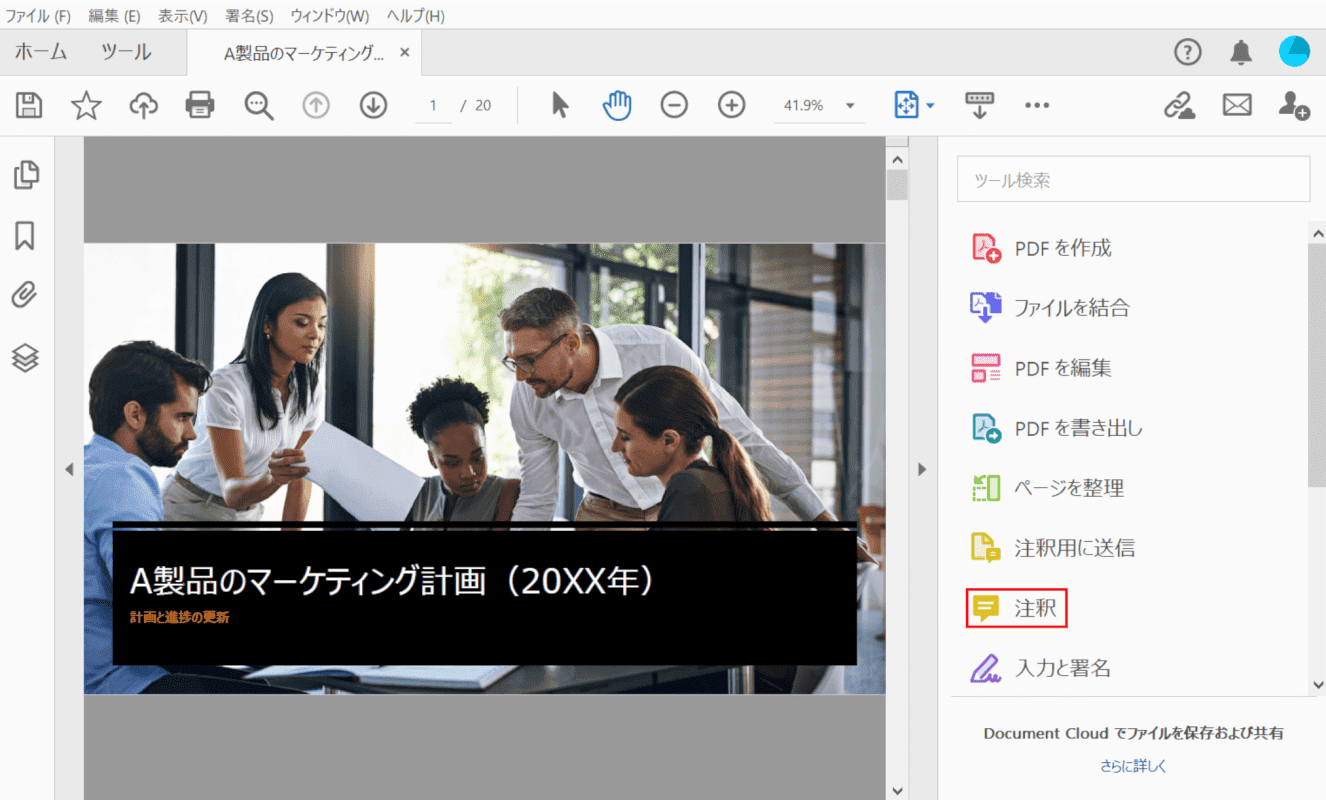
Adobe Acrobat Pro DCを起動し、PDFファイルを読み込んでいる状態にします。
【注釈】を選択します。
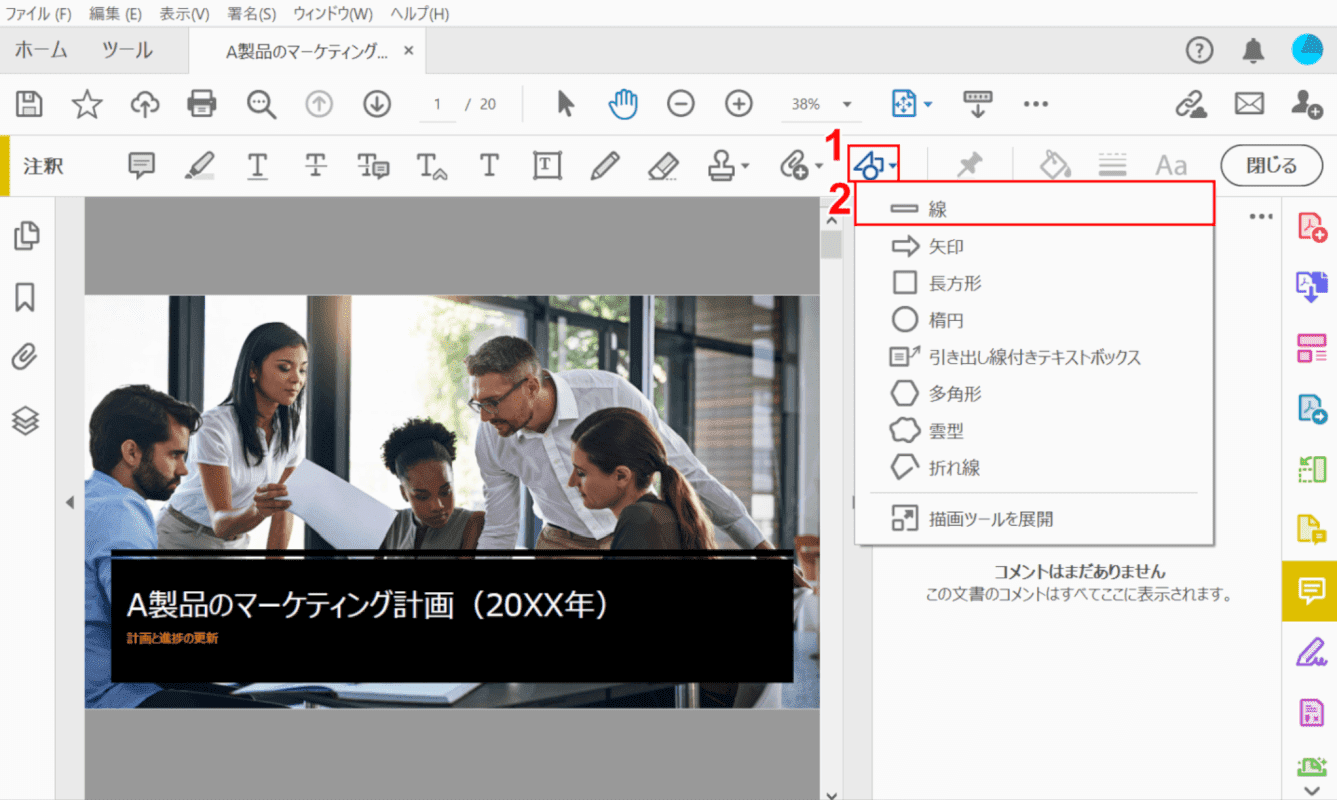
①【描画ツール】、②【線】の順に選択します。
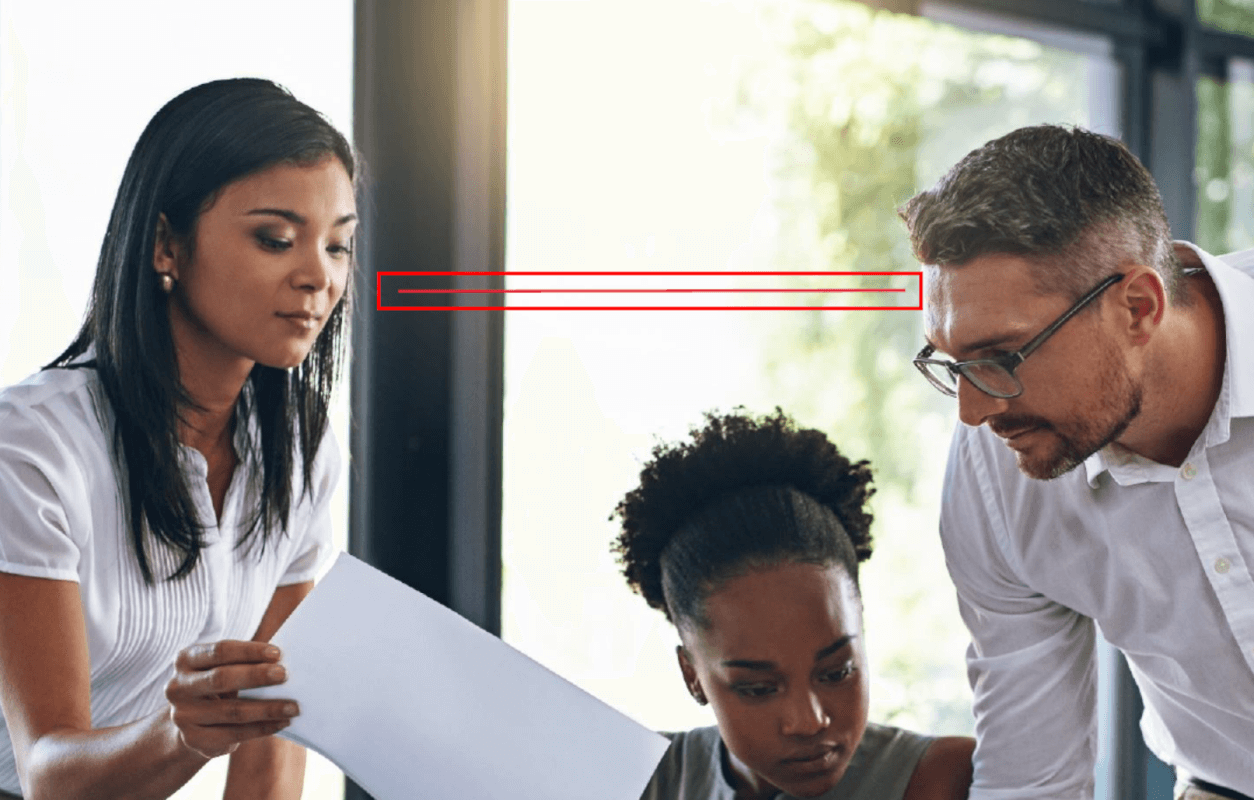
【左から右(上から下)に「ドラッグ」】すると、線が引かれます。
トリミングする
このセクションでは、Adobe Acrobat Pro DCでトリミングを行う方法について説明します。
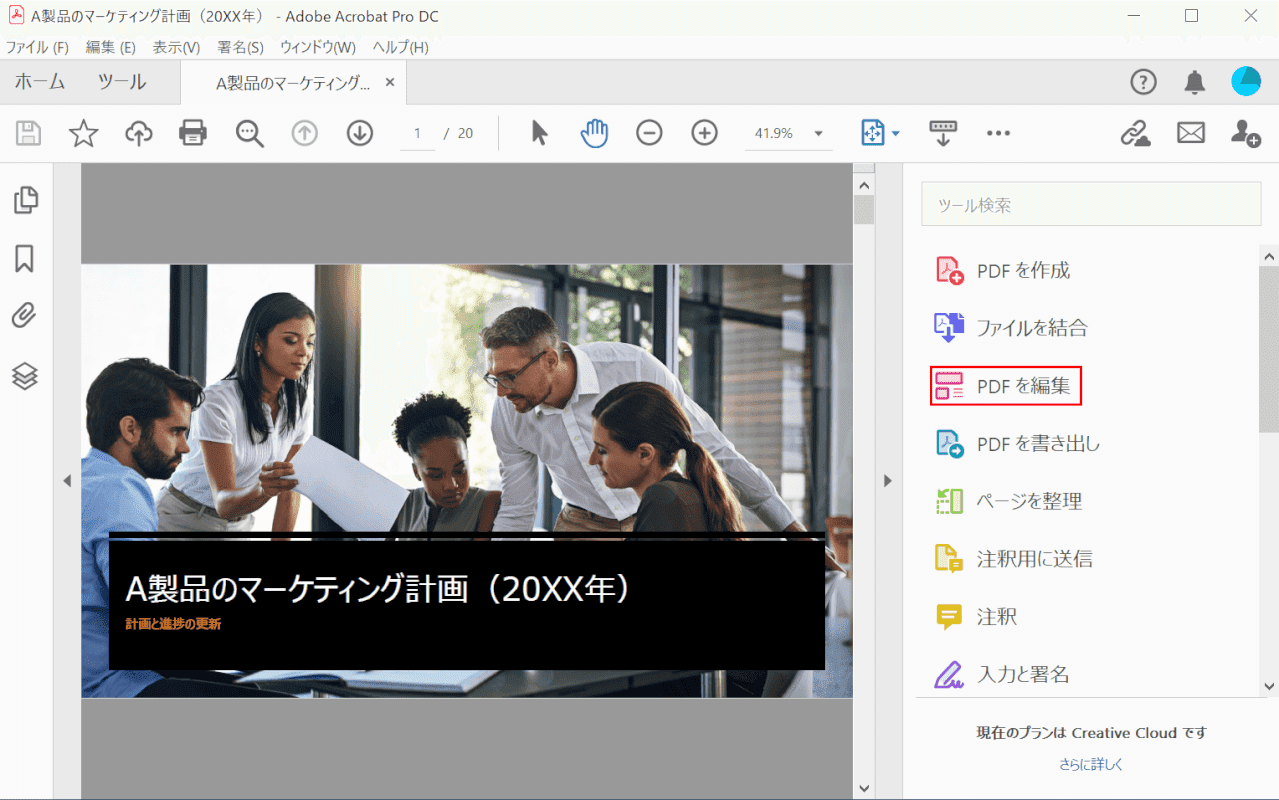
Adobe Acrobat Pro DCを起動します。
【PDFを編集】を選択します。
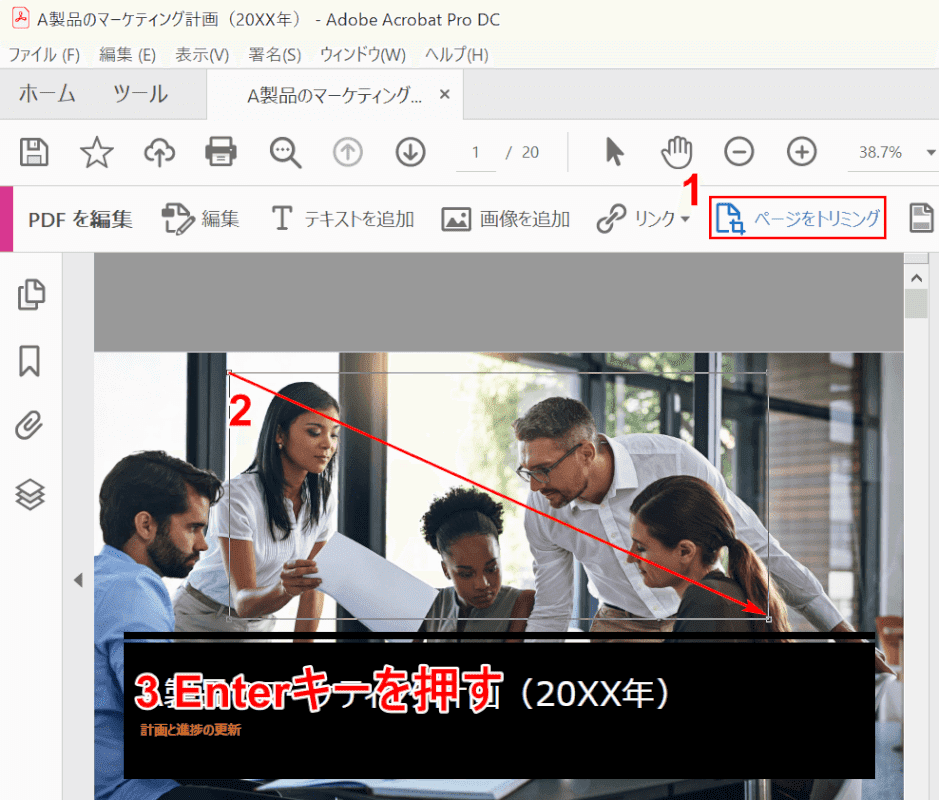
①【ページをトリミング】を選択し、②【「トリミングしたい範囲」を「ドラッグ」】します。
③Enterを押します。
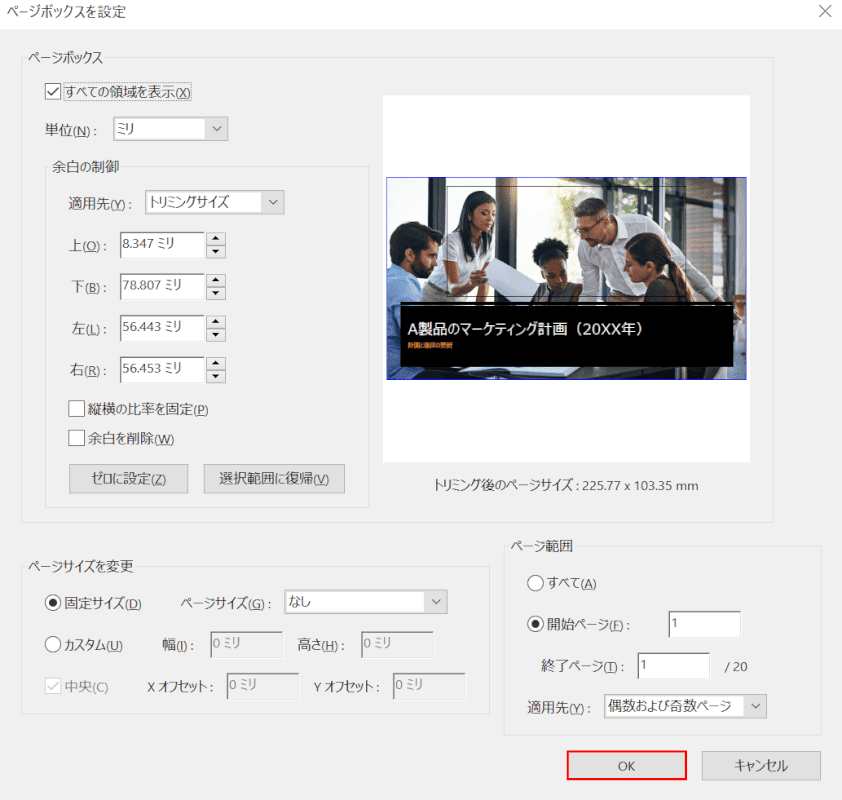
「ページボックスを設定」ダイアログボックスが表示されました。
【OK】ボタンを押します。
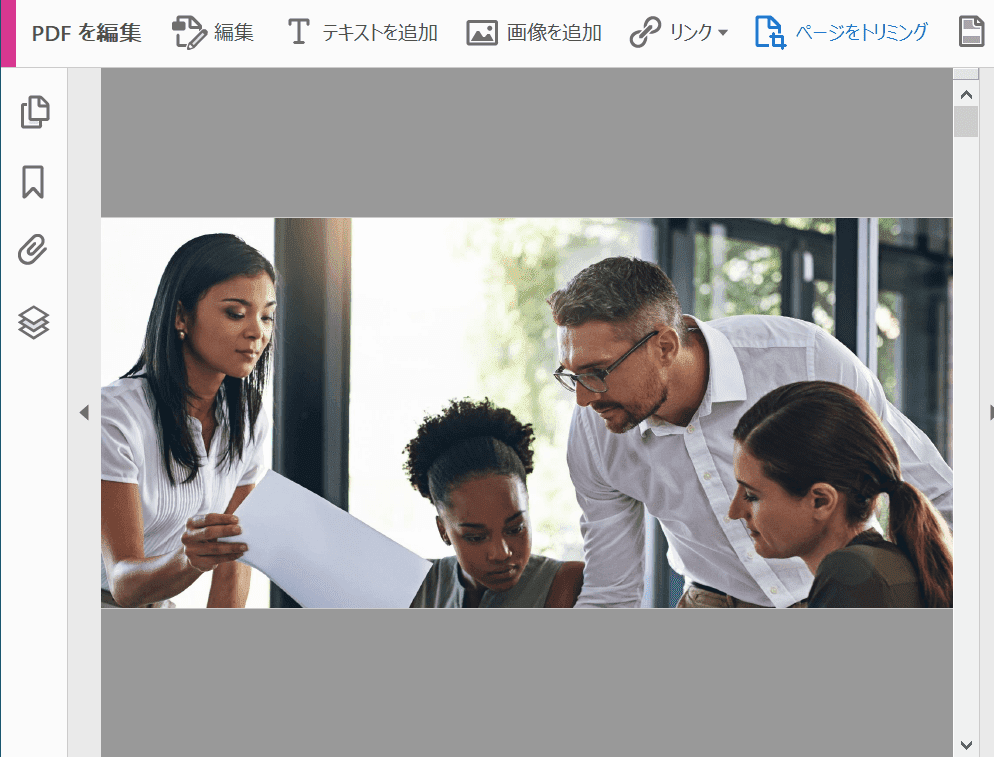
PDFファイルのトリミングが完了しました。
サポートについて
Adobe Acrobat Pro DCのサポートについては、以下のとおりです。
| 製品名(バージョン) | 一般向け提供開始 | コアサポート期間の終了 |
|---|---|---|
| Acrobat Pro 2020 | 2020年6月1日 | 2025年6月1日 |
| Acrobat Pro 2017 | 2017年6月6日 | 2022年6月6日 |
| Acrobat Pro DC 2015(Classic) | 2015年4月7日 | 2020年4月7日(2020年7月7日まで延長) |
| Acrobat Pro(9.x) | 2008年6月23日 | 2013年6月26日 |
| Acrobat Pro(9.x Extended) | 2008年6月23日 | 2013年6月26日 |
| Acrobat Pro(8.x) | 2006年11月3日 | 2011年11月3日 |
| Acrobat Pro(7.x) | 2004年12月28日 | 2009年12月28日 |
Adobe Acrobat Pro DCの解約方法について
このセクションでは、Adobe Acrobat Pro DCの解約方法について説明します。
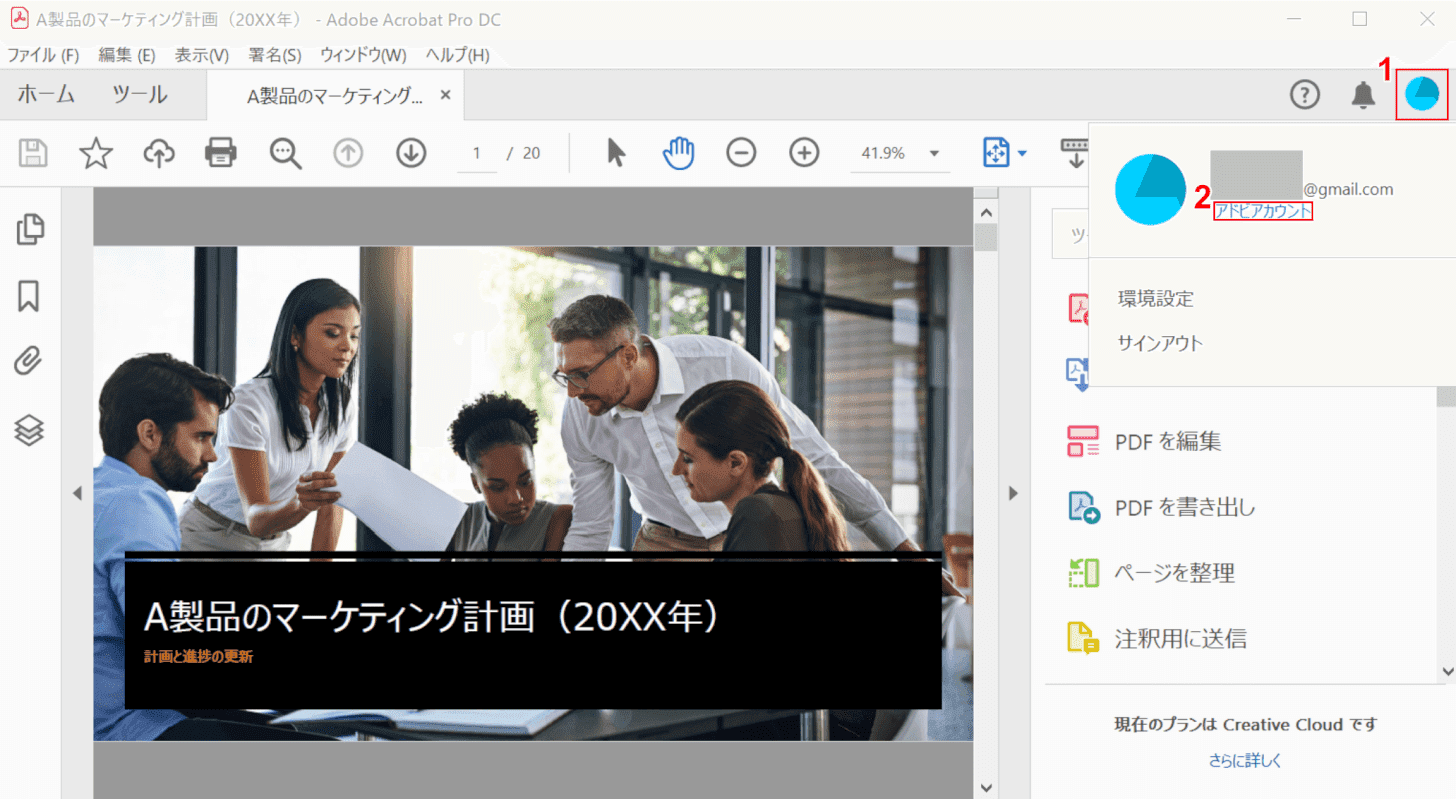
Adobe Acrobat Pro DCを開きます。
①【Adobeで登録したアカウントのアイコン】、②【アドビアカウント】の順に選択します。
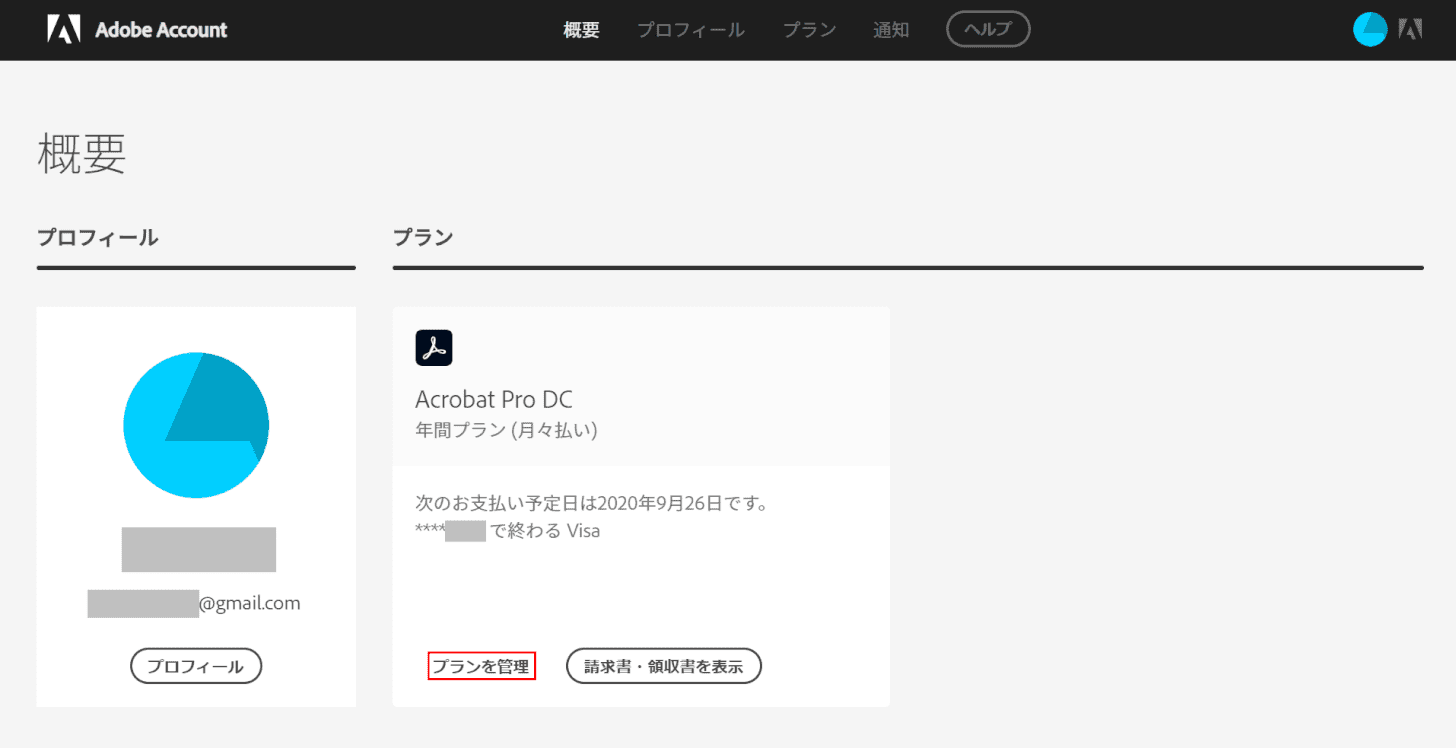
ブラウザ(Google Chromeなど)で「Adobe Account」のページが開きます。
【プランを管理】を選択します。
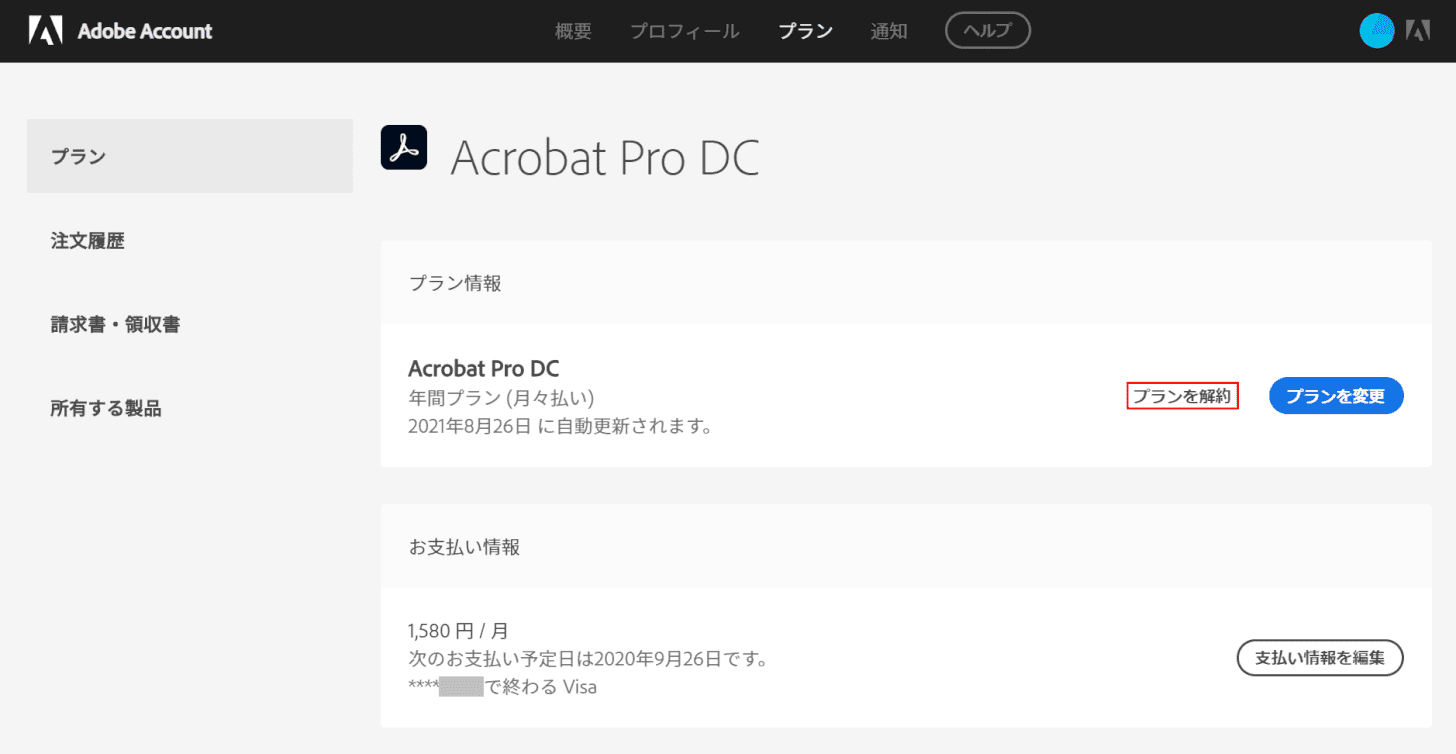
【プランを解約】を選択します。
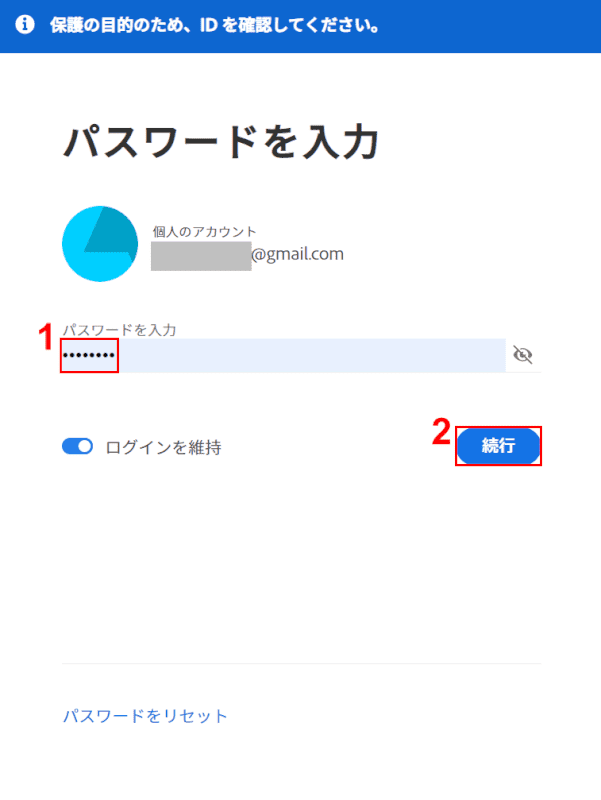
「パスワードを入力」ダイアログボックスが表示されました。
①『パスワード』を入力し、②【続行】ボタンを押します。
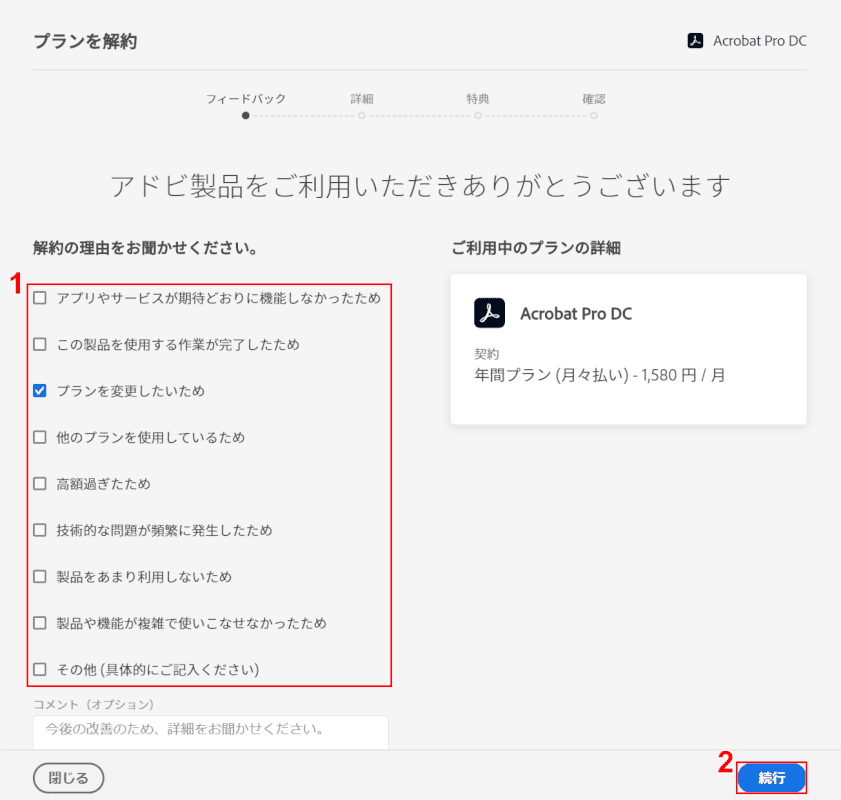
「プランを解約」画面が表示されました。
①【「解約の理由」に「チェックマーク」】を入れ、②【続行】ボタンを押します。
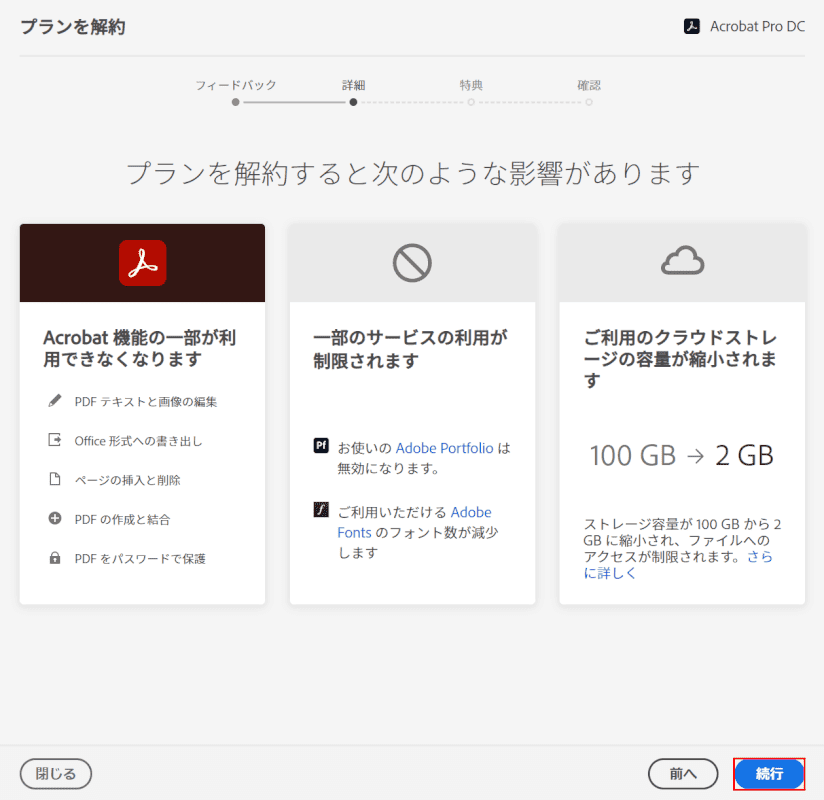
プランを解約した時の影響を確認し、【続行】ボタンを押します。
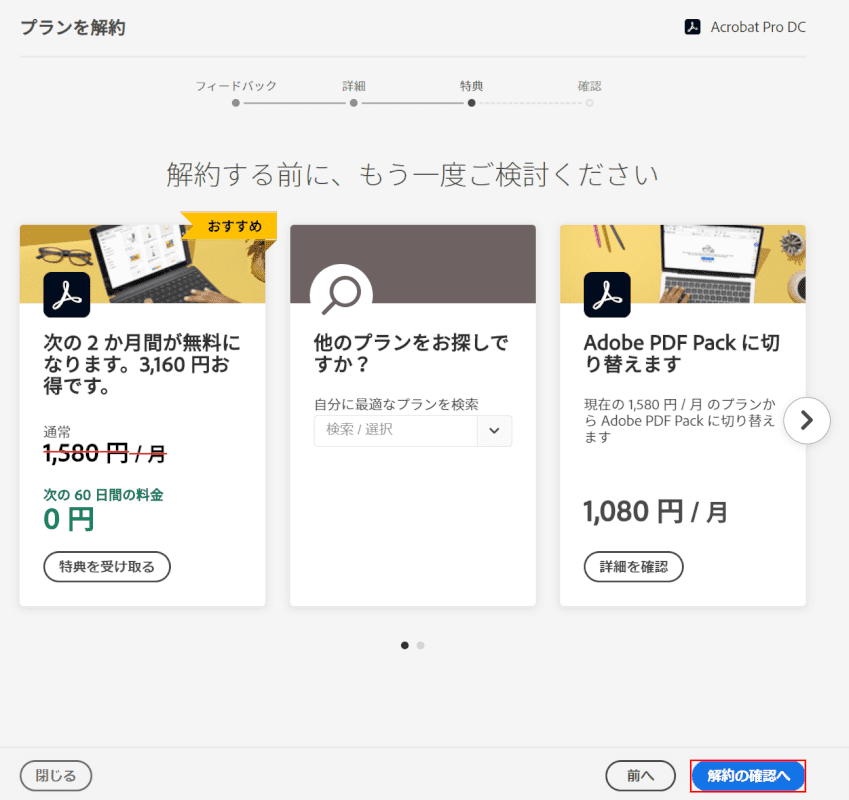
【解約の確認へ】ボタンを押します。
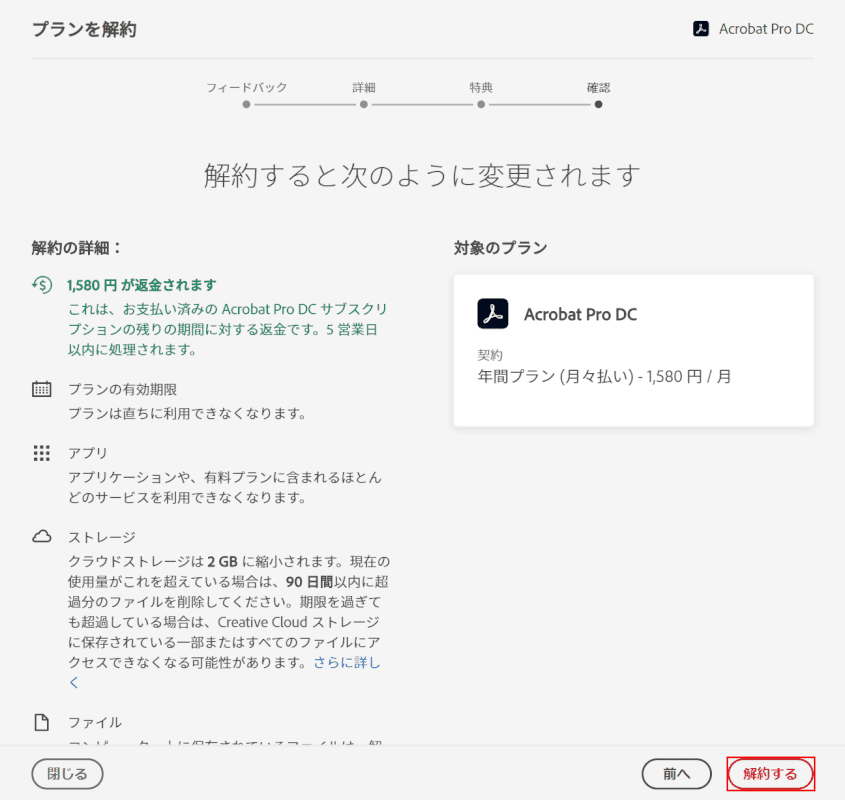
解約の詳細や対象のプランを確認したら、【解約する】ボタンを押します。
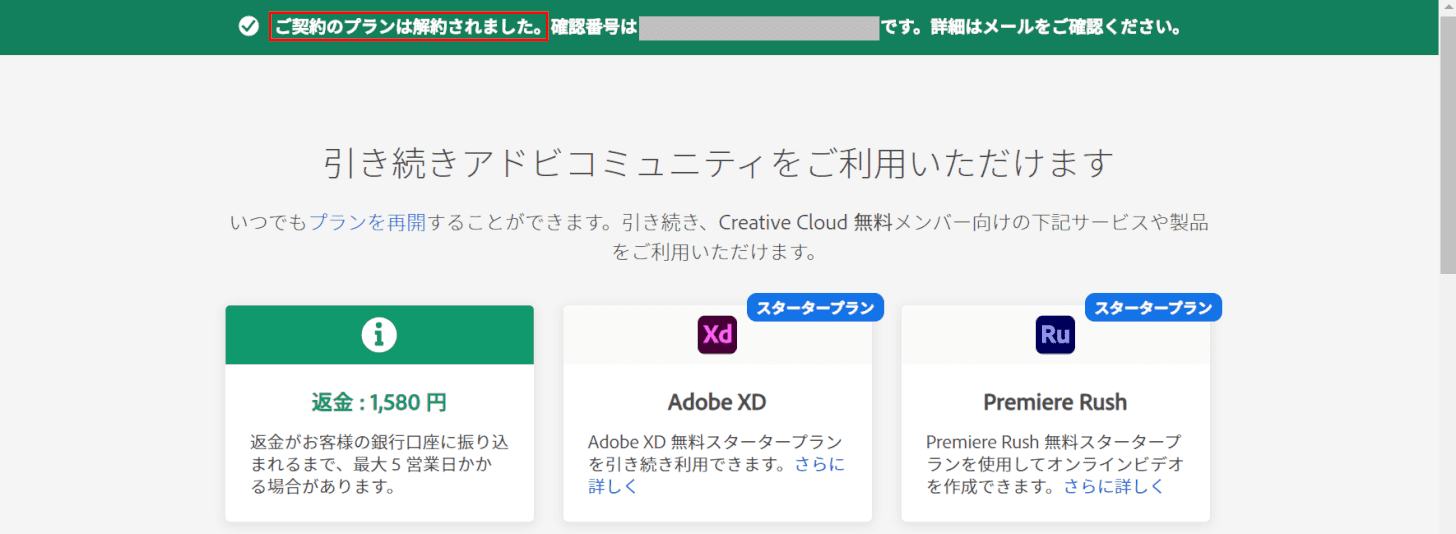
「ご契約のプランは解約されました。」のメッセージが表示されました。
Adobe Acrobat Pro DCが解約されました。
クラック(非正規版)について
中古販売会社やインターネットオークションサイトで取り扱っている中古ソフトウェアに、Adobeのソフトウェアの偽造品や非純正品(非正規版)が多数含まれていることがすでに確認されています。
このような製品には、セキュリティとコンプライアンスのリスクがありますのでご注意ください。
Adobe Acrobat Pro DCが落ちるときの対処法
Adobe Acrobat Pro DCが落ちる時は、以下の対処法をお試しください。
- Acrobat DCを最新バージョンに更新してみる
- 他のアプリケーションが実行されていないときにAcrobatインストールの修復を実行してみる
- 「保護されたビュー」をオフにしてみる
- 別のMicrosoftユーザーアカウントを使用してみる
他のおすすめPDFソフトウェア一覧
Adobe以外にも多くのPDFソフトウェアがあります。
当サイトおすすめのPDFソフトウェアをご覧になりたい場合は、以下の記事をご覧ください。