- 公開日:
PDF Shaper Freeのダウンロード方法と日本語での使い方
本記事では、PDF Shaper Freeのダウンロード方法と、日本語での基本的な使用方法についてご紹介しています。
PDFをJPEGに変換する方法や、複数のファイルを結合する方法についても記載しておりますので、必要の際にお役立てください。
PDF Shaper Freeとは?
PDF Shaper Freeは、Windows対応のPDF編集フリーソフトです。
PDFの変換や結合/分割だけでなく、ページの回転やトリミング、削除、抽出、パスワードの設定など、様々な処理が幅広く行えます。
海外製ソフトのため、日本語のPDFをWord文書などに変換する際、文字化けしてしまうといった不具合はあるようですが、総合的な編集機能は使用しやすいと評判です。
無料版PDF Shaper Freeの他、有料でより高機能なPremium版や、Professional版も用意されております。
PDF Shaper Freeの使い方
Windows 10でのPDF Shaper Freeの使い方を解説いたします。
PDF Shaper Freeをダウンロードする方法
Windows 10のパソコンにPDF Shaper Freeをダウンロードする方法をご紹介します。
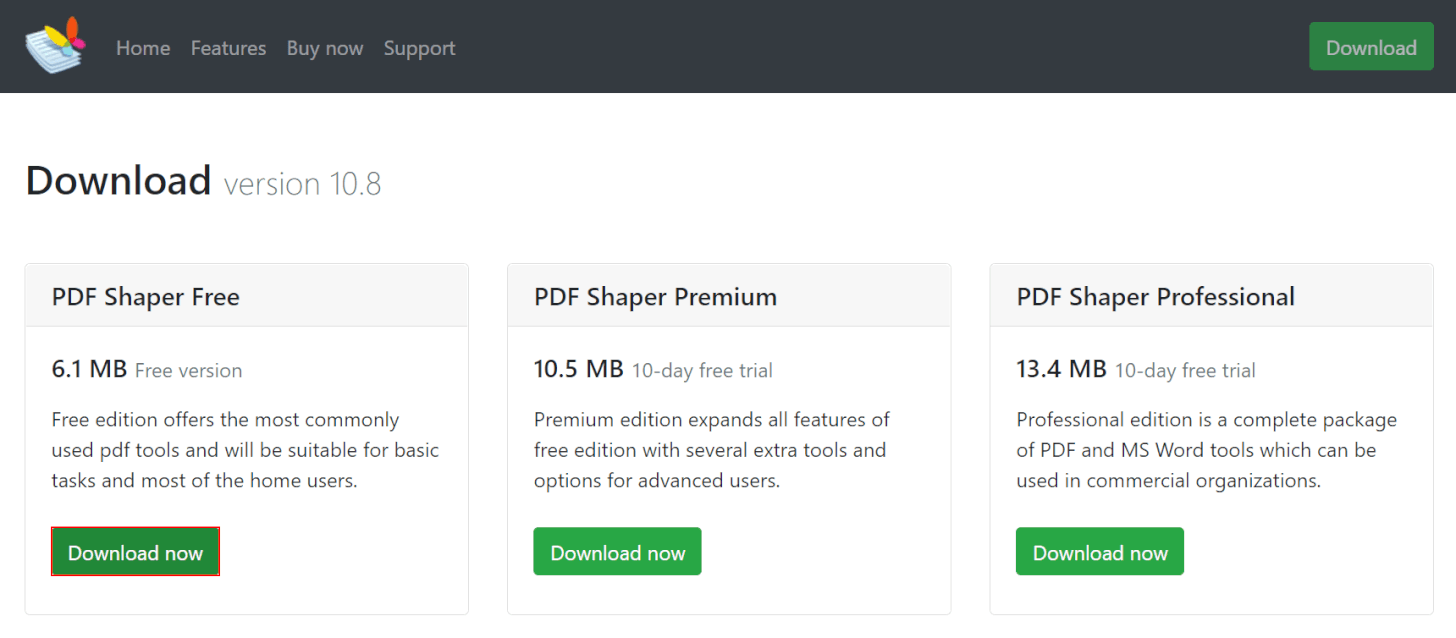
PDF Shaper Freeのダウンロードページにアクセスします。(https://www.pdfshaper.com/download.html)「PDF Shaper Free」下の【Download now】ボタンを押します。
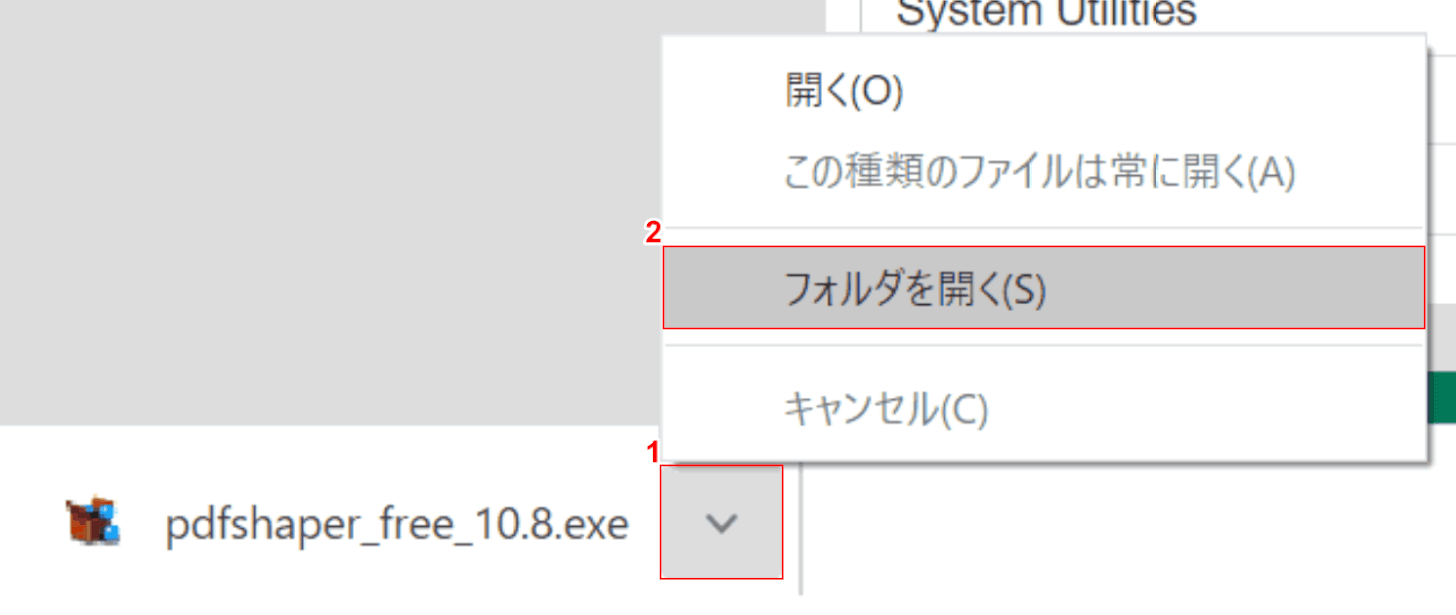
①画面左下の【v】ボタンを押し、②【フォルダを開く】を選択します。
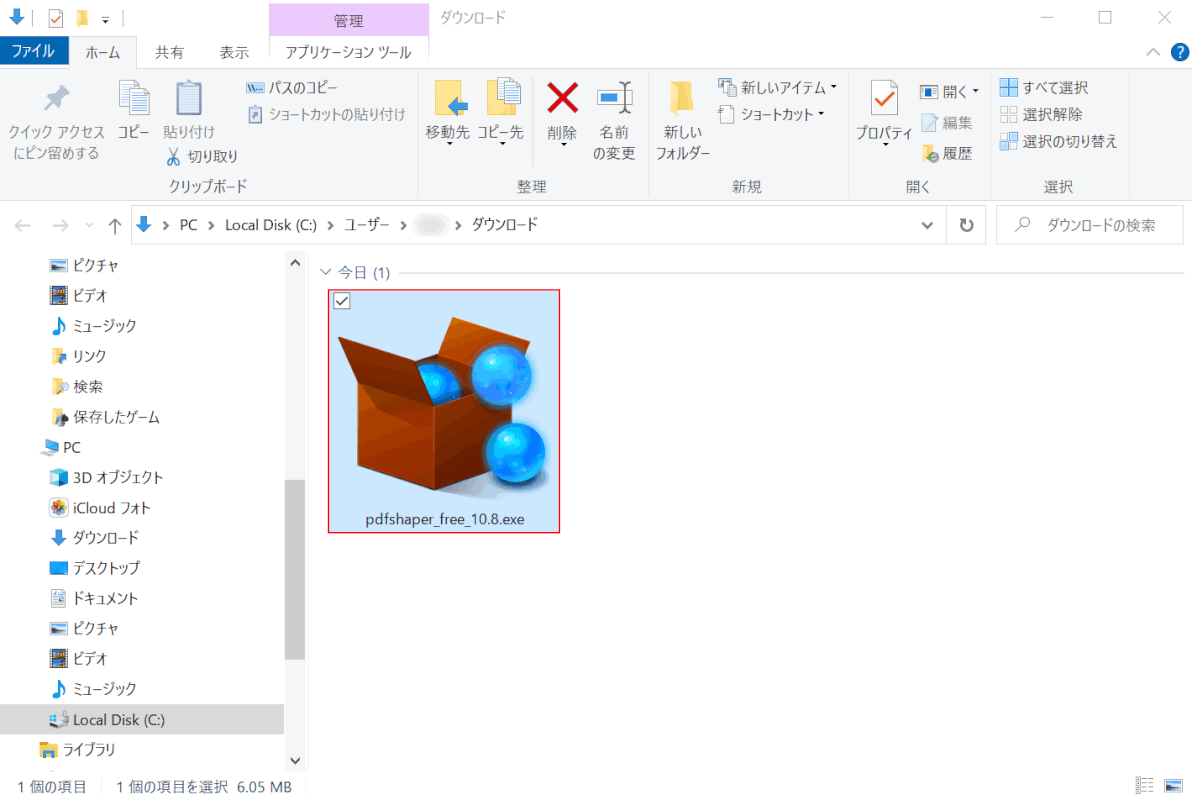
「ダウンロード」ダイアログボックスが表示されました。【pdfshaper_free_10.8.exe】をダブルクリックして開きます。
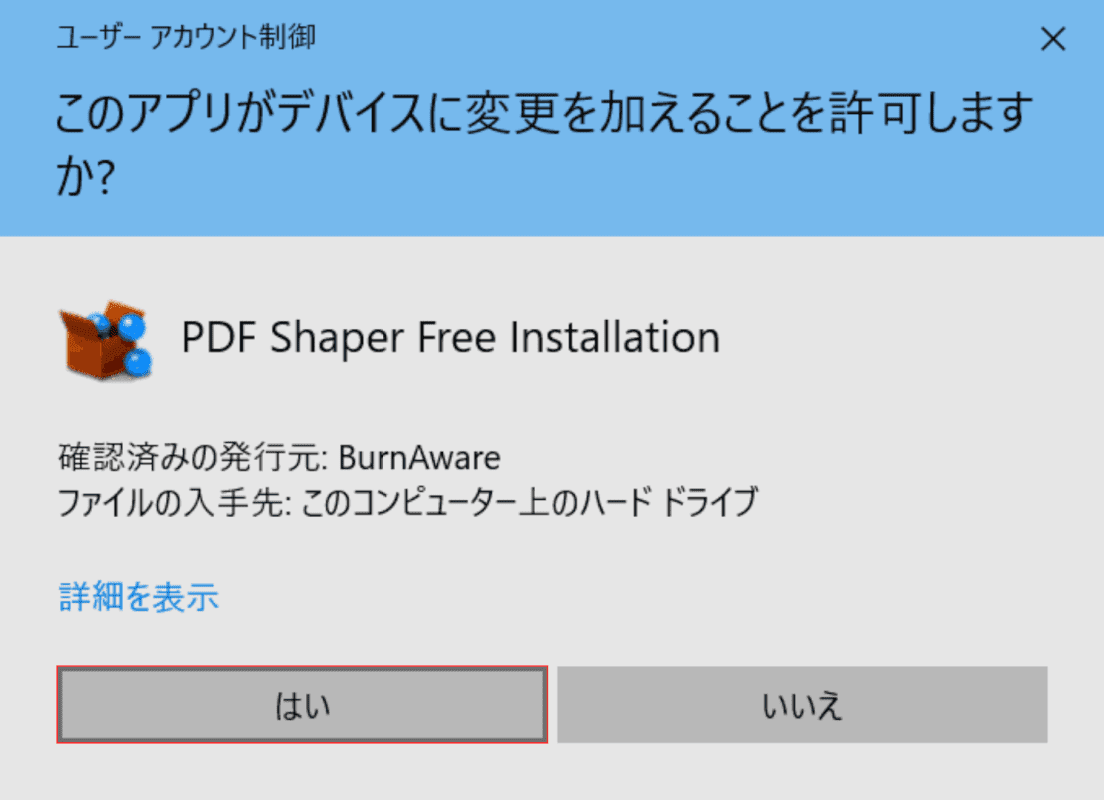
「ユーザー アカウント制御」ダイアログボックスが表示されました。【はい】ボタンを押します。
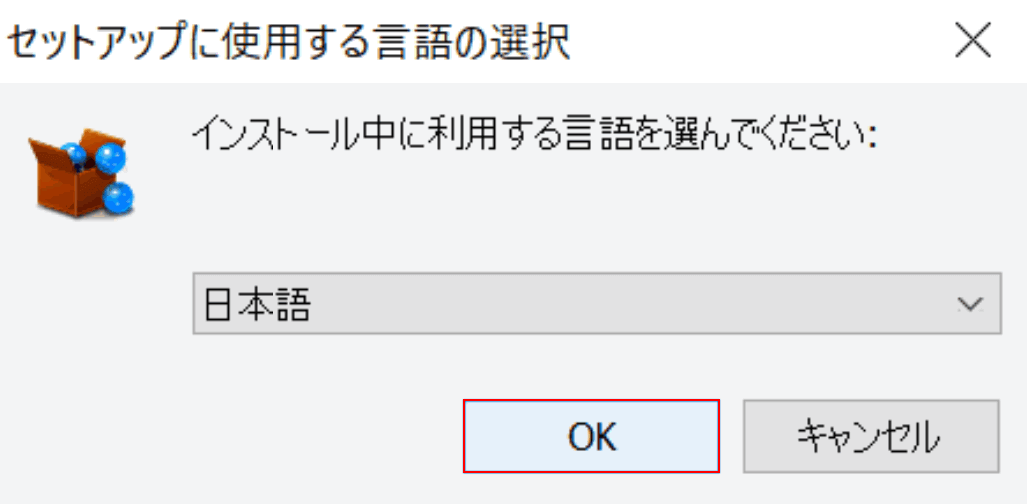
「セットアップに使用する言語の選択」ダイアログボックスが表示されました。【OK】ボタンを押します。
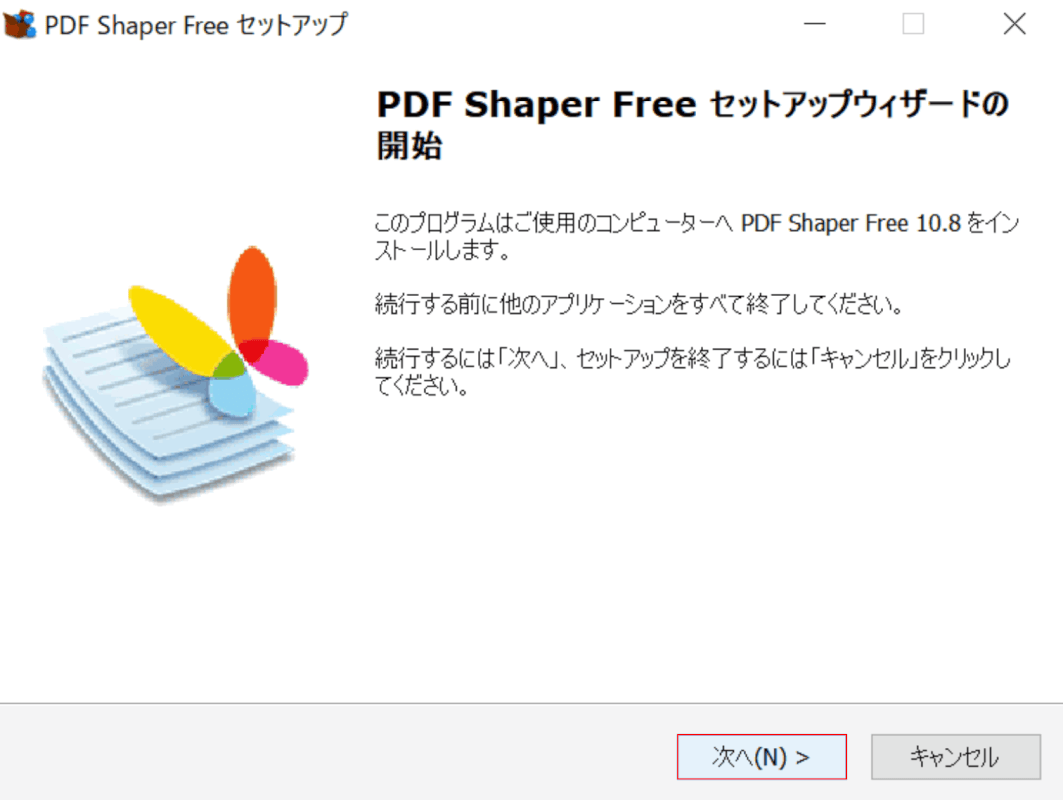
「PDF Shaper Free セットアップ」ダイアログボックスが表示されました。【次へ】ボタンを押します。
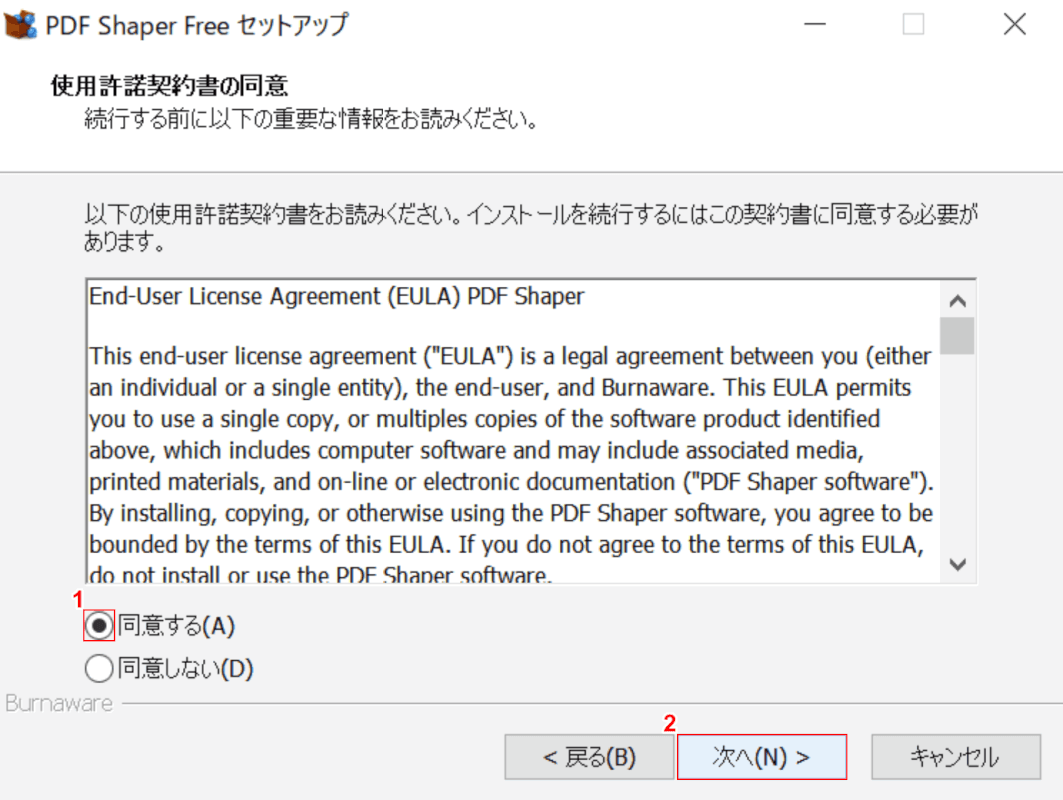
①【同意する】の項目にチェックマークを入れ、②【次へ】ボタンを押します。
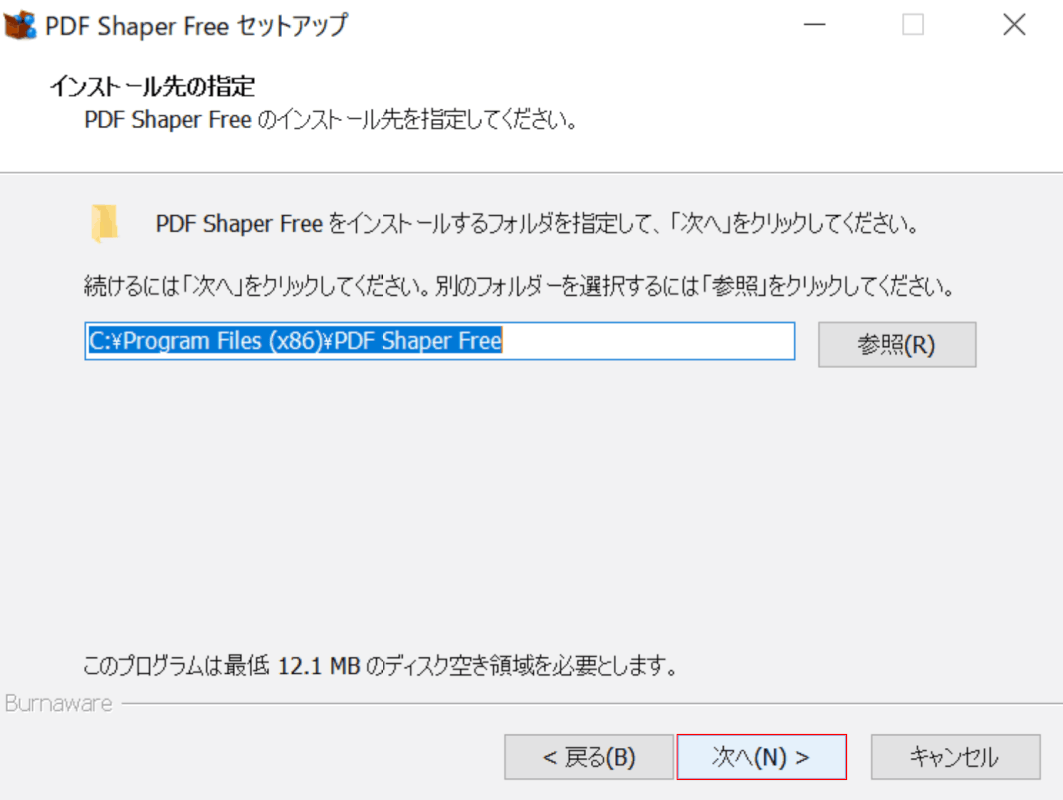
【次へ】ボタンを押します。
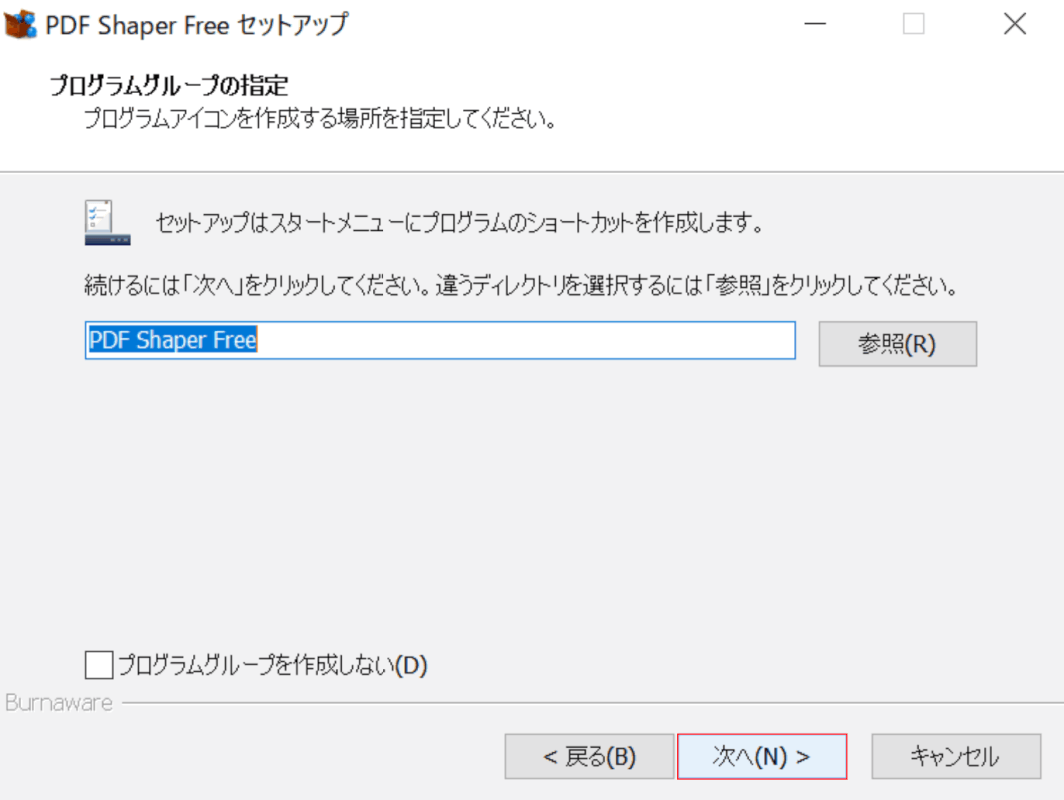
【次へ】ボタンを押します。
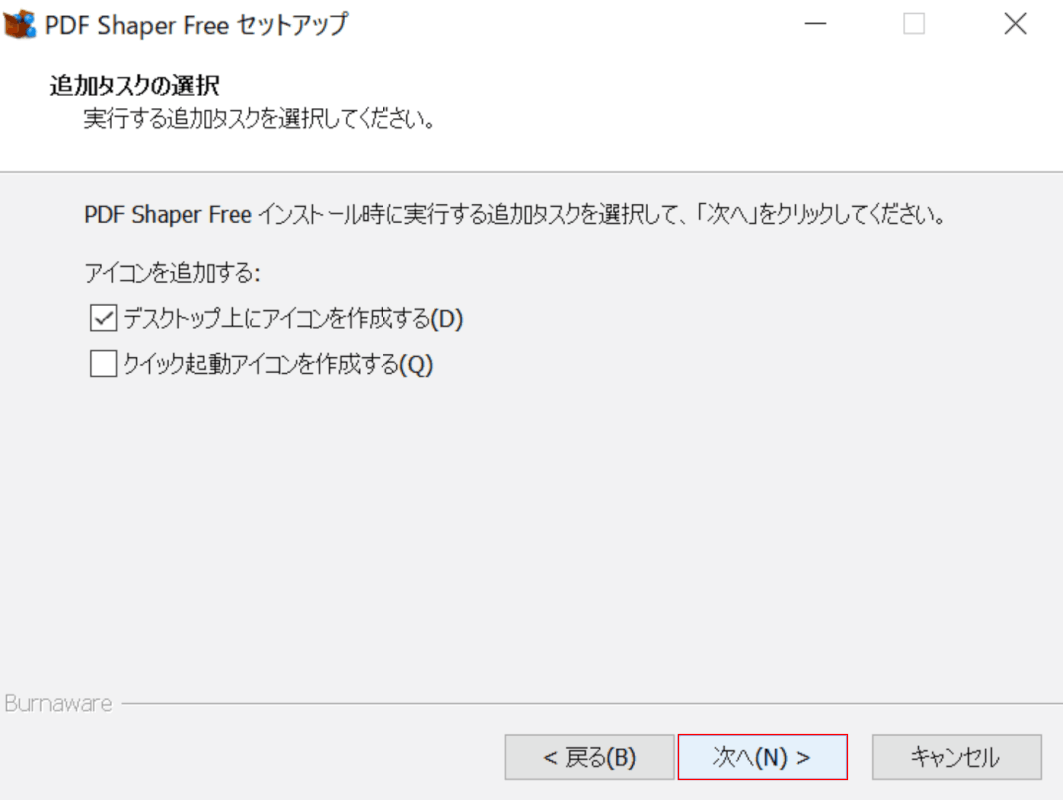
【次へ】ボタンを押します。
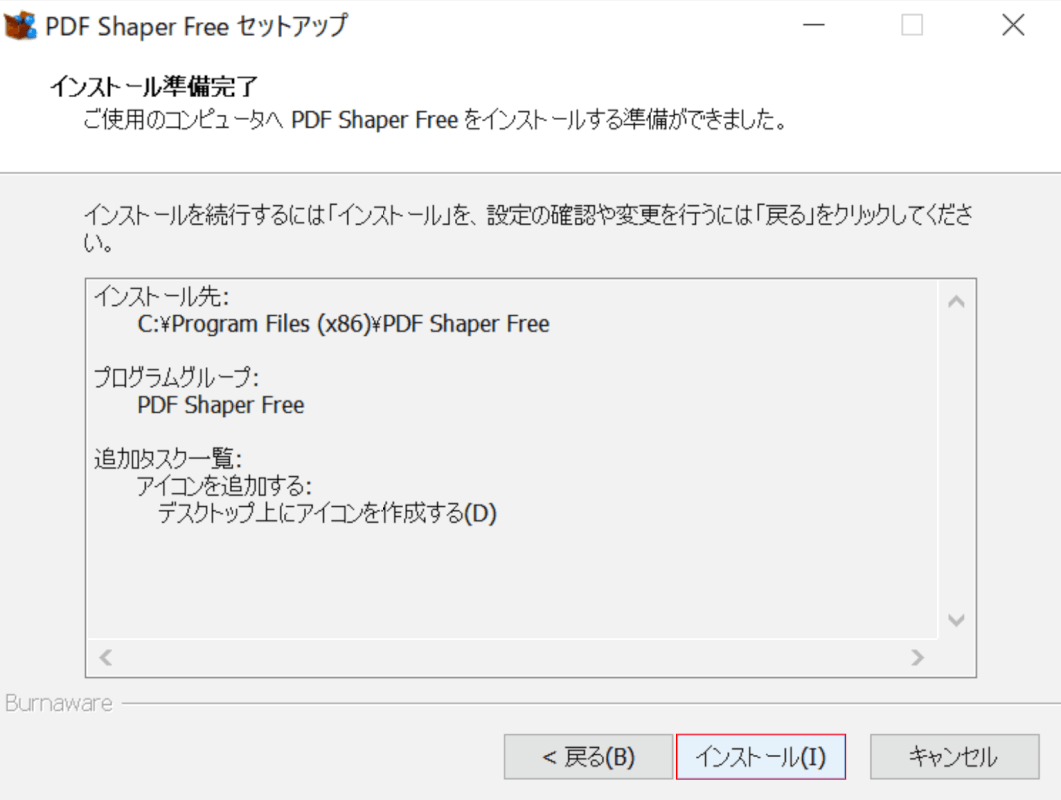
【インストール】ボタンを押します。
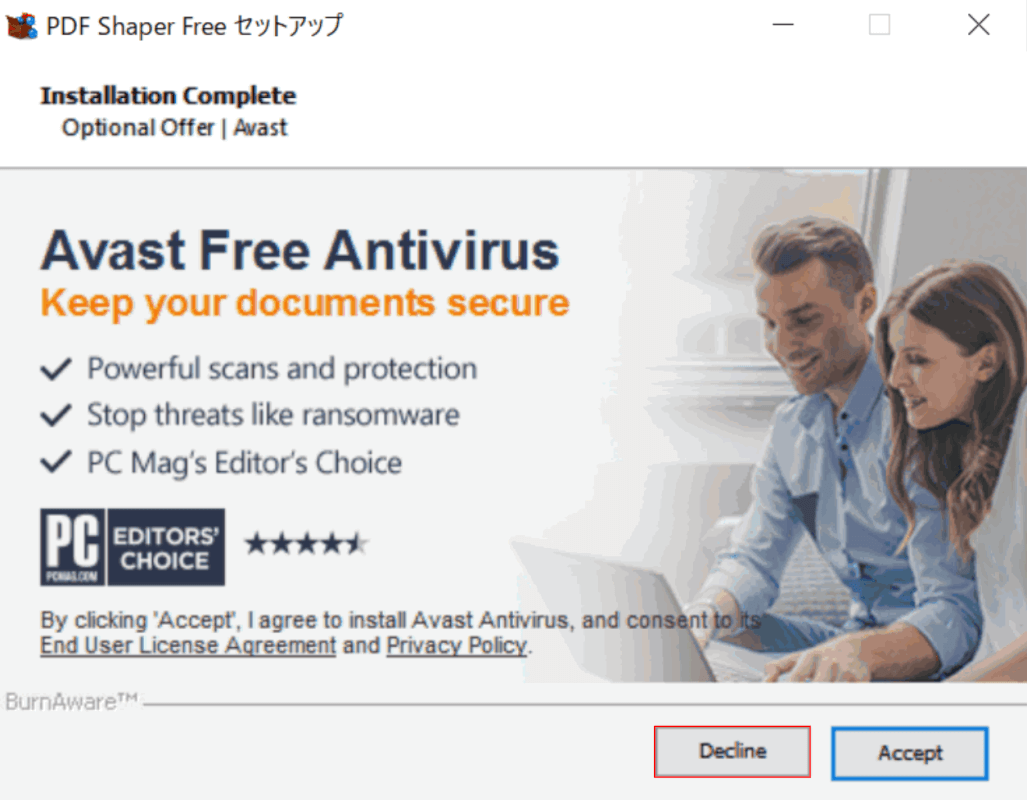
ウィルス対策ソフトのインストールに関して、【任意の回答(例:Decline)】を選択します。
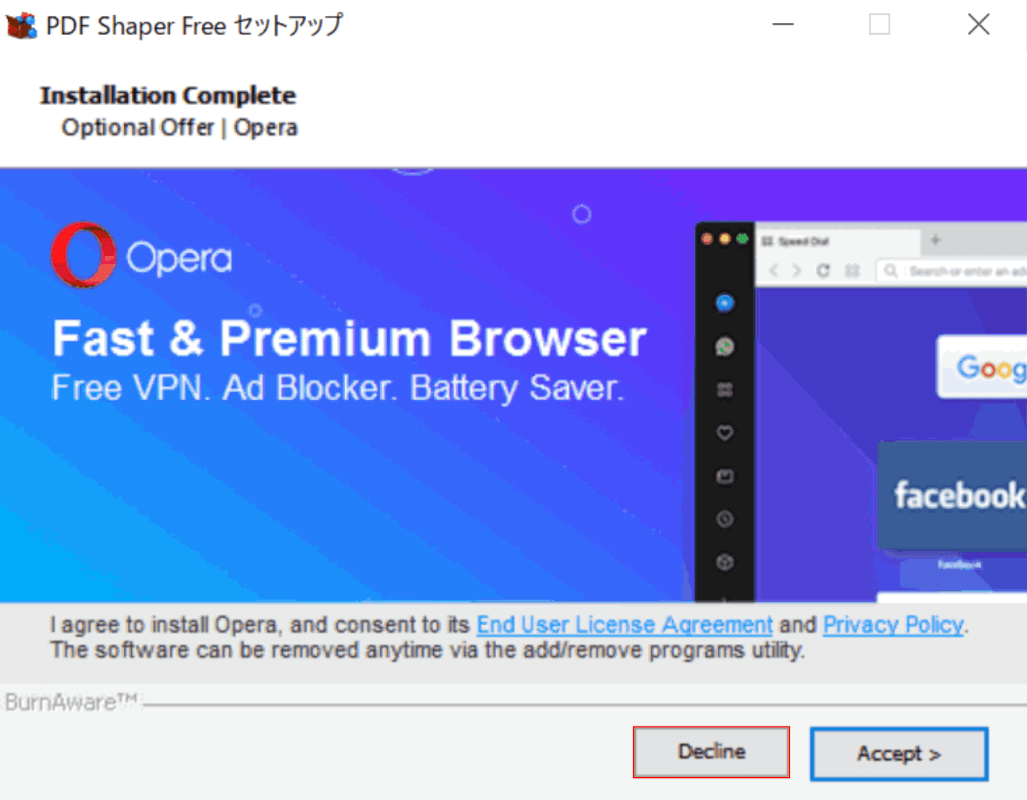
ウェブブラウザのインストールに関して、【任意の回答(例:Decline)】を選択します。
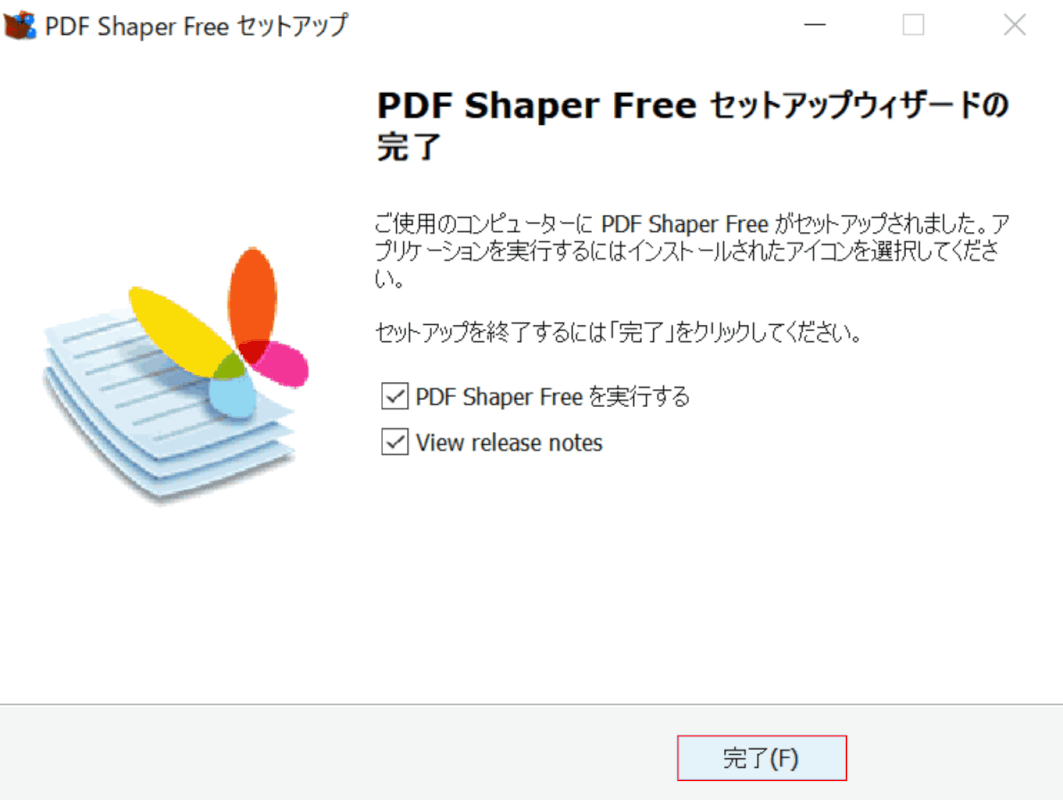
【完了】ボタンを押します。
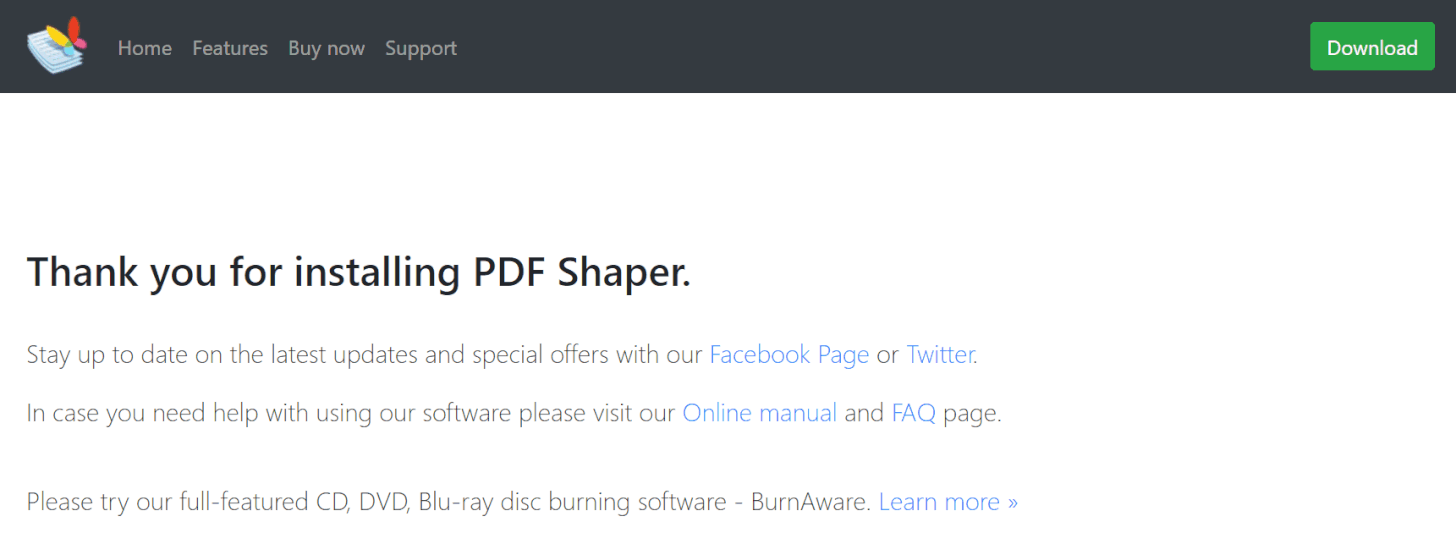
ブラウザが開かれ、インストール完了のメッセージが表示されます。PDF Shaper Freeのインストールが完了しました。
PDF Shaper Freeの日本語化について
PDF Shaper Freeの表記を日本語化したい場合、言語の選択はソフトのセットアップ時に行います。
上記セクション「言語の選択」の箇所で、言語の設定が可能です。
インストール完了後のソフト内では、使用する言語の変更はできませんのでご注意ください。
PDF Shaper FreeでPDFをJPEGに変換する方法
PDF Shaper FreeでPDFをJPEGに変換する方法をご紹介します。
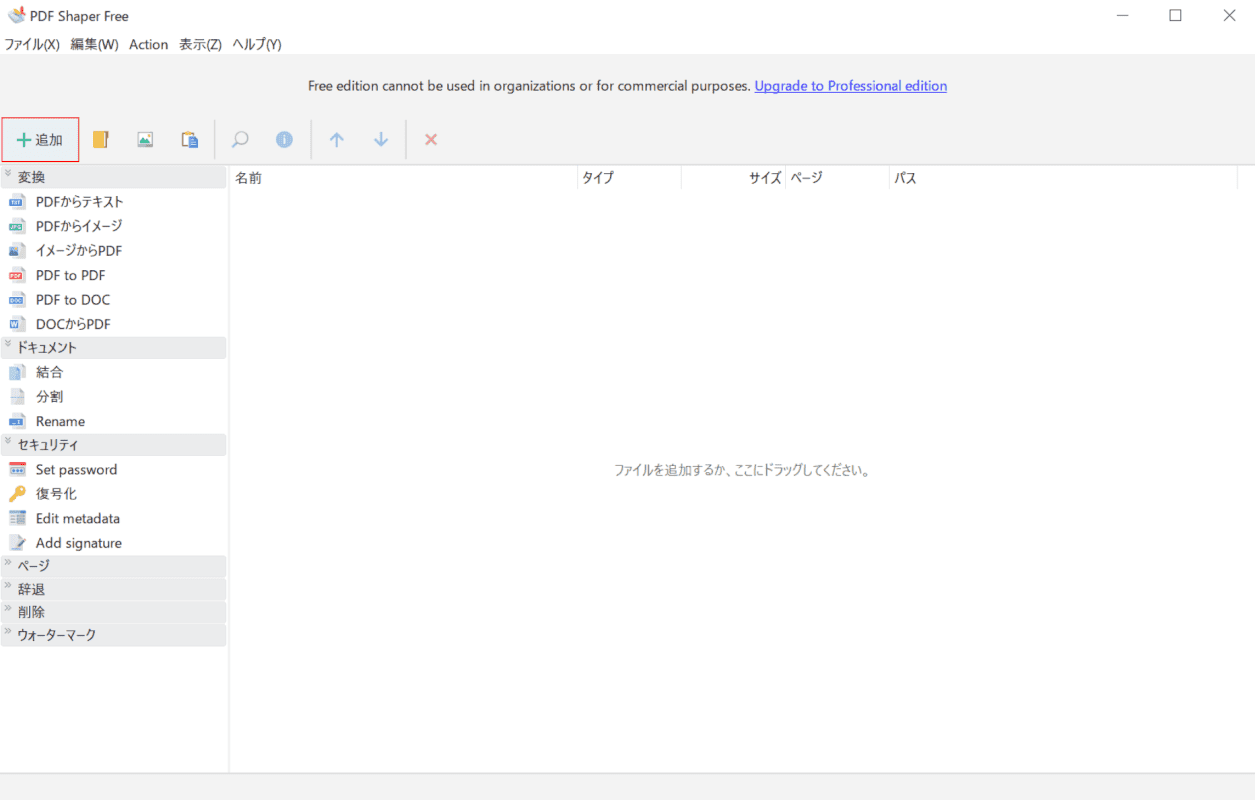
PDF Shaper Freeを起動します。
画面左上の【+追加】ボタンを押します。
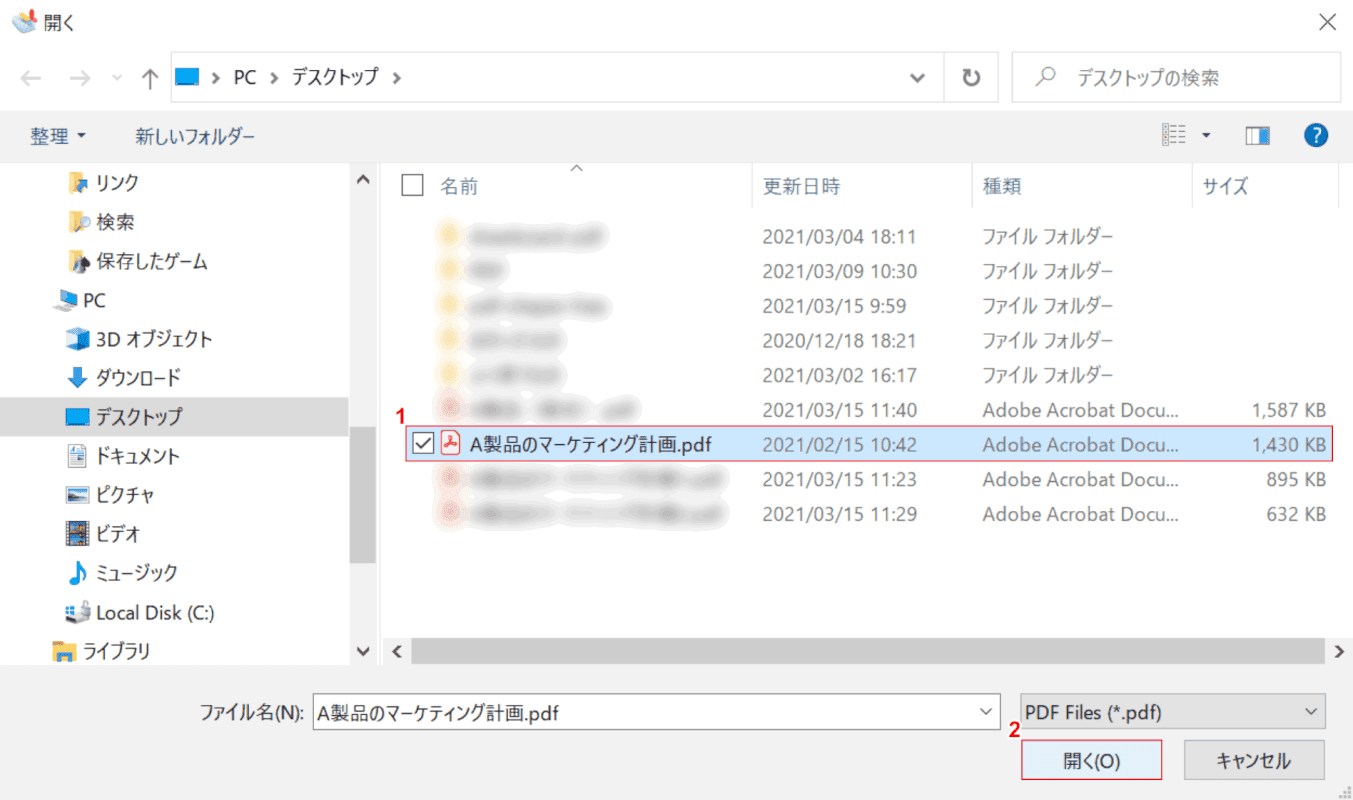
「開く」ダイアログボックスが表示されました。
①【任意のファイル(A製品のマーケティング計画.pdf)】を選択し、②【開く】ボタンを押します。
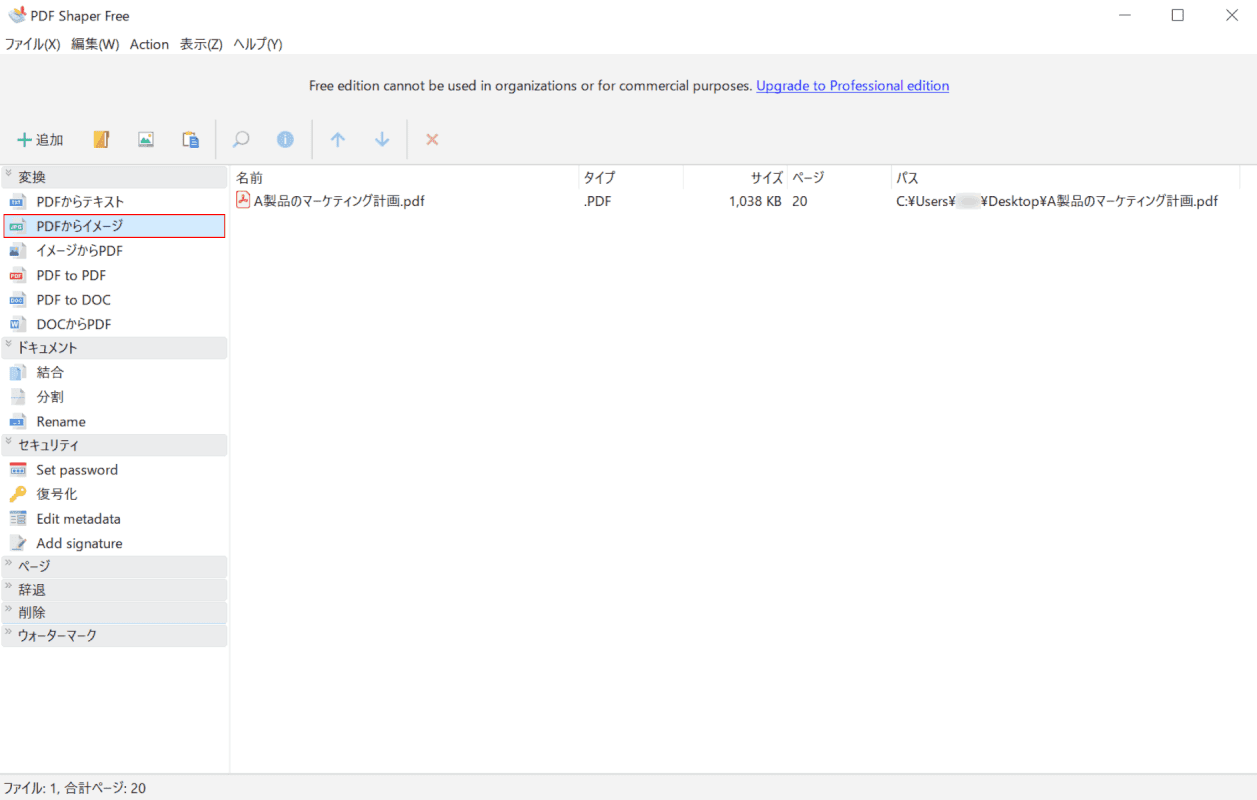
PDF Shaper FreeにPDFが読み込まれました。
画面左側のメニューから、【PDFからイメージ】を選択します。
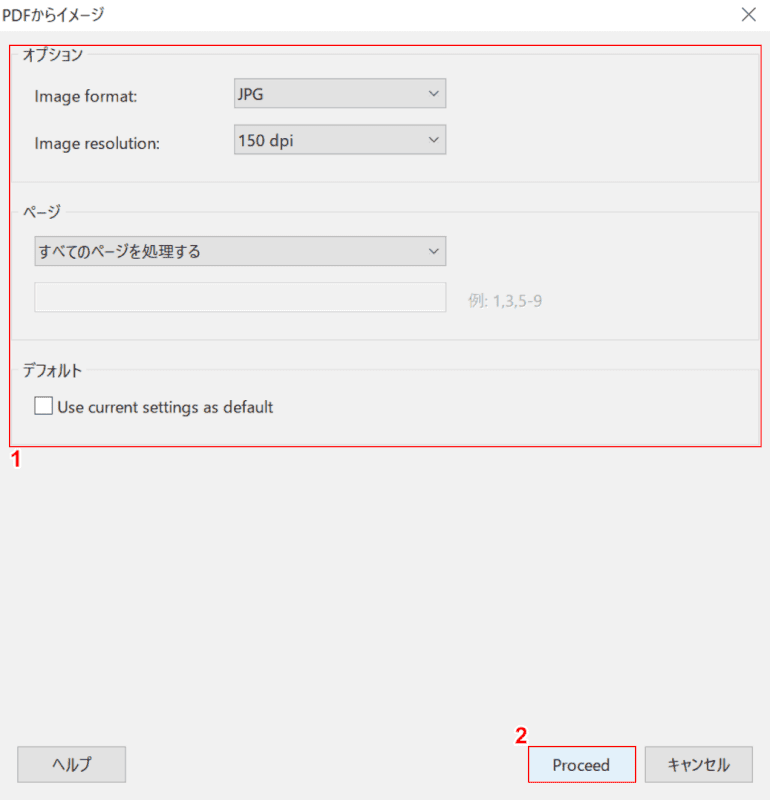
「PDFからイメージ」ダイアログボックスが表示されました。
①【赤枠内】で任意の設定を行い、②【Proceed】ボタンを押します。
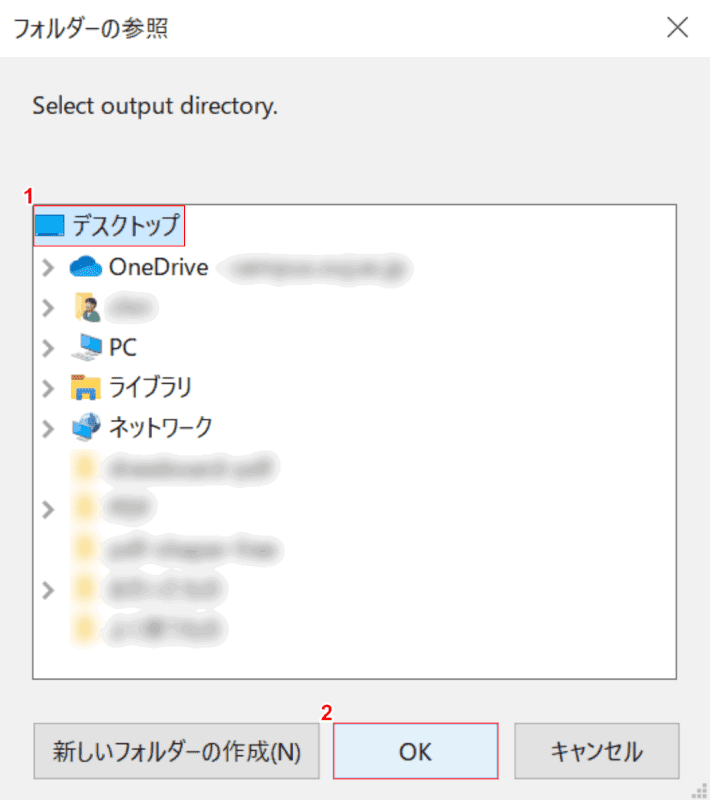
「フォルダーの参照」ダイアログボックスが表示されました。
①【任意の保存先(例:デスクトップ)】を選択し、②【OK】ボタンを押します。
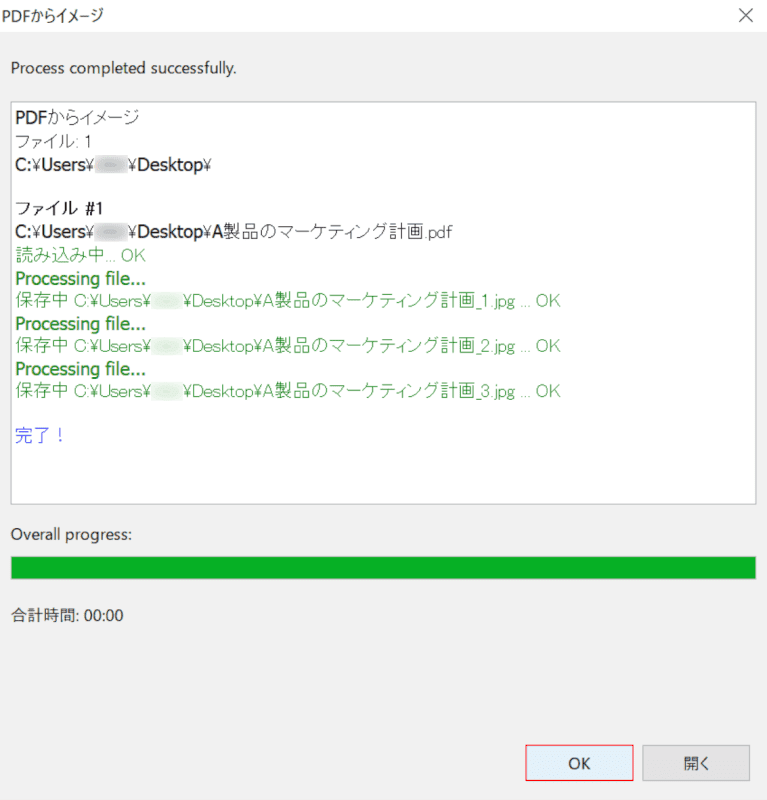
「PDFからイメージ」ダイアログボックスが表示されました。
【OK】ボタンを押します。
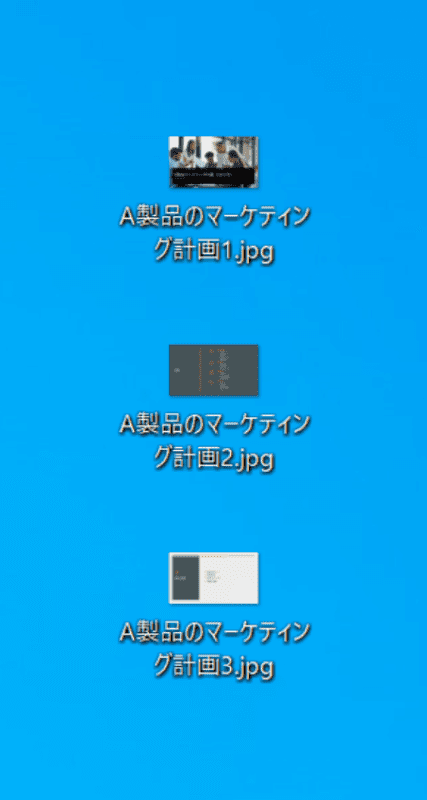
PDFがJPEGの画像データに変換されました。
PDF Shaper FreeでPDFを結合する方法
PDF Shaper FreeでPDFを結合する方法をご紹介します。
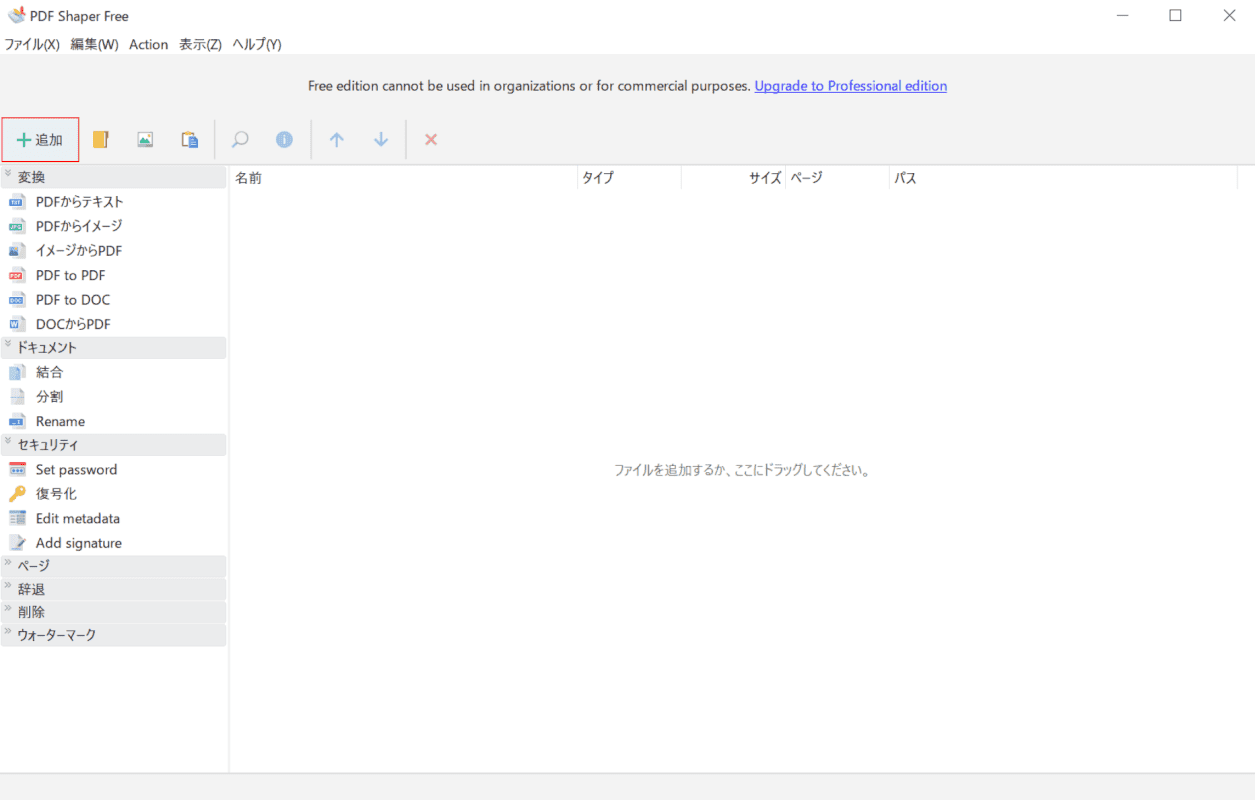
PDF Shaper Freeを起動します。
画面左上の【+追加】ボタンを押します。
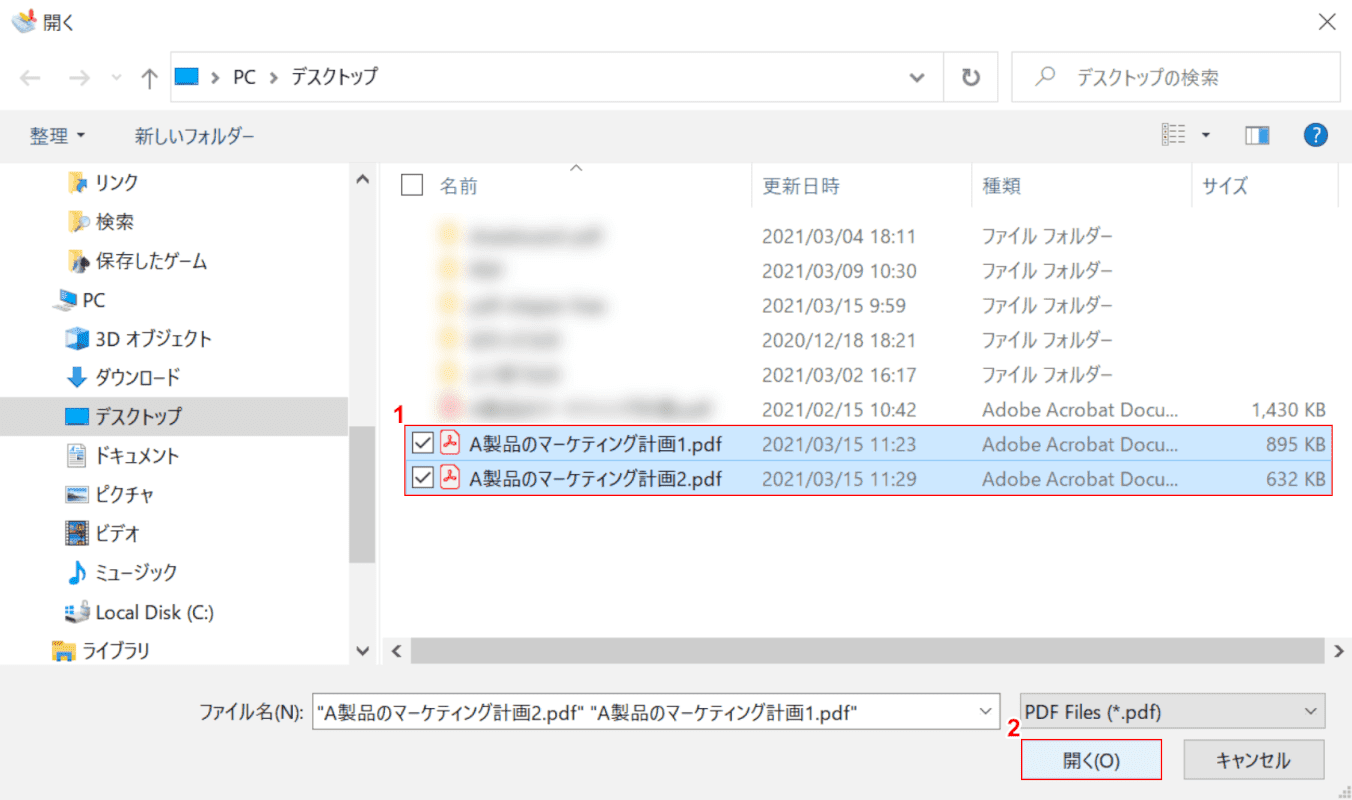
「開く」ダイアログボックスが表示されました。
①Ctrl+左クリックで【結合するファイル】を複数選択し、②【開く】ボタンを押します。
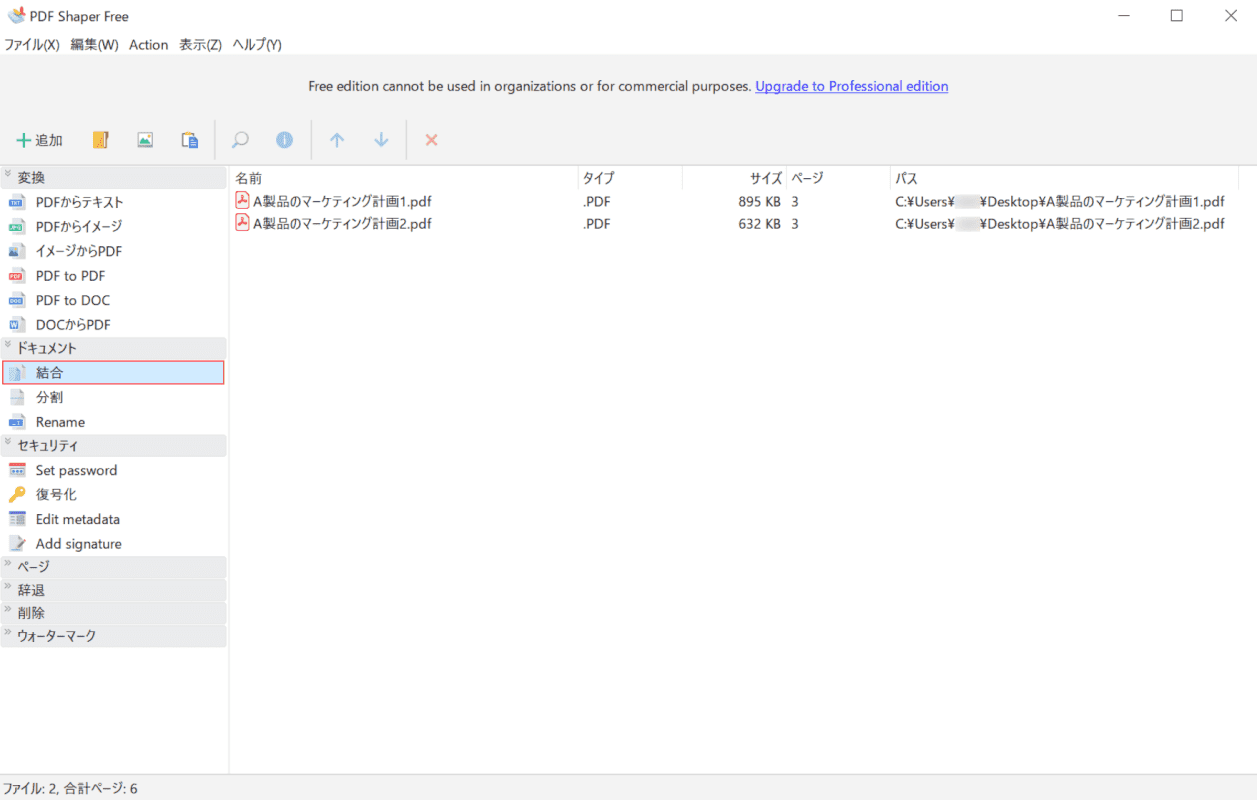
PDF Shaper FreeにPDFが読み込まれました。
画面左側のメニューから、【結合】を選択します。
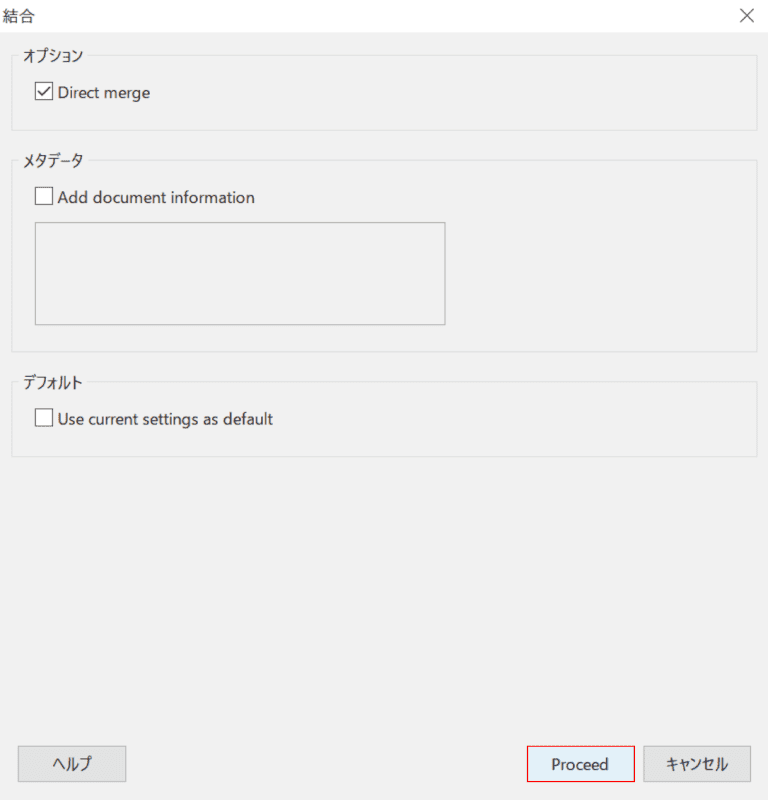
「結合」ダイアログボックスが表示されました。
【Proceed】ボタンを押します。
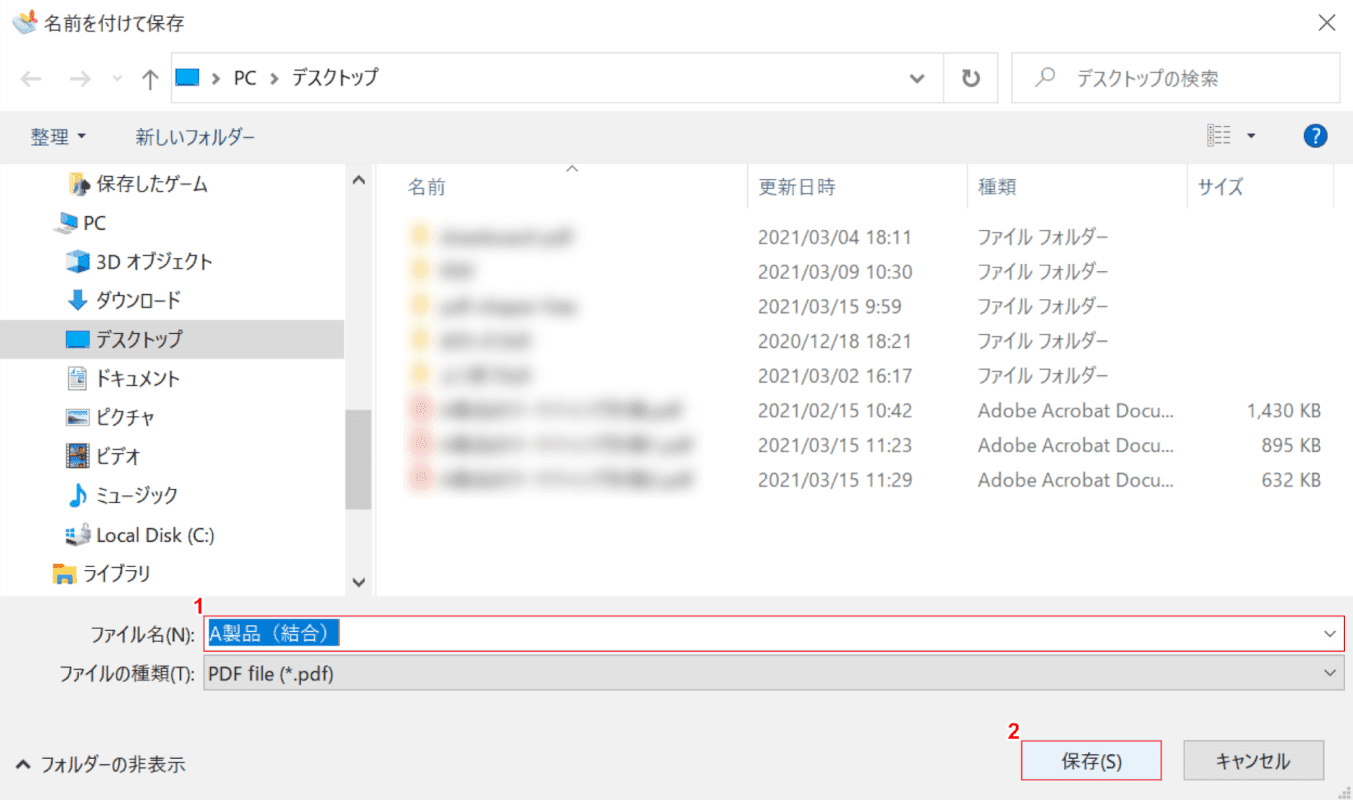
「名前を付けて保存」ダイアログボックスが表示されました。
①『任意のファイル名(例:A製品(結合))』を入力し、②【保存】ボタンを押します。
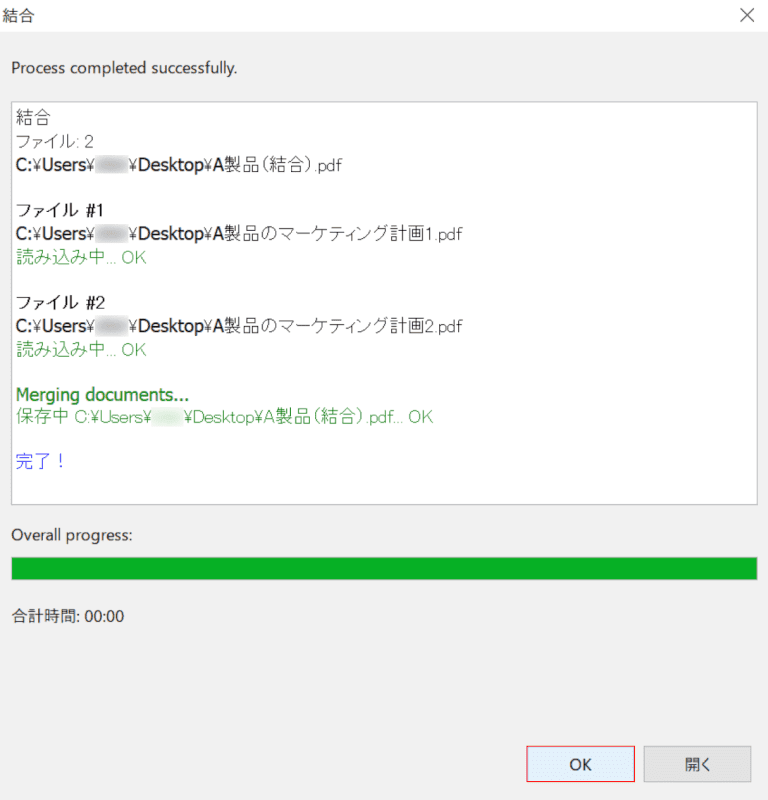
「結合」ダイアログボックスが表示されました。
【OK】ボタンを押します。
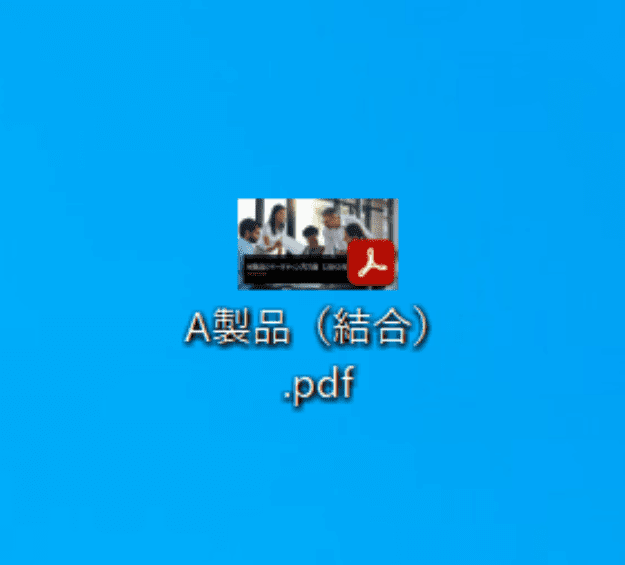
PDFの結合が完了しました。