- 公開日:
PDFからAIへ変換するフリーソフト
AIはグラフィックデザインやイラスト作成に広く利用され、特に.aiファイルは線、形、色、テキスト等の情報を高解像度で保存することが可能です。
この記事では、PDFからAIに変換するオンラインサービス(無料)について詳しく説明します。
AIファイルとは何か、AIファイルへの変換がなぜ必要なのか、その具体的な事例を通じて理解を深めていきましょう。
AIとは何か?
Adobe Illustrator(AI)は、グラフィックデザインやイラスト作成に広く利用される専門的なソフトウェアです。
.aiという拡張子を持つファイルは、線、形、色、テキスト等の情報を制限なく高解像度で保存できます。
PDFからAIへの変換は、デザインの編集を主な目的として行われます。
PDFから変換する具体的事例
例えば、企業のブランドロゴがPDFで提供された場合、このロゴをパンフレットやウェブサイトに適応させるには、サイズ・色・形状を自由に変更するためにAI形式への変換が必要になることがあります。
AI形式であれば、デザイナーはオリジナルの品質を保持しつつ、デザインを自由に拡大・縮小・変形ができます。
また、企業が大規模な看板やバナーを作成する際、ベクターグラフィックとしてAIファイルで提出されます。
これは、AIファイルが拡大縮小時に画質が劣化しないため、大きな印刷物にも適しているからです。このようなケースでは、元のPDFデザインをAIファイルに変換し、必要なサイズや形状に編集することが一般的です。
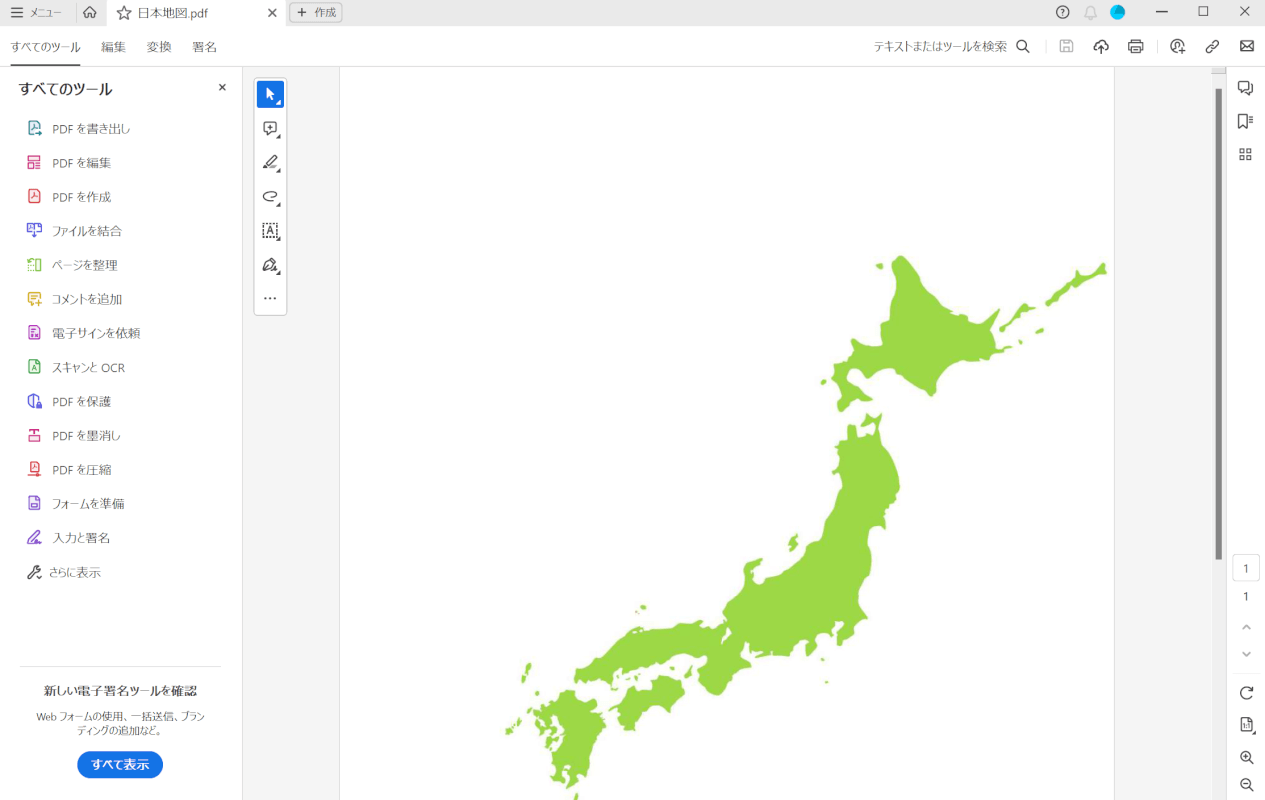
以下では、上図のPDFをAIファイルに変換する方法について解説します。
PDFからAIへ変換するフリーソフト
2023年8月1日現在、オフラインでも利用できるPDFをAIファイルに変換可能なフリーソフトは見当たりませんでした。
したがって、以下ではPDFからAIへ変換するオンラインサービス(無料)を2つご紹介します。
オンラインサービスを使用する際は、データ(PDF)をインターネット上にアップロードすることになります。したがって、各サービスの利用規約をチェックし、プライバシーデータの扱いについて理解することをおすすめします。
onlineconvertfree.com
「onlineconvertfree.com」は、ユーザーがオンライン上で様々なファイル形式を他の形式に変換できるサービスです。文書、画像、書籍、アーカイブ、ビデオといった多種多様なファイル形式の変換に対応しています。
「onlineconvertfree.com」を使ってPDFからAIへ変換するには以下を参照してください。
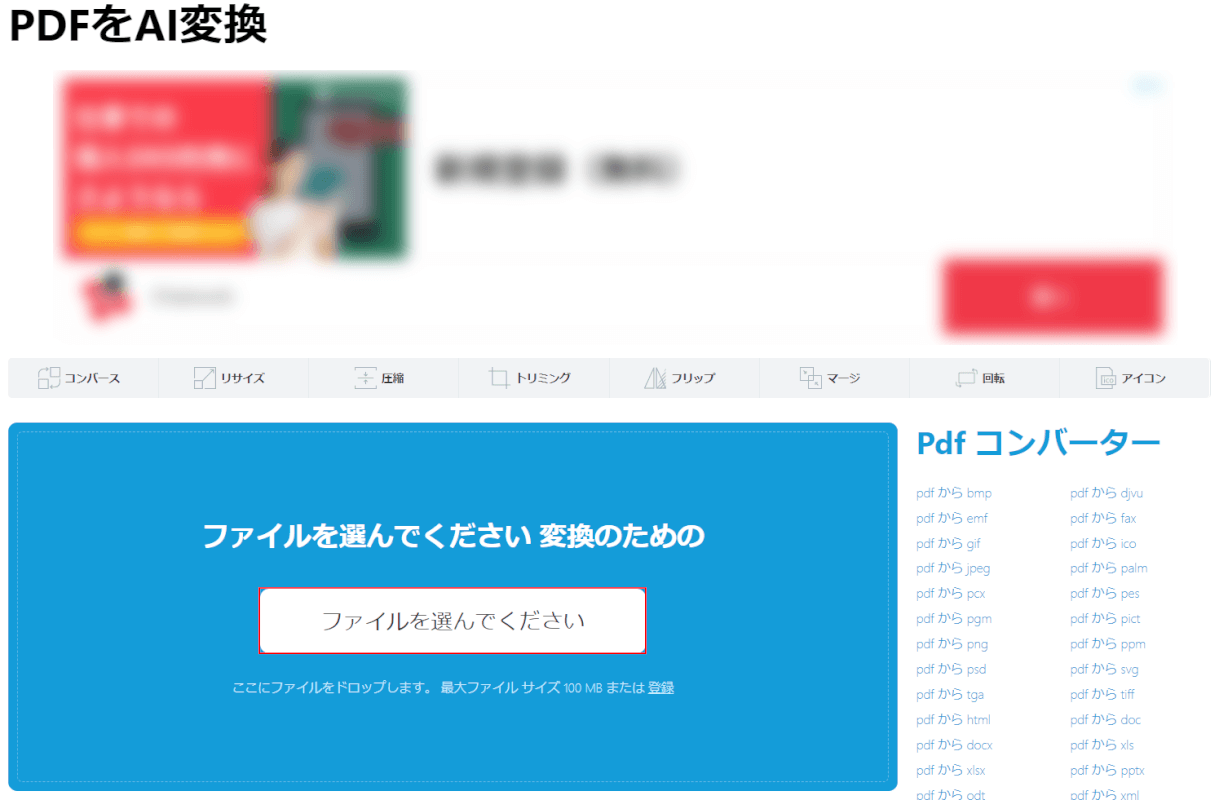
onlineconvertfree.comにアクセスし、「ファイルを選んでください」ボタンを押します。
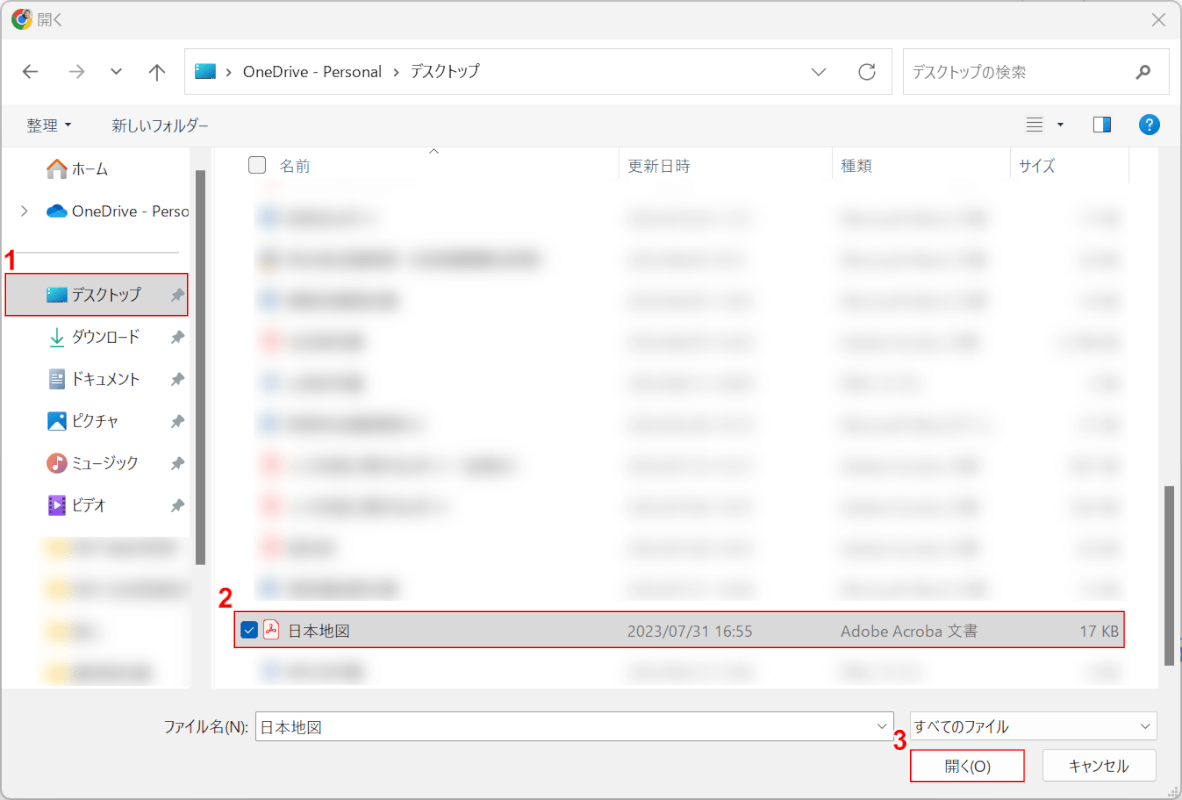
「開く」ダイアログボックスが表示されました。
①PDFがあるフォルダー(例: デスクトップ)、②PDFファイル(例: 日本地図)の順に選択し、③開くボタンを押します。
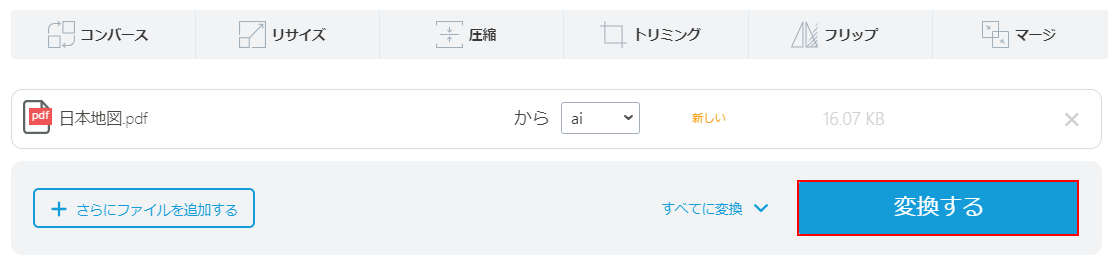
PDFが読み込まれましたので、変換するボタンを押します。

AIファイルへの変換が完了したので、ダウンロードボタンを押します。
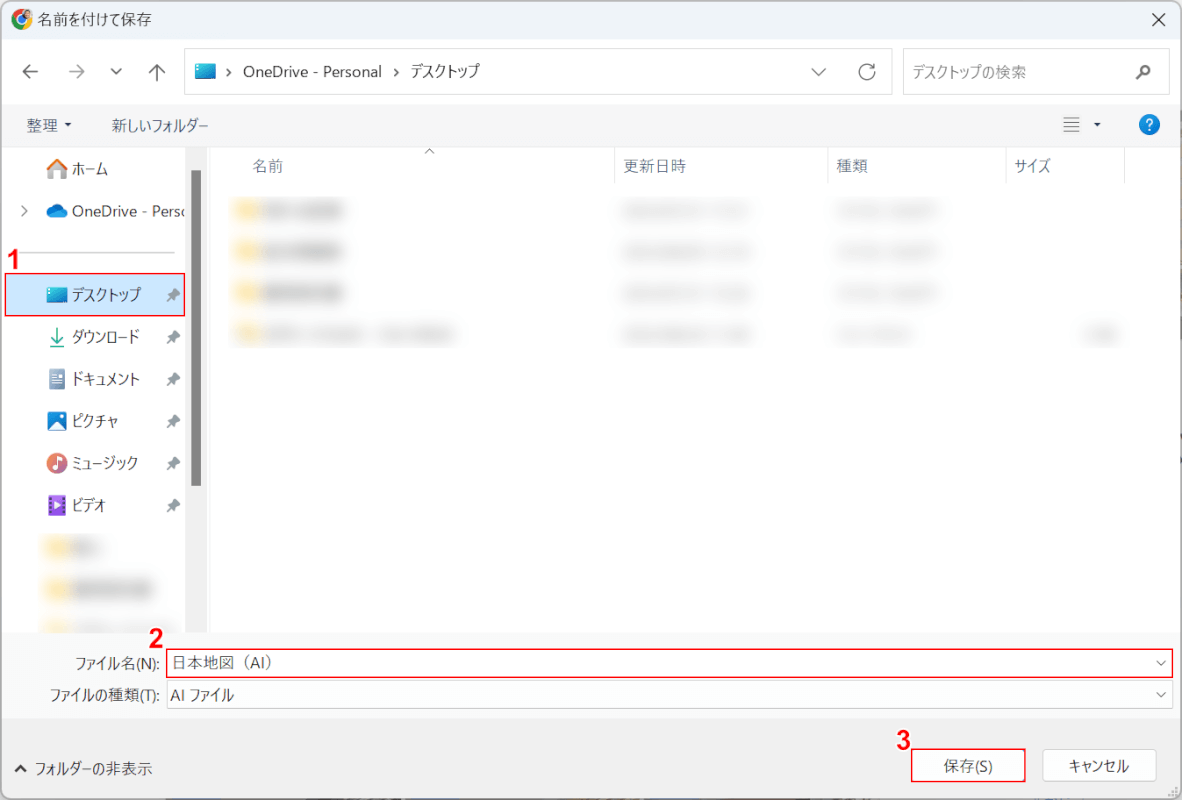
「名前を付けて保存」ダイアログボックスが表示されました。
①保存したいフォルダー(例: デスクトップ)を選択し、②ファイル名(例: 日本地図(AI))を入力し、③保存ボタンを押します。
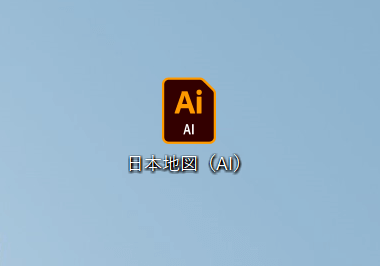
日本地図(AI)ファイルが保存されました。
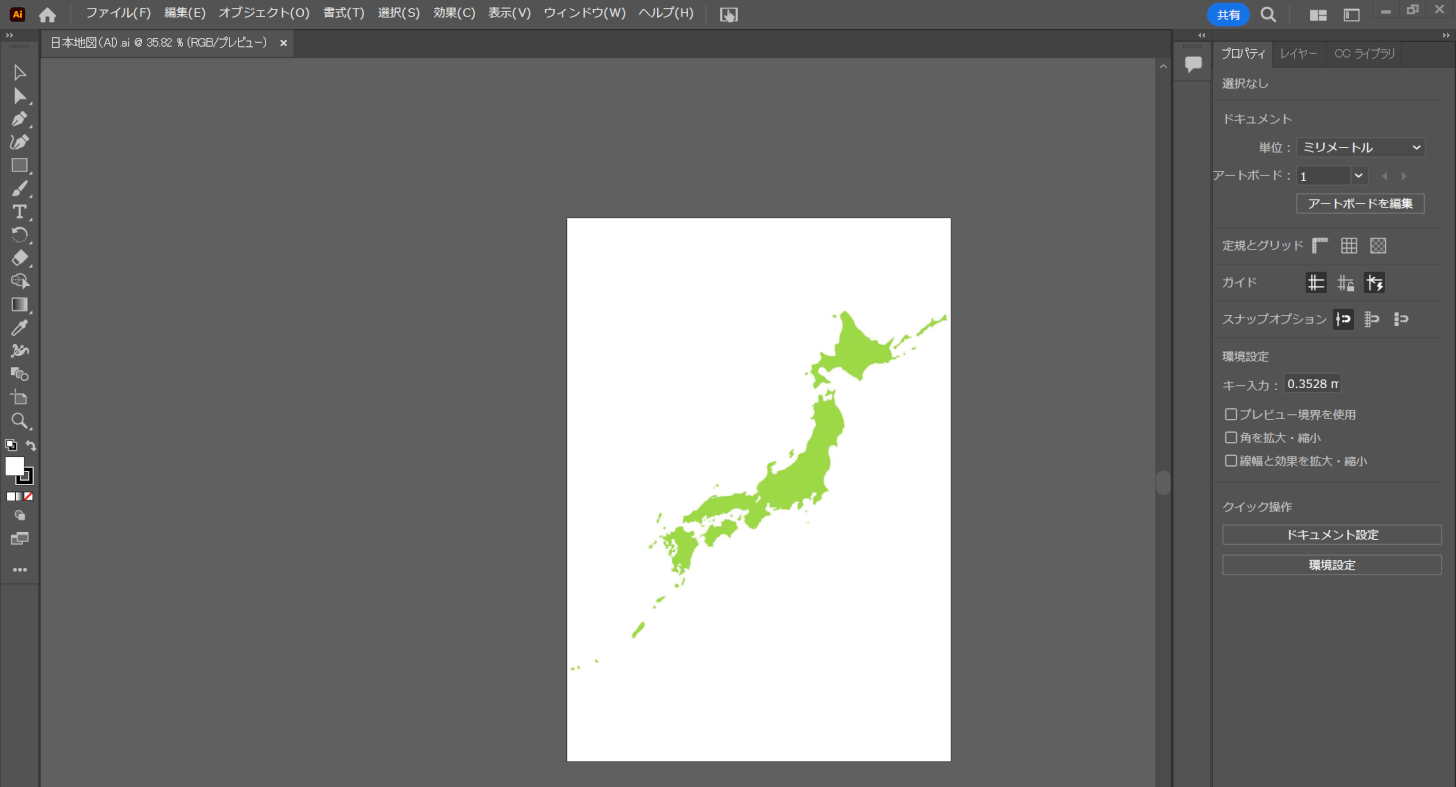
上図のようにAdobe IllustratorでAIファイルを開くことができました。
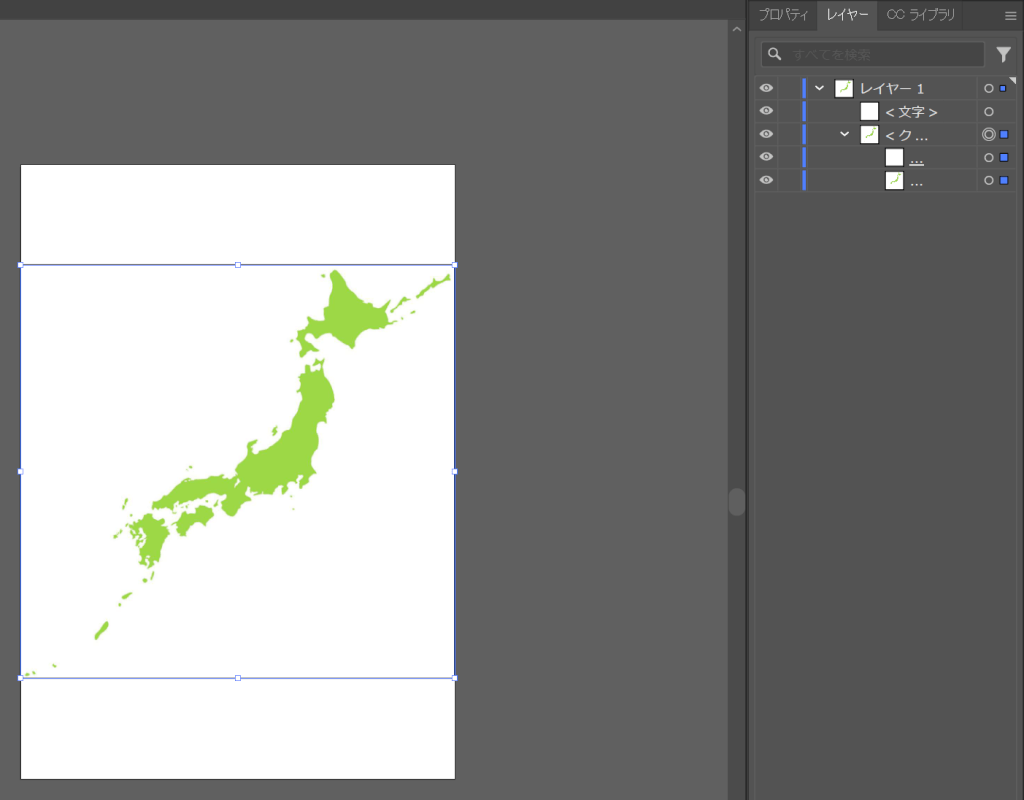
画面右端にレイヤーが表示されており、編集可能な状態になっています。
2PDF.com
2PDF.comは無料のオンラインPDFツールで、PDFを他の形式に変換したり、その逆も可能です。
また、PDFの結合、分割、圧縮などができ、使用後のファイルは24時間後に削除されるため、安全性も確保されています。
「2PDF.com」を使ってPDFからAIへ変換するには以下を参照してください。
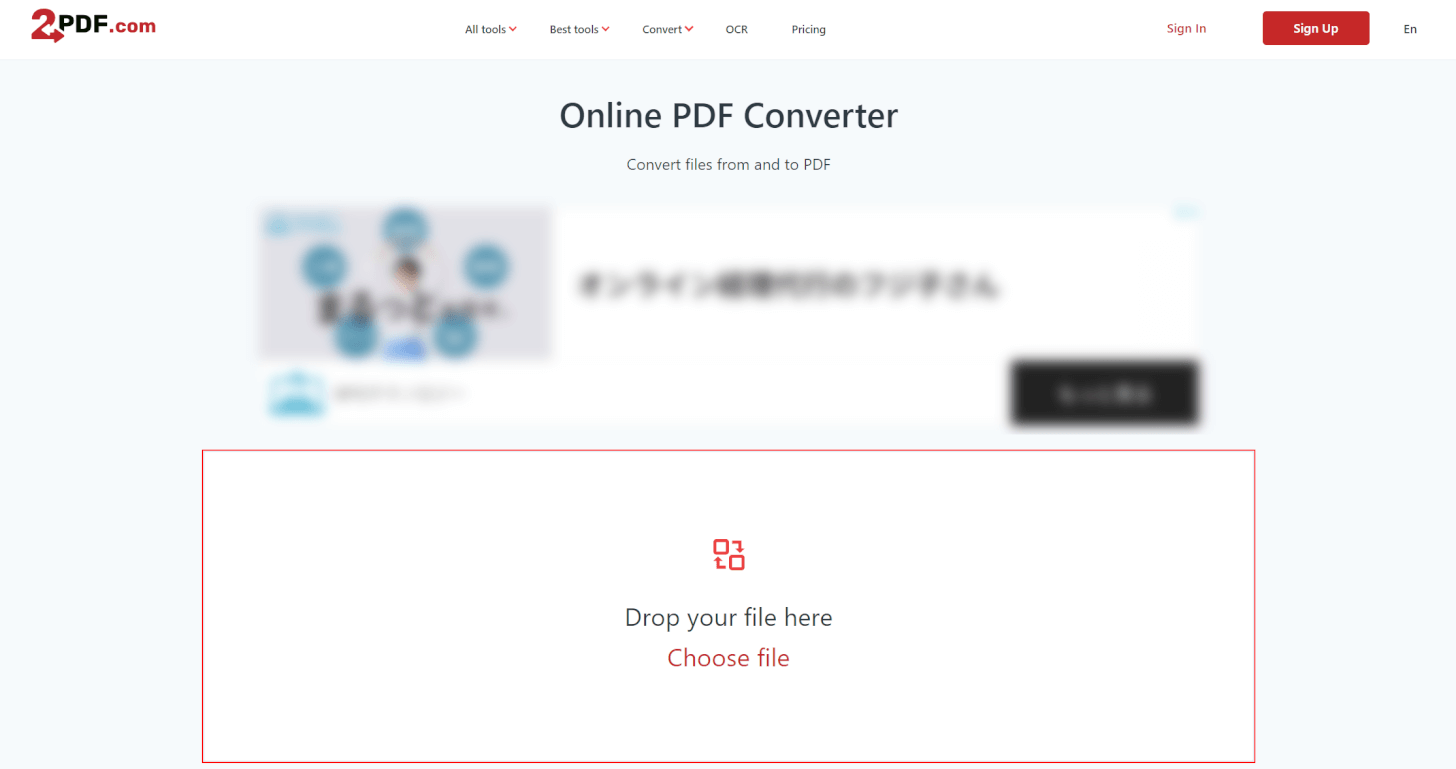
2PDF.comにアクセスします。
Choose fileボタンを押します。
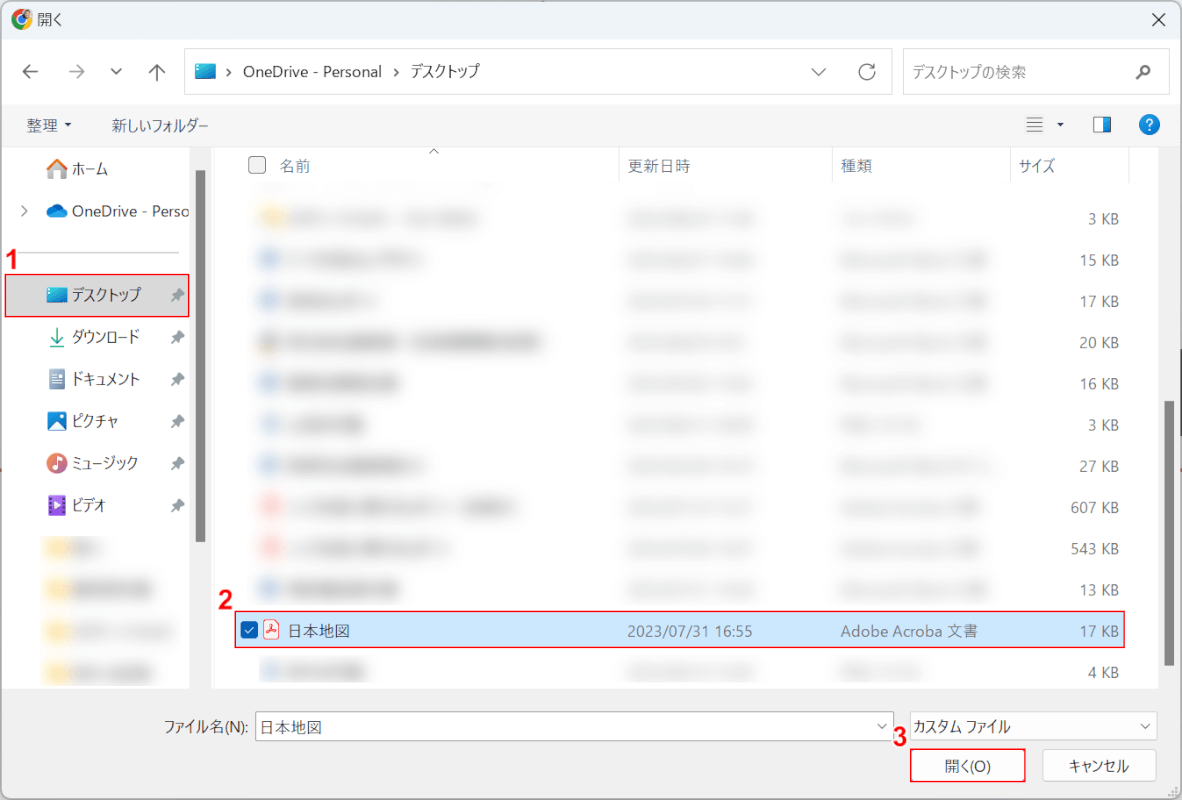
「開く」ダイアログボックスが表示されました。
①PDFファイルがあるフォルダー(例: デスクトップ)、②PDFファイル(例: 日本地図)の順に選択し、③開くボタンを押します。
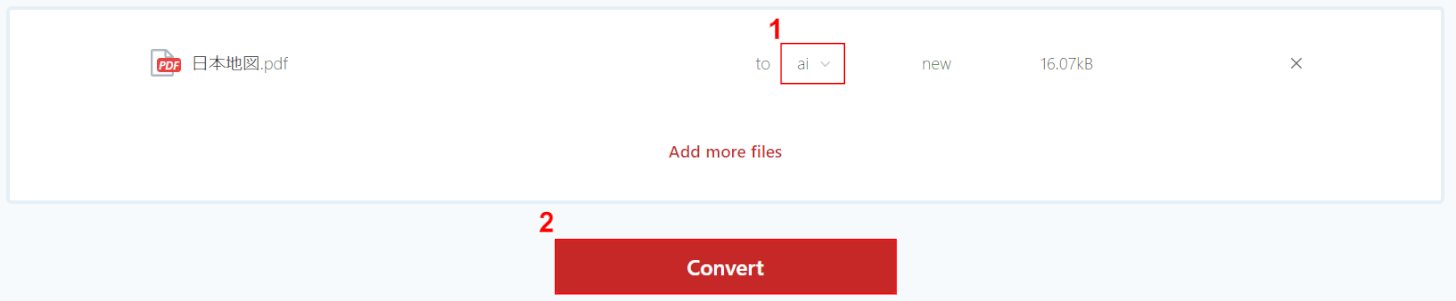
①プルダウンでaiを選択し、②Convertボタンを押します。
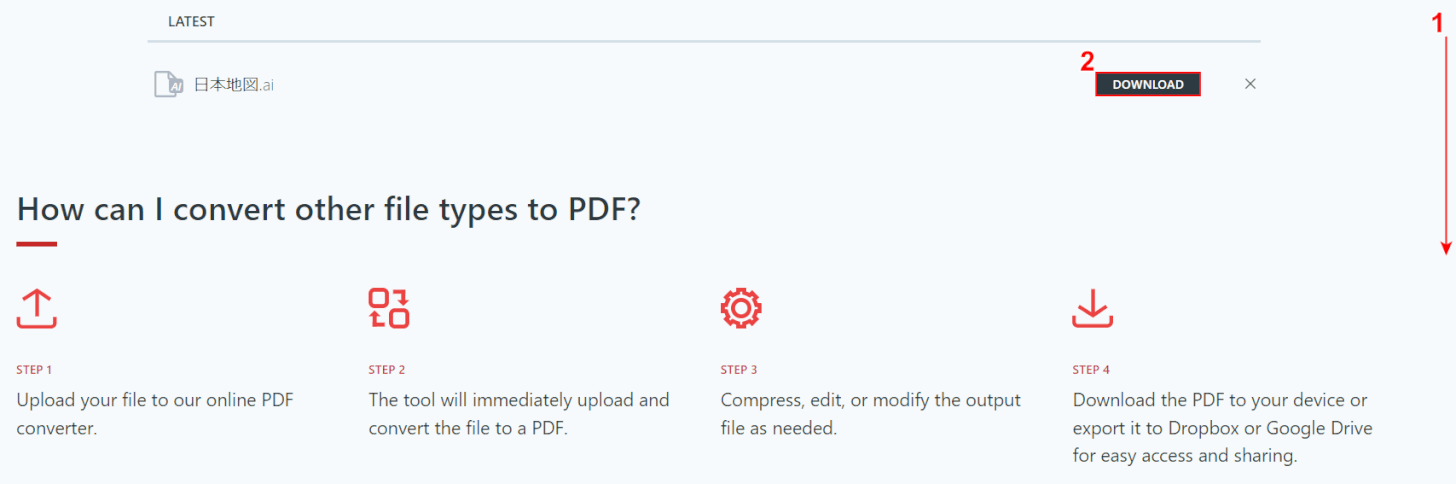
①下にスクロールし、②DOWNLOADボタンを押します。
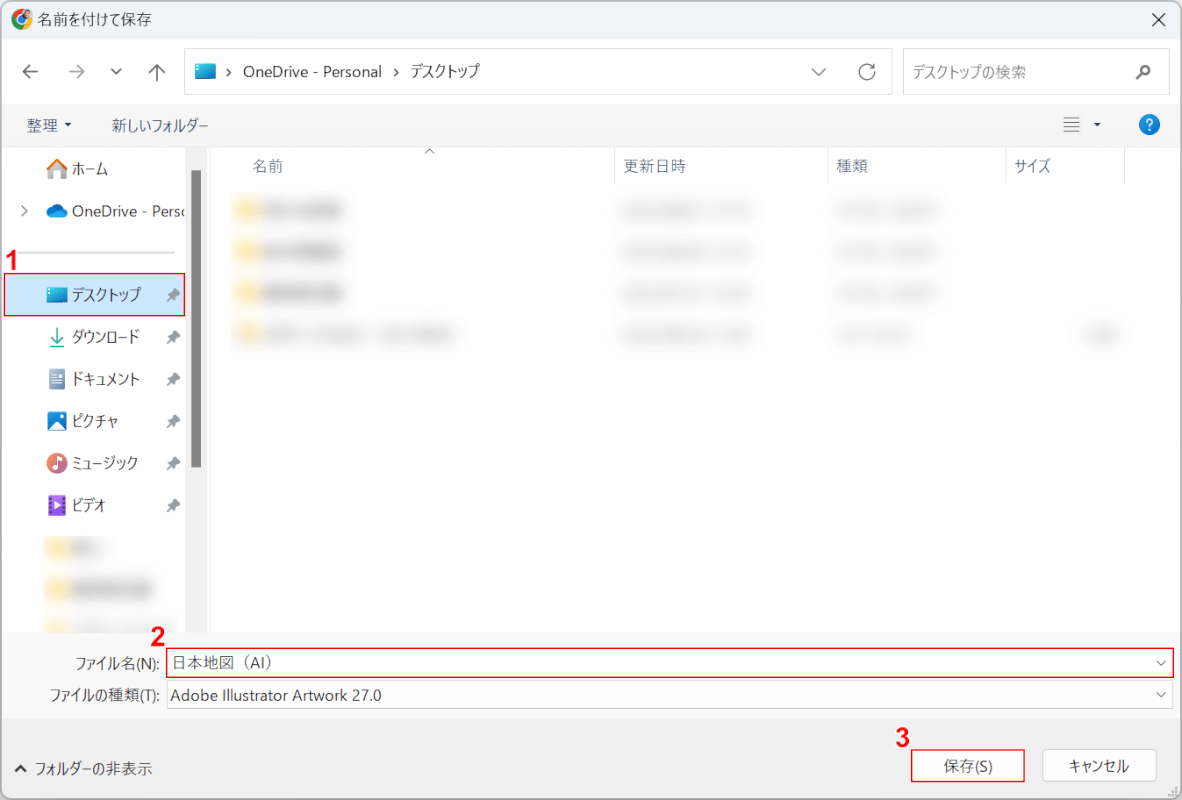
「名前を付けて保存」ダイアログボックスが表示されました。
①保存したいフォルダー(例: デスクトップ)を選択し、②ファイル名(例: 日本地図(AI))を入力し、③保存ボタンを押します。
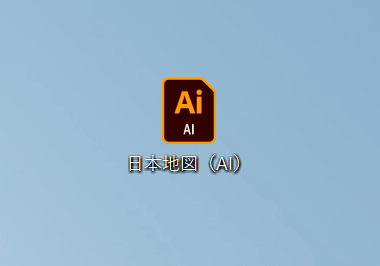
日本地図(AI)ファイルが保存されました。
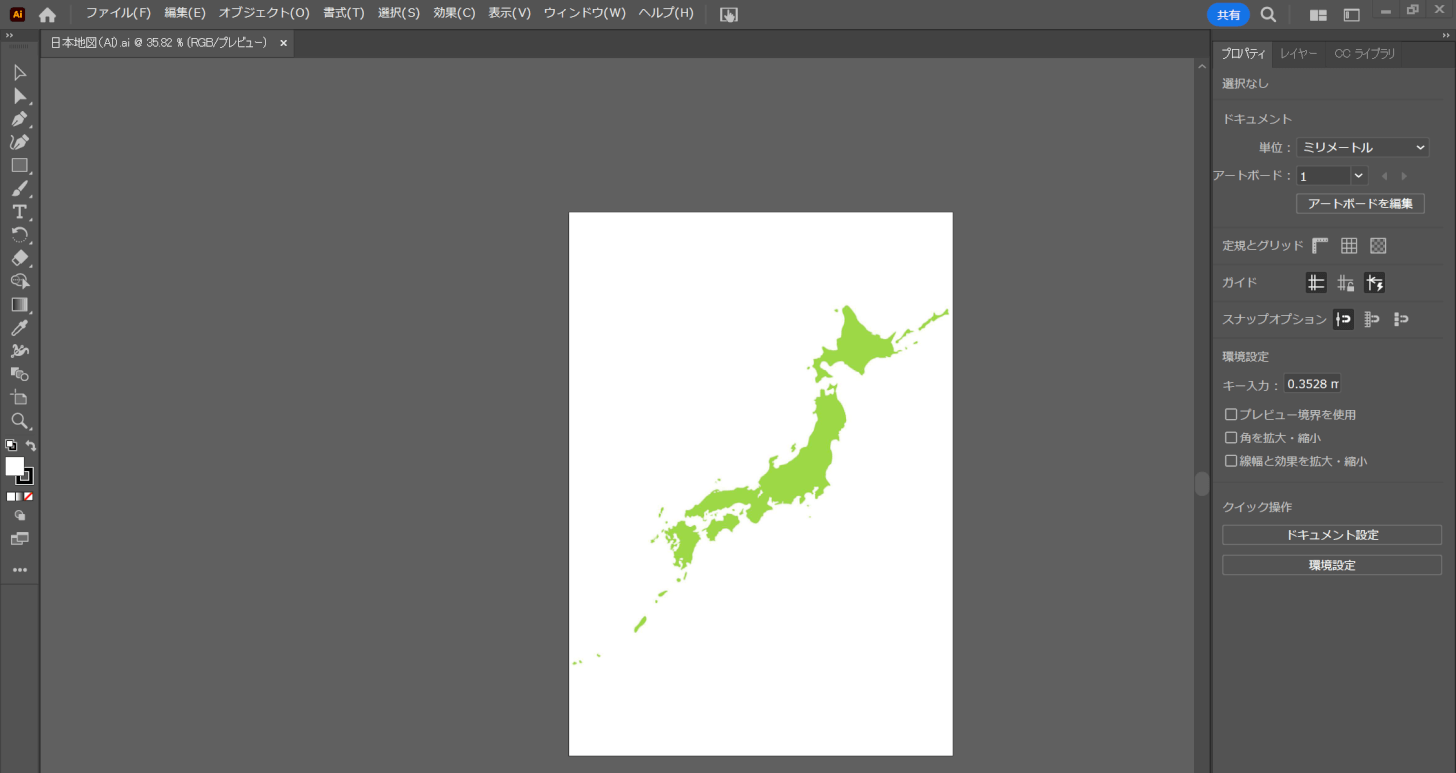
上図のようにAdobe IllustratorでAIファイルを開くことができました。
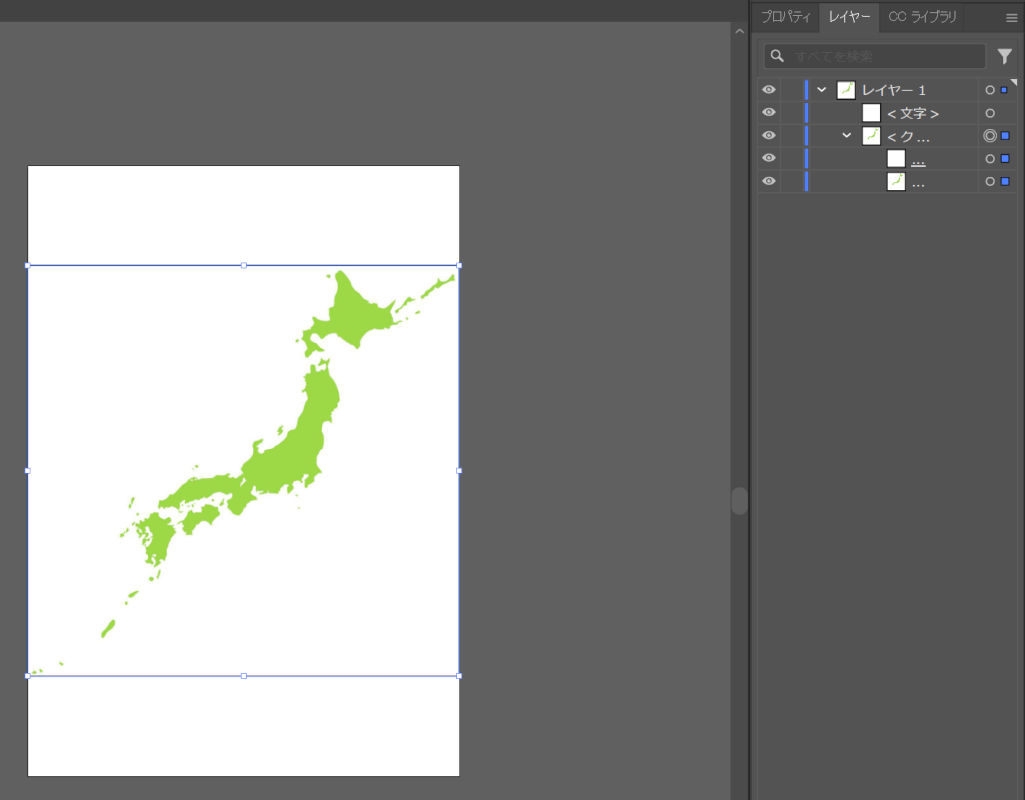
画面右端にレイヤーが表示されており、編集可能な状態になっています。