- 公開日:
無料でPDFに書き込みする(文字入力する)Androidアプリ
この記事では、手軽にPDFファイルへ書き込みができる無料のAndroidアプリを2つ紹介します。
ご紹介するアプリはユーザーが簡単に操作できるだけでなく、文字色やフォントサイズなどの細かい設定も調整できる便利なものです。
これらのアプリを使用することで、ビジネス、学業、日常生活におけるPDF編集がさらに手軽で効率的に行えるようになります。
無料でPDFに書き込みする(文字入力する)Androidアプリ
無料でPDFへの書き込みが可能なAndroidアプリは、使いやすいことで多くのユーザーから好評を得ています。
以下のセクションでは、無料でPDFへの編集ができる2つのAndroidアプリをご紹介いたします。
- Xodo
- Adobe Acrobat
さらに、この2つのアプリには無料でテキスト入力(書き込み)した際の編集機能も搭載されています。機能にはわずかな違いが存在するため、詳細については以下の表を参照してください。
| 機能/アプリ | Xodo | Adobe Acrobat |
|---|---|---|
| 文字色 | 〇 | 〇 |
| 背景色 | 〇 | × |
| 文字の大きさ | 〇 | 〇 |
| 不透明度 | 〇 | × |
| フォント | 〇 | × |
| 左右中央揃え | 〇 | × |
| 上下中央揃え | 〇 | × |
Xodo
Xodoと呼ばれるPDF編集ソフトウェアは米国カリフォルニア州にあるApryse Software社によって開発されました。このアプリを利用することで、注釈の入力、編集、変換などができます。
また、このアプリではアプリ内課金が存在し、Androidのユーザーに7日間の無料トライアルが提供されています。
ただし、書き込み(文字入力)の場合は無料トライアルを登録しなくても編集・保存が可能です。詳しくは以下を参照してください。
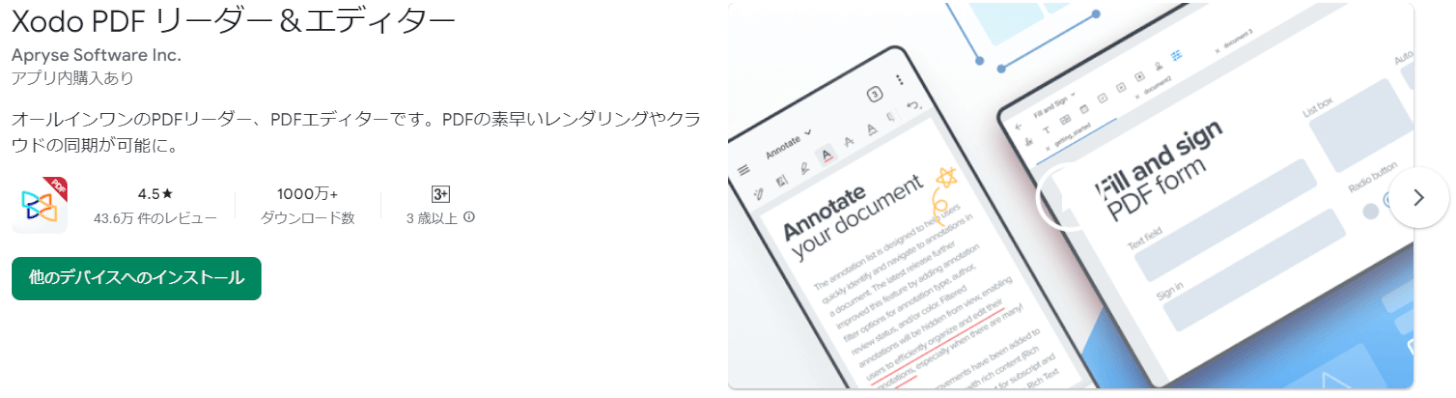
Androidにインストールしたい場合、Google Playからインストールすることができます。
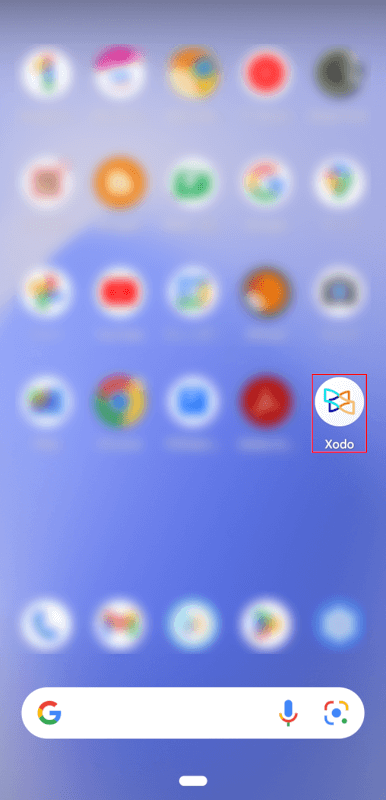
Androidを開き、Xodoアプリを選択します。
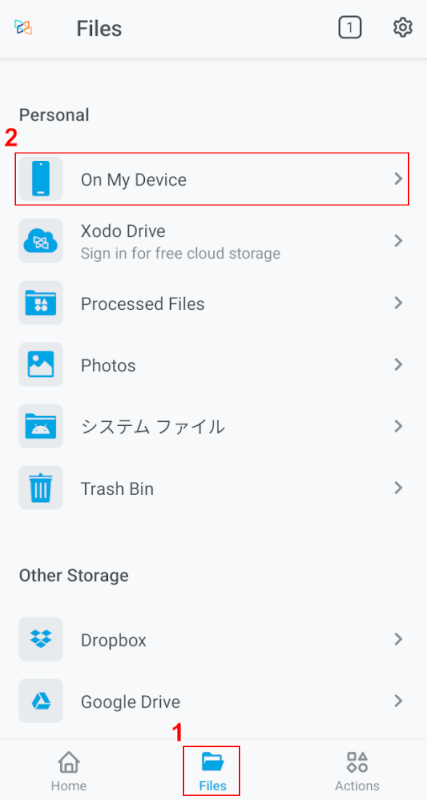
ここでは、①Files、②ファイルを保存しているフォルダー(例: On My Device)の順に選択します。
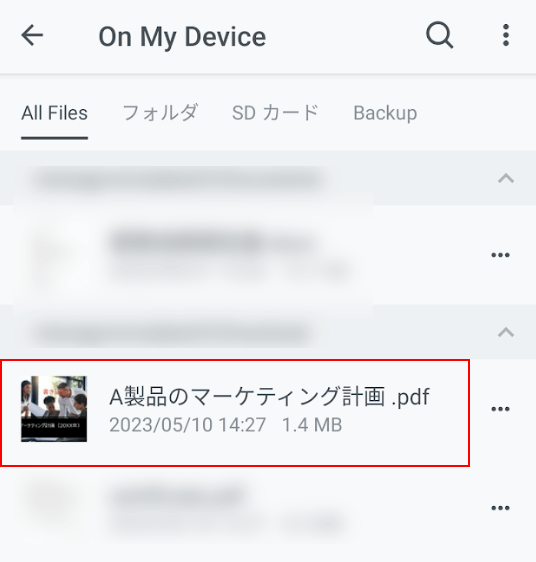
開きたいファイル(例: A製品のマーケティング計画)を選択します。
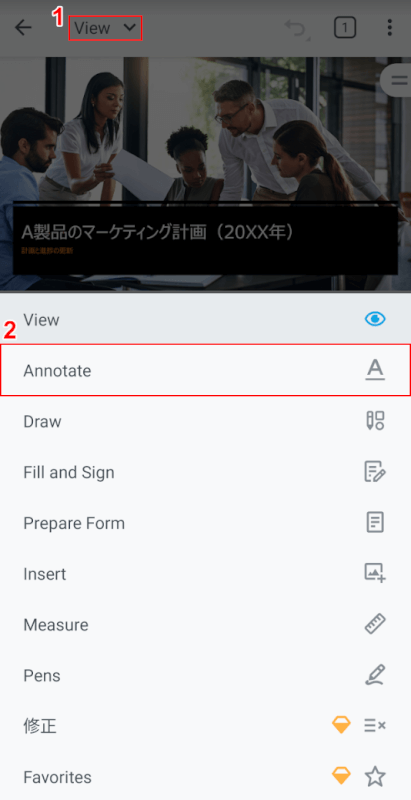
ファイル(例: A製品のマーケティング計画)が開きました。
①v(例: View)、②Annotateの順に選択します。
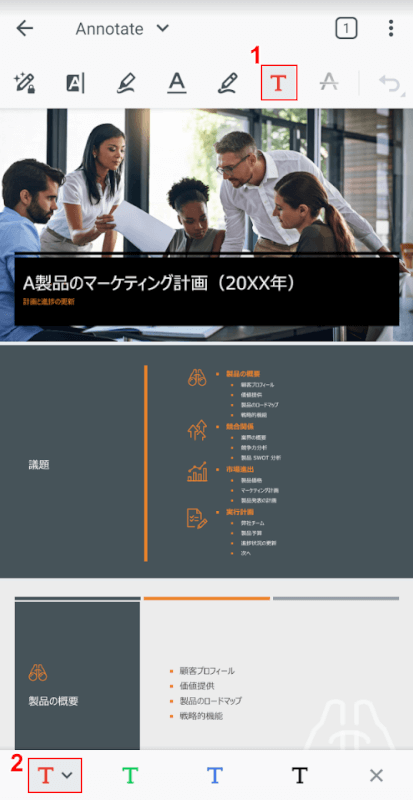
①Tのアイコン、②画面下のT(「v」付き)の順に選択します。
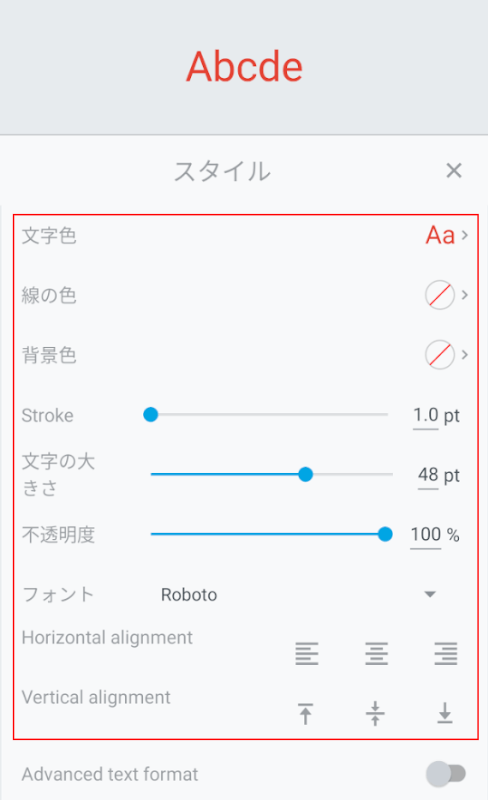
「スタイル」の画面で文字色、線の色、背景色、ストローク、文字の大きさ、不透明度、フォント、左右中央揃え、上下中央揃えを調整することができます。
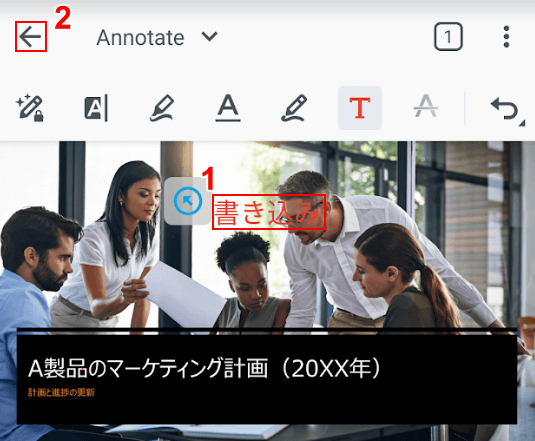
①ファイル上で書き込みを行います。書き込みが終わったら、②←をタップすれば保存されます。
Adobe Acrobat
Adobe Acrobatとは、アメリカのカリフォルニア州サンノゼにあるAdobe Systems社が開発した、PDFファイルの作成、編集、処理、および管理を行うためのソフトウェアです。
PCだけでなくスマートフォン版も利用可能であり、有料版は7日間の無料試用期間を提供しています。
書き込み(文字入力)の場合は有料版への登録が必要なので、無料トライアル期間内で解約すればお金がかかることはありません。詳しくは以下を参照してください。
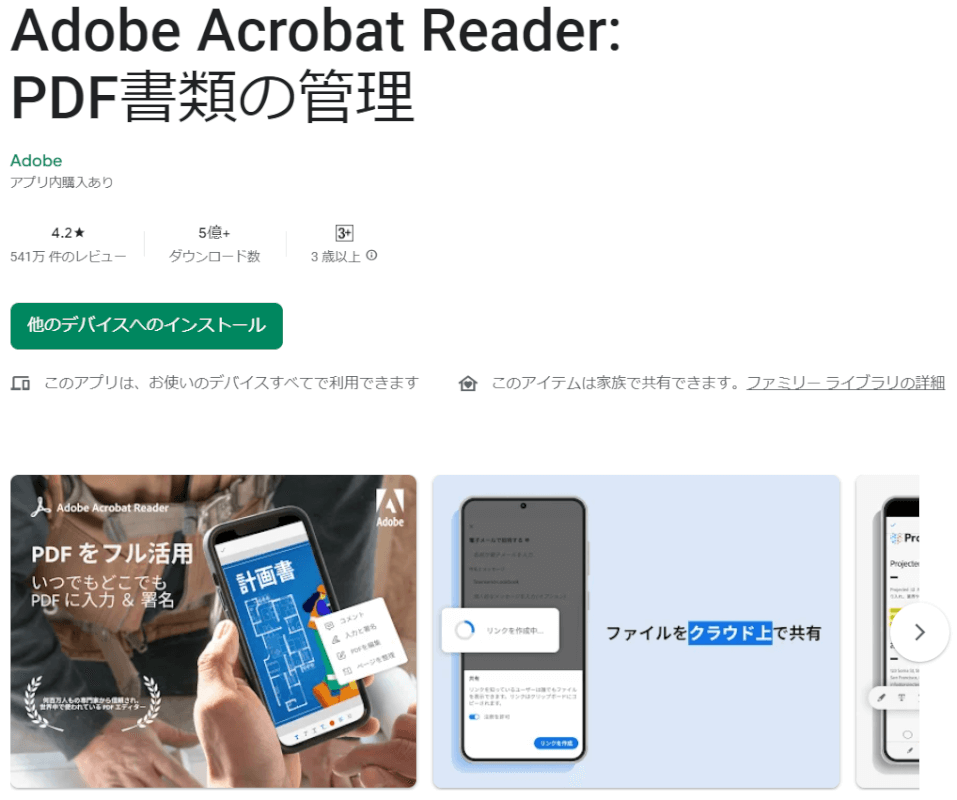
Androidにインストールしたい場合、Google Playからインストールすることができます。
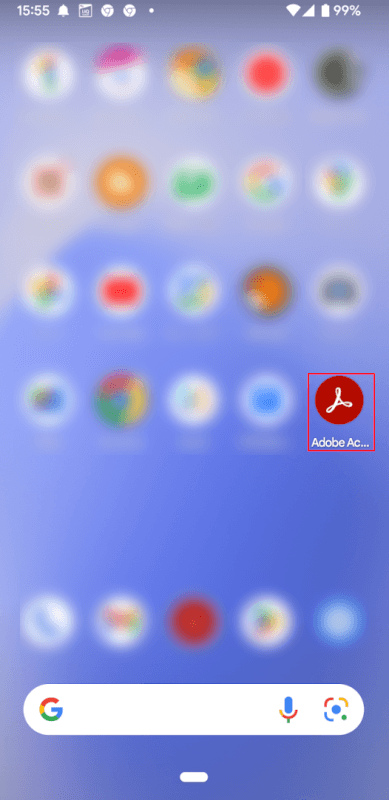
Androidを開き、Adobe Acrobatアプリを選択します。
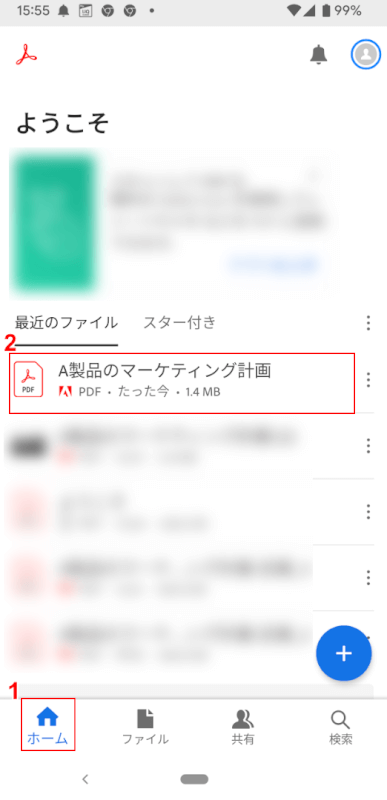
ここでは、①ホームタブ、②開きたいファイル(例: A製品のマーケティング計画)の順に選択します。
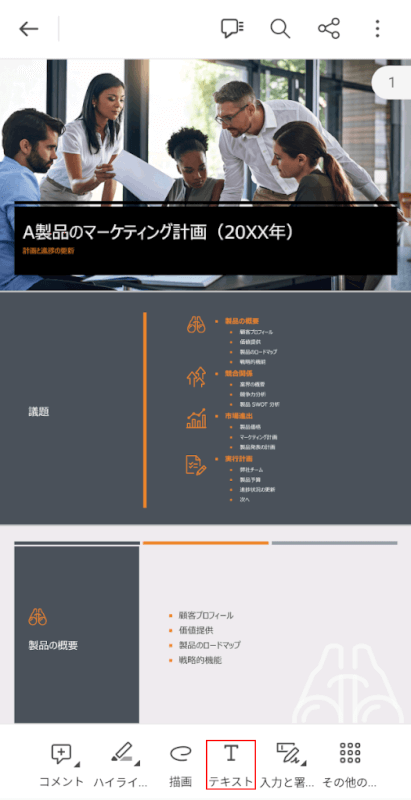
PDFファイルに文字入力をしたいので、T テキストを選択します
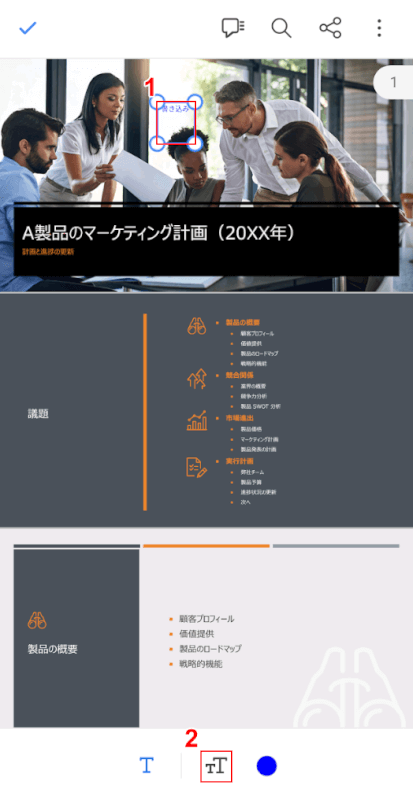
①テキストボックスで好きな位置に文字を入力します。
ここではテキストサイズを変更したいので、②TTを選択します。
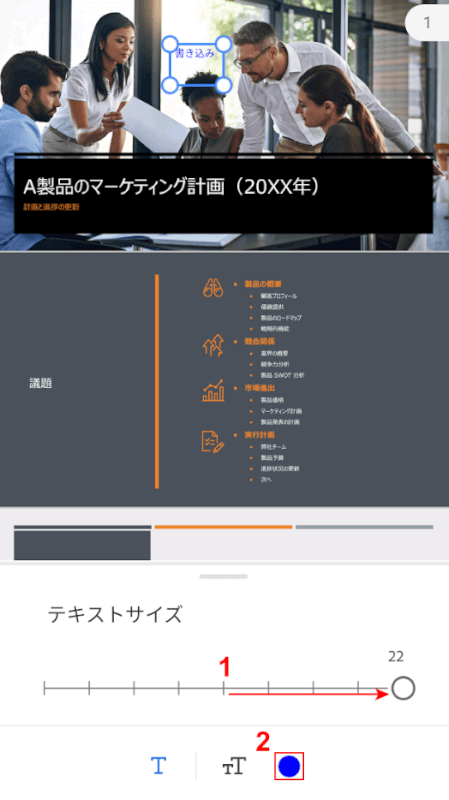
①〇をスライドさせてテキストサイズを調整します。
さらに色も変更したいので、②●を選択します。
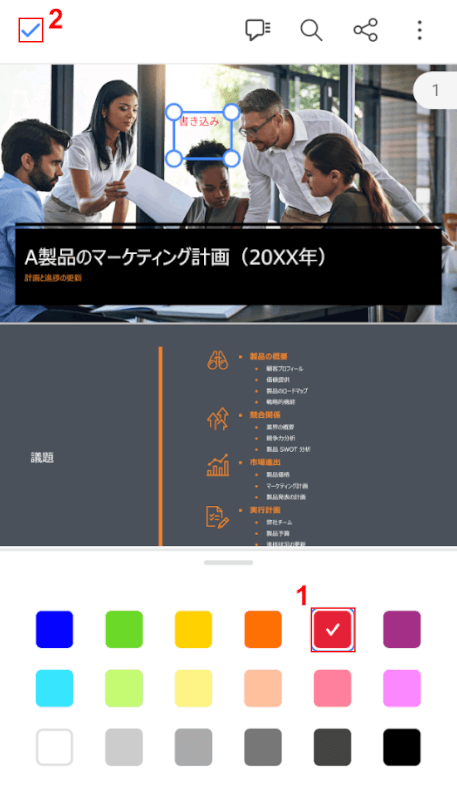
①お好きな色(例: 赤)を選択し、②✓をタップします。
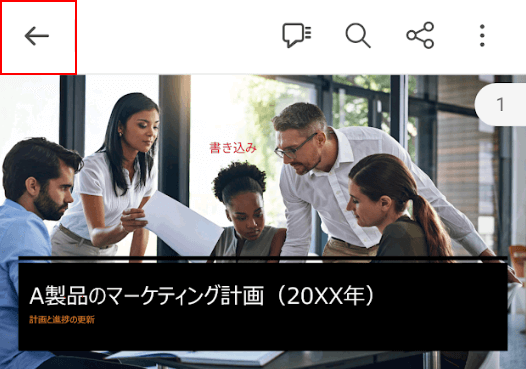
←をタップすれば書き込み(文字入力)したファイルを保存できます。