- 公開日:
無料でPDFを圧縮するスマホ(iPhone)アプリ
ファイルサイズが大きいPDFファイルを送信したり、データ制限がある状況で共有したりする際には、ファイルサイズを小さくする必要があります。
この記事では、外出先でもスマホ(iPhone)で手軽にPDFファイルを圧縮できるアプリ(無料)を紹介します。
アプリそのものの紹介だけでなく、PDFファイルを圧縮する手順も詳しく解説します。
スマホでPDFを圧縮する状況
スマホでPDFを圧縮するのは、特にファイルサイズが大きくなると問題となるいくつかの状況で役立ちます。
たとえば、スマホのメールアプリで大きなPDFファイルを送信する場合、多くのメールサービスは添付ファイルのサイズに制限があるため、これらの制限を守るためにPDFを圧縮しなければならないことがあります。
また、データの容量が限られているデバイスでは、ファイルサイズを最小限に抑えることで容量を確保することもできます。
同様に、データ制限のあるインターネット接続を使用してPDFをアップロードする場合なども、ファイルサイズを小さくすることで時間やデータ使用量を節約することができます。
無料でPDFを圧縮するスマホ(iPhone)アプリ
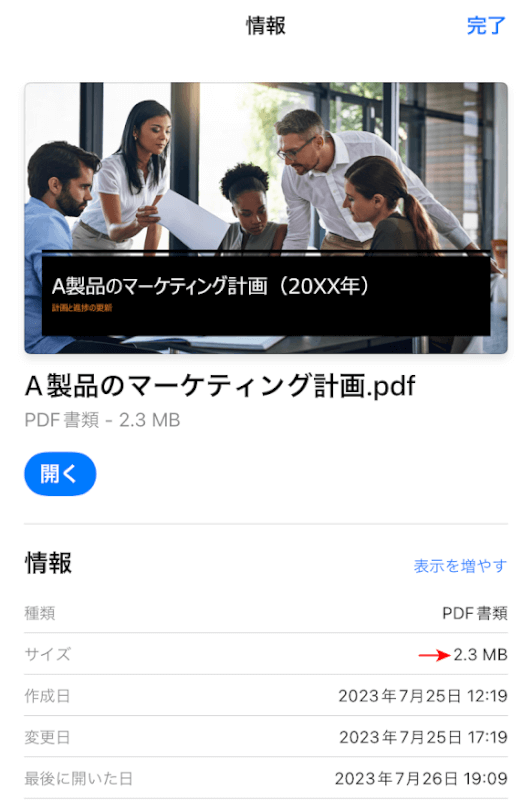
このセクションでは、無料でPDFを圧縮可能なiPhoneのスマホアプリについてご紹介します。
上図のPDFファイル(2.3MB)をサンプルとして圧縮を行いますので、数値の変化にご注目ください。
なお、圧縮率の単位については以下の表を参照します。
| 単位 | 読み方 | 換算 |
|---|---|---|
| KB | キロバイト | 1KB=1000B |
| MB | メガバイト | 1MB=1000KB |
| GB | ギガバイト | 1GB=1000MB |
PDF Compressor
PDF Compressorは、PDFファイルのサイズを効率的に圧縮し、アップロードやダウンロードを速めることができるモバイルアプリケーションです。
アプリの中は英語表記ですが、以下の手順に従って無料でPDFのファイルサイズを圧縮することが可能です。
以下では、PDF Compressorを使ってPDFファイルを圧縮し、保存を行う方法を解説します。
なお、このアプリでPDFのファイルサイズは「2.3MB」から「570KB」に圧縮され、圧縮率は約-75.22%となりました。
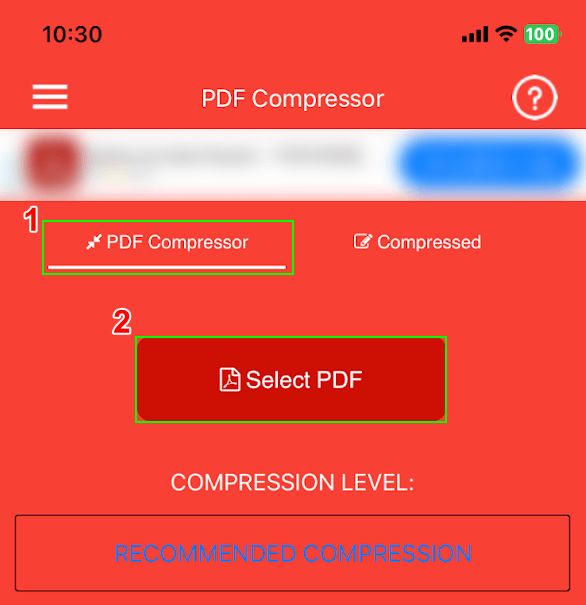
PDF Compressorを開き、①PDF Compressorタブを選択し、②Select PDFをタップします。
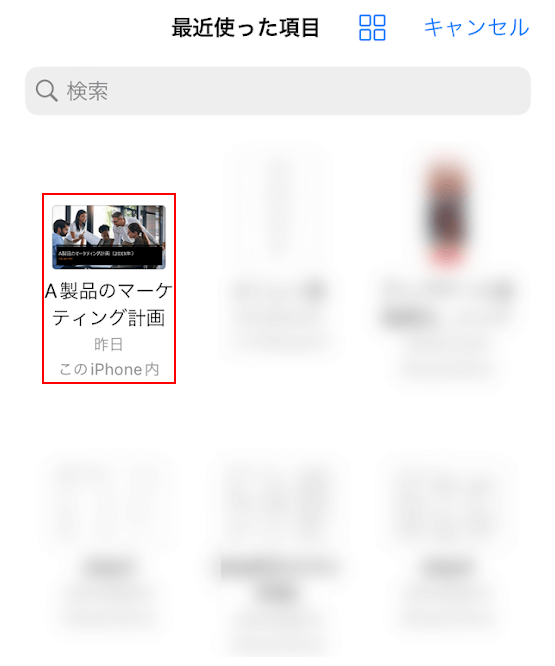
iPhoneの「ファイル」アプリにあるPDFファイル(例: A製品のマーケティング計画/2.3MB)を選択します。
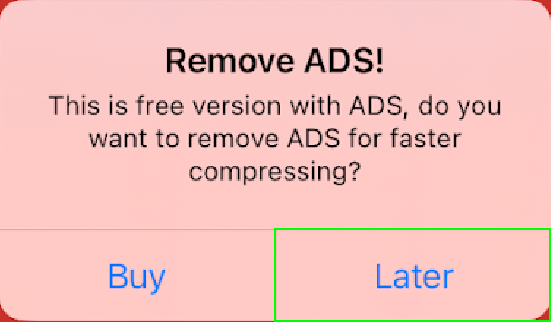
「Remove ADS!」ダイアログボックスが表示されました。
Laterを選択します。
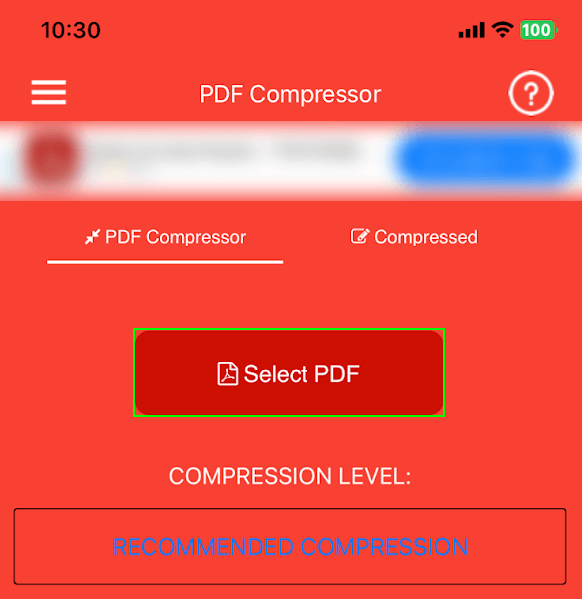
再び、Select PDFをタップします。
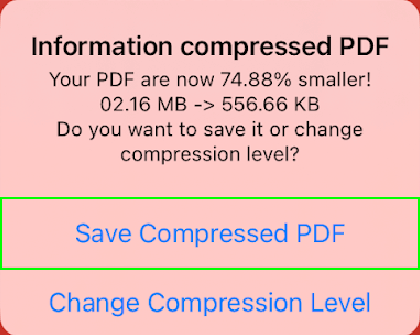
「Information compressed PDF」ダイアログボックスが表示されました。
Save Compressed PDFを選択します。
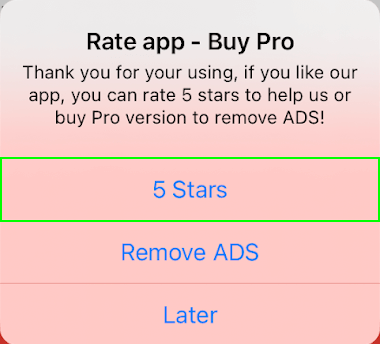
「Rate app - Buy Pro」ダイアログボックスが表示されました。
ここでは、5 Starsを選択します。
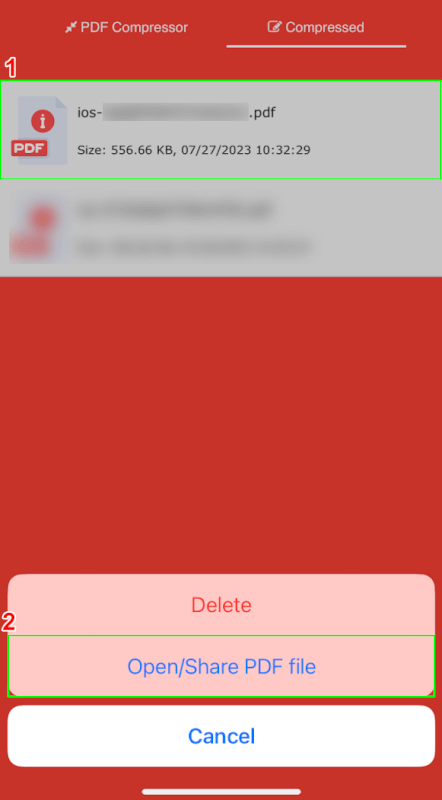
①圧縮されたPDFを選択します。
②Open/Share PDF fileを選択します。
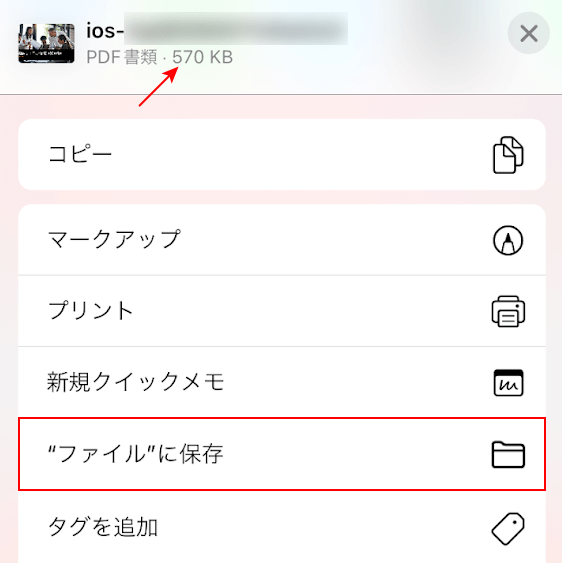
保存するPDFのファイルサイズを確認すると「570KB」になっており、圧縮率は約-75.22%であることが確認できました。
”ファイル"に保存を選択します。
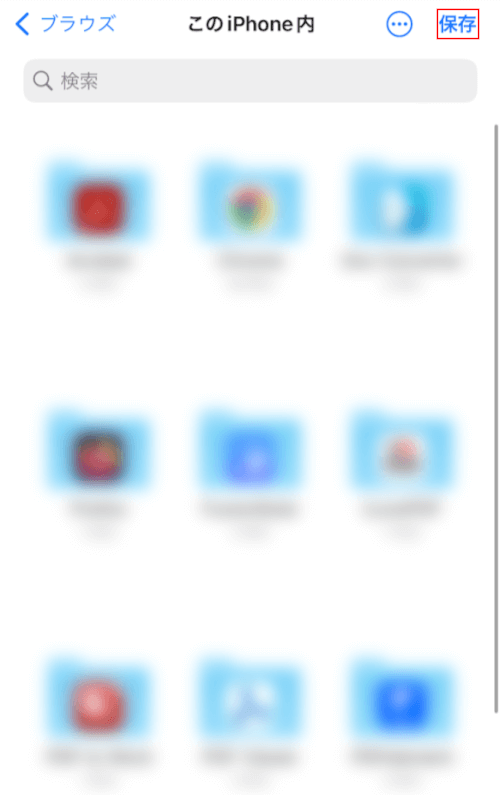
保存をタップします。
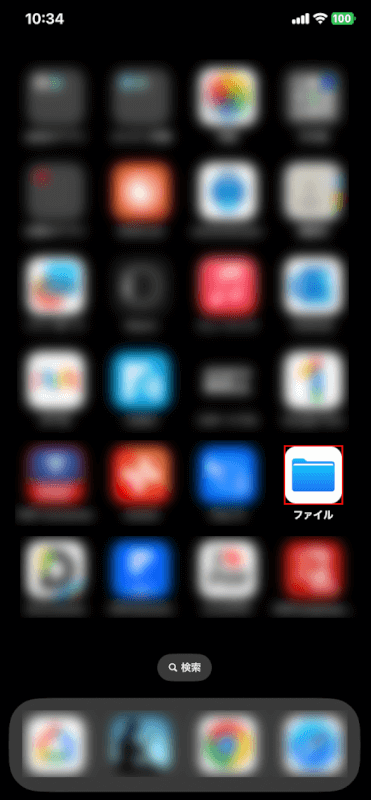
圧縮されたPDFファイルが保存されたかどうかを確認するため、「ファイル」アプリを開きます。
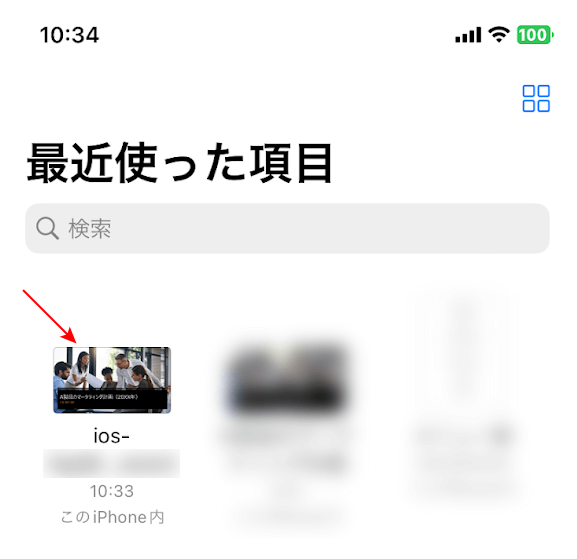
「ファイル」に圧縮されたPDFファイルが保存されていることを確認できました。
iLovePDF
iLovePDFは、iPhoneやiPadから文書をスキャン、変換、編集できるアプリです。ファイルサイズの圧縮も行うことができます。
無料で利用したい場合は、1日3回までの制約がありますので、その点にご注意ください。
以下では、iLovePDFを使ってPDFファイルを圧縮し、保存を行う方法を解説します。
なお、このアプリでPDFのファイルサイズは「2.3MB」から「約556KB」に圧縮され、圧縮率は約-75.83%となりました。
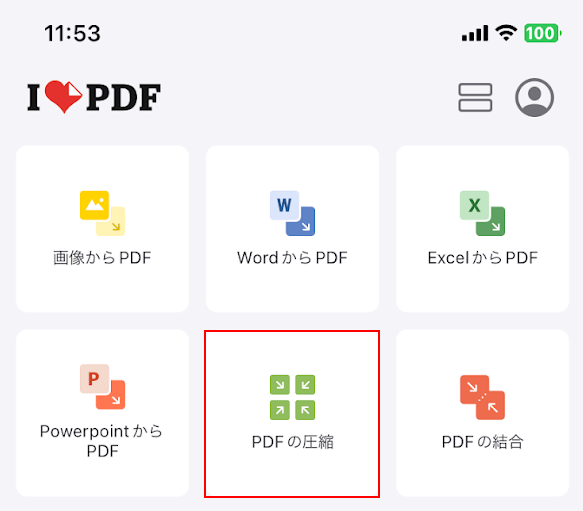
iPhoneでiLovePDFを開き、PDFの圧縮を選択します。
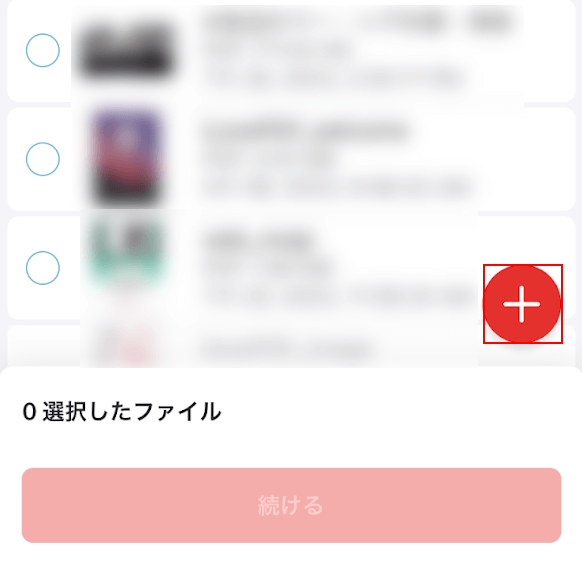
+ボタンをタップします。
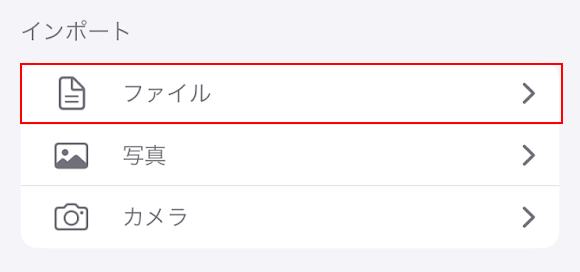
ファイルを選択します。
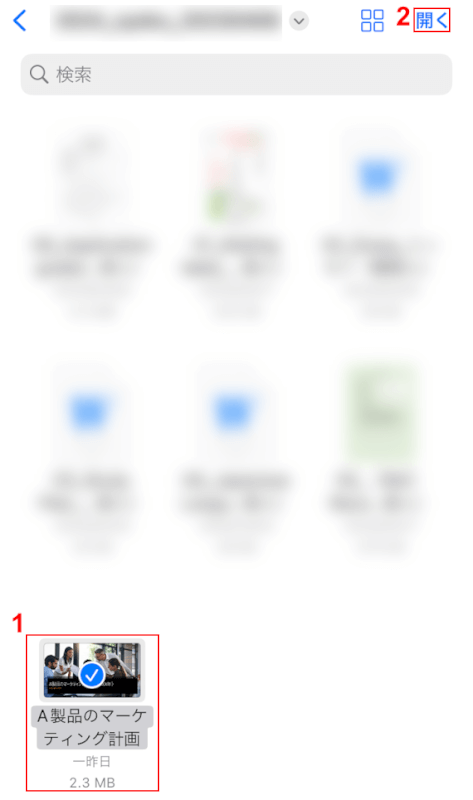
①PDFファイル(例: A製品のマーケティング計画)を選択し、②開くをタップします。
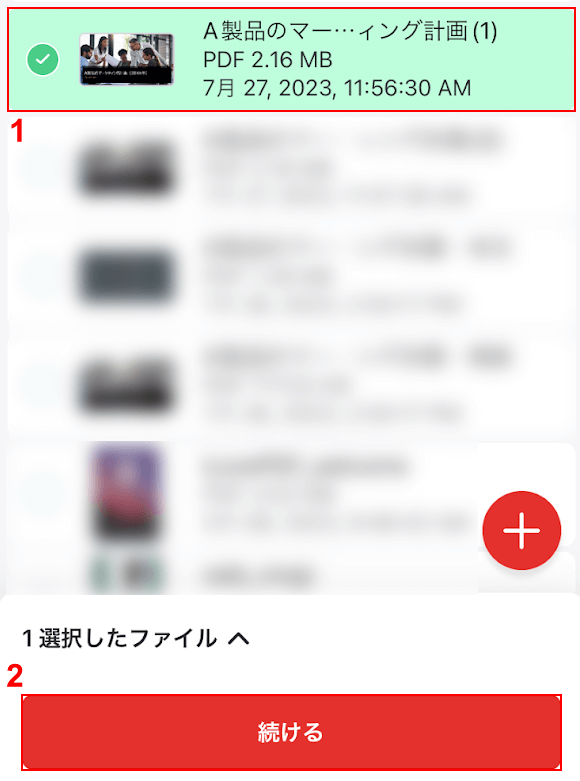
①iLovePDFに読み込まれたPDFファイルを選択し、②続けるボタンをタップします。
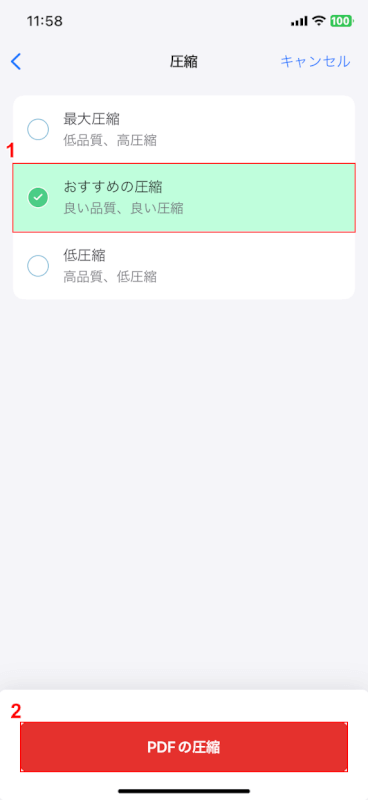
①おすすめの圧縮を選択し、②PDFの圧縮ボタンをタップします。
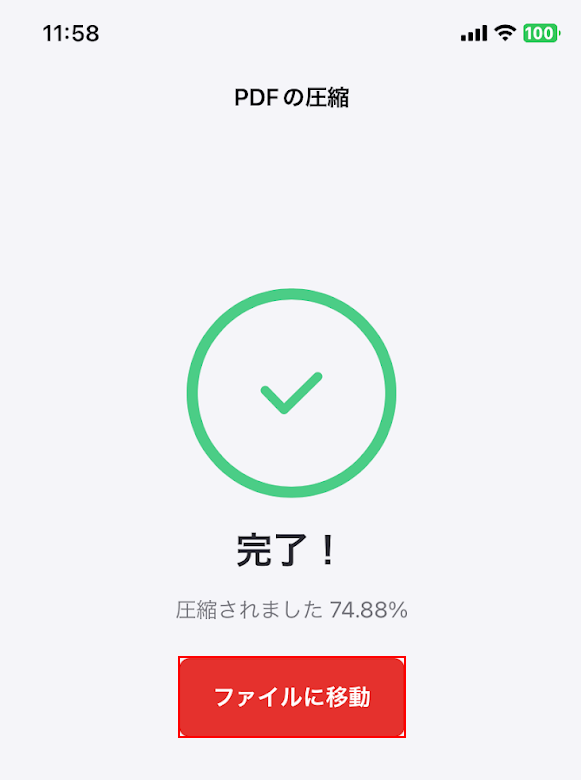
圧縮が完了しました。「74.88%」の数値が表示されていますが、後ほど実際の圧縮されたPDFのファイルサイズを見て、圧縮率を計算します。
ファイルに移動をタップします。
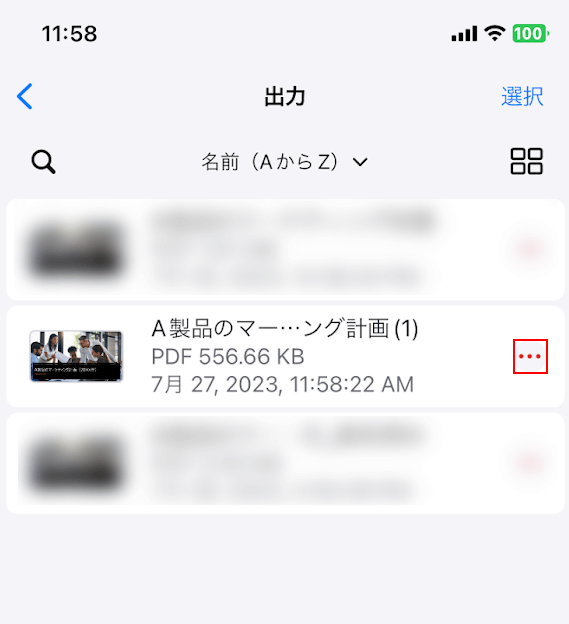
圧縮されたPDFの...を選択します。
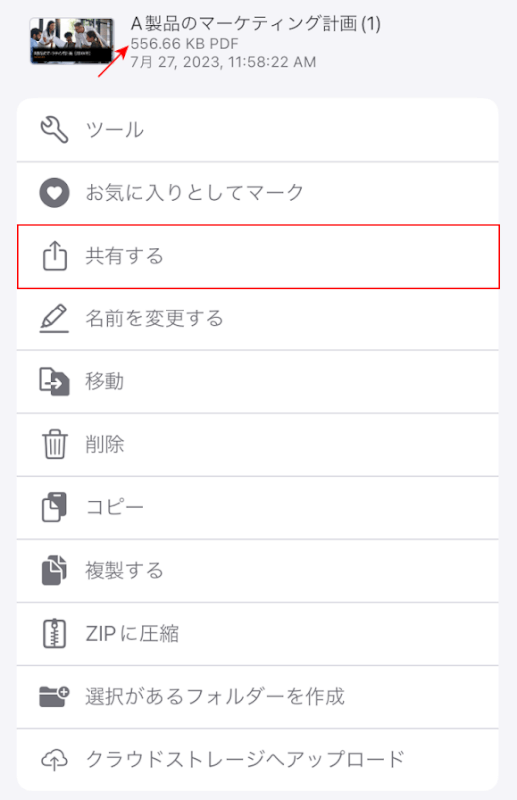
ファイルサイズは「556.66KB」と確認できたので、圧縮率は約-75.83%と判明しました。
「共有する」を選択します。
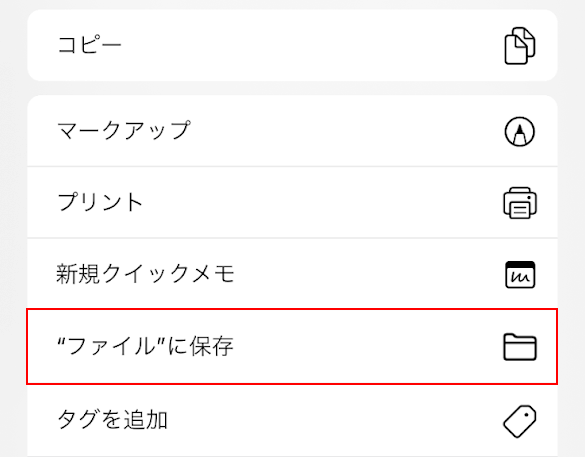
iPhoneの「ファイル」アプリに保存したいので、"ファイルに保存"を選択します。
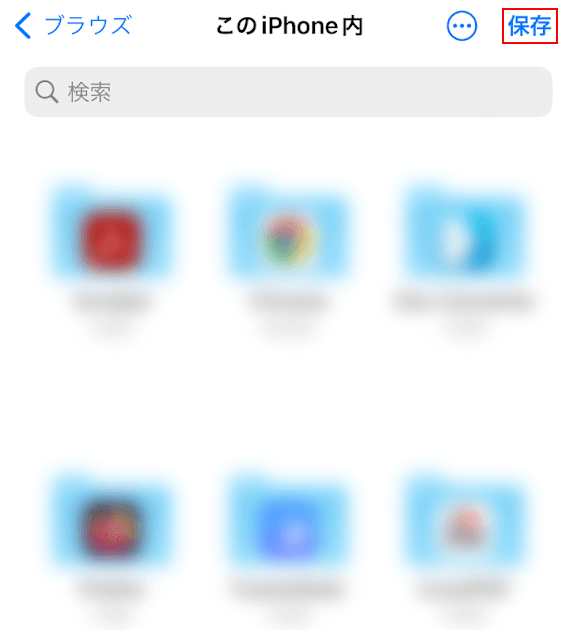
保存をタップします。
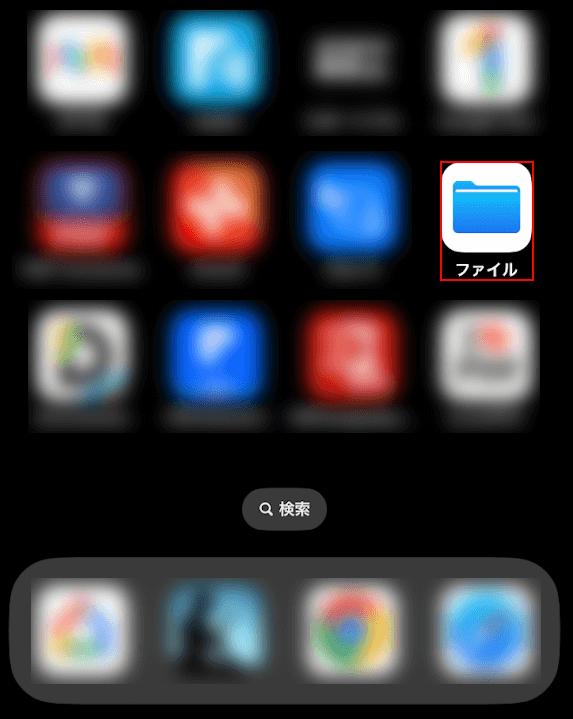
iPhoneのファイルを選択します。
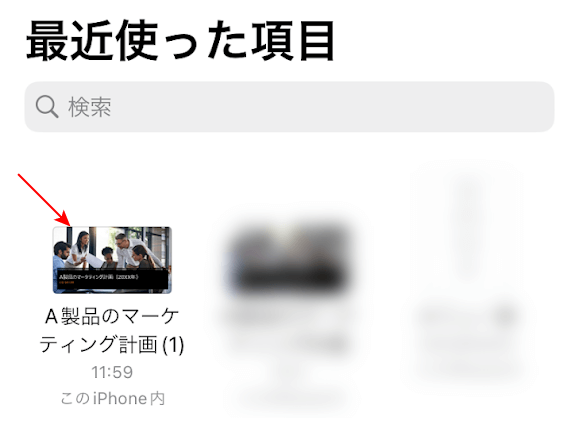
「ファイル」アプリに圧縮されたPDFファイルが保存されたことが確認できました。
PDF Expert
PDF Expertは、ウクライナのモバイルアプリケーション会社「Readle」が開発したiPhone、iPad、Mac用のPDF編集アプリです。
PDF Expertを使用してiPhoneで圧縮を行うことができます。ただし、有料版の契約が必要なので、7日間の無料トライアルを利用することで費用をかけずにPDFの圧縮を行うことができます。
詳しい使い方については、以下の記事の「圧縮する(PROのみ)」セクションを参照してください。