- 公開日:
ExcelのAND関数の使い方|すべての条件が成立するときTRUEを返す
この記事では、ExcelのAND関数の使い方についてご紹介します。
AND関数の書式や複数の条件を設定する方法、また他の関数と組み合わせて使う方法等についてご説明していますので、参考にしてみてください。
AND関数とは?
AND(アンド)関数とは、設定した条件が全て真(合っている)の場合は「TRUE」と表示し、一つでも偽(間違っている)の場合は「FALSE」と表示する関数です。
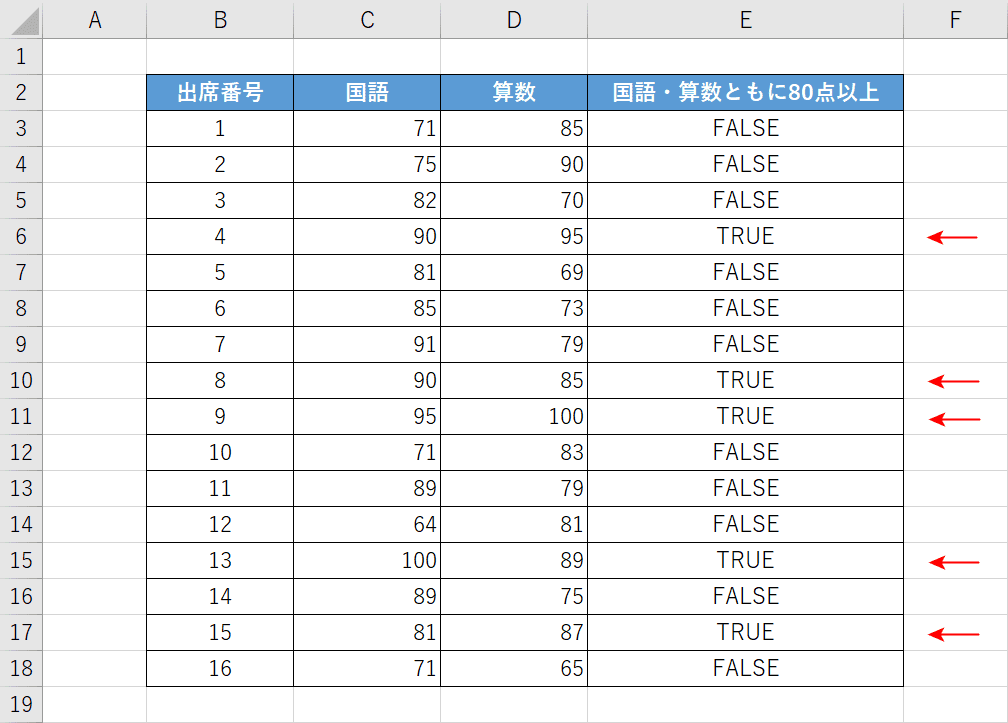
例えば上の画像の場合は、E列に「国語/算数ともに80点以上の場合はTRUEを表示する」という意味のAND関数が入力されています。
そのため、国語/算数ともに80点以上である行には赤い矢印で示したように「TRUE」が表示され、国語/算数のどちらかが80点未満もしくはどちらとも80点未満の場合には「FALSE」が表示されています。
AND関数を使えば上の画像のように、入力されたデータが様々な条件にすべて当てはまるかどうかを判定することが出来ます。
AND関数の用法
AND関数の用法には、以下のような例があります。
- 注文金額が一定金額以上かどうかを判定する
- 点数表で全教科70点以上とっているかどうかを判定する
- (IF関数と組み合わせて)筆記/実技ともに80点以上の場合は合格と表示する
AND関数の書式
まずは、AND関数の書式を確認していきましょう。
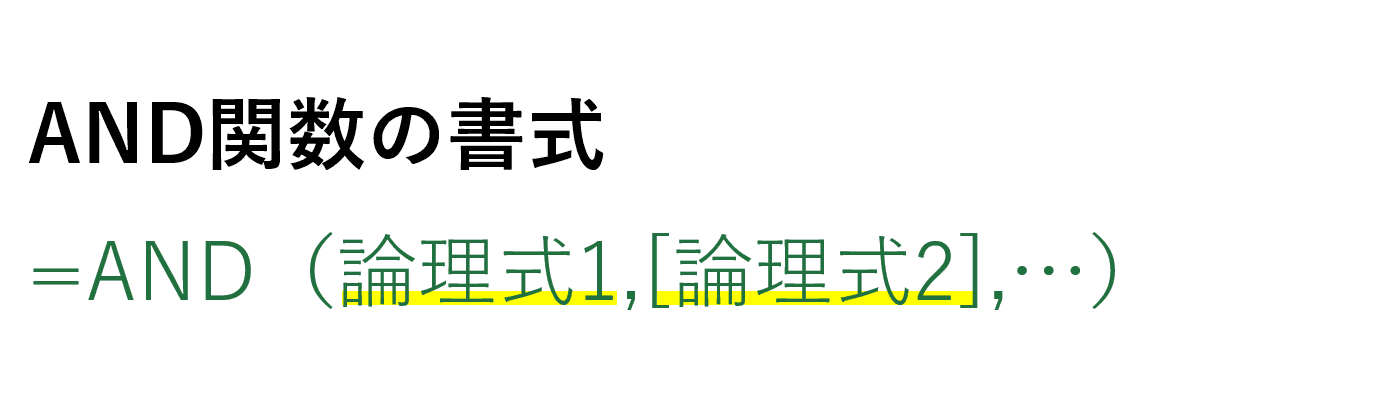
AND関数の書式は「=AND(論理式1,[論理式2],…)」のように記述し、論理式の引数を最大255個設定することが出来ます。
※引数(ひきすう)とは、Excelの関数を使用する際に必要な情報です。関数が結果を返すための判断材料とイメージしましょう。関数名の後の括弧「()」内に入力します。
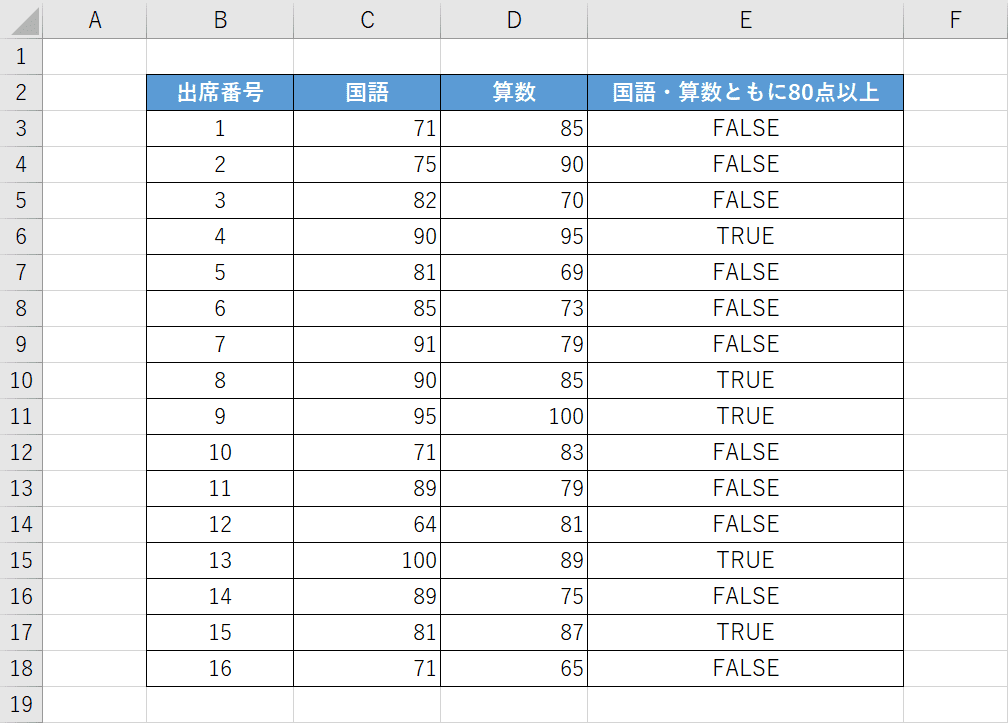
例えば、画像の場合はE列に「国語/算数ともに80点以上の場合はTRUEを表示する」という数式が入力されています。
論理式の引数とは、「国語/算数ともに80点以上の場合はTRUEを表示する」という数式の中の「国語/算数ともに80点以上」の部分を指します。
この「国語/算数ともに80点以上」を比較演算子を用いて表したものが論理式の引数となり、画像の場合は「C3>=80,D3>=80」と入力します。
比較演算子について
論理式の引数は、「=」や「>」などの比較演算子を使って入力します。
AND関数の論理式の引数で使用する比較演算子には以下のようなものがあります。
| 比較演算子の例 | 意味 |
|---|---|
| A=80 | Aが80と等しい |
| A>80 | Aが80より大きい |
| A<80 | Aが80より小さい |
| A>=80 | Aが80以上 |
| A<=80 | Aが80以下 |
AND関数の使い方
AND関数の使い方について、ご紹介します。
基本的な操作方法
点数表でAND関数を使い、国語の点数を80点以上とっているかどうかを判定する方法をご説明します。
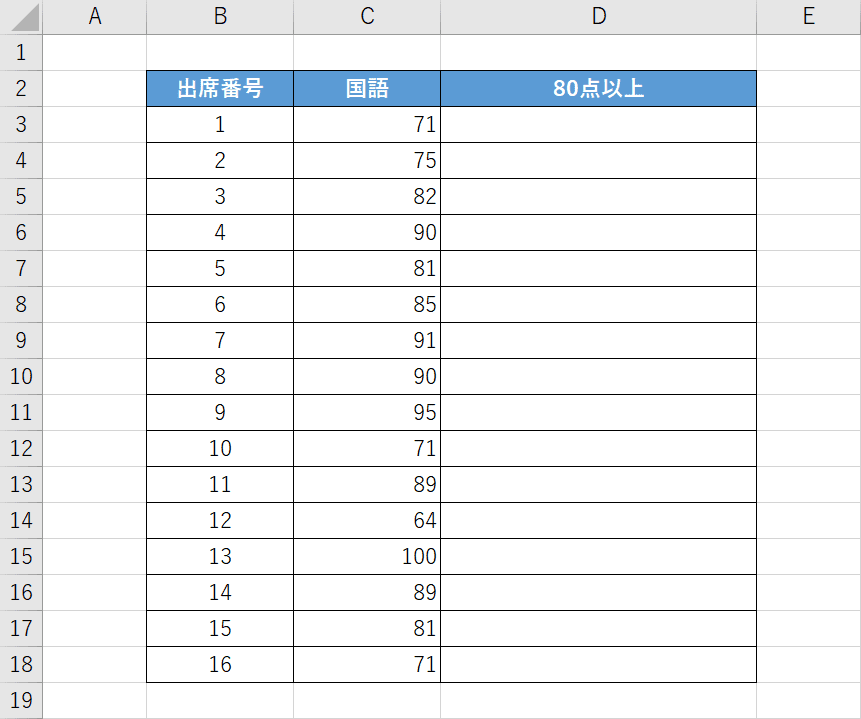
任意のExcelファイルを開きます。今回は、上の画像のような表を例に挙げて、国語の点数を80点以上とっているかどうかを判定する方法をご説明します。
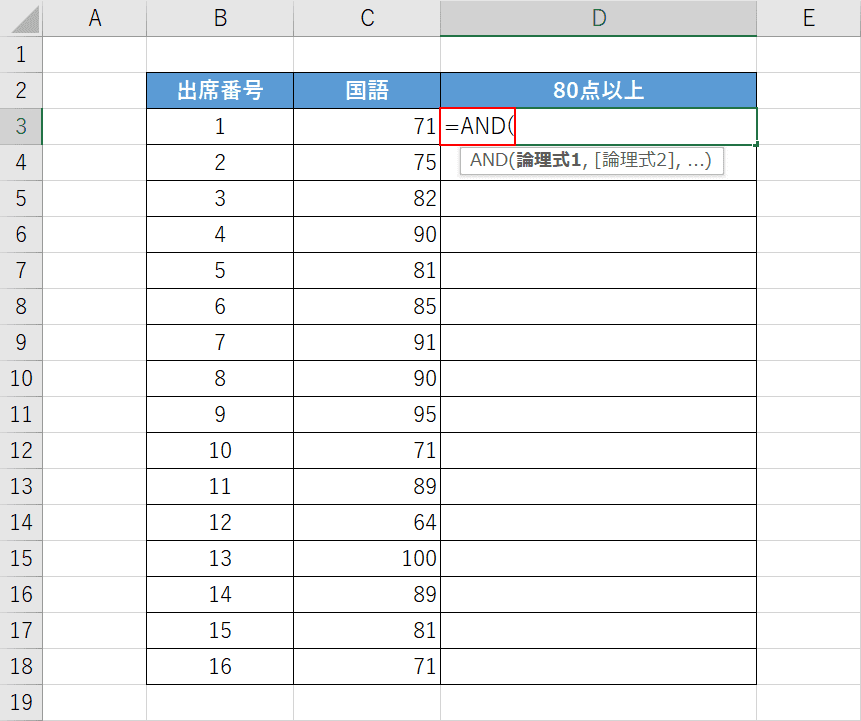
【任意のセル(例:D3)】を選択し、『=AND(』と入力します。
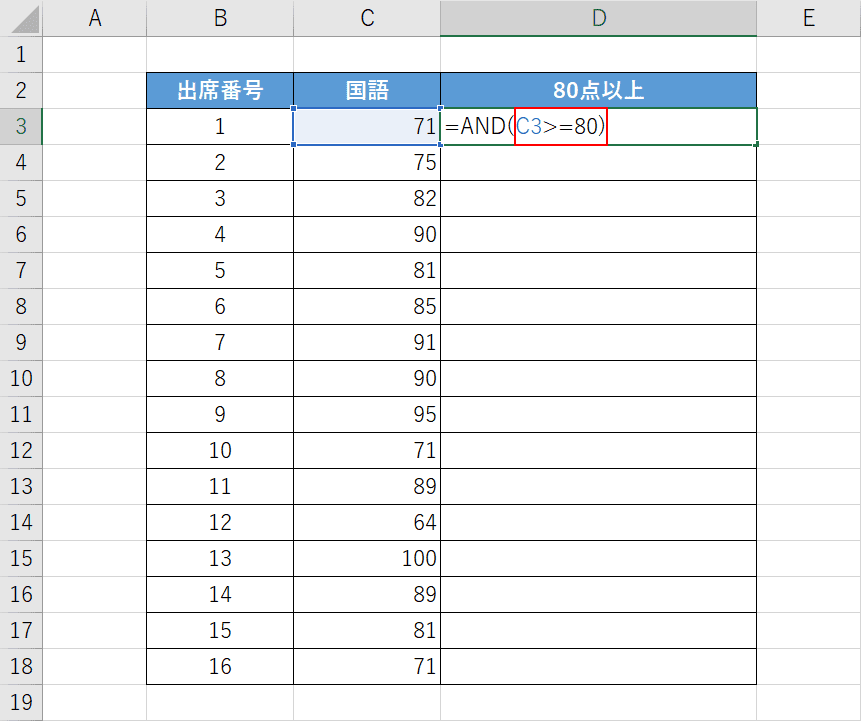
論理式の引数を入力します。C列の点数が80点以上かどうかを判定したいので「=AND(」に続けて『C3>=80)』と入力し、【Enter】キーを押します。
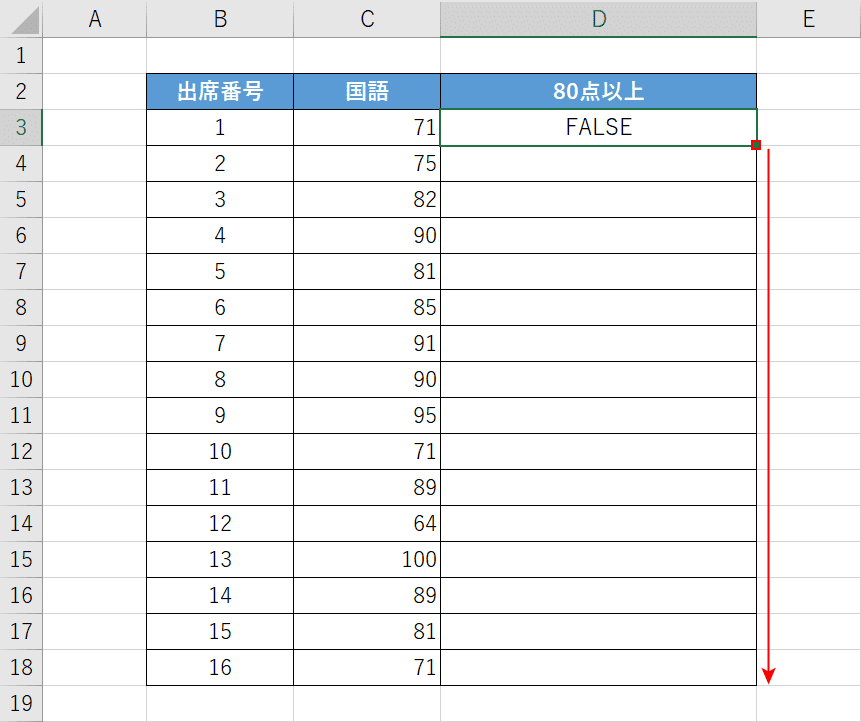
数式をオートフィルでコピーします。【関数が入ったセル(例:D3)】を選択し、セルの右下にある「■(フィルハンドル)」を下方向へ【ドラッグ】します。
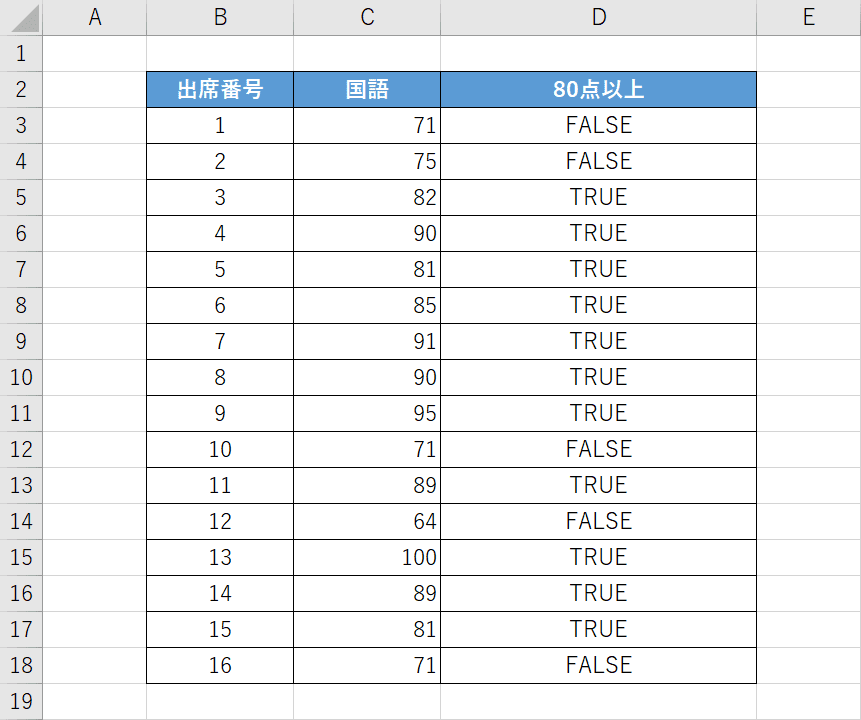
これで、表が完成し、AND関数で国語の点数が80点以上かどうかを判定することが出来ました。80点以上の場合は「TRUE」、そうでない場合は「FALSE」と表示されています。
3つ以上の論理式など複数条件を設定する方法
AND関数で、論理式の引数を複数設定して判定を行う方法についてご説明します。
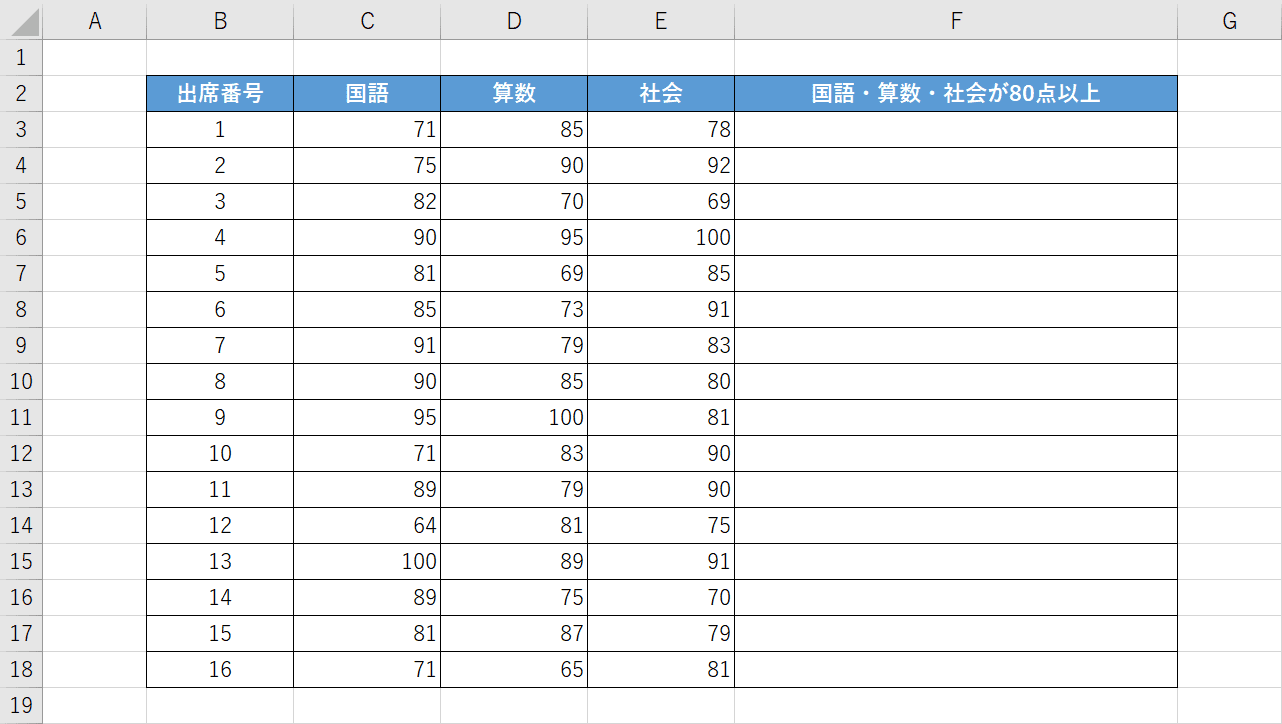
任意のExcelファイルを開きます。
今回は、上の画像のような表を例に挙げて、論理式の引数を複数設定して判定を行う方法についてご説明します。
国語/算数/社会のすべてで80点以上とっているかどうかをAND関数で判定してみましょう。
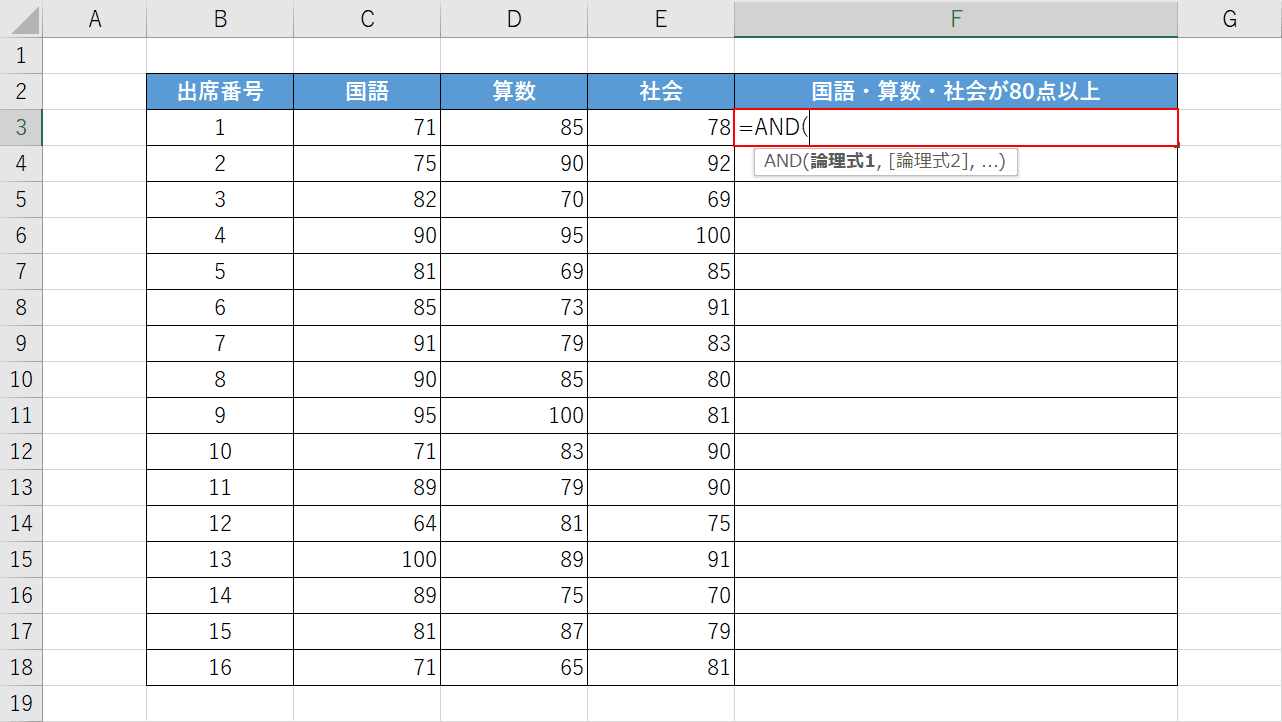
AND関数を入力します。
【任意のセル(例:F3)】を選択し、『=AND(』と入力します。
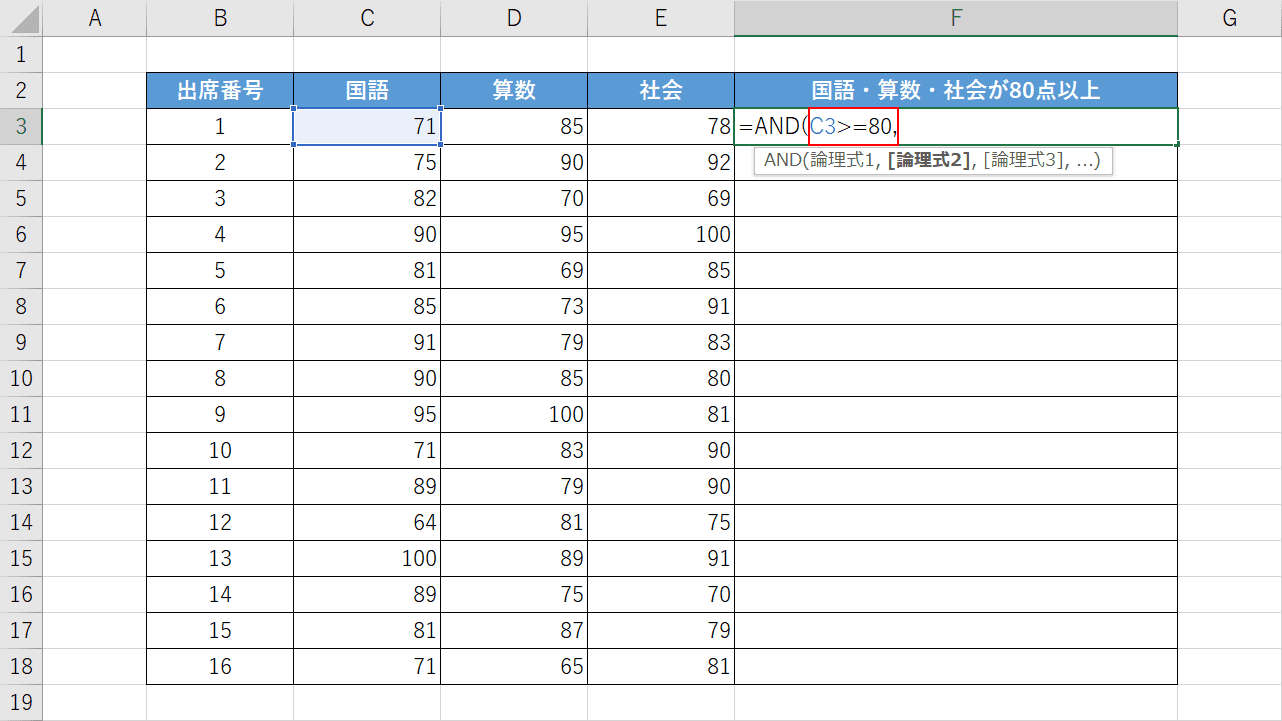
論理式1の引数を入力します。
C列の点数が80点以上かどうかを判定したいので「=AND(」に続けて『C3>=80,』と入力します。
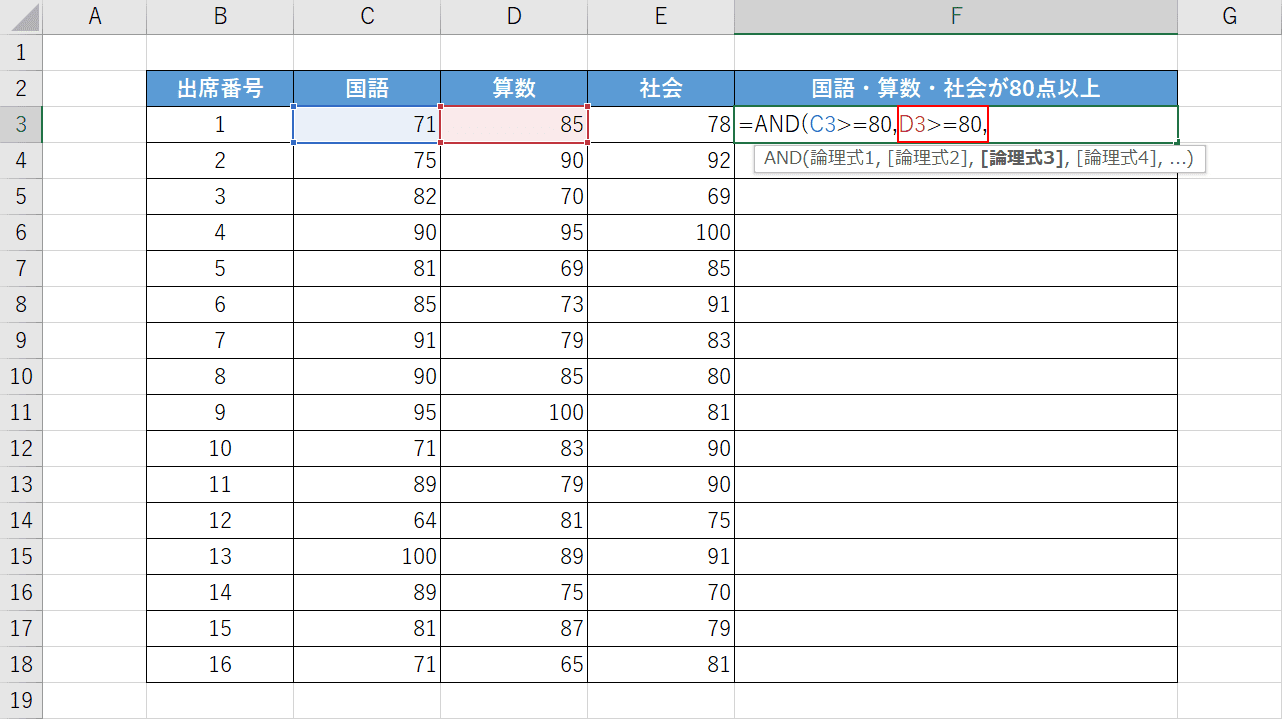
論理式2の引数を入力します。
D列の点数が80点以上かどうかを判定したいので「C3>=80,」に続けて『D3>=80,』と入力します。
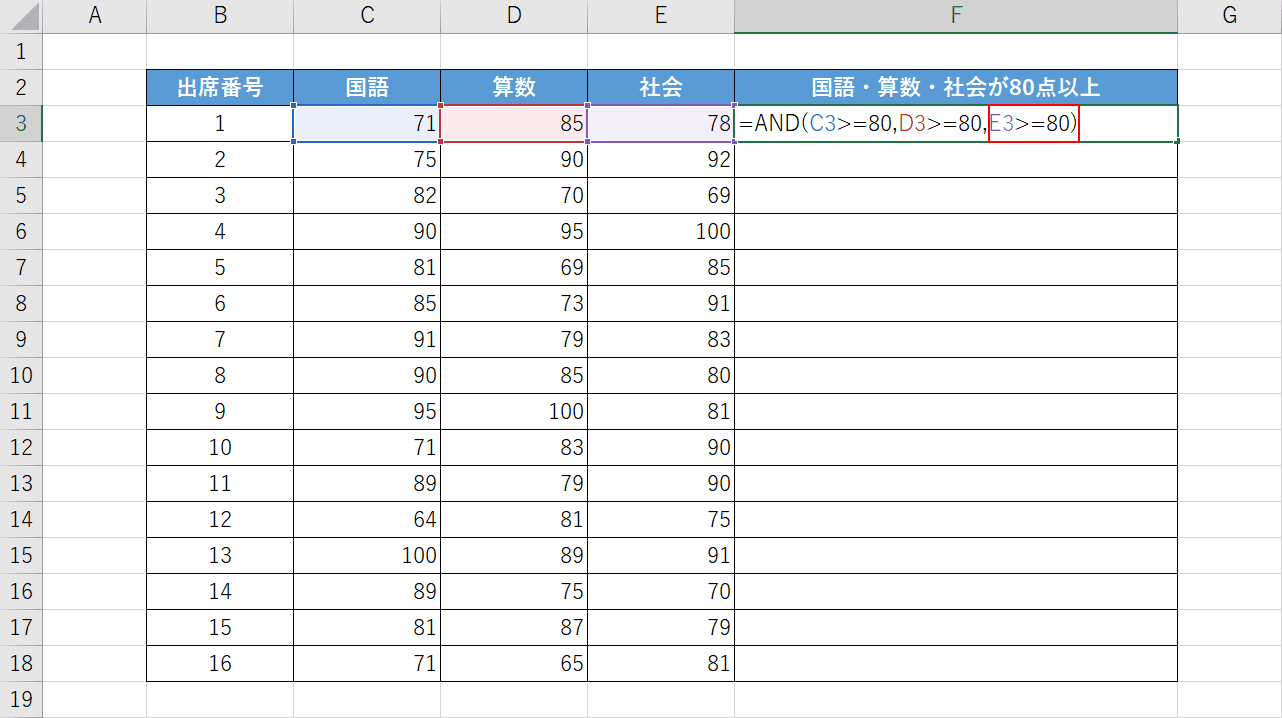
論理式3の引数を入力します。
E列の点数が80点以上かどうかを判定したいので「D3>=80,」に続けて『E3>=80)』と入力し、Enterを押します。
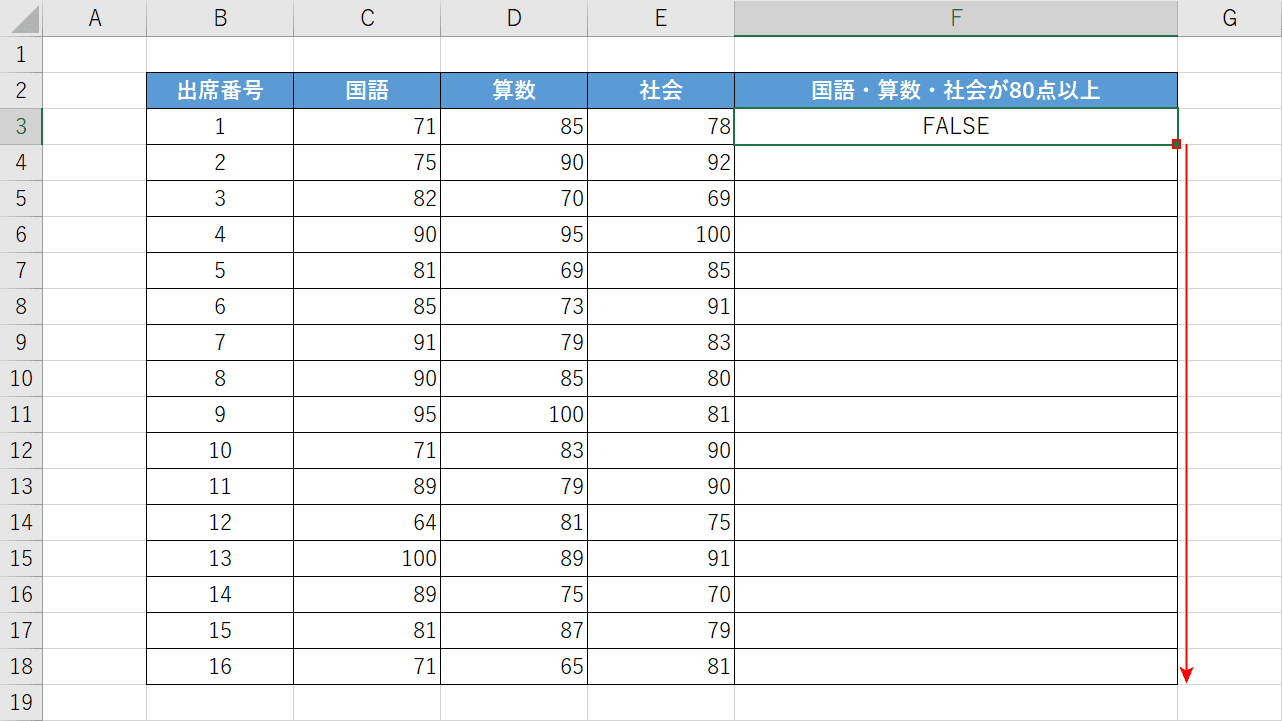
数式をオートフィルでコピーします。
【関数が入ったセル(例:F3)】を選択し、セルの右下にある「■(フィルハンドル)」を下方向へ【ドラッグ】します。
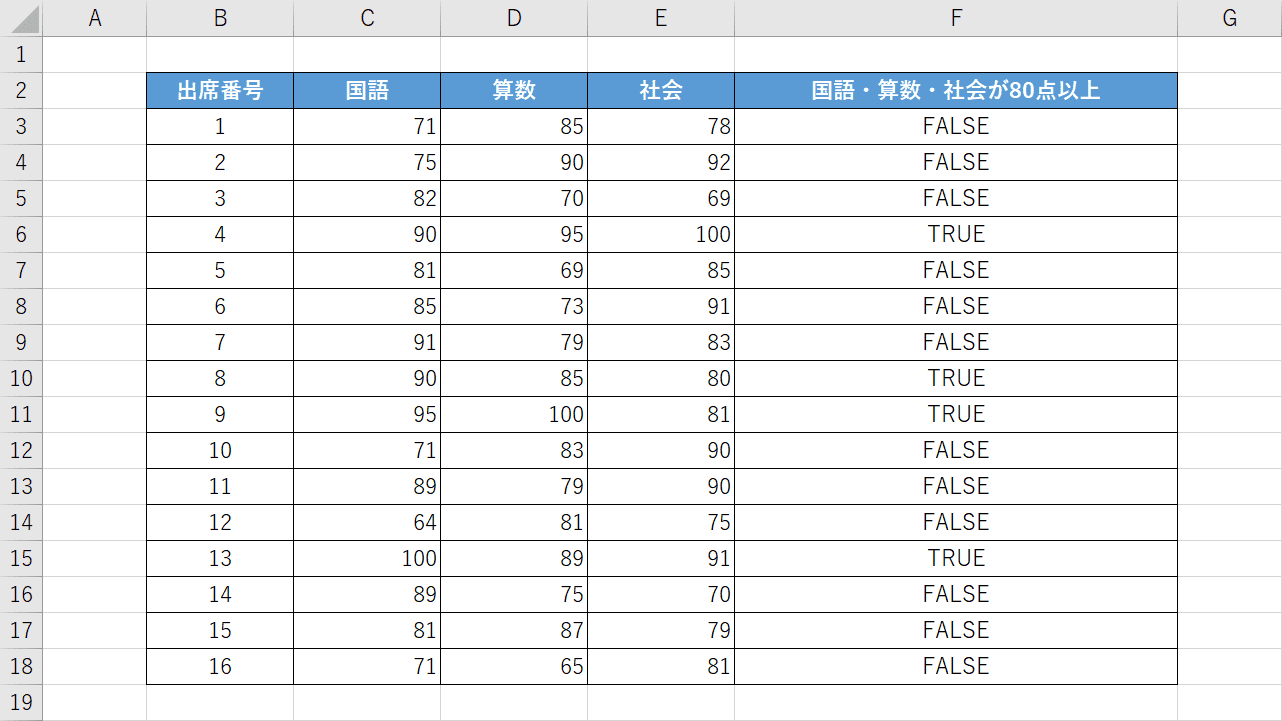
これで、表が完成し、AND関数で国語/算数/社会のすべてで80点以上かどうかを判定することが出来ました。
国語/算数/社会のすべてで80点以上の場合は「TRUE」、そうでない場合は「FALSE」が表示されています。
条件付き書式で使う方法
条件付き書式を設定する際にも、AND関数の数式を条件として使用することが出来ます。
条件付き書式でAND関数を使う方法については、以下の記事「AND関数を使って複数条件を指定する」セクションをご参照ください。
Excelの条件付き書式でOR/ANDを使って複数条件を指定する
他の関数と組み合わせる
AND関数と他の関数を組み合わせて使う方法についてご紹介します。
AND関数×OR関数
OR(オア)関数とは、複数設定した条件のうち一つでも真(合っている)の場合は「TRUE」と表示し、全て偽(間違っている)の場合は「FALSE」と表示する関数です。
AND関数とOR関数の組み合わせでも、複数条件を設定することが出来ます。
AND関数とOR関数を組み合わせる方法について、ご説明します。
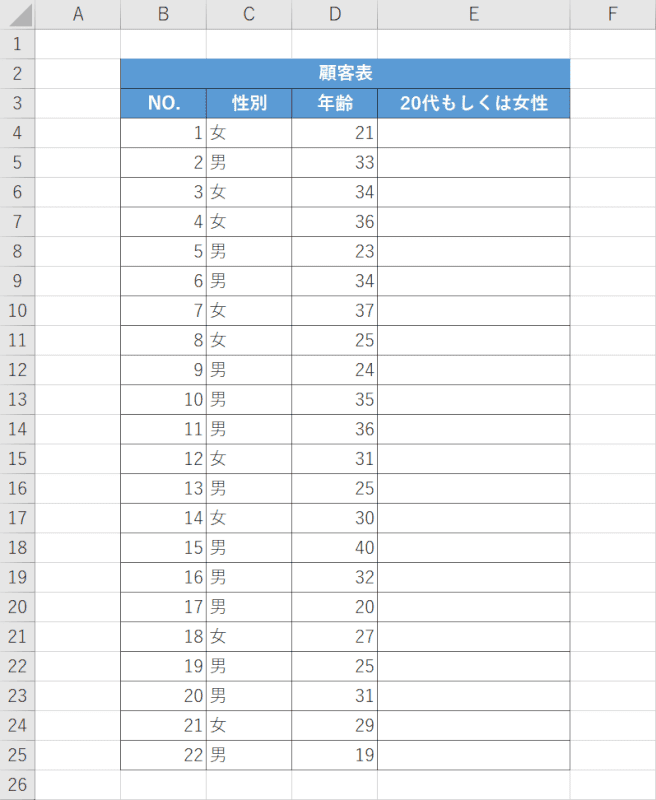
任意のExcelファイルを開きます。
今回は画像のような表を例に挙げて、AND関数とOR関数を使い顧客表のリストに入力された情報が「20代」もしくは「女性」、または両方に該当する場合に「TRUE」と表示するように設定してみます。
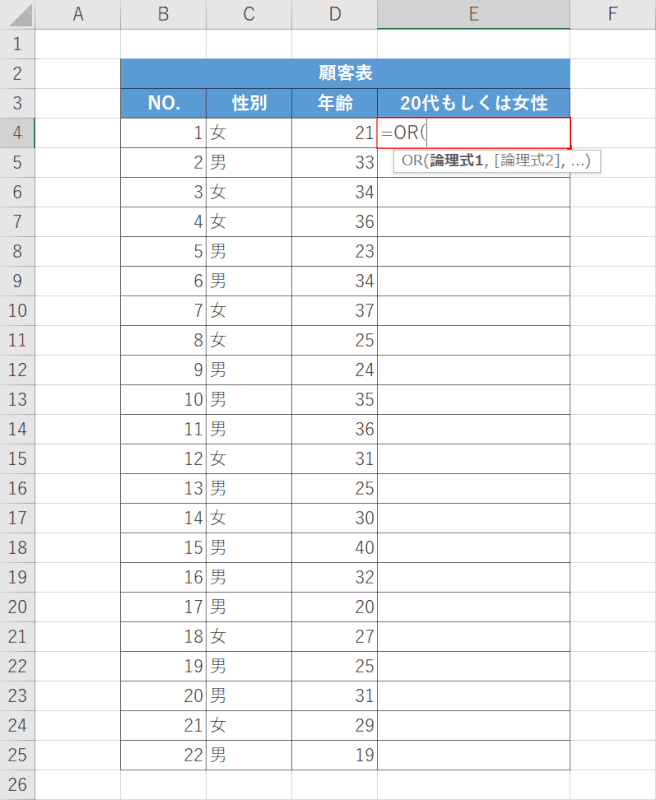
まずは、OR関数を入力します。
OR関数の書式は「=OR(論理式1,[論理式2],…)」です。
【任意のセル(例:E4)】を選択し、『=OR(』と入力します。
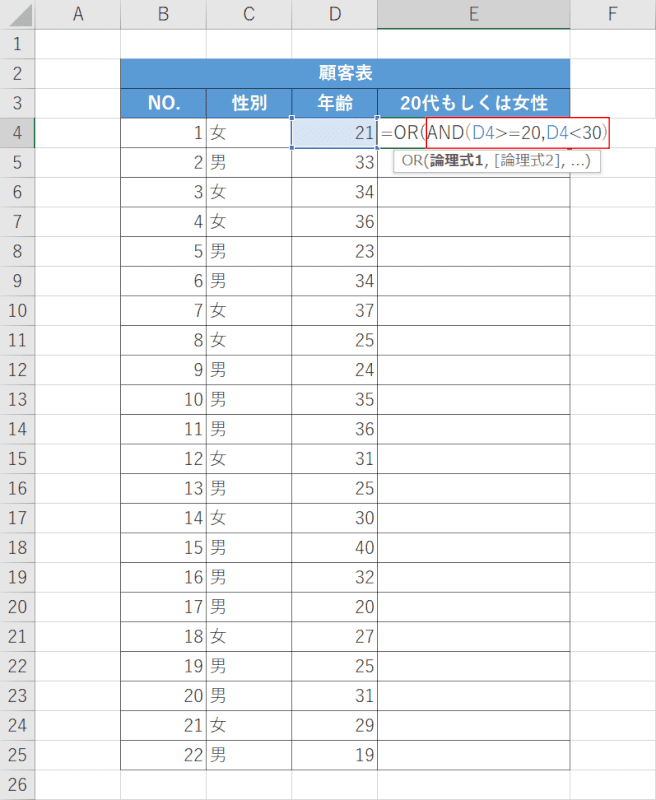
次に、AND関数を使って「20代」かどうかを判定する論理式を入力します。
「=OR(」に続いて『AND(D4>=20,D4<30)』と入力します。
「AND(D4>=20,D4<30)」は、「D4に入力された数値が20以上で、30より小さい」という意味のAND関数の数式です。
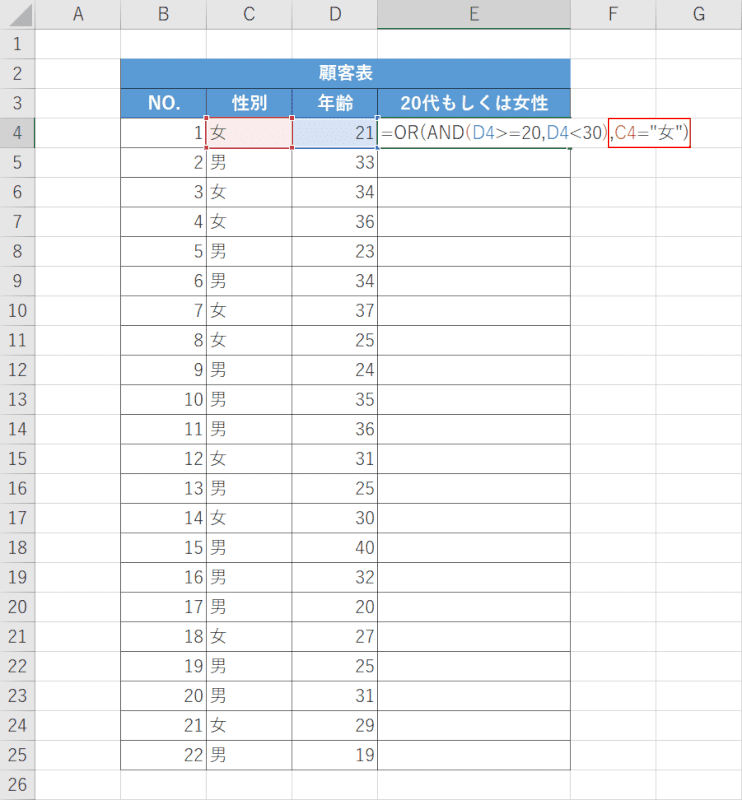
OR関数の引数を入力します。
「AND(D4>=20,D4<30)」に続いて『,C4="女")』と入力し、Enterを押します。
「C4="女"」は、「C4に入力された性別が女である」という意味のOR関数の論理式です。
ここまでで「リスト内の情報が女性の場合か、20代の場合、もしくは両方に該当する場合にTRUEを表示する」という数式が出来ました。
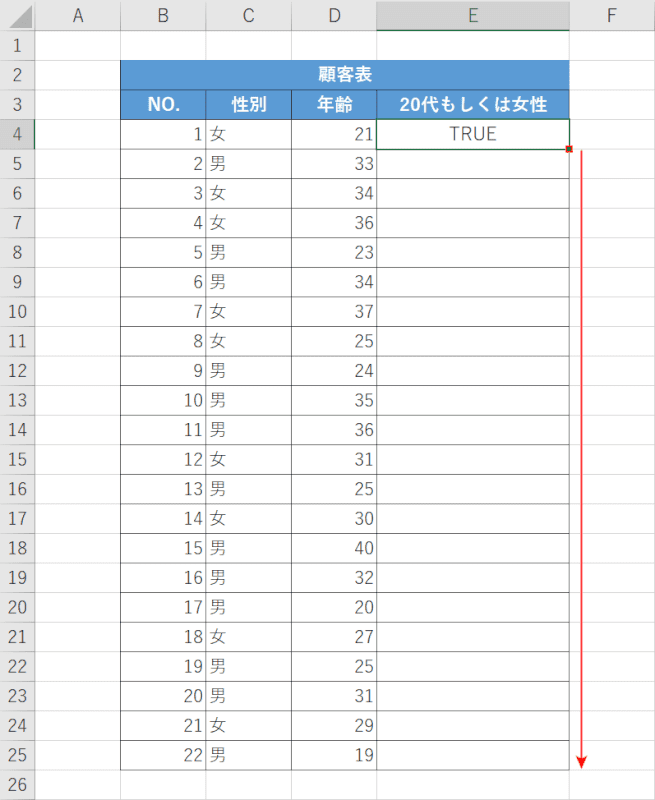
数式をオートフィルでコピーします。
【関数が入ったセル(例:E4)】を選択し、セルの右下にある「■(フィルハンドル)」を下方向へ【ドラッグ】します。
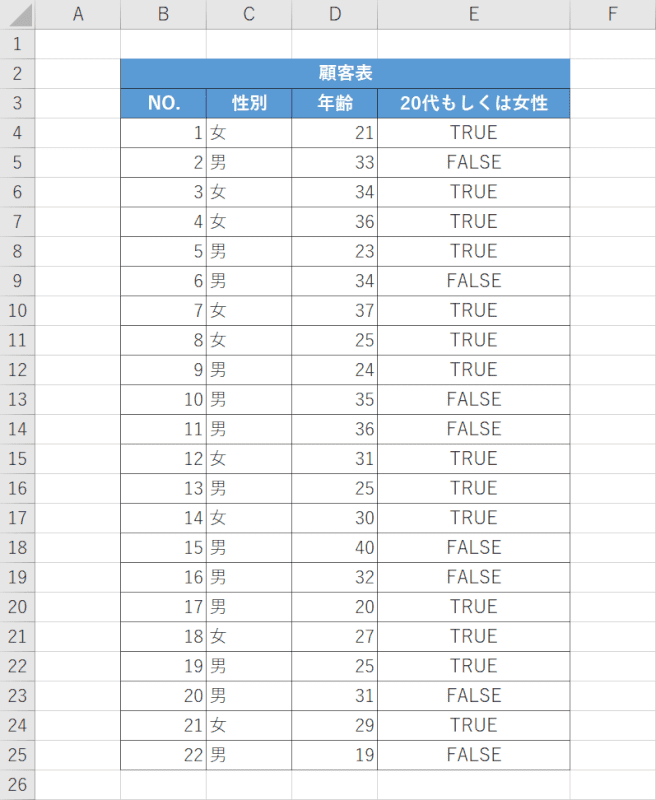
これで、顧客表のリストに入力された情報が「20代」もしくは「女性」、または両方に該当するかどうかをAND関数とOR関数を組み合わせて判定することが出来ました。
AND関数×COUNTIF関数
COUNTIF関数でAND関数を使って複数条件を設定したい場合は、COUNTIFS関数を使うことによってAND関数を使わなくても複数条件を設定することが出来ます。
COUNTIFS関数で複数条件を設定する方法については、以下の記事「COUNTIFS関数で複数条件AND(かつ)を指定する」セクションをご参照ください。
ExcelのCOUNTIF関数で複数条件OR(または)の役割を果たす方法
AND関数×IF関数
IF関数とは設定した条件に合うか合わないかによって、表示する値を分岐させることができる関数です。
AND関数とIF関数を組み合わせると、IF関数の条件をより複雑に設定することが出来ます。
IF関数の詳細やAND関数とIF関数を組み合わせて使う方法については、以下の記事をご参照ください。
ExcelのIF関数と組みわせたAND関数(AかつB)の使い方
エラーが表示された場合の対処法
エラーが表示された場合の対処法についてご紹介します。
#VALUE!のエラーが表示される場合
AND関数では、引数として論理式を入力していないと#VALUE!のエラーが表示されてしまいます。
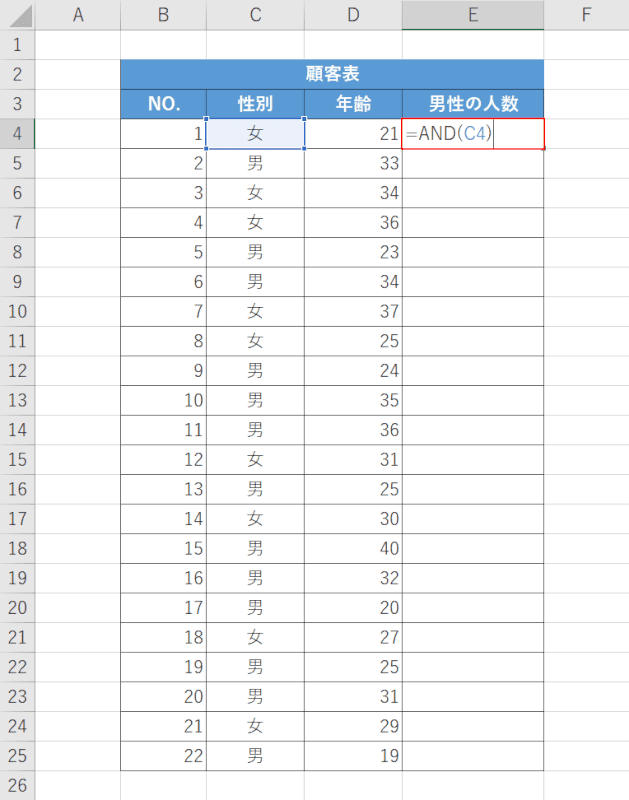
試しに、【任意のセル(例:E4)】を選択して、『=AND(C4)』とセル番地のみを引数として入力し、Enterを押します。
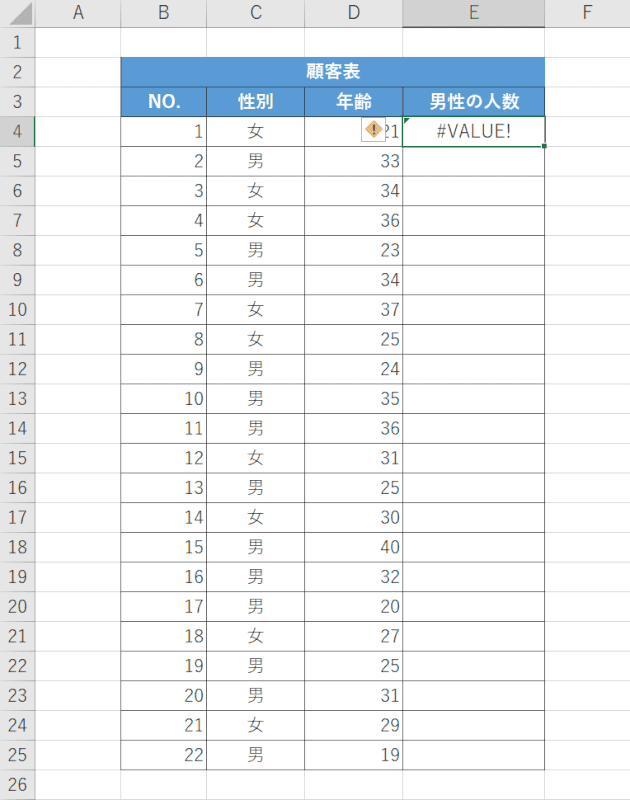
引数として入力した「C4」は論理式ではないため#VALUE!のエラーが出てしまいました。
AND関数の引数を入力する際は、比較演算子などを使用した論理式を入力しましょう。
論理式を作る際は、上記「比較演算子について」セクションも参考にしてみてください。
正しい結果が出ない場合
AND関数では論理式の中に文字を入力することも出来ます。
ただし、文字を入力する際に参照元のセルと異なる表記で入力すると、正しい結果が出ないので注意しましょう。
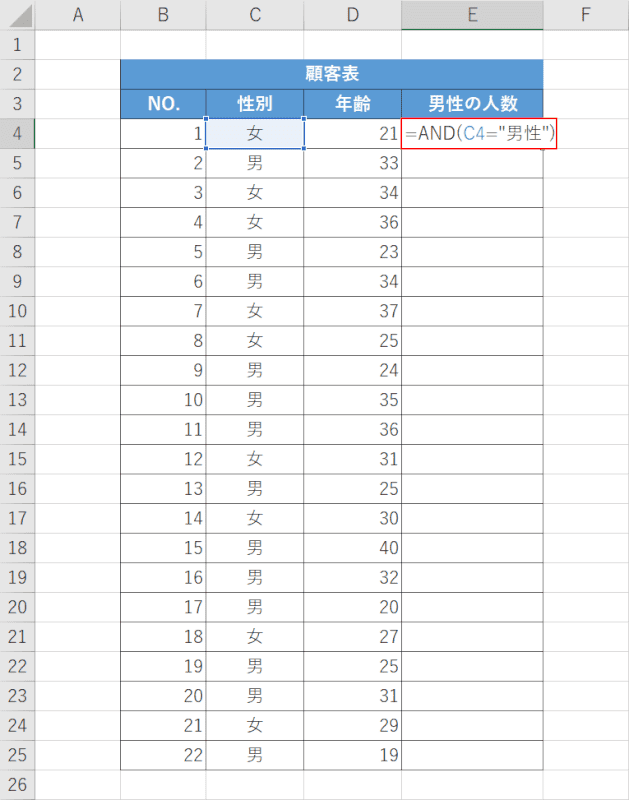
試しに、画像の表内でC列に入っている性別が男性の場合に「TRUE」と表示するAND関数を入力してみます。
【任意のセル(例:E4)】を選択して、『=AND(C4="男性")』と入力し、Enterを押します。
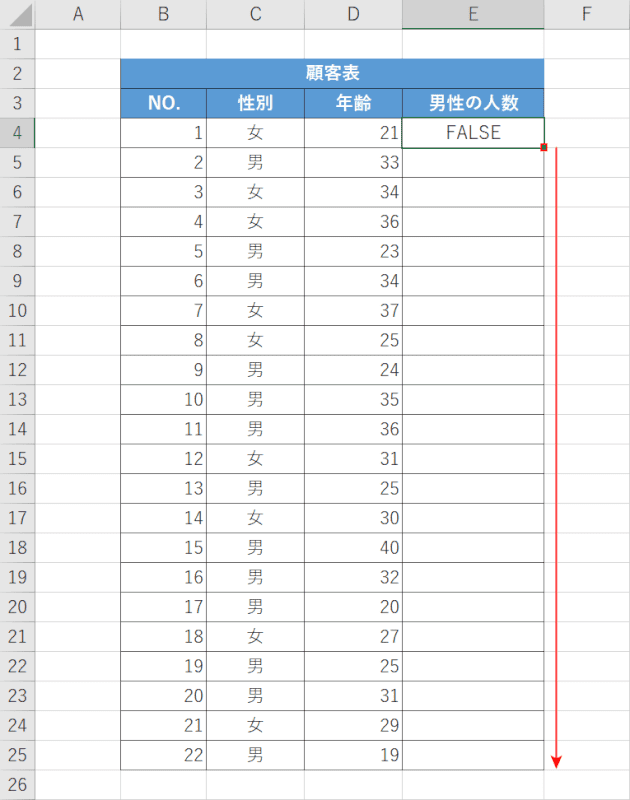
次に、数式をオートフィルでコピーします。
【関数を入力したセル(例:E4)】を選択し、セルの右下にある「■(フィルハンドル)」を下方向へ【ドラッグ】します。
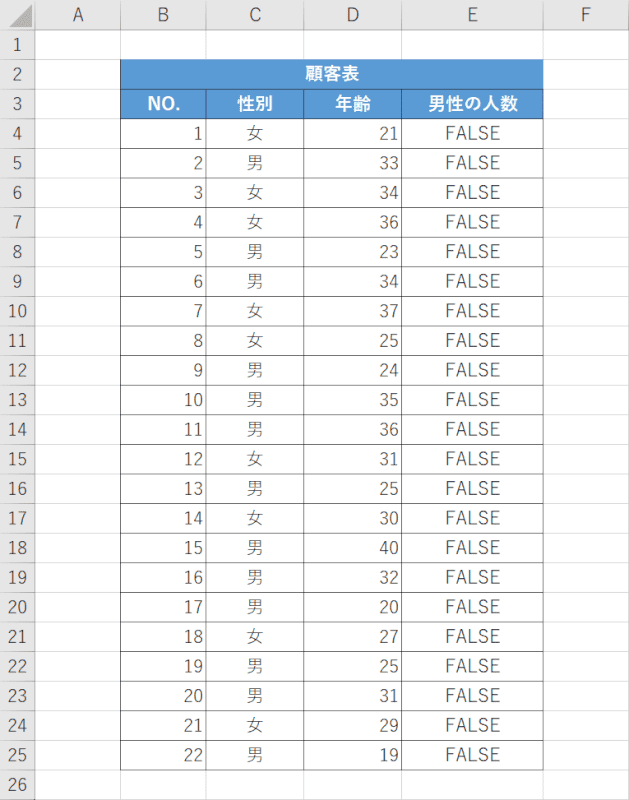
結果を見てみると、すべて「FALSE」と表示されてしまいました。
元のリストでは「男」と入力されているのに論理式では「男性」と入力してしまったことが、正しい結果が表示されなかった原因です。
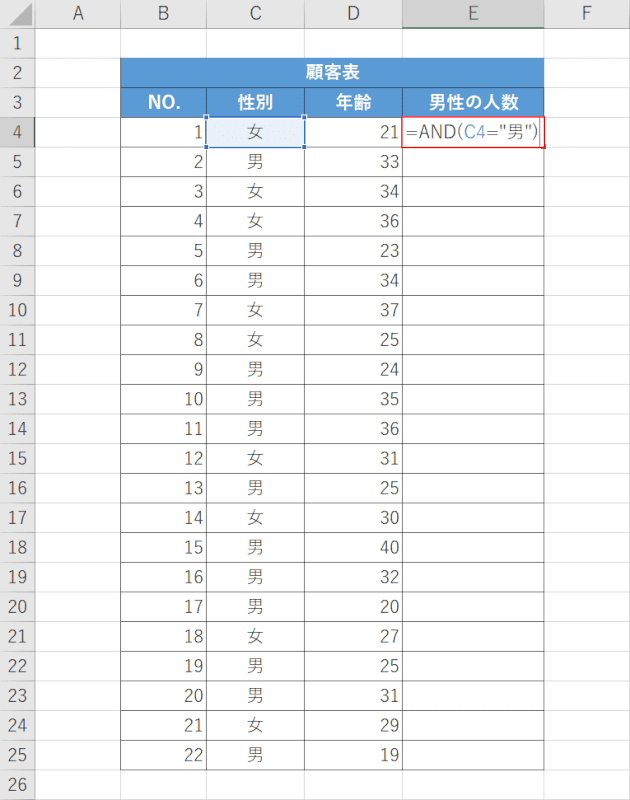
次は論理式内の「男性」を、リスト内の表記通りに「男」と入力してみましょう。
【任意のセル(例:E4)】を選択して、『=AND(C4="男")』と入力し、Enterを押します。
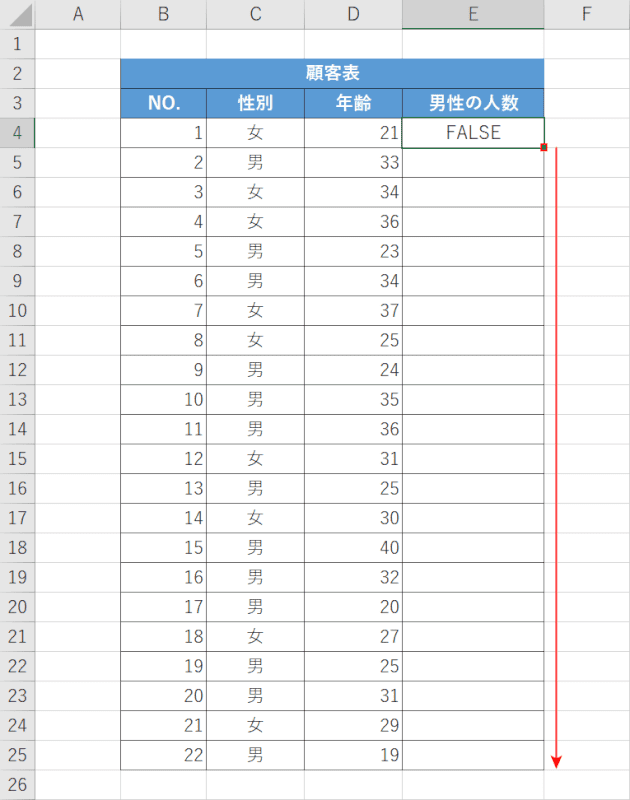
次に、数式をオートフィルでコピーします。
【関数を入力したセル(例:E4)】を選択し、セルの右下にある「■(フィルハンドル)」を下方向へ【ドラッグ】します。
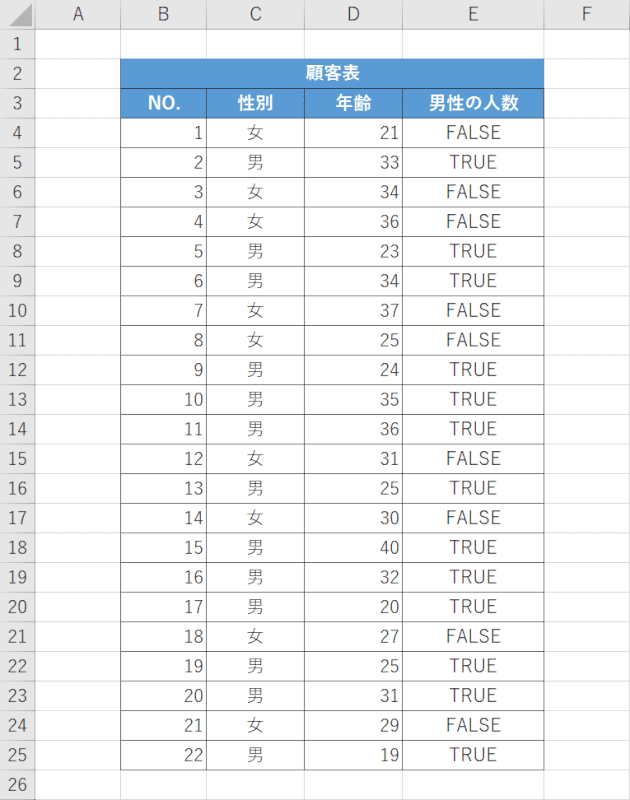
問題なくリスト内の「男」が入った行に「TRUE」が表示されました。
AND関数の論理式に、文字を入力する場合は元のリスト内の表記と同じように入力しましょう。
