- 公開日:
- 更新日:
ExcelでIFS関数とAND関数を組み合わせる方法
この記事では、ExcelでIFS関数とAND関数を組み合わせる方法についてご紹介します。
IFS関数は、複数の条件を満たすかどうか判定して結果に応じた値を表示する関数です。
IFS関数に「複数条件をすべて満たしているかどうか」を判定するAND関数を組み合わせることでより複雑な条件式を作成することが出来ます。
ExcelでIFS関数とAND関数を組み合わせる
AND関数は、設定した条件が全て真の場合は「TRUE」と表示し、一つでも偽の場合は「FALSE」と表示する関数です。
IFS関数と組み合わせることで、IFS関数の論理式に複数条件を設定することが出来ます。
以下の記事ではAND関数の書式や用法、条件付き書式でAND関数を使う方法等についてご説明していますので参考にしてみて下さい。
ExcelのAND関数の使い方|すべての条件が成立するときTRUEを返す
IFS関数の書式や使い方、IF関数との違いについては以下の記事をご参照ください。
ExcelのIFS関数の使い方|複数条件を満たすかどうか判定する
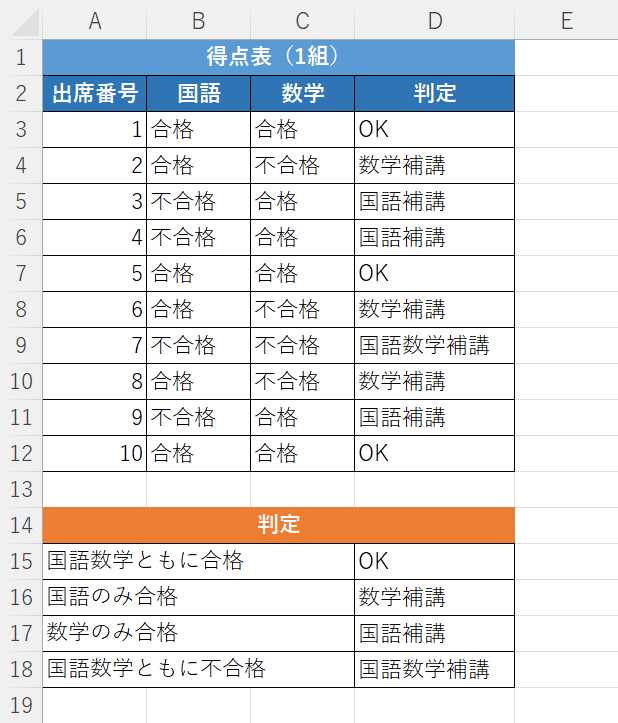
今回は、IFS関数とAND関数を組み合わせて上の画像の判定表に基づいて条件分けをした得点表を作成します。
「国語と数学がともに合格の場合」「国語のみ合格の場合」「数学のみ合格の場合」「国語数学ともに不合格の場合」の4つに分けて、それぞれの判定の結果がD列に表示されます。
IFS関数とAND関数を組み合わせる方法については、以下の通りです。
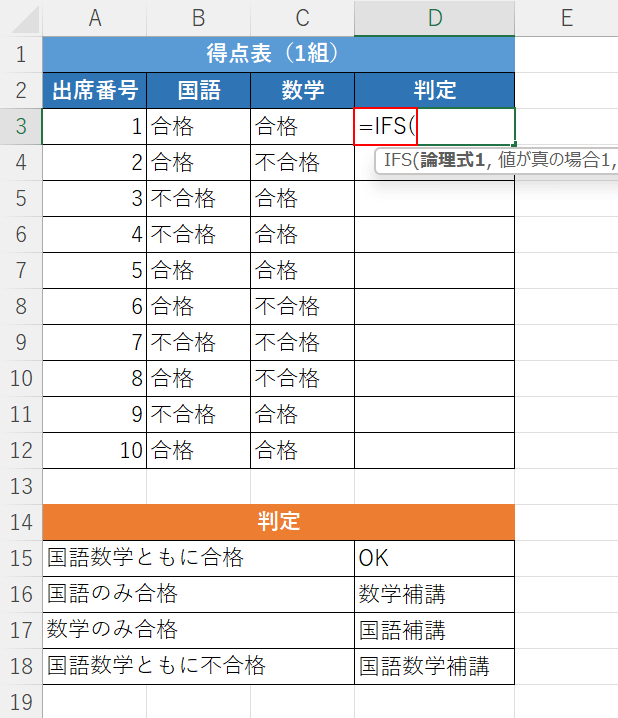
上の画像のような表を準備して、IFS関数から入力します。
IFS関数の書式は「=IFS(論理式1,値が真の場合1,[論理式2,値が真の場合2],…)」です。
【任意のセル(例:D3セル)】を選択し、『=IFS(』と入力します。
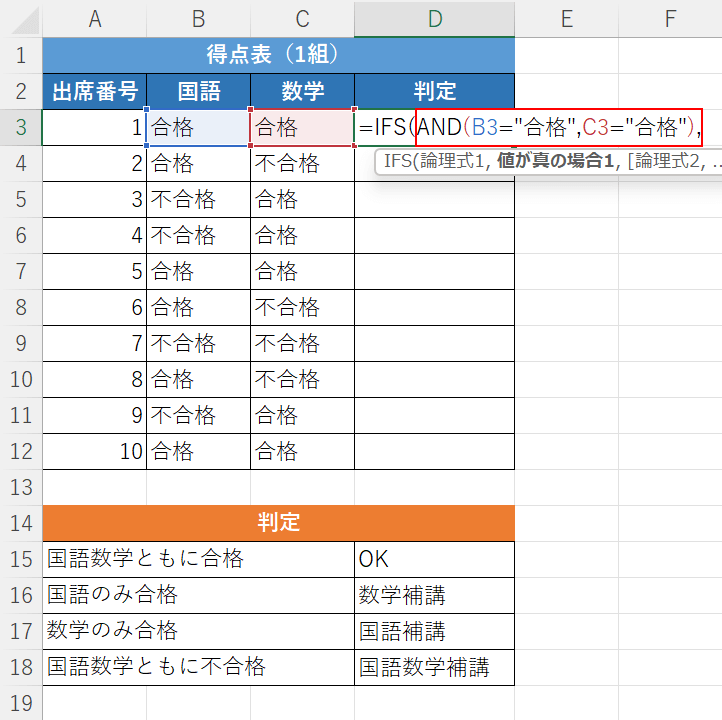
次に、AND関数を使ってIFS関数の論理式の引数を設定していきます。
AND関数の書式は、「=AND(論理式1,[論理式2],…)」です。
まずは「国語数学ともに合格の場合」という論理式を作成します。
「=IFS(」に続いて『AND(B3="合格",C3="合格"),』と入力します。
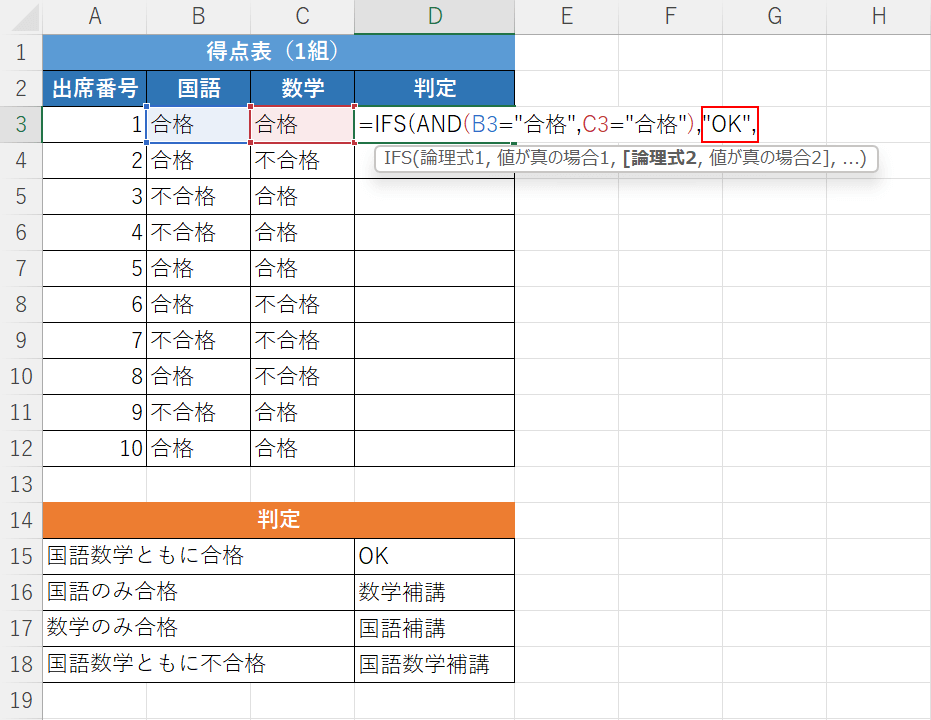
次に、「国語数学ともに合格の場合」という論理式の「値が真の場合」の引数を設定します。
国語数学ともに合格の場合は、D列のセルに「OK」と表示するので「AND(B3="合格",C3="合格"),」に続いて『"OK",』と入力します。
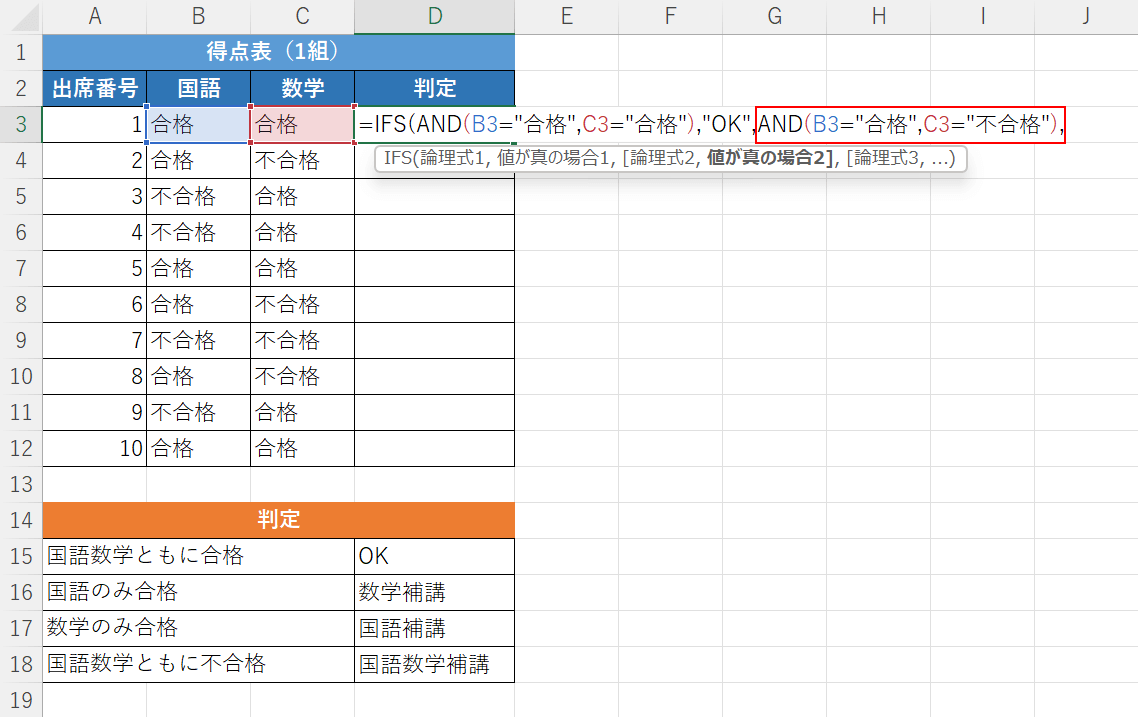
次に「国語のみ合格の場合」の論理式を設定します。
「"OK",」に続いて『AND(B3="合格",C3="不合格"),』と入力します。
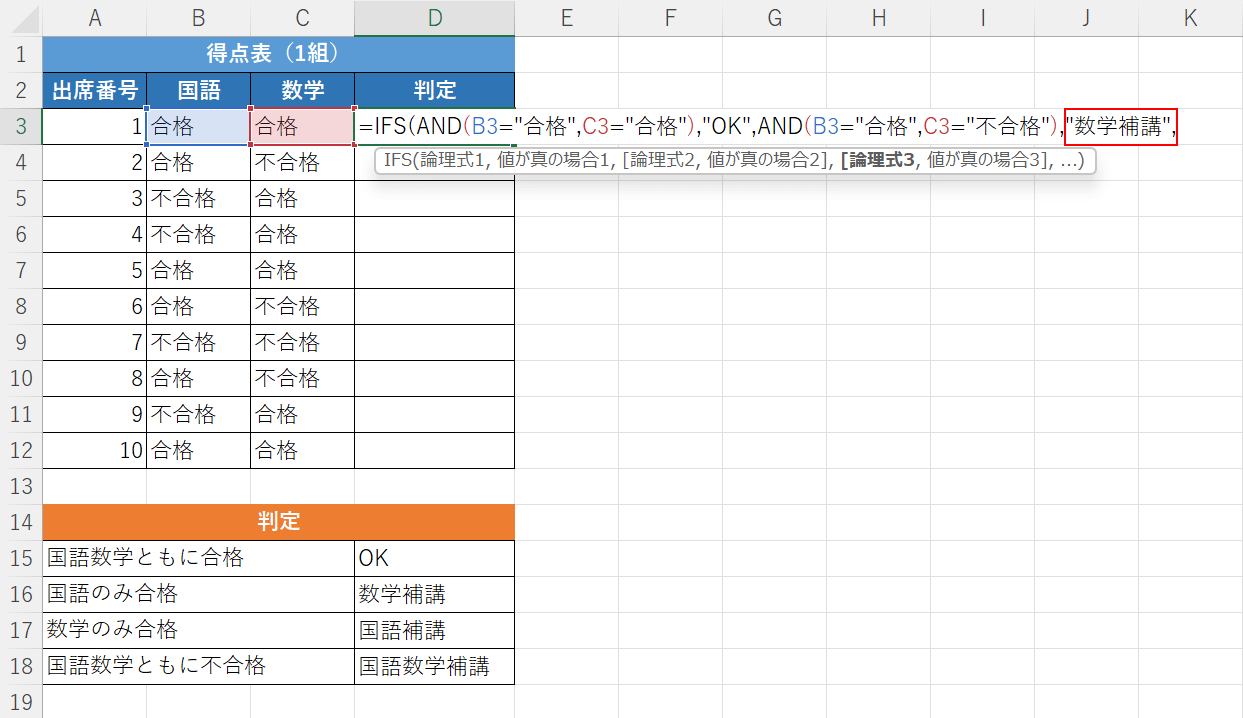
次に、「国語のみ合格の場合」という論理式の「値が真の場合」の引数を設定します。
国語のみ合格の場合は、D列のセルに「数学補講」と表示するので「AND(B3="合格",C3="不合格"),」に続いて『"数学補講",』と入力します。
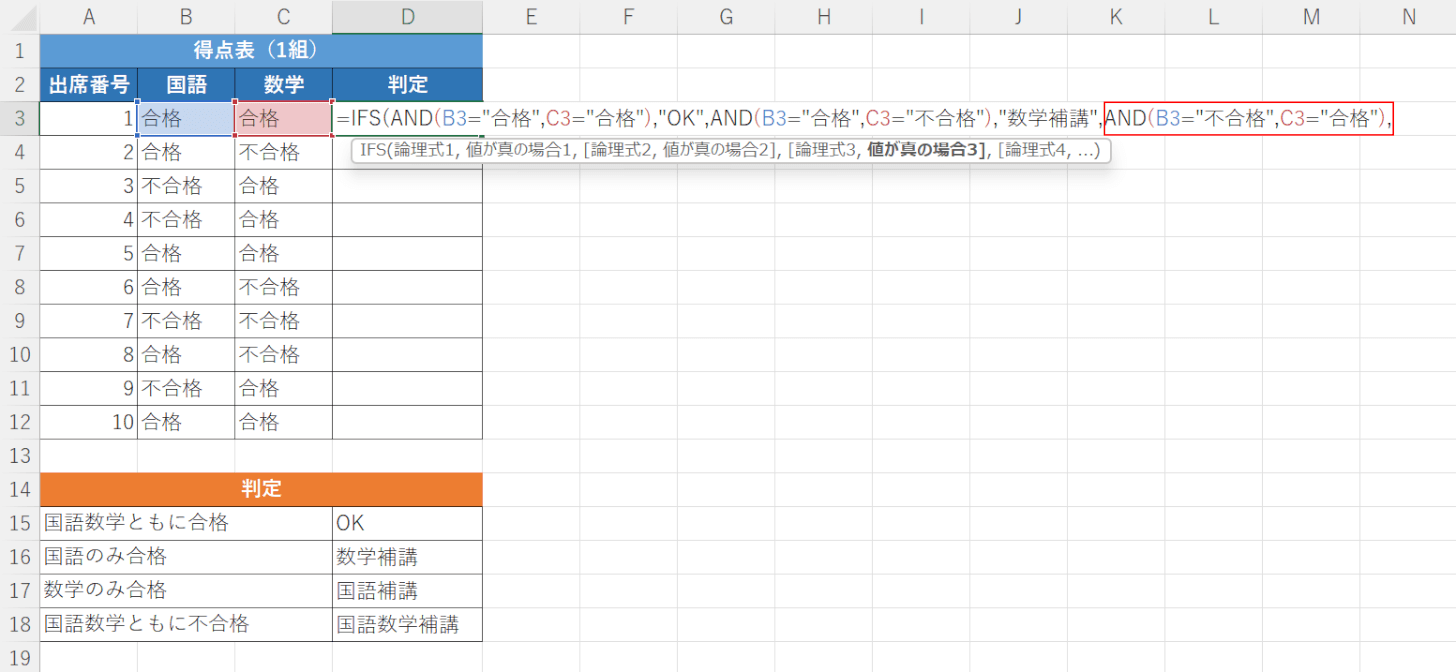
次に「数学のみ合格の場合」の論理式を設定します。
「"数学補講",」に続いて『AND(B3="不合格",C3="合格"),』と入力します。
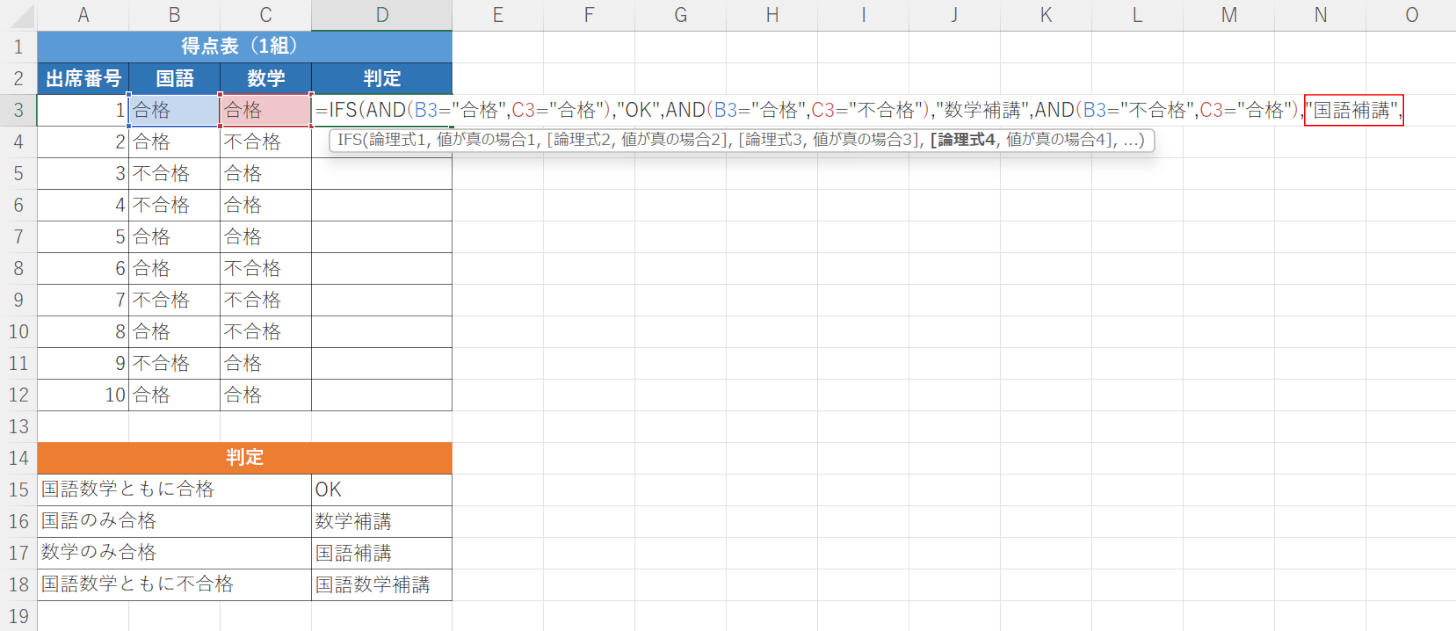
次に、「数学のみ合格の場合」という論理式の「値が真の場合」の引数を設定します。
数学のみ合格の場合は、D列のセルに「国語補講」と表示するので「AND(B3="不合格",C3="合格"),」に続いて『"国語補講",』と入力します。
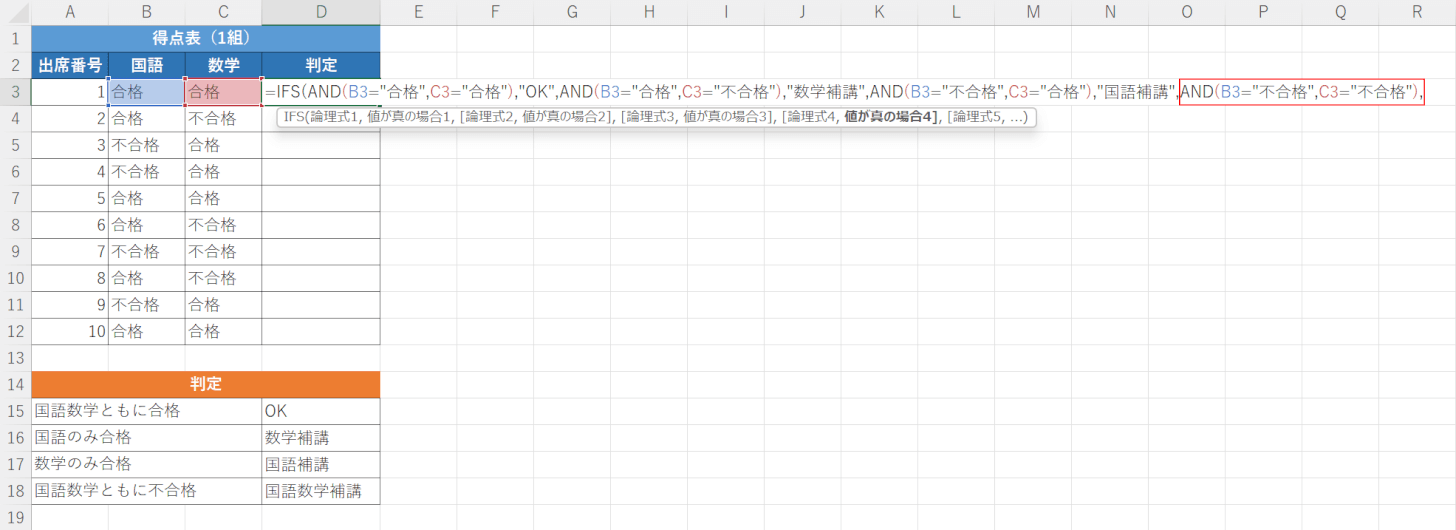
次に「国語数学ともに不合格の場合」の論理式を設定します。
「"国語補講",」に続いて『AND(B3="不合格",C3="不合格"),』と入力します。
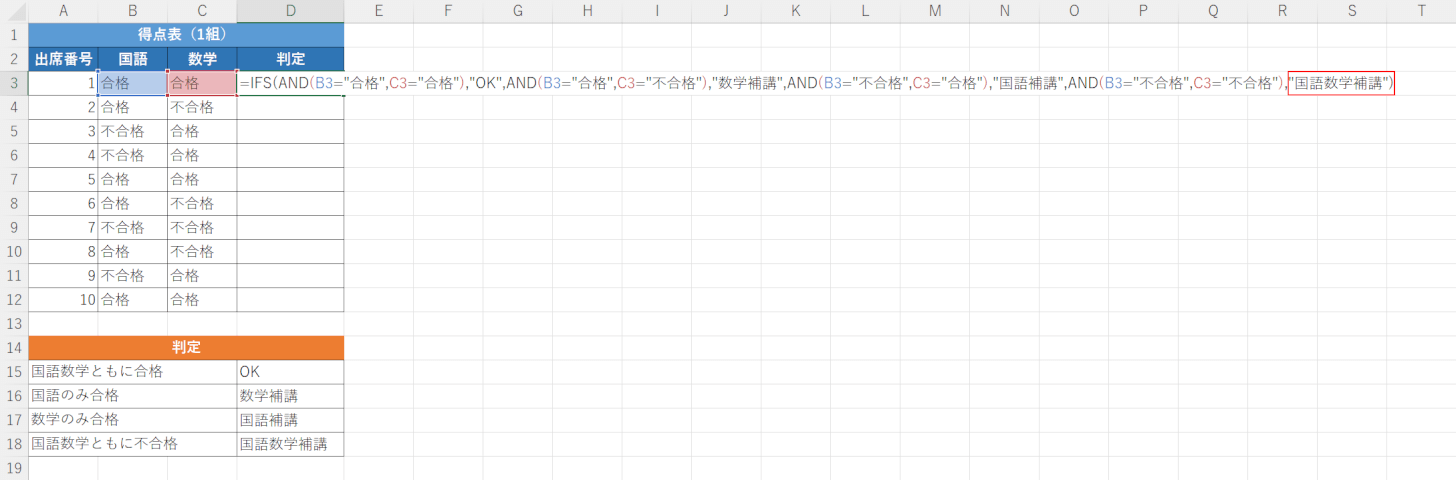
次に、「国語数学ともに不合格の場合」という論理式の「値が真の場合」の引数を設定します。
国語数学ともに不合格の場合は、D列のセルに「国語数学補講」と表示するので「AND(B3="不合格",C3="不合格"),」に続いて『"国語数学補講")』と入力し、Enterを押します。
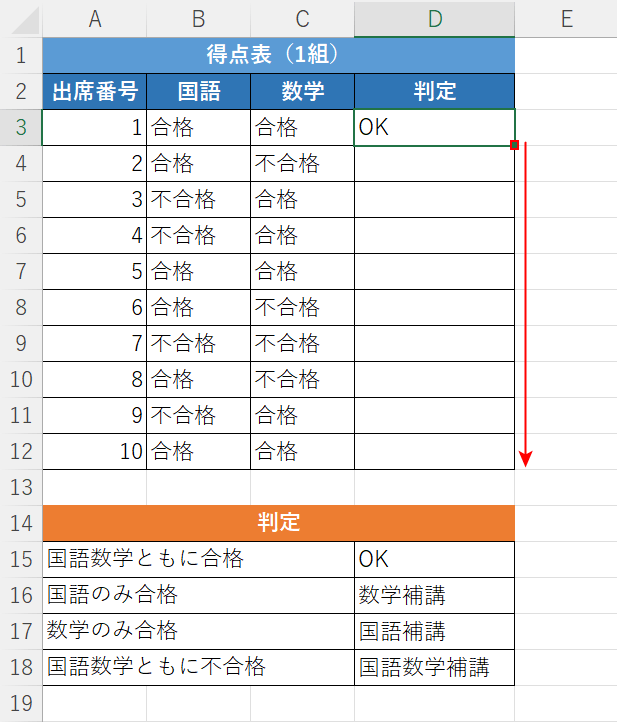
これで、IFS関数とAND関数を組み合わせた数式が完成しました。
数式をオートフィルでコピーします。
【関数が入ったセル(例:D3)】を選択し、セルの右下にある「■(フィルハンドル)」を下方向へ【ドラッグ】します。
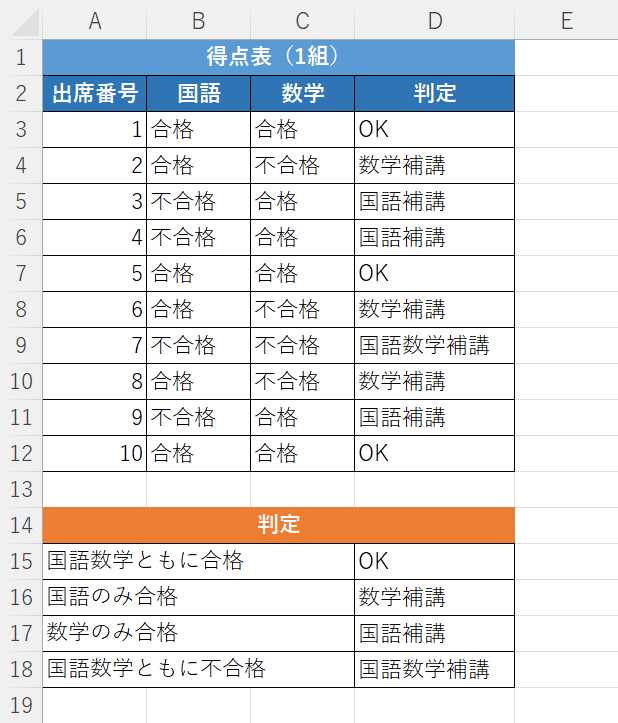
これで、IFS関数とAND関数を組み合わせて、複数条件を設定した表が完成しました。
IFS関数とAND関数とOR関数を組み合わせる
OR関数とは、複数条件のうち1つでも満たしていれば「TRUE」を返し、それ以外の場合に「FALSE」を返す関数です。
AND関数とOR関数を組み合わせて、IFS関数の論理式の引数に設定することで複雑な条件式を作成することが出来ます。
以下では、IFS関数とAND関数とOR関数を組み合わせる方法をご紹介します。
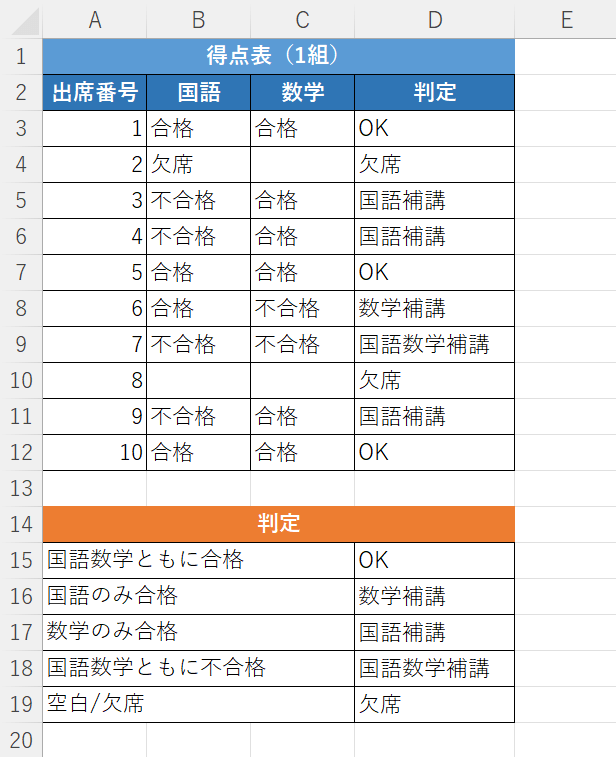
今回は、IFS関数とAND関数とOR関数を組み合わせて上の画像の判定表に基づいて条件分けをした得点表を作成します。
「国語数学ともに合格の場合」「国語のみ合格の場合」「数学のみ合格の場合」「国語数学ともに不合格の場合」「欠席と入力されているか空白のセルがある場合」の5つに分けて、それぞれの判定の結果がD列に表示されます。
OR関数で「B列のセルに空白か"欠席"の文字があれば、D列に"欠席"と表示する」という数式を作って組み合わせます。
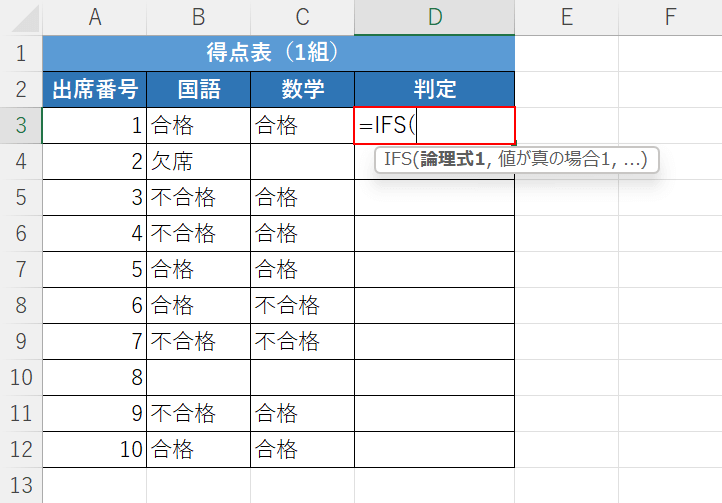
上の画像のような表を準備します。
まずは、IFS関数から入力します。
【任意のセル(例:D3セル)】を選択し、『=IFS』と入力します。
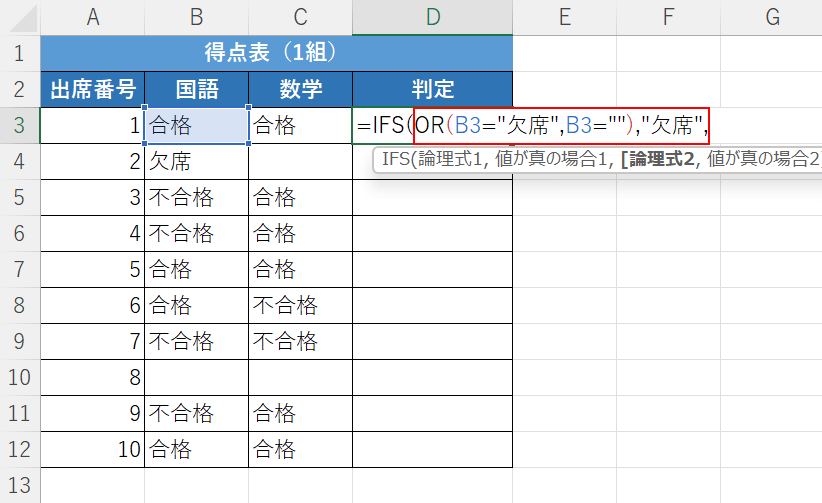
次に、OR関数で「B列に欠席と入力されているか空白のセルがある場合はD列のセルに"欠席"と表示する」という設定をします。
「=IFS」に続いて『OR(B3="欠席",B3=""),"欠席",』と入力します。
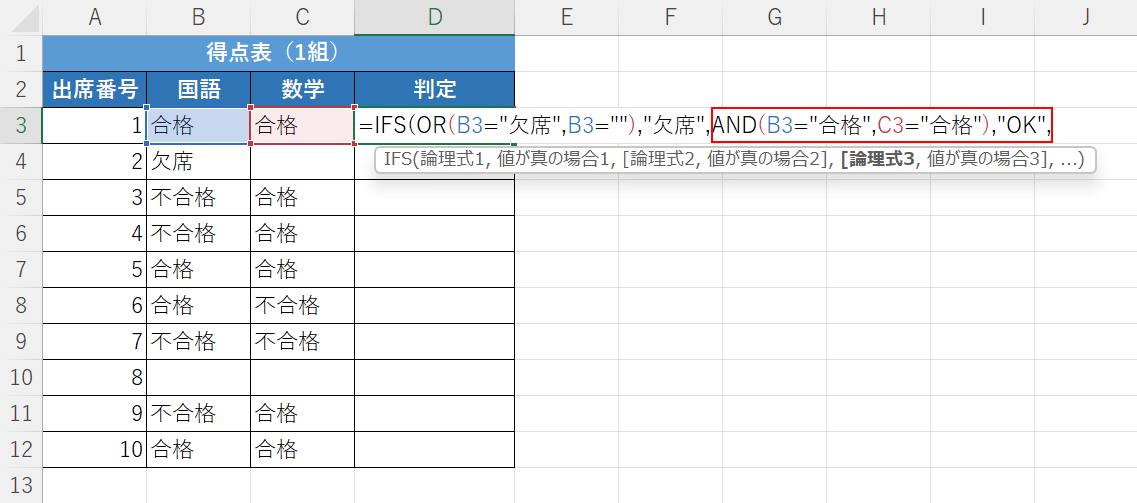
次に、AND関数で「国語数学ともに合格の場合は"OK"と入力する」という設定をします。
AND関数の書式は、「=AND(論理式1,[論理式2],…)」です。
「OR(B3="欠席",B3=""),"欠席",」に続いて『AND(B3="合格",C3="合格"),"OK",』と入力します。
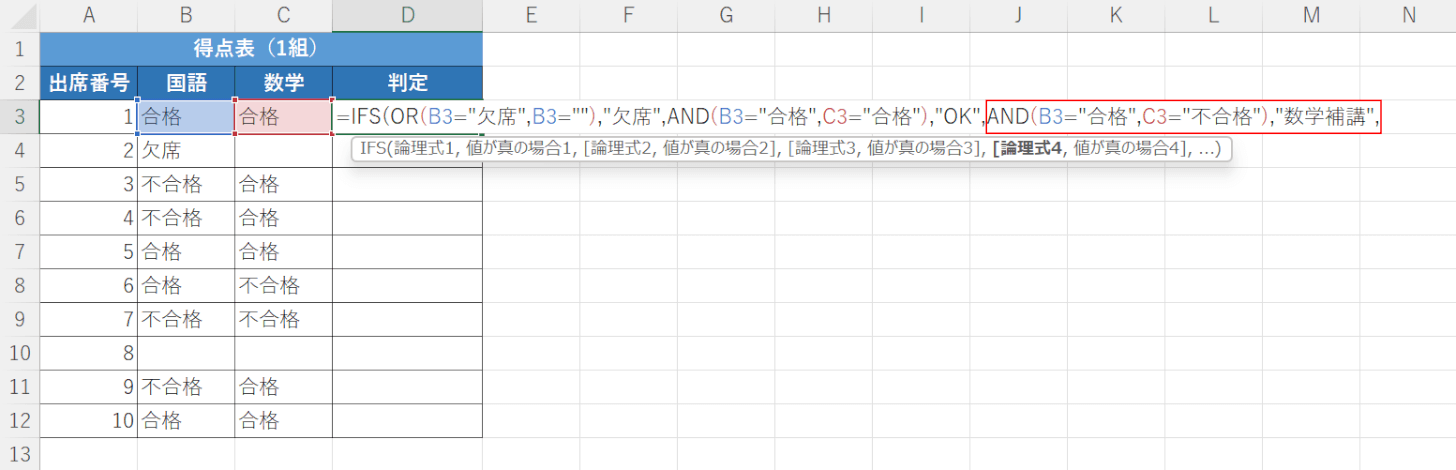
次に、AND関数で「国語のみ合格の場合はD列のセルに"数学補講"と表示する」という設定をします。
「AND(B3="合格",C3="合格"),"OK",」に続いて『AND(B3="合格",C3="不合格"),"数学補講",』と入力します。
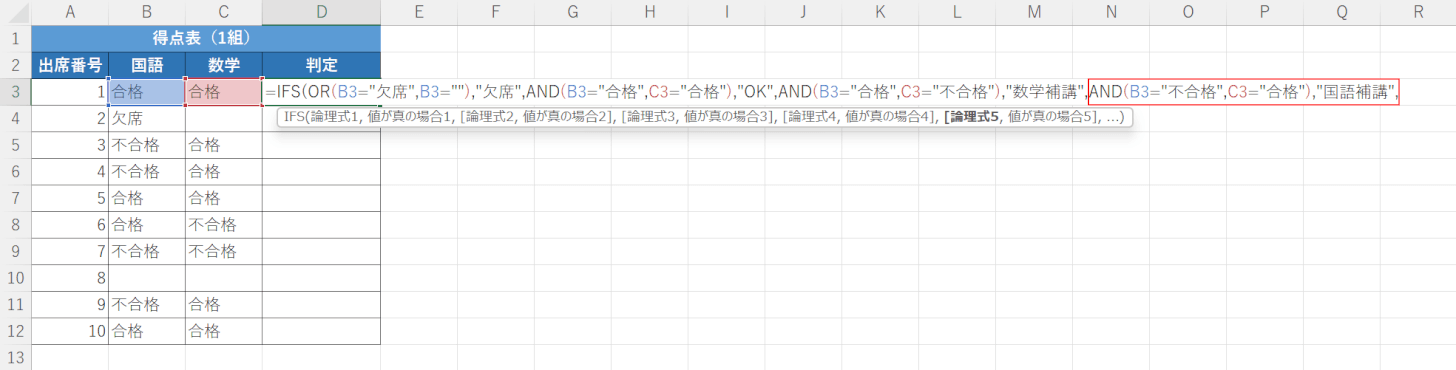
次に、AND関数で「数学のみ合格の場合はD列のセルに"国語補講"と表示する」という設定をします。
「AND(B3="合格",C3="不合格"),"数学補講",」に続いて『AND(B3="不合格",C3="合格"),"国語補講",』と入力します。
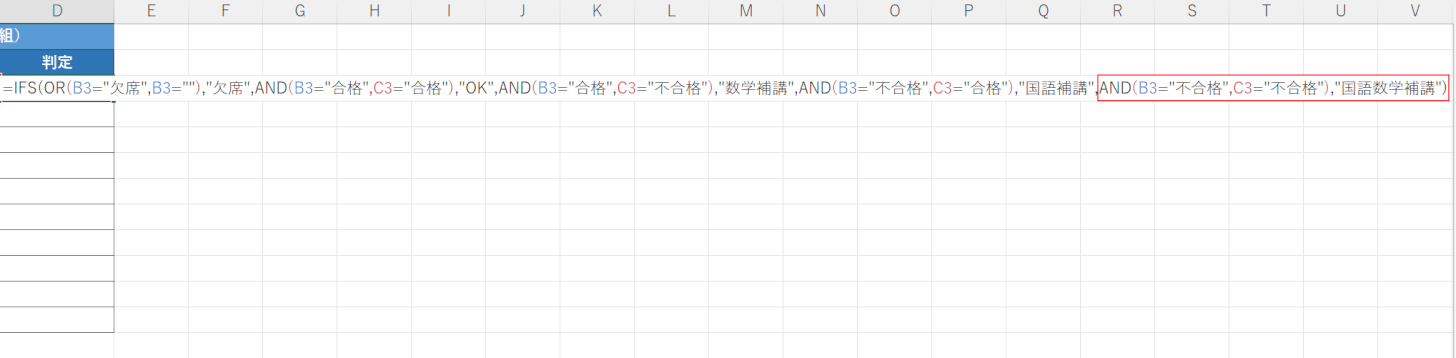
次に、AND関数で「国語数学ともに不合格の場合はD列のセルに"国語数学補講"と表示する」という設定をします。
「AND(B3="不合格",C3="合格"),"国語補講",」に続いて『AND(B3="不合格",C3="不合格"),"国語数学補講")』と入力し、Enterを押します。
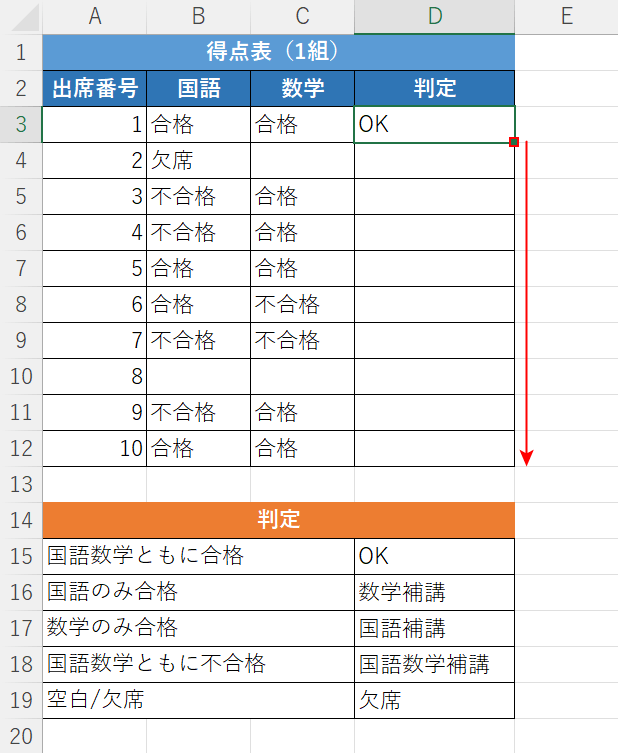
これで、IFS関数とAND関数とOR関数を組み合わせた数式が完成しました。
数式をオートフィルでコピーします。
【関数が入ったセル(例:D3)】を選択し、セルの右下にある「■(フィルハンドル)」を下方向へ【ドラッグ】します。
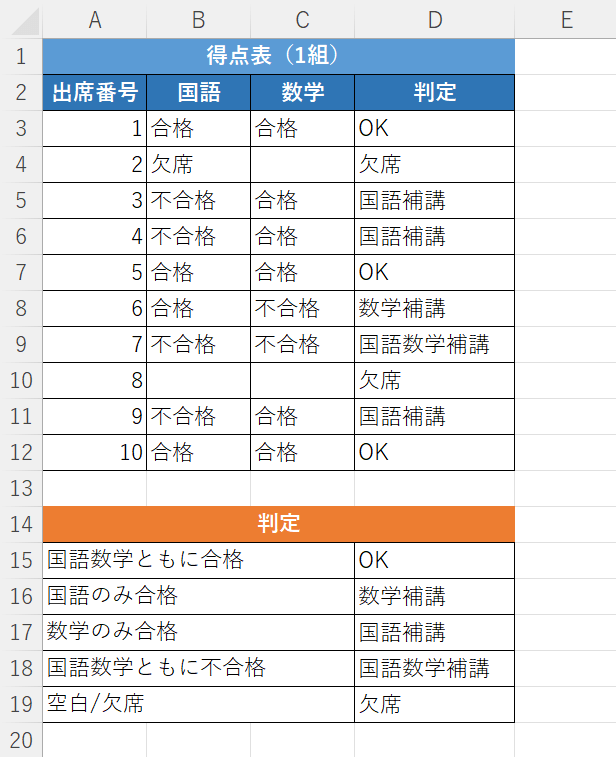
これで、IFS関数とAND関数とOR関数を組み合わせて複数の条件分けをした表が完成しました。
