- 公開日:
ExcelのAVERAGEIF関数の使い方|条件を満たす数値の平均を計算する
この記事では、ExcelのAVERAGEIF関数の使い方についてご説明します。
Excelで平均を求める関数といえばAVERAGE関数ですが、今回ご紹介するAVERAGEIF関数を使うと、任意のデータだけを集めて平均を出すことが出来ます。
AVERAGEIF関数の書式や、基本的な使い方についてご紹介していますので、参考にしてみてください。
AVERAGEIF関数とは?
AVERAGEIF関数とは、一つの条件に合う数値だけを抽出し、その平均を求めることが出来る関数です。
例えば、AVERAGEIF関数を使うと、点数表の中から「女性の点数」だけを集めて平均点を出す等の計算ができます。
AVERAGEIF関数の書式
まずは、AVERAGEIF関数の書式を確認していきましょう。
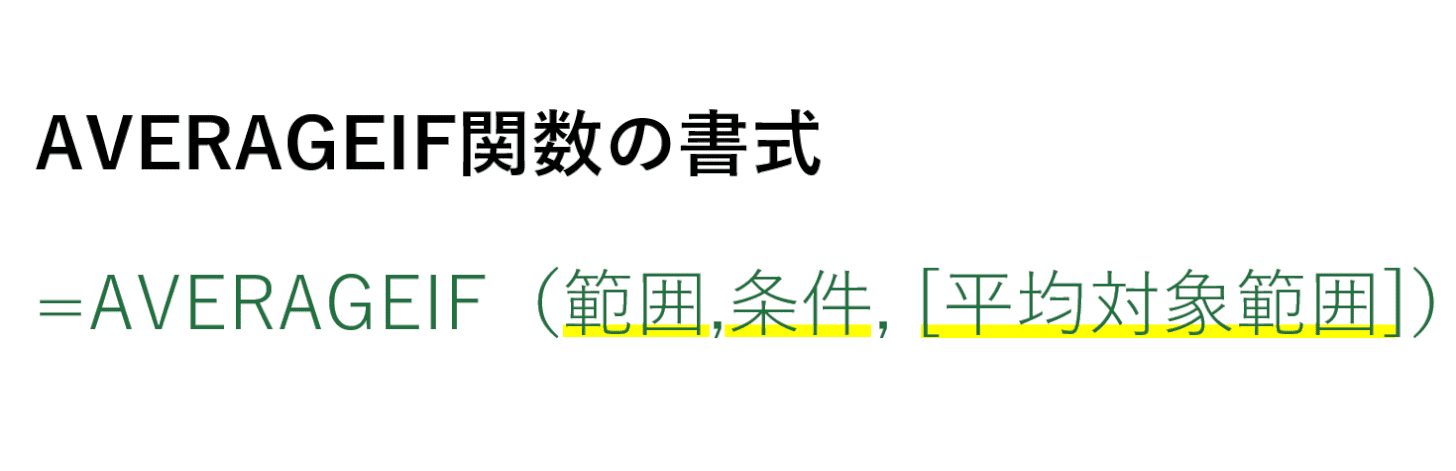
AVERAGEIF関数の書式は「=AVERAGEIF(範囲,条件,[平均対象範囲])」と最大3つの引数を使用します。引数を1つずつ確認していきましょう。
※引数(ひきすう)とは、Excelの関数を使用する際に必要な情報です。関数が結果を返すための判断材料とイメージしましょう。関数名の後の括弧「()」内に入力します。
第1引数(範囲)

1番目の引数は「範囲」です。この引数は必須です。基準となるセル範囲を指定します。
第2引数(条件)

2番目の引数は「条件」です。この引数は必須です。
「範囲」中からどんなデータを抜き出して平均を計算するか指定します。数値、数式、セル、文字列を条件として設定することが出来ます。
例えば、「女性」のデータを抜き出して平均を出したい場合、「女性」という条件にします。
第3引数(平均対象範囲)

3番目の引数は「平均対象範囲」です。この引数は省略できます。省略した場合は、「範囲」が平均対象範囲として使用されます。
平均を求める数値が入力されたセルを指定します。
AVERAGEIF関数の基本的な使い方
実際に、AVERAGEIF関数を使用する例をご紹介します。
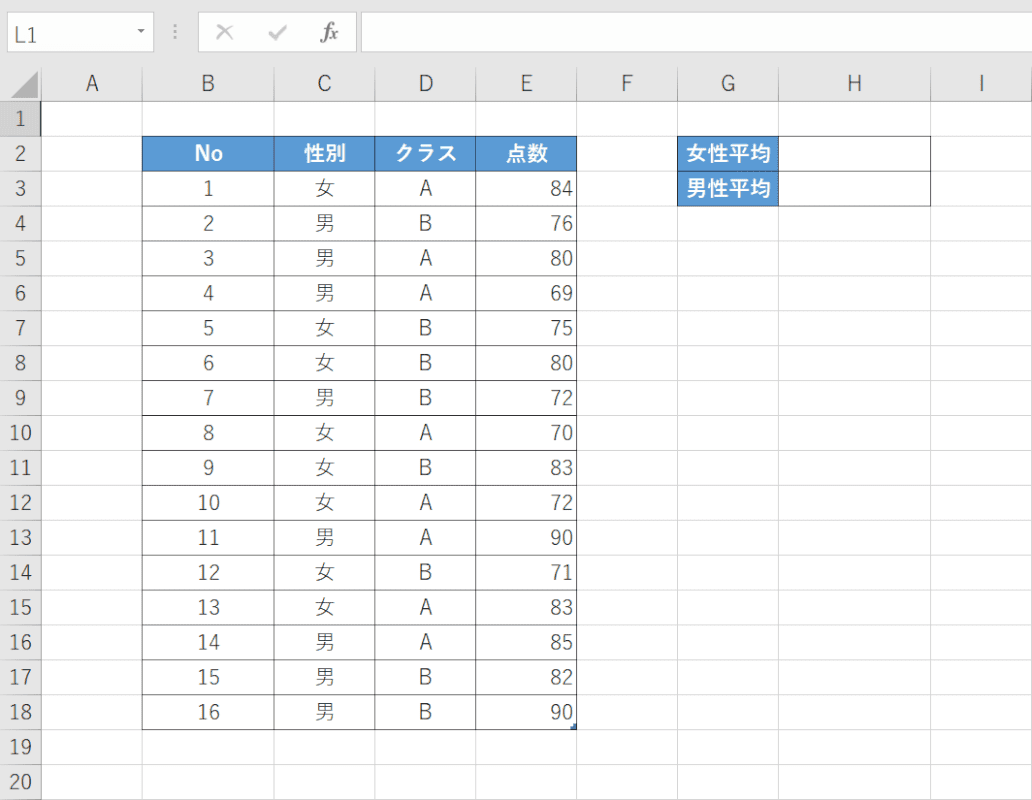
任意のExcelファイルを開きます。今回は、AVERAGEIF関数を使用する方法について、点数表を例に挙げてご説明します。点数表の中から「女性」の点数だけを抽出し、平均点を求めます。
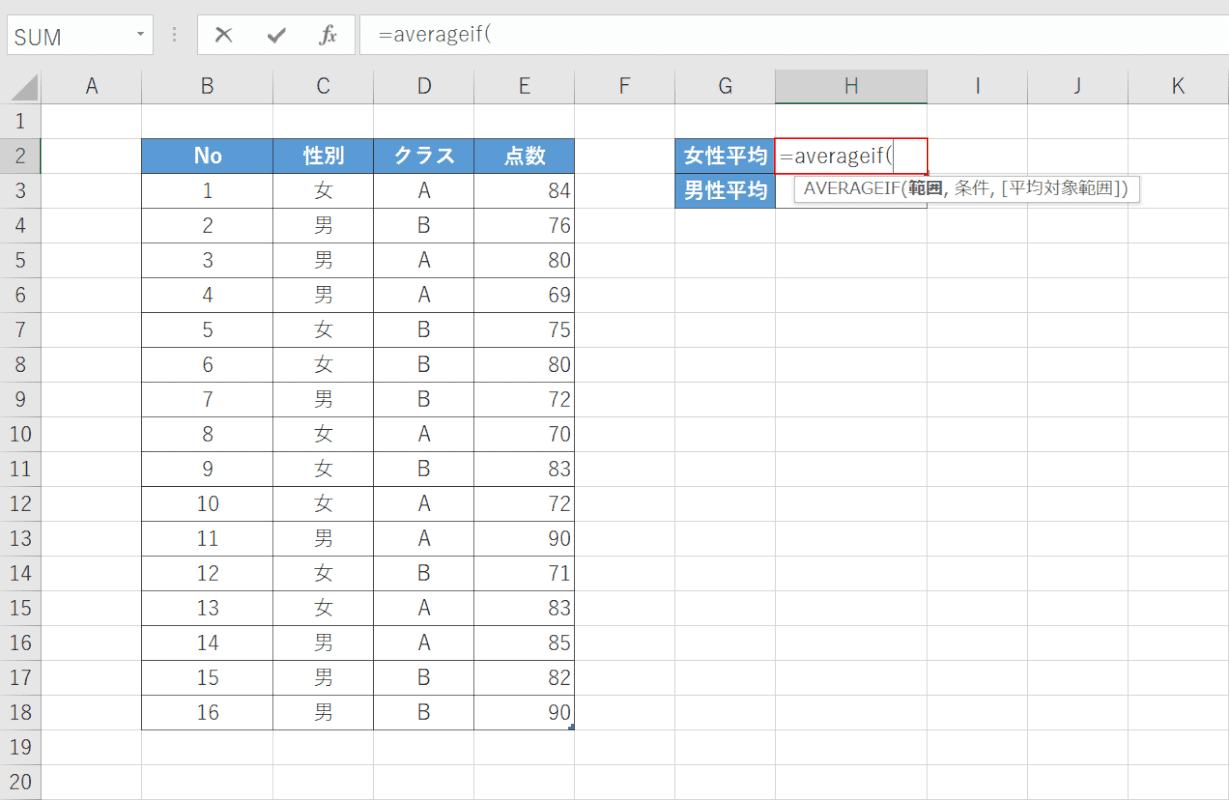
AVERAGEIF関数を入力します。【任意のセル(例:H2)】を選択し、『=averageif(』と入力します。
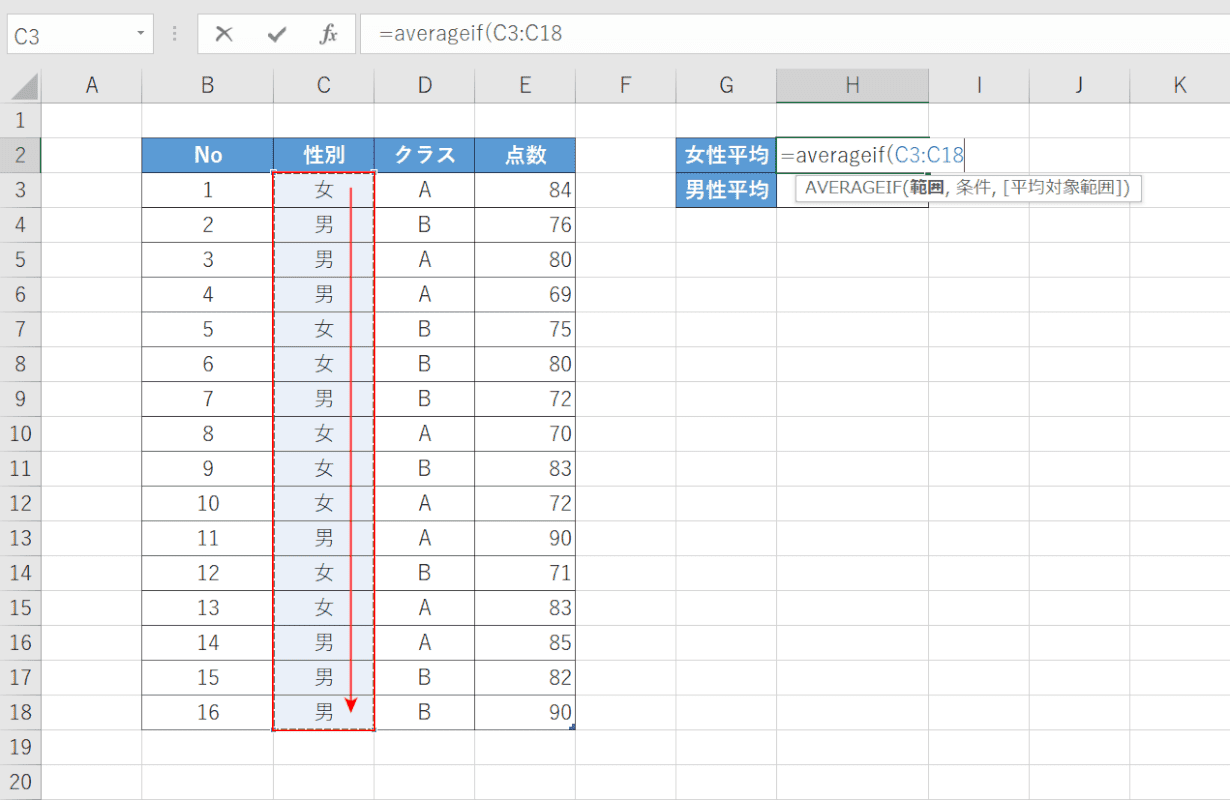
範囲を選択します。【条件に合うデータを検索する範囲(例:C3からC18)】を全て選択します。
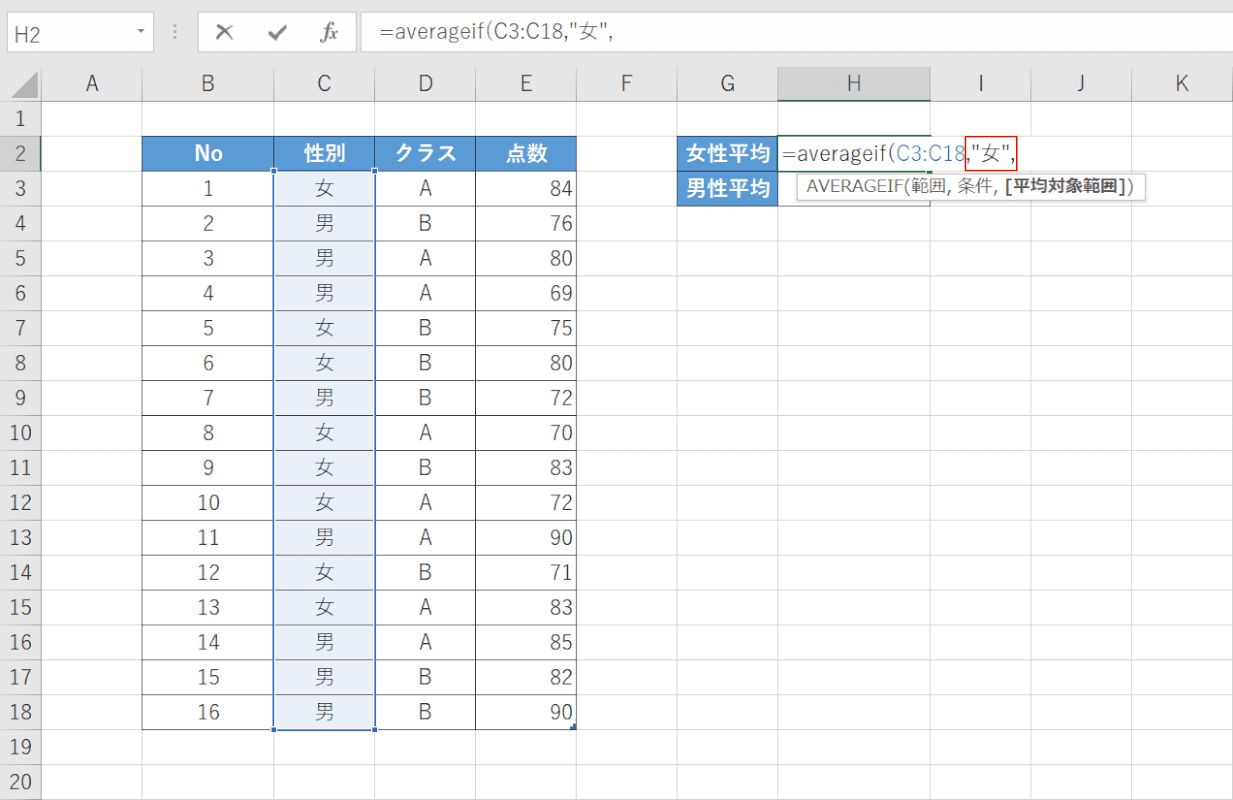
条件を入力します。今回は「女」の点数だけを抽出して平均を出すので「C3:C18」に続けて、『,"女",』と入力します。文字を条件にする場合は、必ず文字の前後を「"(ダブルクォーテーション)」で囲みましょう。
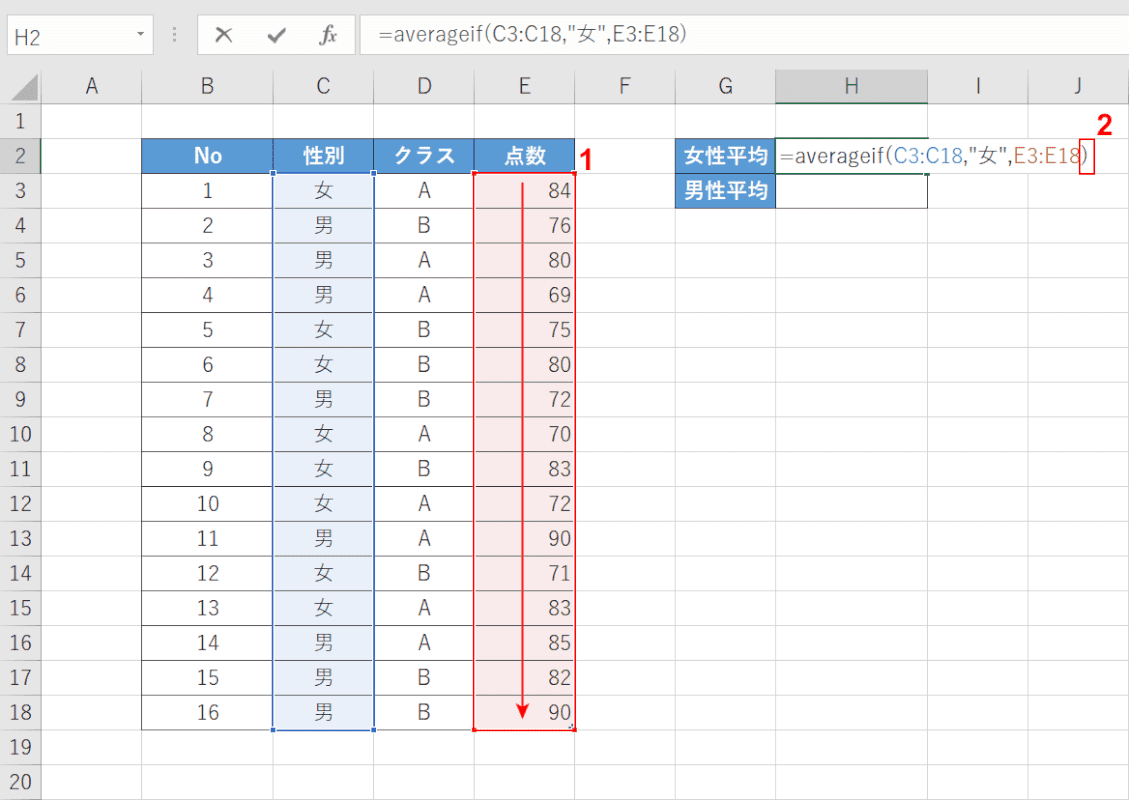
平均対象範囲を選択します。①【点数(例:E3からE18)】を範囲選択し、②数式の最後に『)』を入力して、【Enter】キーを押します。
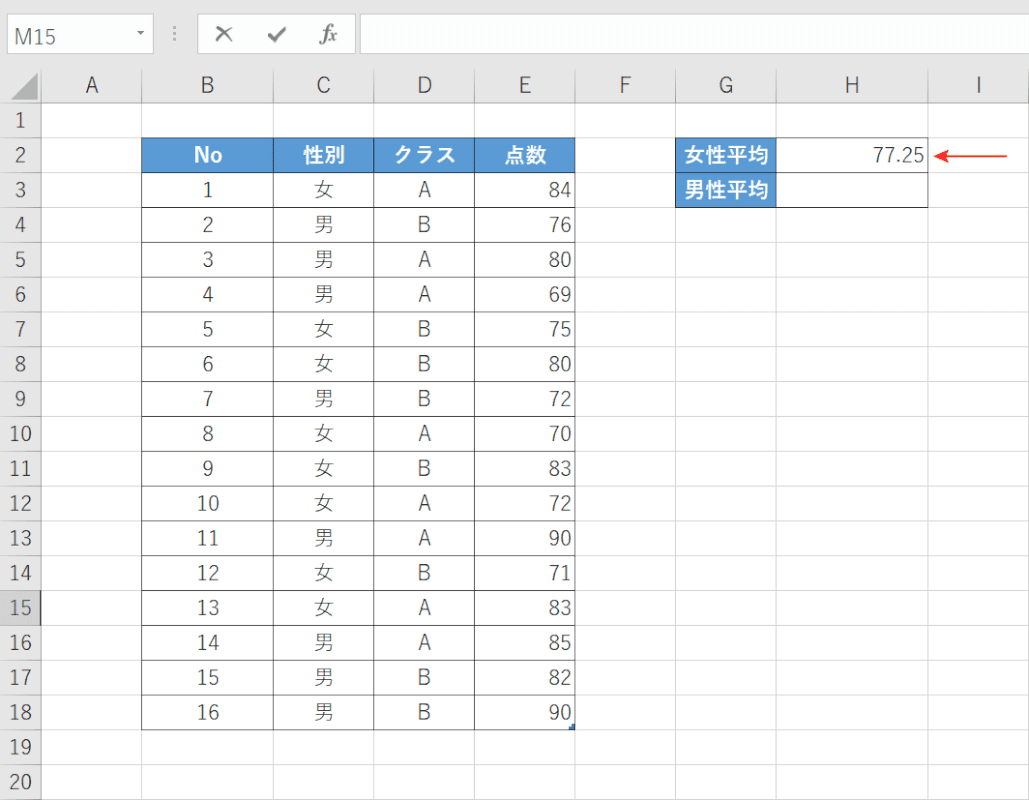
これで数式が完成し、女性のみの点数で平均値が求められました。
AVERAGEIF関数で範囲を飛び飛びで選択できるか?
AVERAGEIF関数で範囲を飛び飛びで選択できるかについて、検証します。
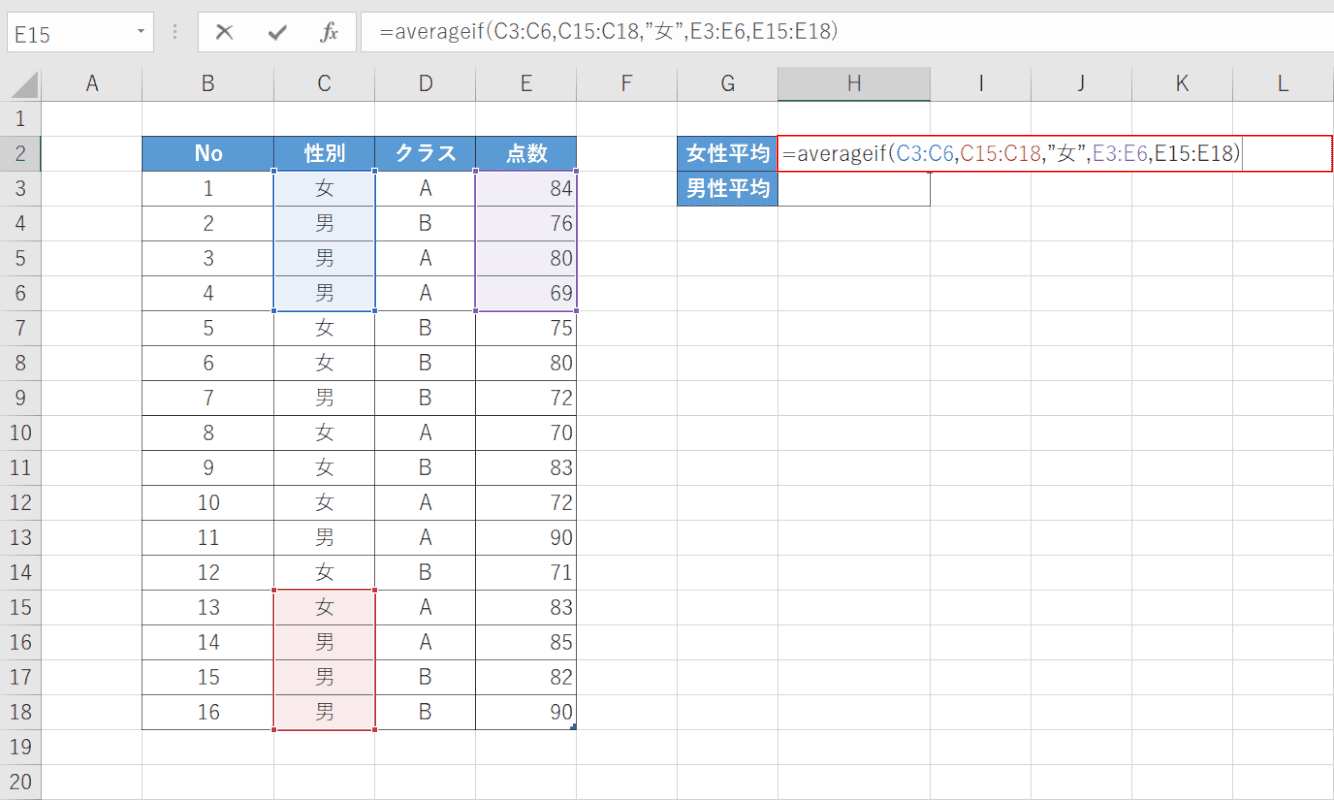
AVERAGEIF関数で範囲を飛び飛びで選択できるか検証するために、画像のように【平均を求めたい範囲】を複数選択し、数式の最後に『)』を入力します。
Enterを押します。
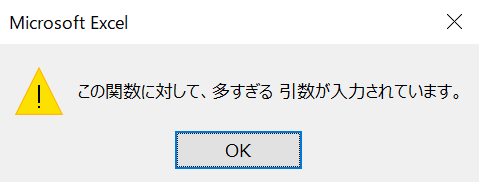
「Microsoft Excel」ダイアログボックスが表示されます。
「この関数に対して、 多すぎる 引数が入力されています。」とメッセージが表示されました。
AVERAGEIF関数では、範囲を飛び飛びで選択できないことが分かりました。
AVERAGEIF関数のエラーに関する対処法
AVERAGEIF関数のエラーに関する対処法について、ご紹介します。
#DIV/0!のエラーが表示される場合
#DIV/0!のエラーが表示される場合は、以下の原因が考えられます。
- 範囲が空になっている
- 範囲、または平均対象範囲内で条件に一致するセルがない
選択した範囲をもう一度、見直してみましょう。
問題が解決しない場合
それでも問題が解決しない場合は、Microsoft コミュニティをご参照ください。
