- 公開日:
エクセルで非表示にした部分をコピーしない方法
エクセルでは列や行の非表示が可能です。表の作成時などに必要ではないければ完全に削除しておくことはできない列や行を隠すのに利用できます。
ただし、非表示にした列や行を含むセルをコピーする場合、そのままコピーすると非表示部分も一緒にコピーしてしまいます。
今回は、エクセルで非表示にしたい部分を除いてセルをコピーする方法をご紹介します。
エクセルで非表示にした部分をコピーしない方法
エクセルで非表示にした部分をコピーせず、表示しているセルのみをコピーする方法をご紹介します。
ダイアログボックスを使う方法とショートカットキーを使う方法の2通りをご紹介します。
ダイアログボックスを使う方法
ダイアログボックスを使って、非表示セルを除いてコピーする方法は以下のとおりです。
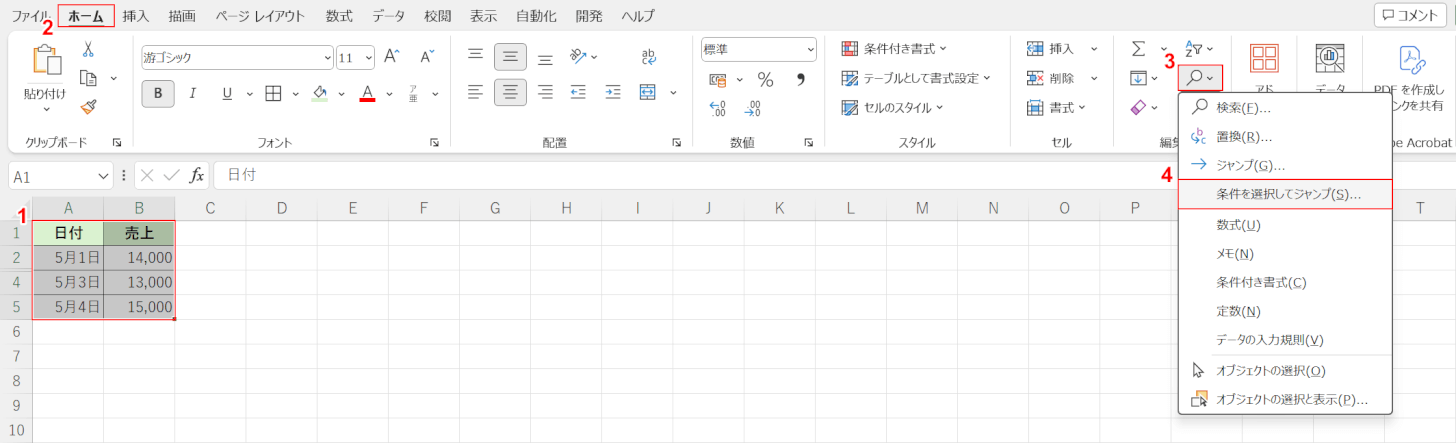
①非表示セルを含むセル(例:A1セルからB5セル)を範囲選択します。
②「ホーム」タブ、②「検索と選択」、③「条件を選択してジャンプ」の順に選択します。
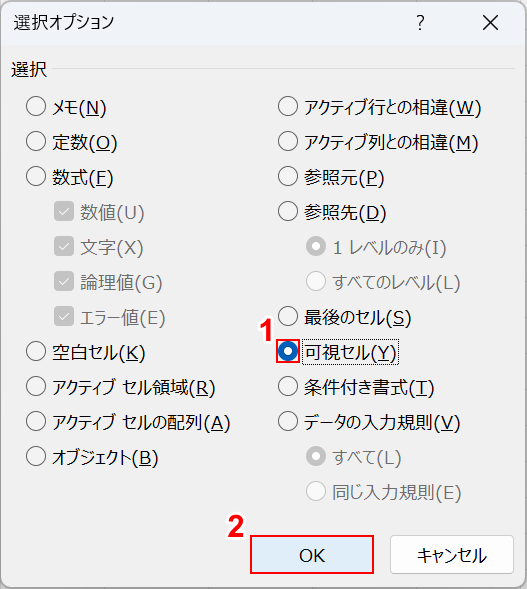
「選択オプション」ダイアログボックスが表示されました。
①「可視セル」を選択し、②「OK」ボタンを押します。
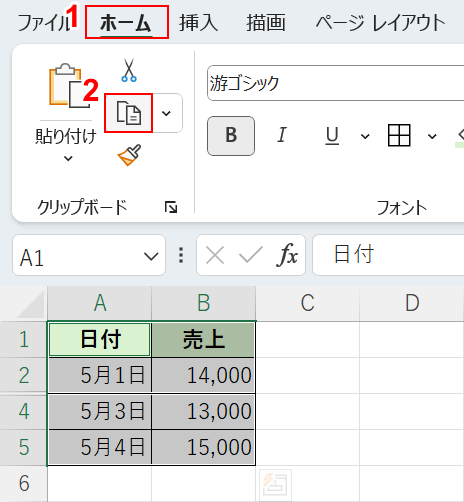
すると、セルが非表示部分を除いて選択された状態になります。
①「ホーム」タブ、②「コピー」を選択します。
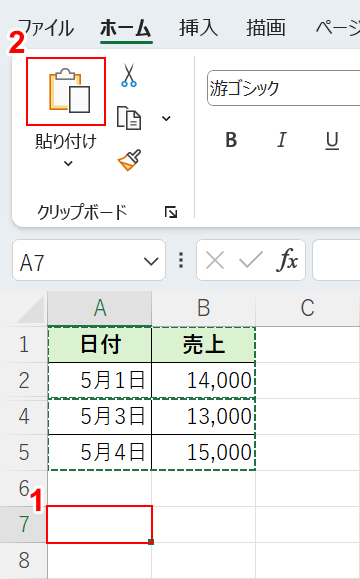
非表示部分を除いてセルがコピーされました。
①貼り付けたい任意のセル(例:A7)を選択し、②「貼り付け」ボタンを押します。
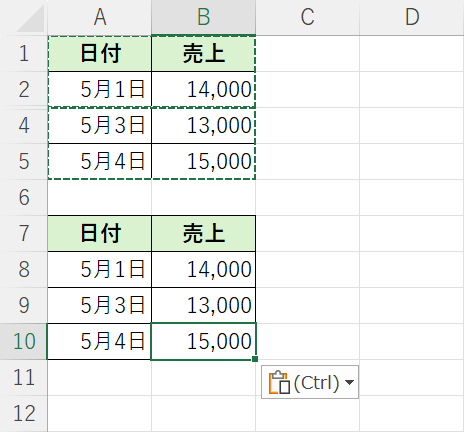
以上で、非表示セルを除いた部分のみをコピーして貼り付けることができました。
ショートカットキーを使う方法
ショートカットキーを使って、非表示セルを除いてコピーする方法は以下のとおりです。
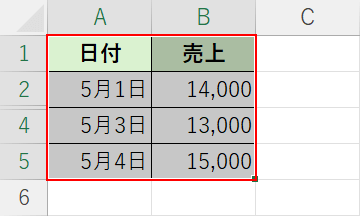
非表示セルを含むセル(例:A1セルからB5セル)を範囲選択します。
キーボードのAlt + ;(セミコロン)を押すと非表示部分を除いてセルを選択した状態になります。
この時、Altキーを押したまま;(セミコロン)を押しましょう。キーボードによって少し異なりますが、Altキーはキーボードの左下、;(セミコロン)はひらがなの「れ」の位置にあります。
そのままCtrl + Cを押してセルをコピーします。
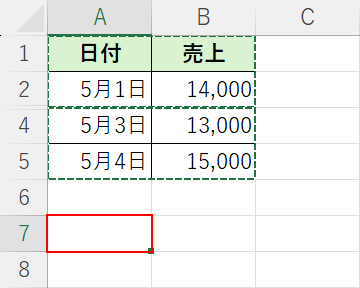
次に、貼り付けるセル(例:A7セル)を選択し、キーボードのCtrl + Vを押します。
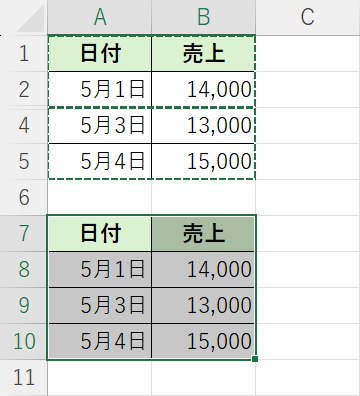
以上でショートカットキーを使って、非表示部分を除いたセルをコピーし貼り付けることができました。
フィルターで抽出したセルのみをコピーする
エクセルでセルの非表示を行う方法として「フィルター」があります。
フィルターを使っている場合、非表示にしたセルはコピーされません。
試しにフィルターがかかった状態の表でコピー操作を行ってみます。
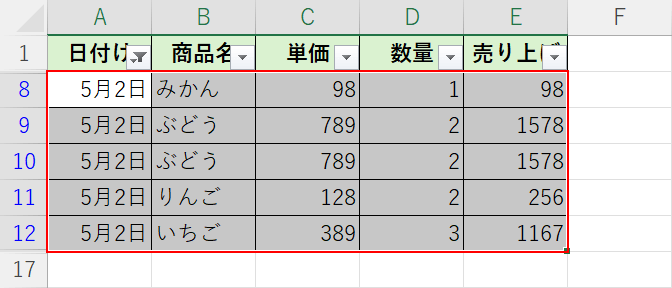
上の画像はフィルター機能で2行目から7行目が非表示になっています。
コピーしたいセル(例:A8セルからE12セル)を範囲選択して、キーボードのCtrl + Cを押してコピーします。
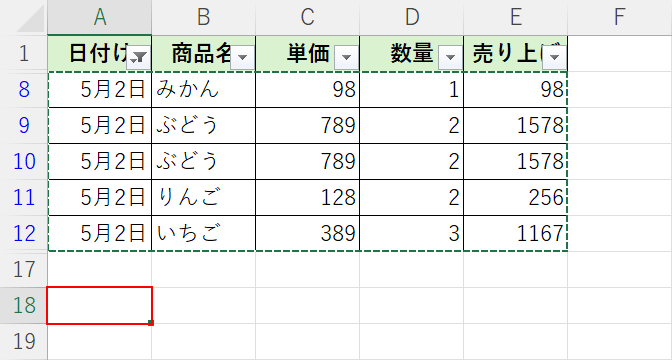
貼り付けたいセル(例:A18セル)を選択して、Ctrl + Vを押して貼り付けます。
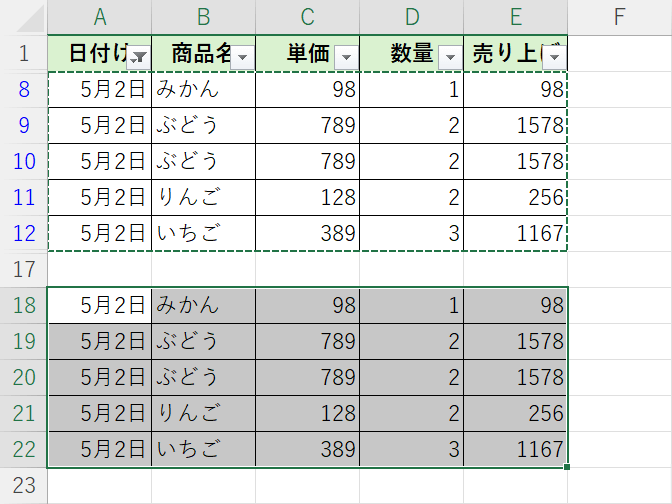
すると非表示部分を除いたセルだけがコピーされました。
以上のようにフィルターを使っている場合は、非表示部分があってもそのままコピーして貼り付けることができます。
非表示セルを除いてコピーできない場合
非表示にしたセルを除いてコピーする操作ができない場合の原因と対処法をご紹介します。
コピーしたい範囲に結合セルが含まれている
コピーするセルに結合セルが含まれていると正しくコピーできません。
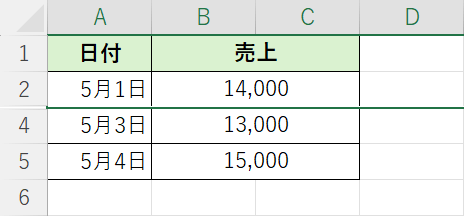
例えば上記の画像ではB列とC列のセルが結合されています。
セルをコピーする場合は結合セルを解除してからコピーしましょう。
結合セルを解除する方法は以下のとおりです。
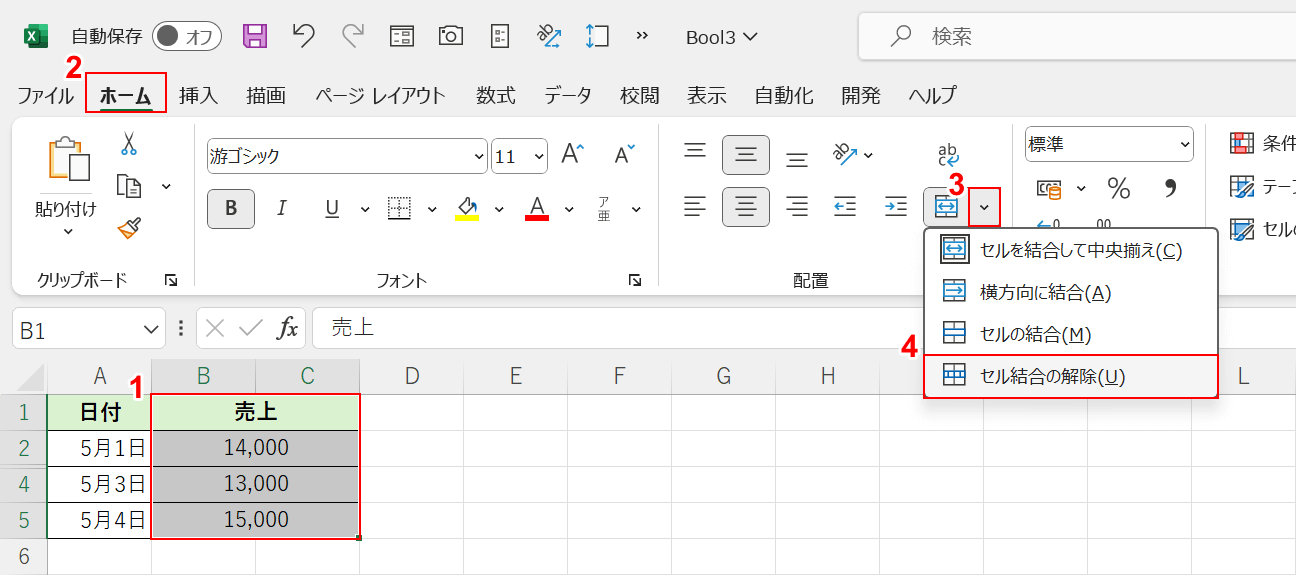
①結合セル(例:B1セルからC5セル)を選択します。
②「ホーム」タブ、②セルを結合して中央揃えの「▼」ボタン、③「セル結合の解除」の順に選択します。
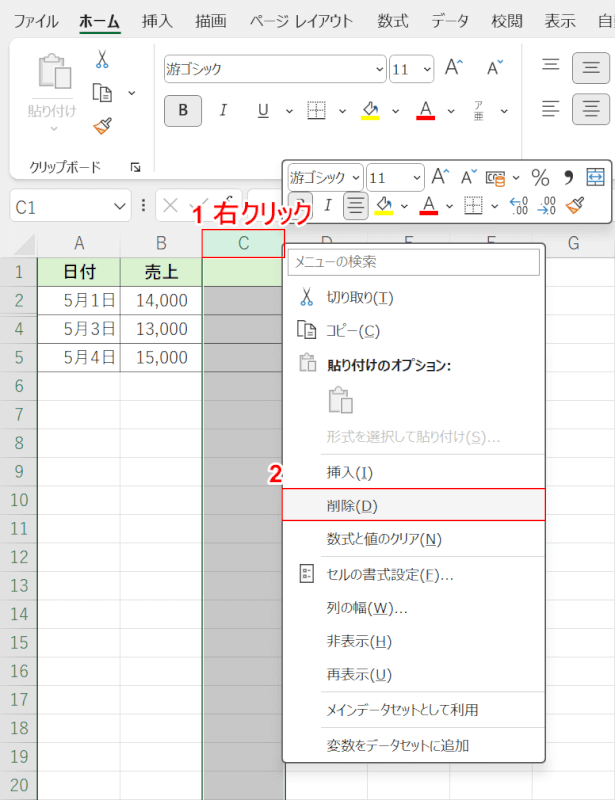
セル結合が解除されました。
セル結合を解除したことで不要な列や行ができてしまった場合は、①列番号もしくは行番号を右クリックし、②「削除」を選択します。
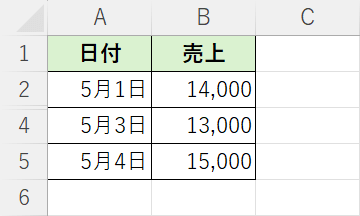
以上で結合セルを解除できました。
再度、非表示セルを除いてコピーしてみましょう。
