- 公開日:
エクセルで印刷しないセルを設定する方法
エクセルで作成したデータは、使用するシーンによっては特定のセルを印刷しない設定にしたい場合があります。
この記事では、エクセルで印刷しないセルを設定する方法をご紹介します。
文字色を変更する方法や、非表示にする方法などをご説明しています。
エクセルで印刷しないセルを設定する方法
エクセルで印刷しないセルを設定する方法をご紹介します。
文字色を変更する方法
文字色を変更する方法をご説明します。
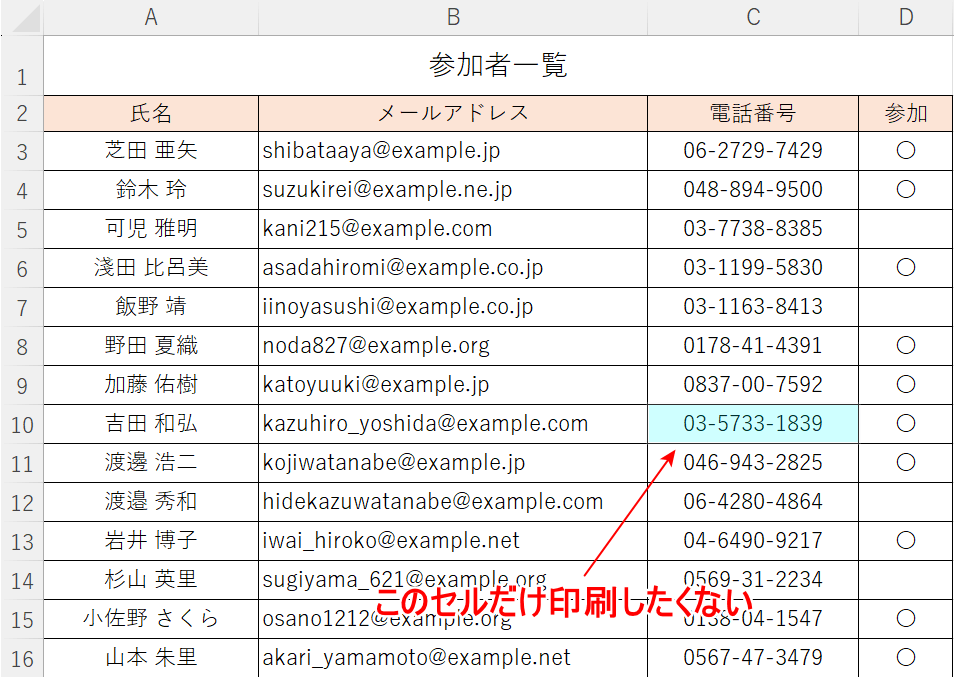
上の画像の赤矢印で示すセル(例:C10)だけを印刷したくない場合を例にご説明します。
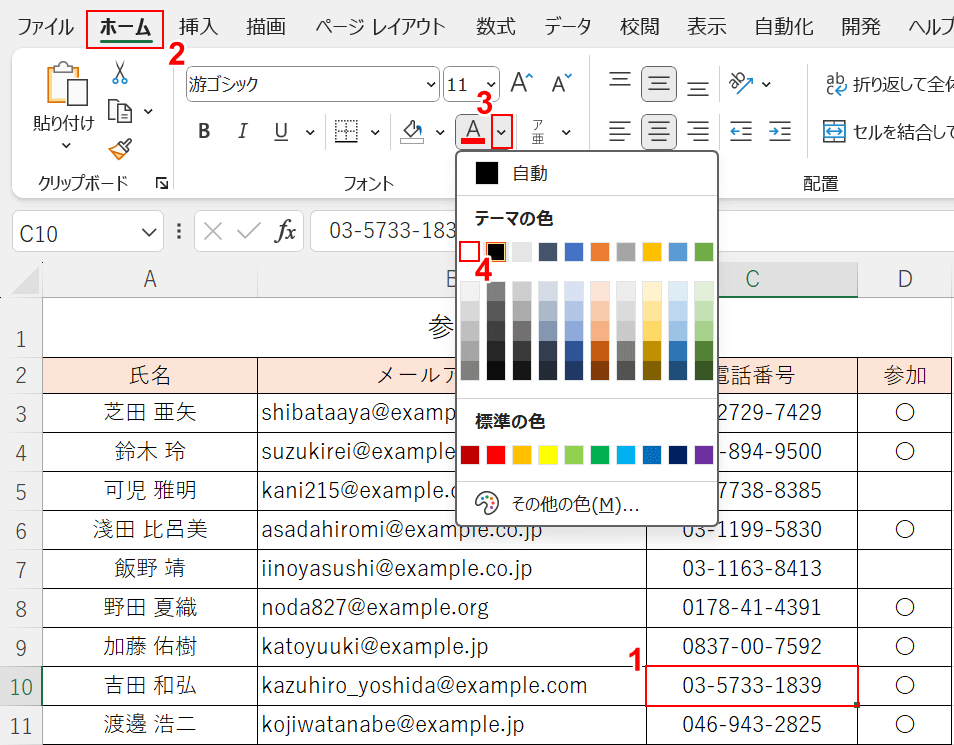
①対象のセル(例:C10)を選択します。
②ホームタブ、③フォントの色横の下矢印、④テーマの色で白の順に選択します。
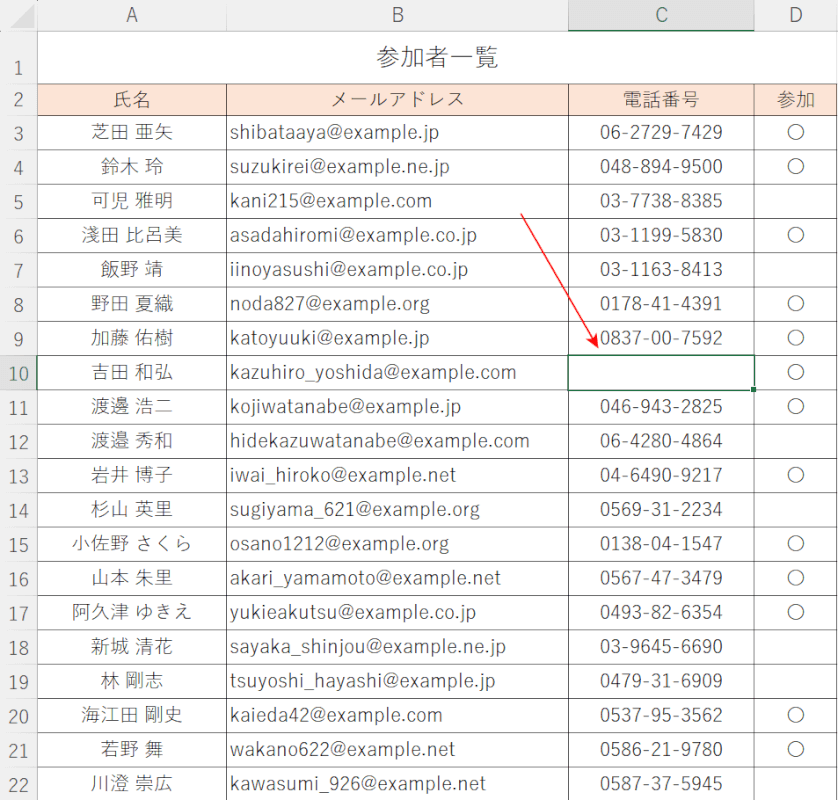
編集画面で確認するとテキストの色が白になったため、赤矢印で示す通り表示されてないように見えます。
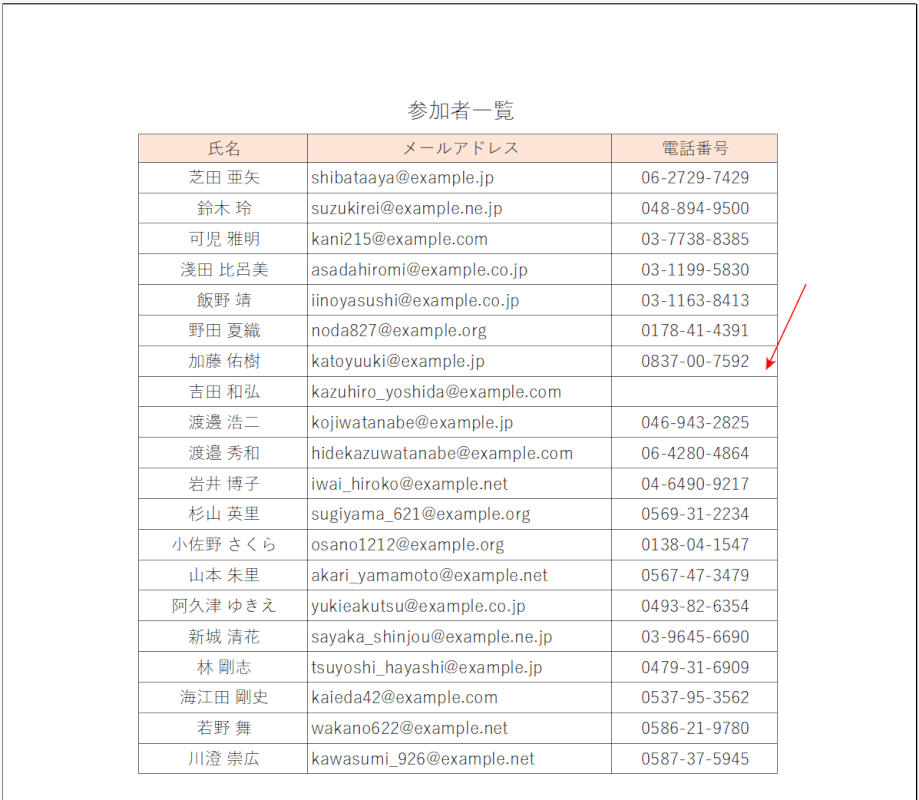
印刷プレビューで確認すると、赤矢印で示す通り特定のセルを印刷しない設定にすることができました。
非表示にする方法
非表示にする方法をご説明します。
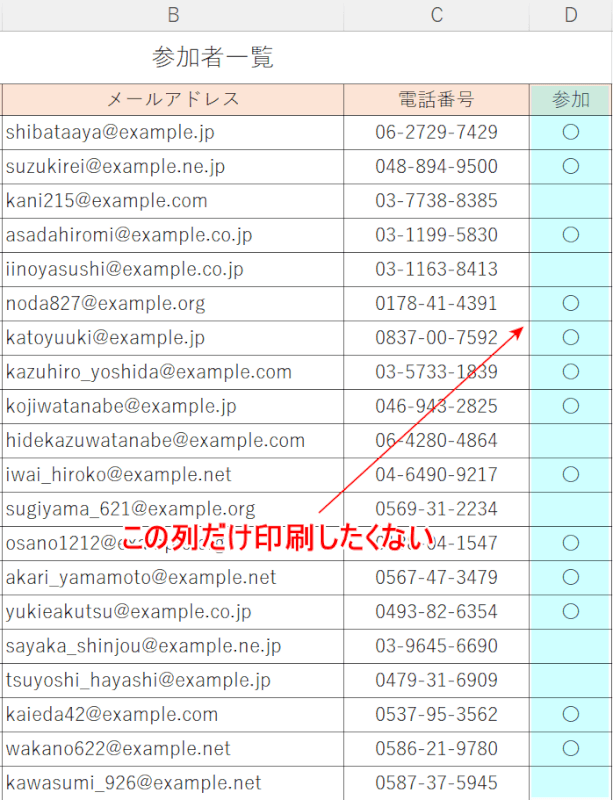
赤矢印で示す特定の列(例:D列)を印刷したくない場合を例にご説明します。
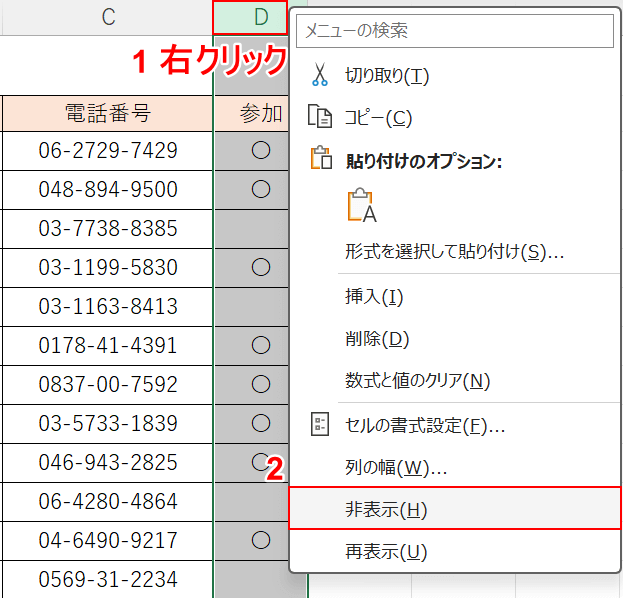
①対象の列(例:D列)の上で右クリックし、②非表示を選択します。
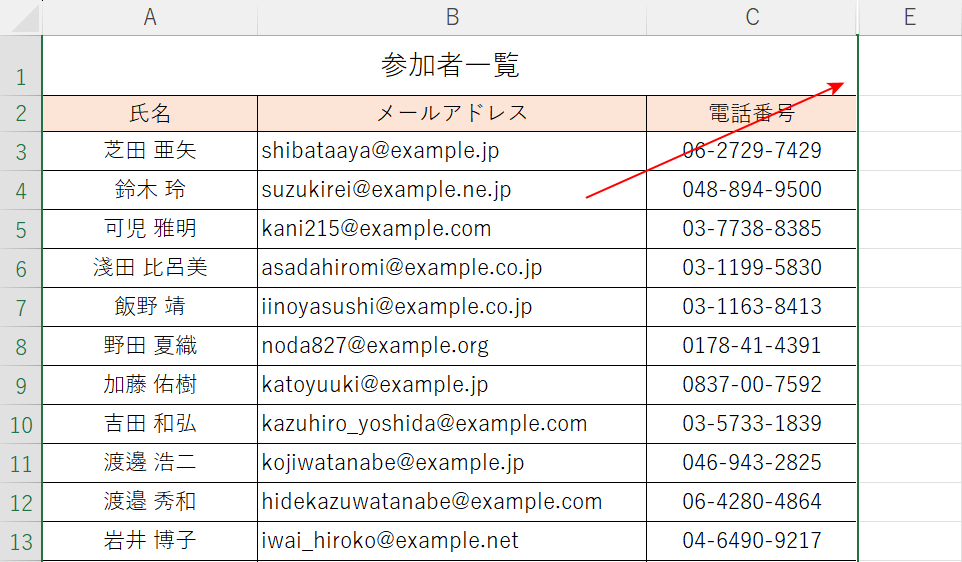
赤矢印で示すように、D列を非表示にすることができました。
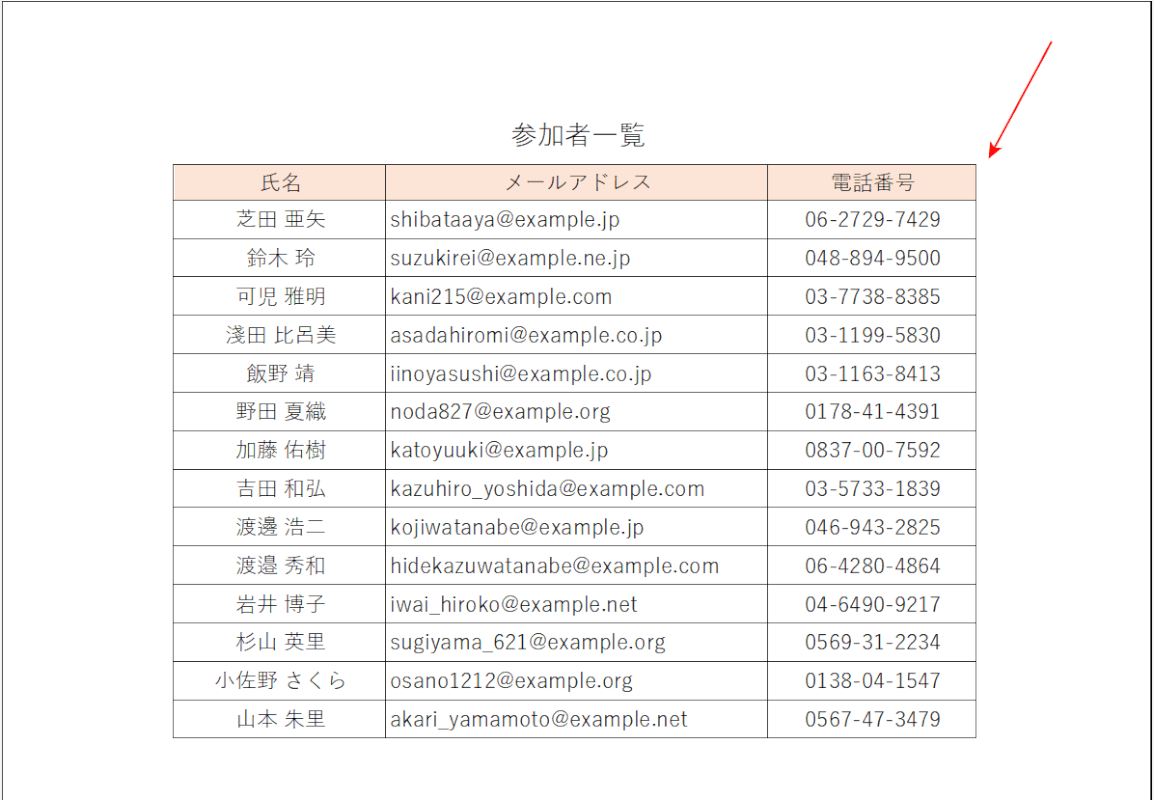
印刷プレビューで確認すると、非表示にした列を印刷しない設定にすることができました。
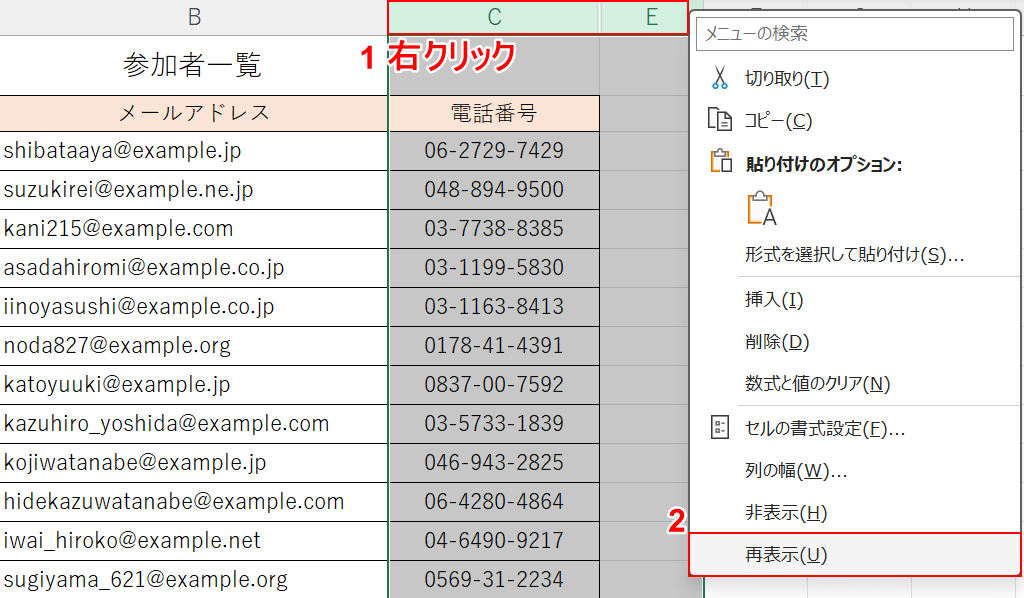
非表示にした列を再度表示する操作をご説明します。
①非表示にした列と隣り合う列(例:C列、E列)をドラッグし、右クリックします。
②再表示を選択します。
印刷範囲を設定する方法
印刷範囲を設定する方法をご説明します。
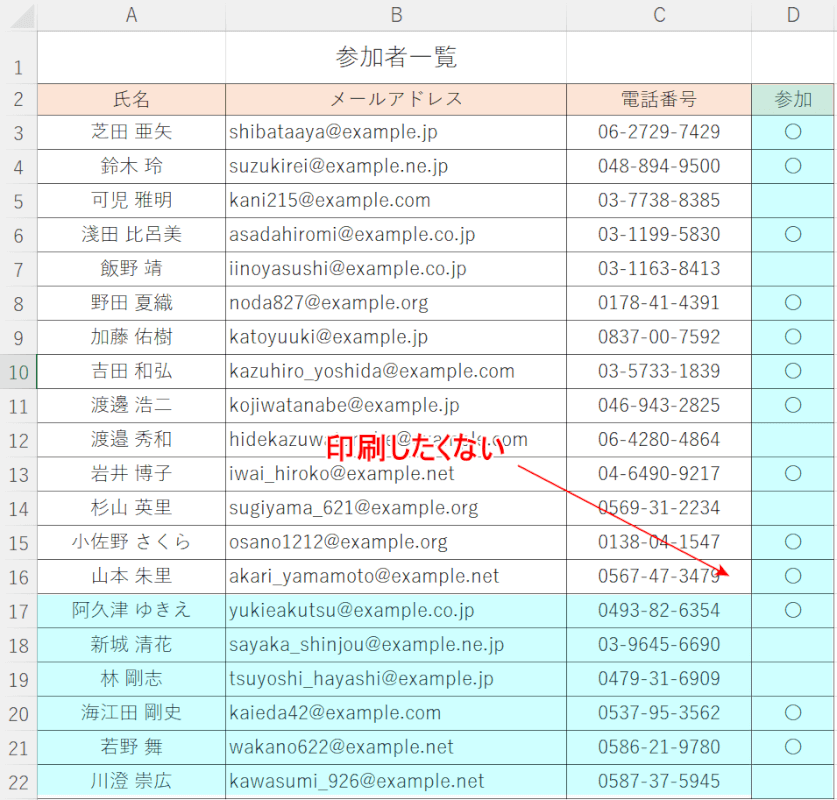
上の画像の赤矢印で示す、ブルーの範囲を印刷したくない場合を例にご説明します。
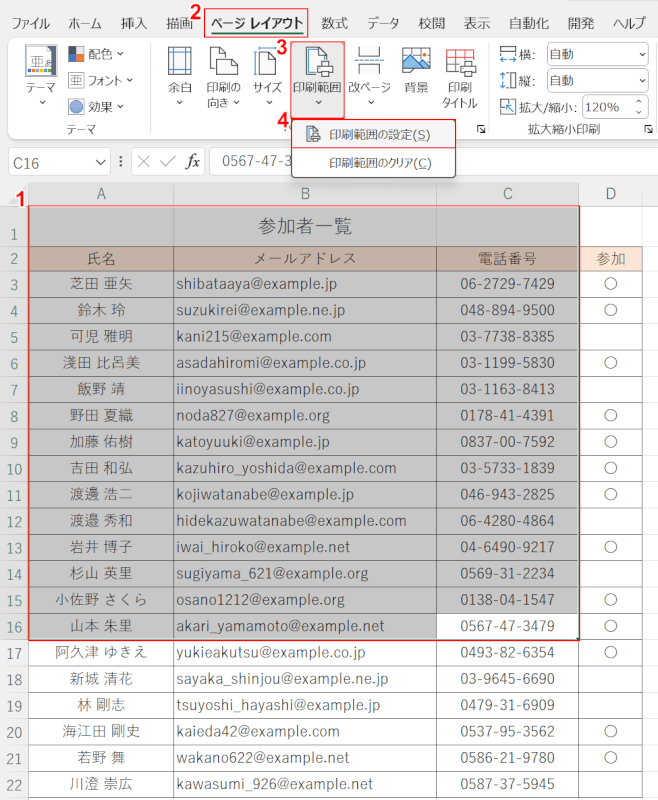
①印刷したくない範囲以外をドラッグして選択します。
②ページ レイアウトタブ、③印刷範囲、④印刷範囲の設定の順に選択します。
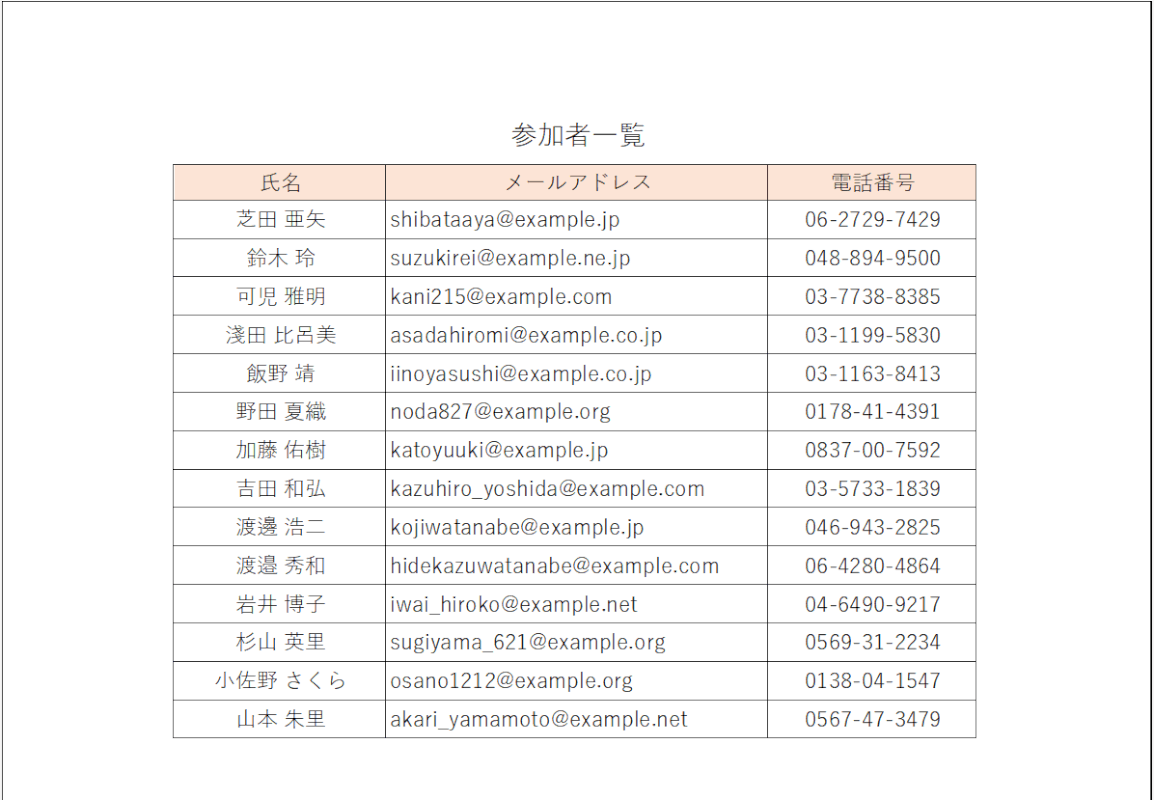
印刷プレビューで確認すると、印刷したくない範囲以外を印刷設定することができました。
エクセルで印刷しない文字を設定する方法
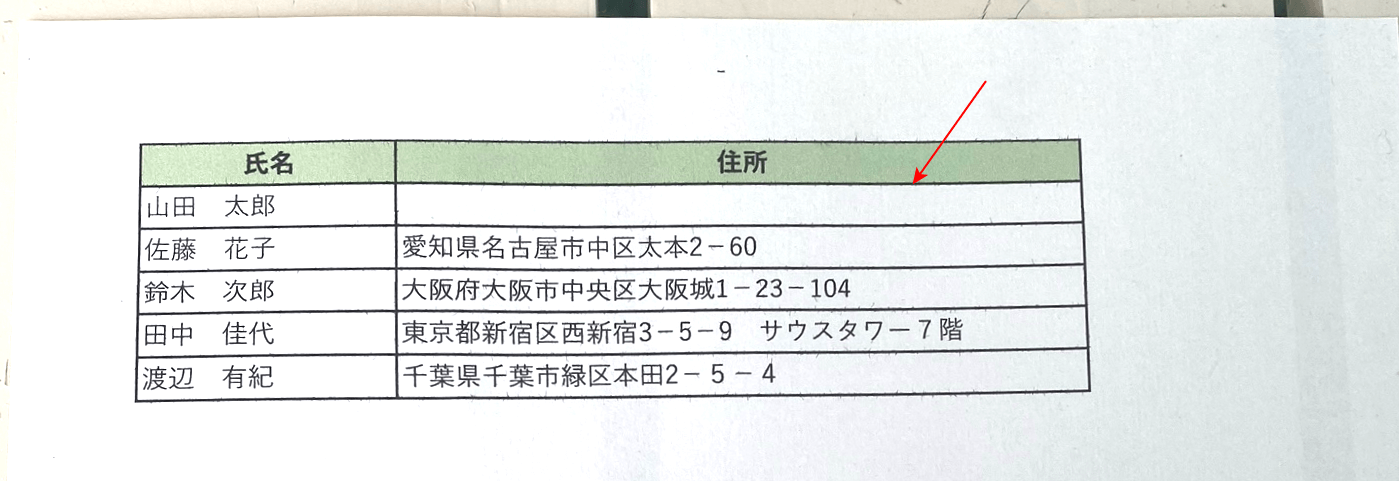
上の画像は、赤矢印で示すセルの文字を印刷しない設定で出力した例です。
エクセルでミーティング資料を作成する時、例えば自社用と取引先用の資料で自社の社員だけに知らせたい事項が生じる場合があります。
取引先用には知らせたくない情報を非表示にして印刷すれば、記載内容の異なるふたつの資料を1ファイルで作成することができます。
下記の記事では、エクセルで印刷しない文字を設定する方法をご紹介しています。
