- 公開日:
エクセルでグラフの横軸ラベルを編集できない時の対処法
エクセルでグラフを作成したら、横軸ラベルが元のデータと異なる項目で表示されてしまい困ったことはありませんか?
この記事では、エクセルでグラフの横軸ラベルを編集できない原因、折れ線グラフの横軸ラベルを編集する方法についてご紹介します。
グラフの横軸ラベルが編集できずお困りの方は、参考にしてみてください。
エクセルでグラフの横軸ラベルを編集できない原因
エクセルでグラフの横軸ラベルを編集できない原因は、グラフ作成機能がグラフの元となるデータの値を誤って認識してしまうことによるものです。
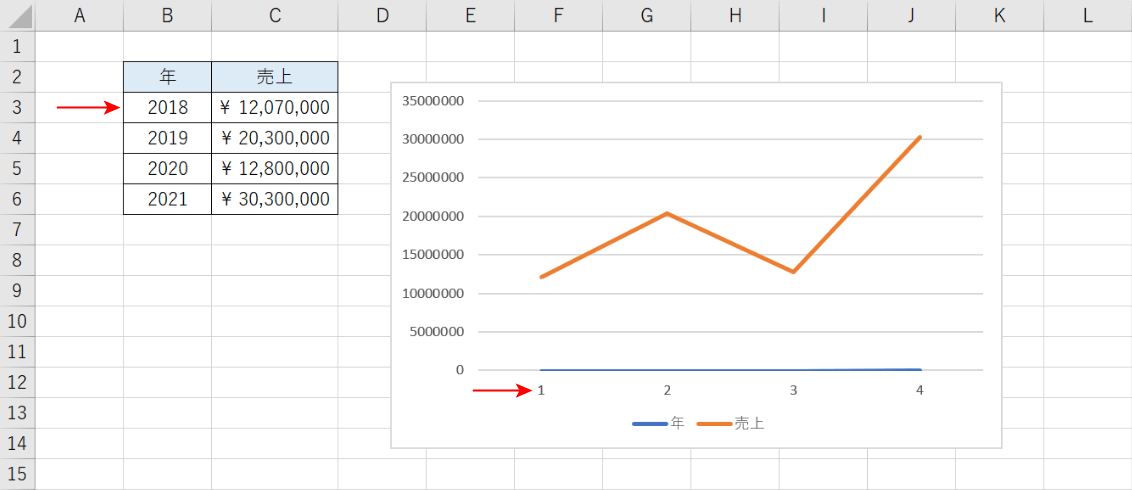
上記の画像は、左の表からグラフ作成機能を使い棒グラフを作成したものです。
表の「年」を「系列」として認識したため、横軸ラベルが「1」、「2」、「3」のような連番で表示されてしまいました。
折れ線グラフの横軸ラベルを編集する方法については、以下のセクションをご覧ください。
折れ線グラフの横軸ラベルを編集する方法
エクセルで折れ線グラフの横軸ラベルを編集する方法をご紹介します。
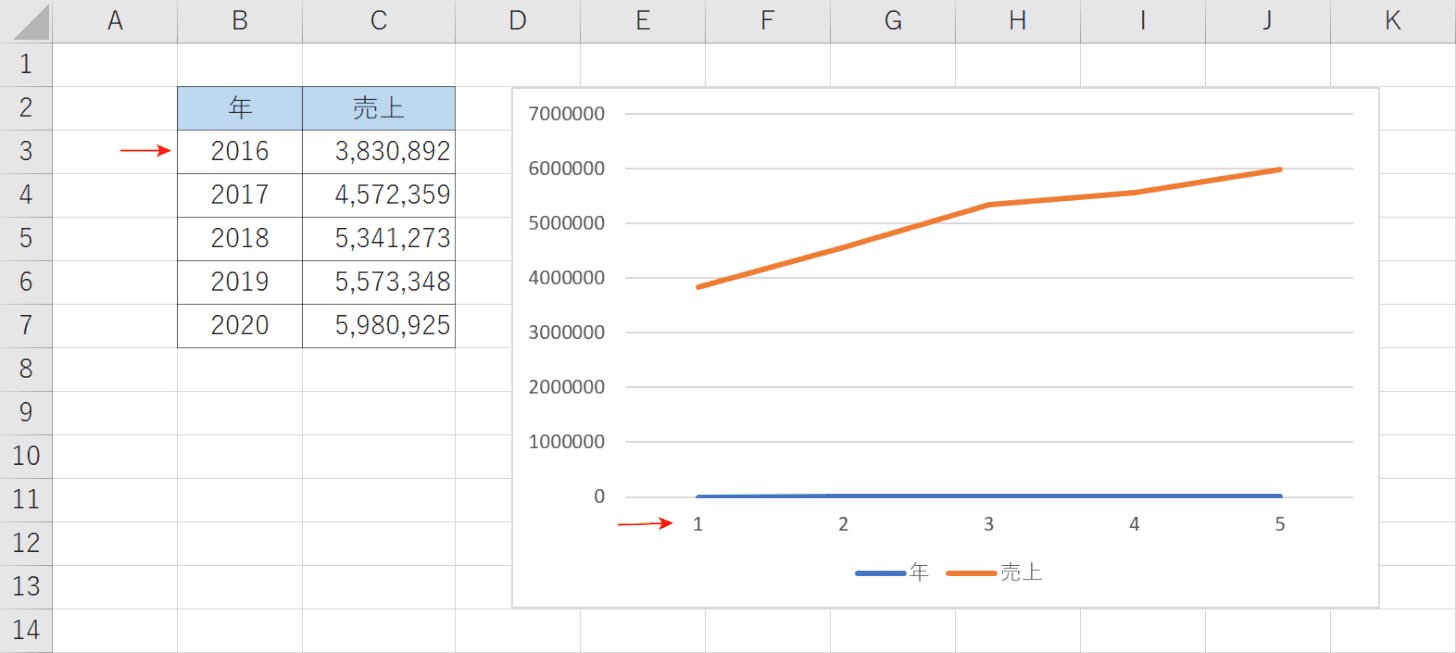
上記の画像では、左側にある年数と売り上げの表から作成した折れ線グラフが右側に挿入されています。
グラフの横軸の日付が、表の年数とは異なる値で表示されています。
今回は、この横軸を年数の値に編集する方法を例にご紹介します。
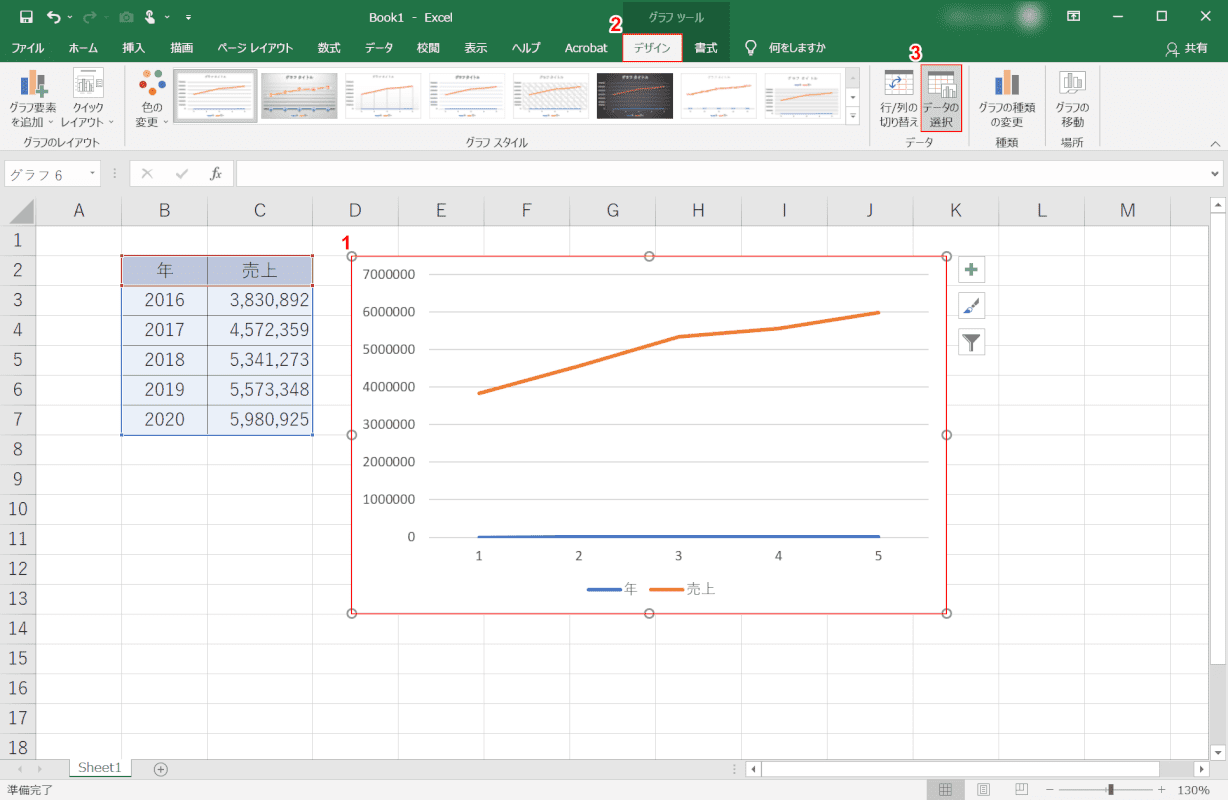
エクセルファイルを開き、横軸ラベルを編集したいグラフを表示します。
①【折れ線グラフ】、②【デザイン】タブ、③【データの選択】の順に選択します。
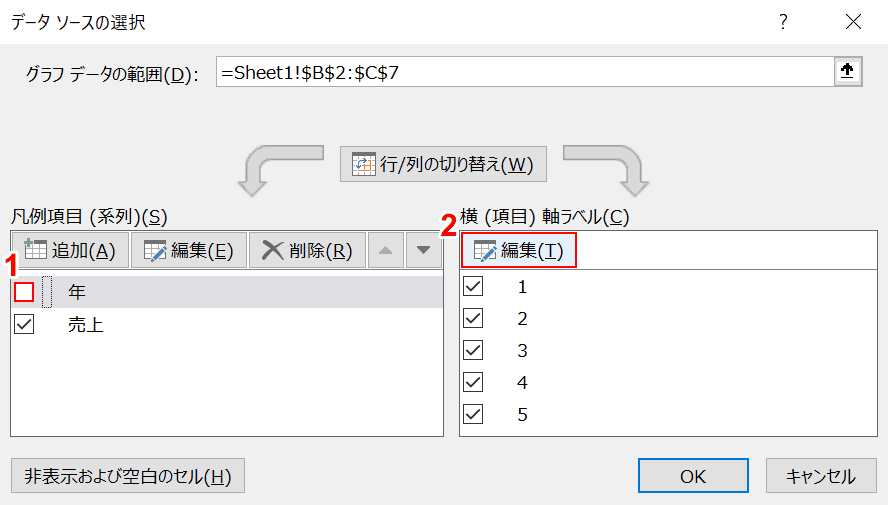
「データ ソースの選択」ダイアログボックスが表示されました。
①「凡例項目(系列)」にある「年」の【チェックマーク】を外し、②「横(項目)軸ラベル」の【編集】ボタンを押します。
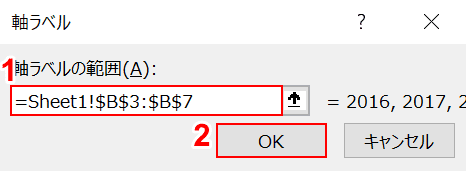
「軸ラベル」ダイアログボックスが表示されました。
①「軸ラベルの範囲」に『横軸に指定したいセル範囲(例:=Sheet1!$B$3:$B$7)』を入力します。
②【OK】ボタンを押します。
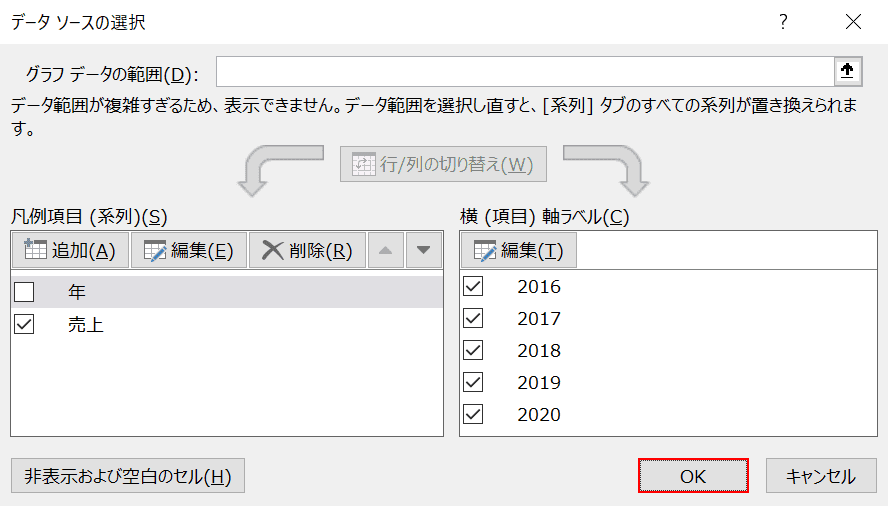
「データ ソースの選択」ダイアログボックスが表示されます。
【OK】ボタンを押します。
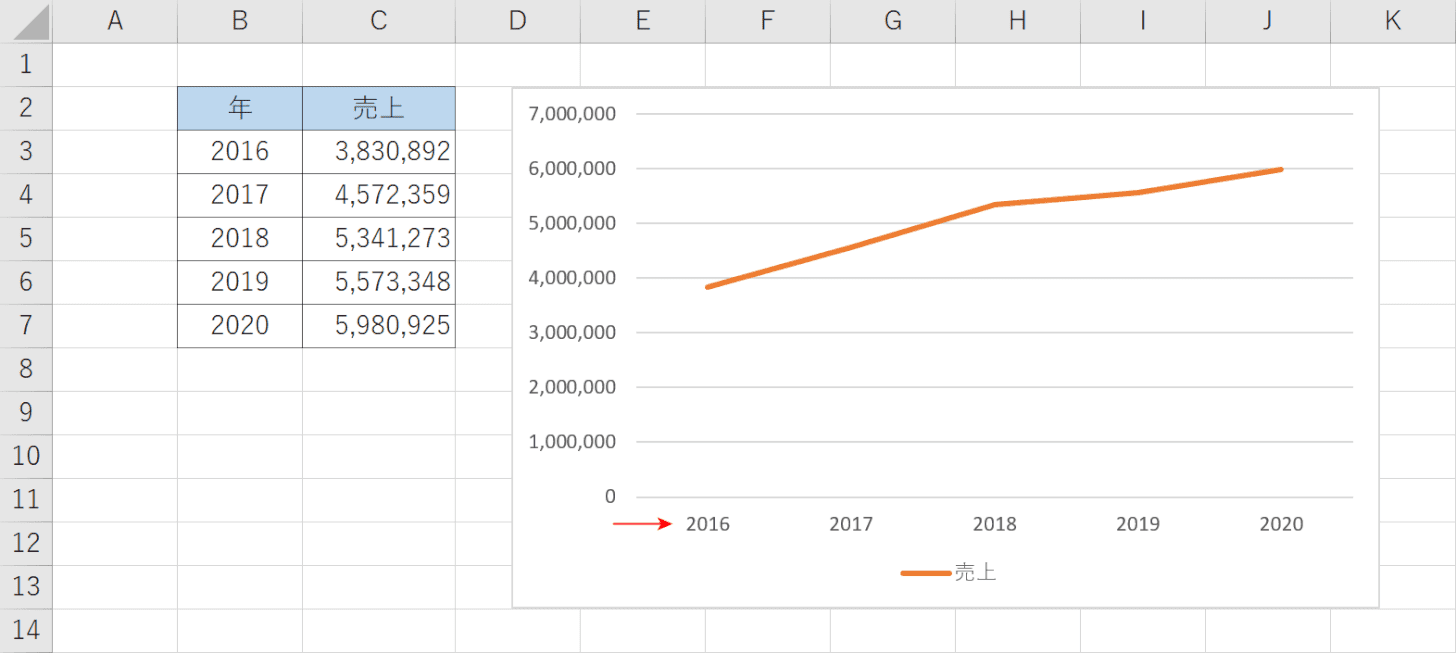
折れ線グラフの横軸ラベルを編集し、表に入力した値で表示することができました。
