- 公開日:
- 更新日:
Excelグラフの作り方と凡例・単位・縦軸/横軸などの編集
グラフは、ニュースでよく目にする日経平均株価の推移や、ビジネスマンであればプレゼンテーション資料などでよく目にする機会がありますね。グラフを使うメリットは、セルに羅列されている数値の変化を可視化することで、理解しやすくするためです。
用途により使い分けできるよう多種多様のグラフが存在しますが、ここでは円グラフや折れ線グラフなどのよく利用されるグラフの作成方法をお伝えします。
また、作成したグラフをより見やすくするために、凡例や単位などの編集方法についてもお伝えします。グラフの様々な編集方法を知ることで、より分かりやすい資料を作成することが可能となります。
グラフの作り方
Excelグラフの作成手順
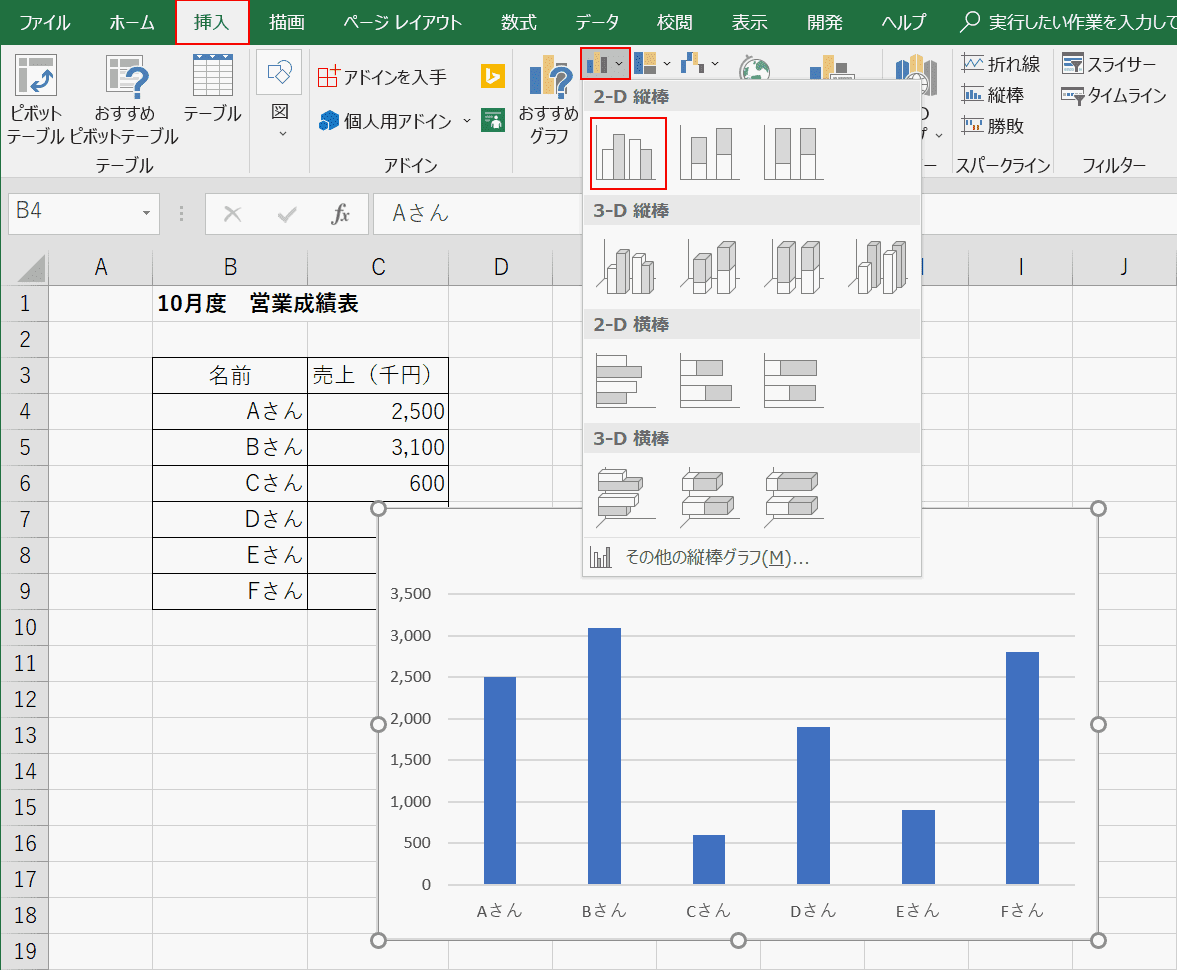
Excelのグラフを作成する手順は、
- グラフにしたいセル範囲を選択
- 挿入タブをクリック
- 「グラフ」グループ内にある適切なグラフを選択
です。以下でより詳しく説明していきます。
円グラフ作り方
全体を100として、各項目がどのくらいの構成比(シェア)なのか表すときに使います。
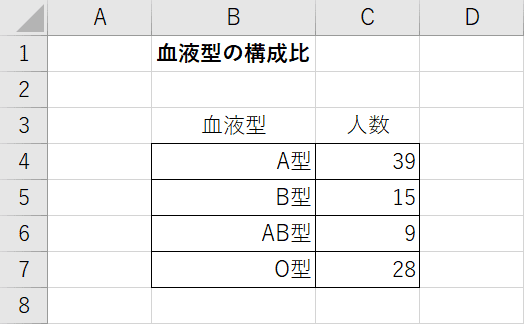
円グラフにしたいデータを準備します。例えばある会の血液型の割合を知りたいとします。
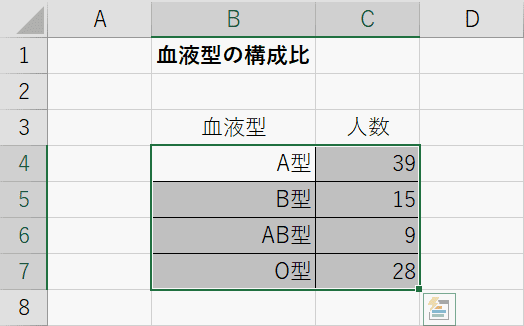
データの範囲である、B4からC7まで【ドラッグして選択】します。
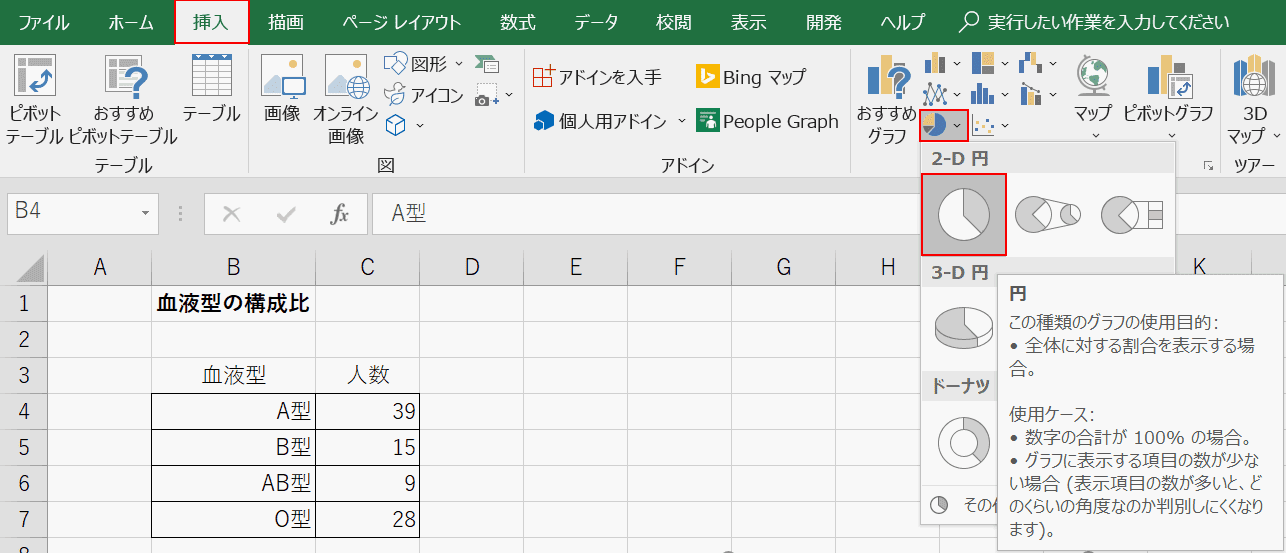
【挿入】タブを押し、「グラフ」グループ内にある【円またはドーナツグラフの挿入】を押し、「2-D円」グループにある【円】を選択します。
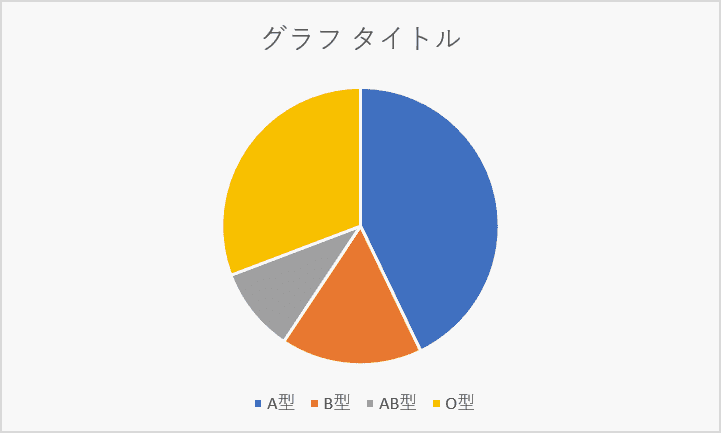
円グラフを作成することができました。グラフタイトルは未設定となっており、下部の「グラフの編集方法」の部分でお伝えします。
折れ線グラフ作り方
量の増減、そして変化の方向をみるのに適しています。複数の項目がある場合も、時系列での変化を追いやすい特徴があります。
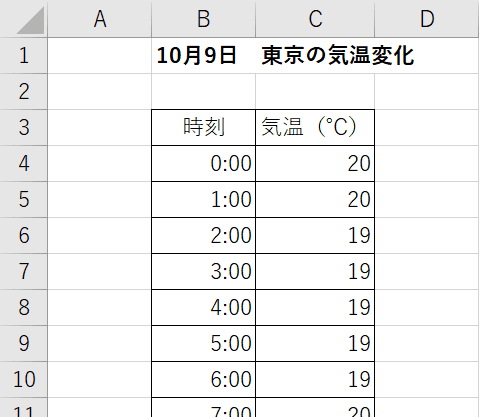
折れ線グラフにしたいデータを準備します。例えば10月9日の東京の一日の気温変化を知りたいとします。
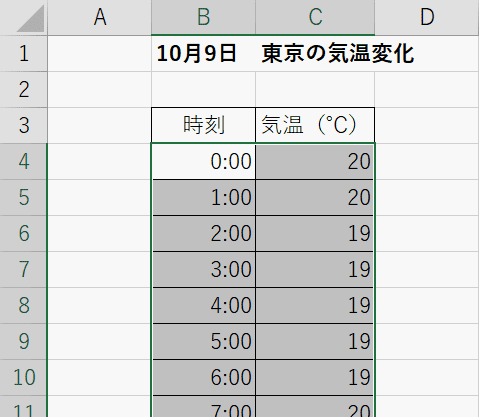
データの範囲である、B4からC27まで【ドラッグして選択】します。画像では7時までのデータしか見えておりませんが、一日の気温変化をグラフにするため23時まであります。
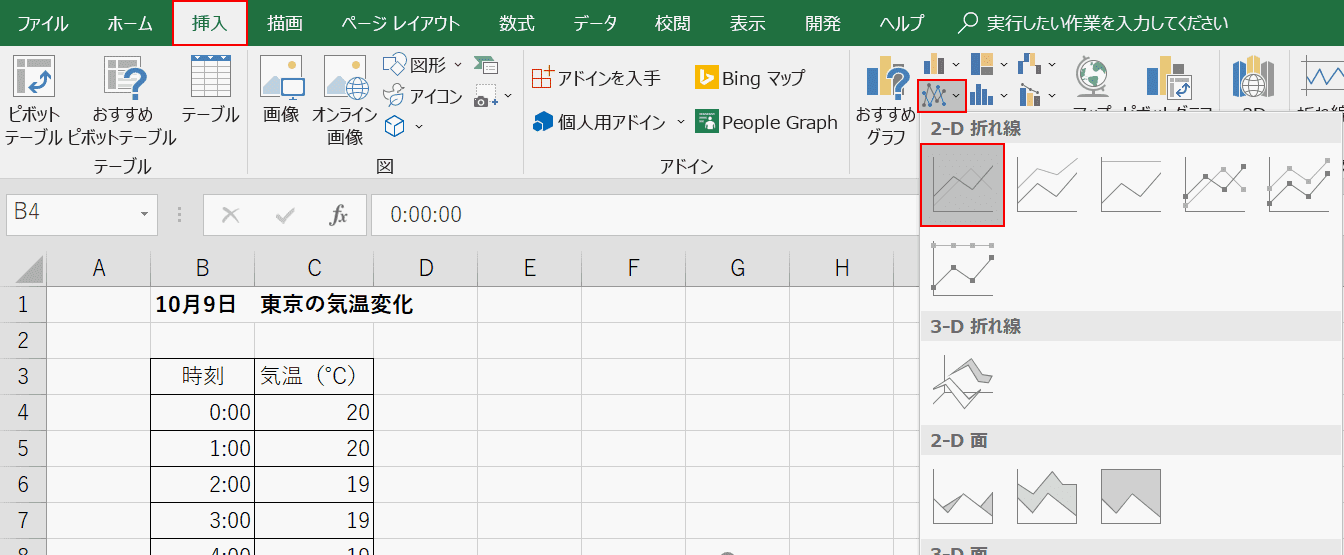
【挿入】タブを押し、「グラフ」グループ内にある【折れ線/面グラフの挿入】を押し、「2-D折れ線」グループにある【折れ線】を選択します。
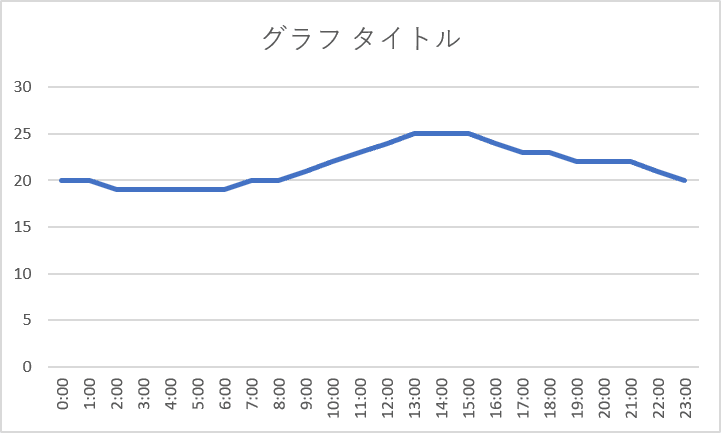
折れ線グラフを作成することができました。グラフタイトルは未設定となっており、下部の「グラフの編集方法」の部分でお伝えします。
棒グラフの作り方
棒の高さで、量の大小・時間ごとの増減を比較する時に適しています。
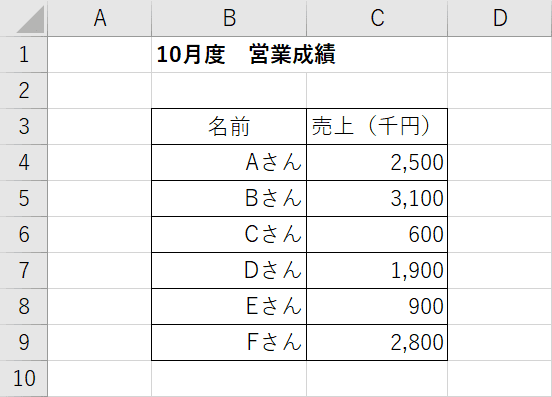
棒グラフにしたいデータを準備します。例えば、ある営業所の個人成績を知りたいとします。
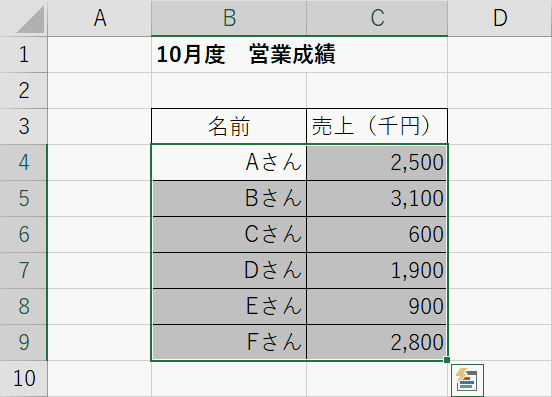
データの範囲である、B4からC9まで【ドラッグして選択】します。
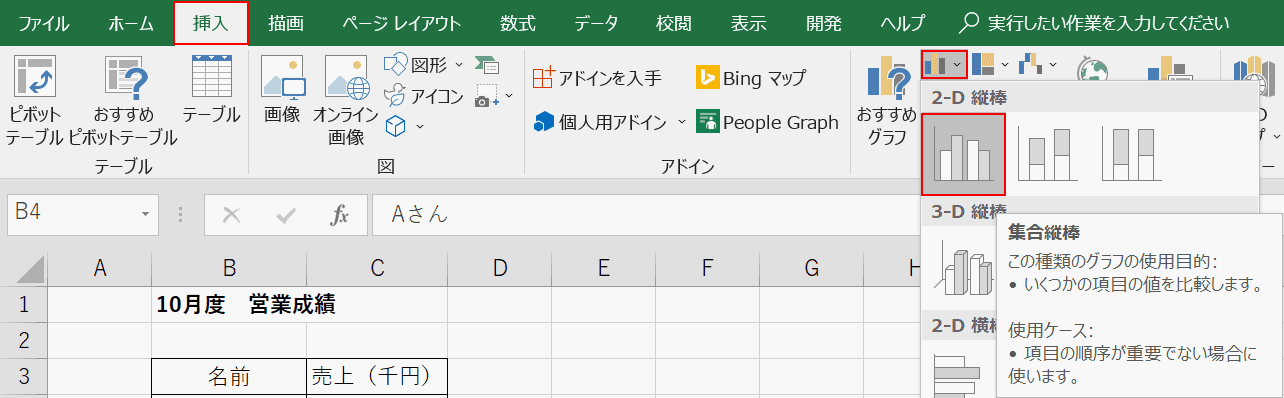
【挿入】タブを押し、「グラフ」グループ内にある【縦棒/横棒グラフの挿入】を押し、「2-D縦棒」グループにある【集合縦棒】を選択します。
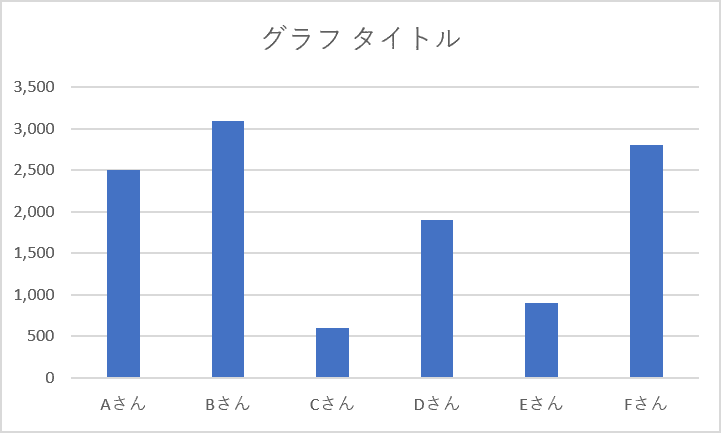
棒グラフを作成することができました。グラフタイトルは未設定となっており、下部の「グラフの編集方法」の部分でお伝えします。
他のグラフの種類
ここではよく利用される「円グラフ」「折れ線グラフ」「棒グラフ」の3種類の作成方法をお伝えしましたが、他にもエクセルでは数十種類ものグラフが利用できます。
全てのグラフの種類を別なページでまとめておりますので、ぜひご参考にしてください。
グラフに関するショートカットキー
| Windows | Mac |
|---|---|
| 現在の範囲のデータから埋め込みグラフを作成します | |
| Alt+F1 | option+F1 |
| 現在の範囲のデータからグラフを作成して、別のグラフシートに表示します | |
| F11 | F11 |
その他、ショートカットキーの一覧ページもご用意しております。
グラフの編集方法
グラフのタイトルについて
タイトルの追加
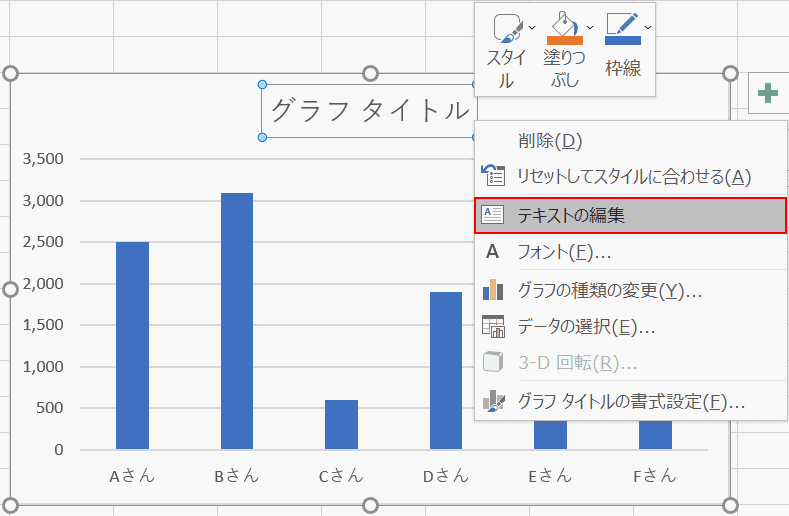
グラフのタイトルを【右クリック】し、【テキストの編集】を押します。
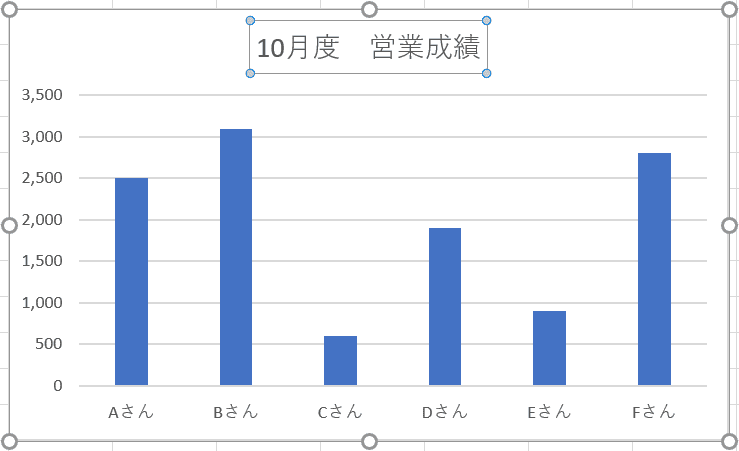
タイトルの編集が可能となるので、グラフの適切なタイトルをつけてあげましょう。
タイトルのセル参照
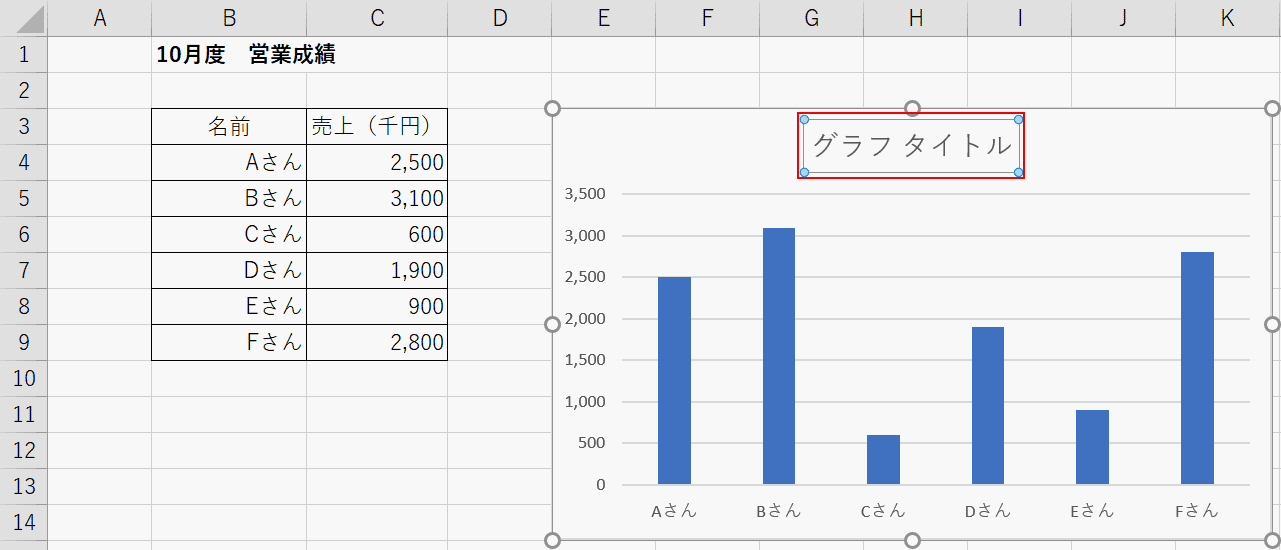
グラフのタイトルを【クリック】します。
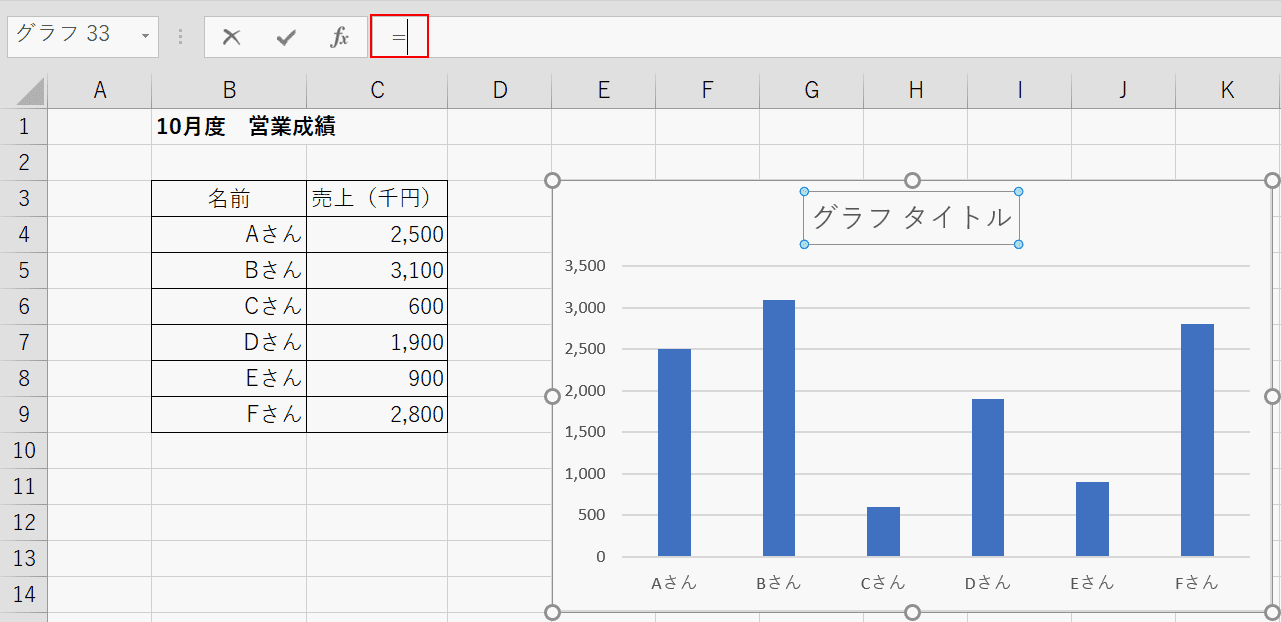
その状態で、数式バーに『=』と入力します。
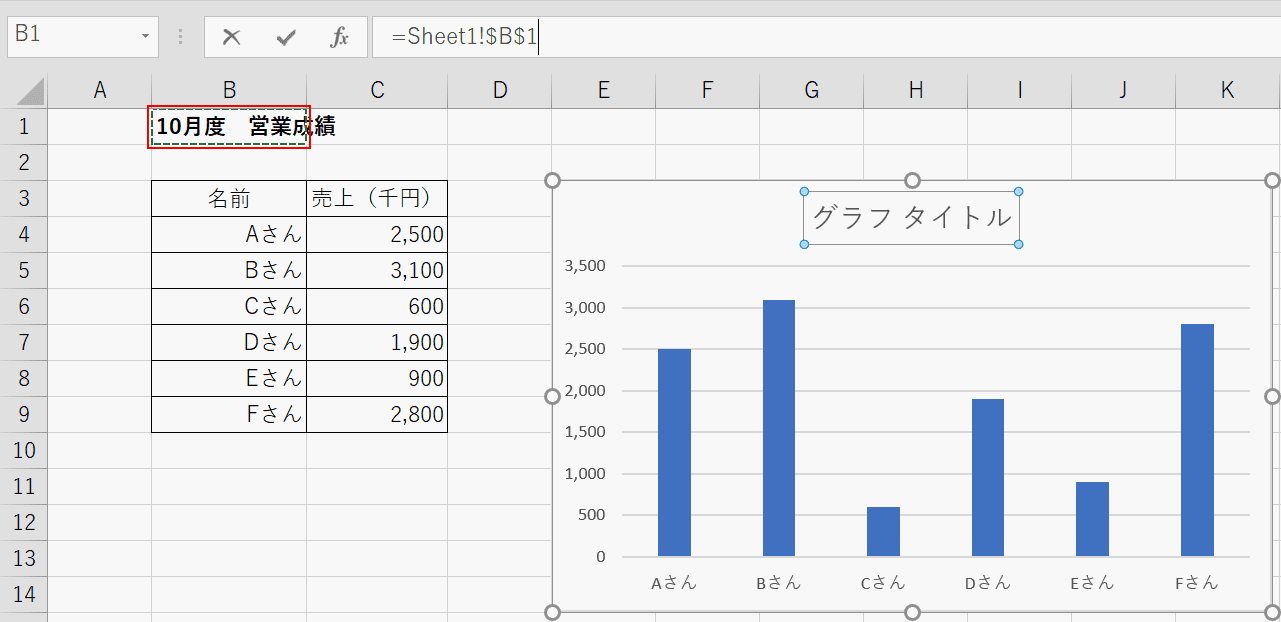
タイトルの【参照元のセルを選択】しEnterキーで確定します。
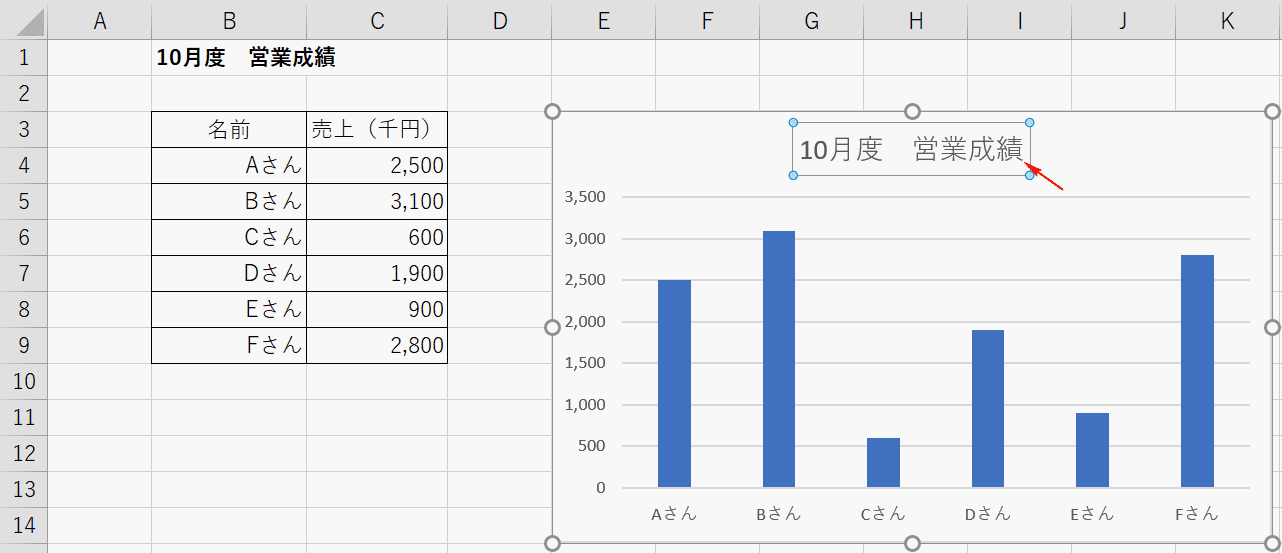
グラフ内のタイトルが変更されました。こちらのテキストはB1セルから参照されております。
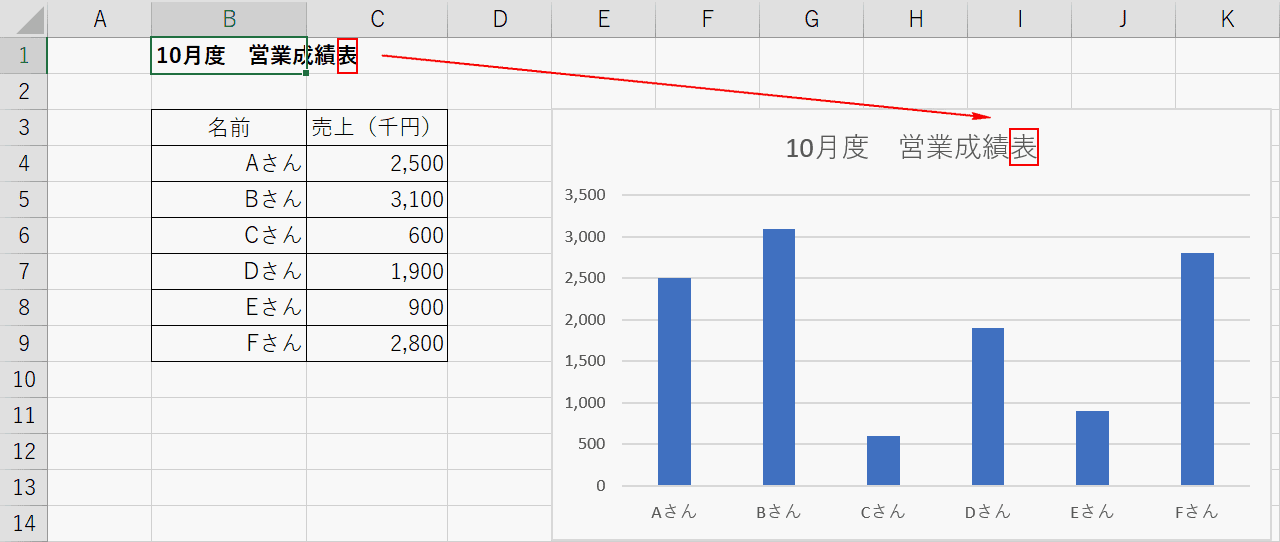
ですのでB1セルのテキストを変更すると、連動してグラフ内のタイトルも変更されます。
タイトルを改行する
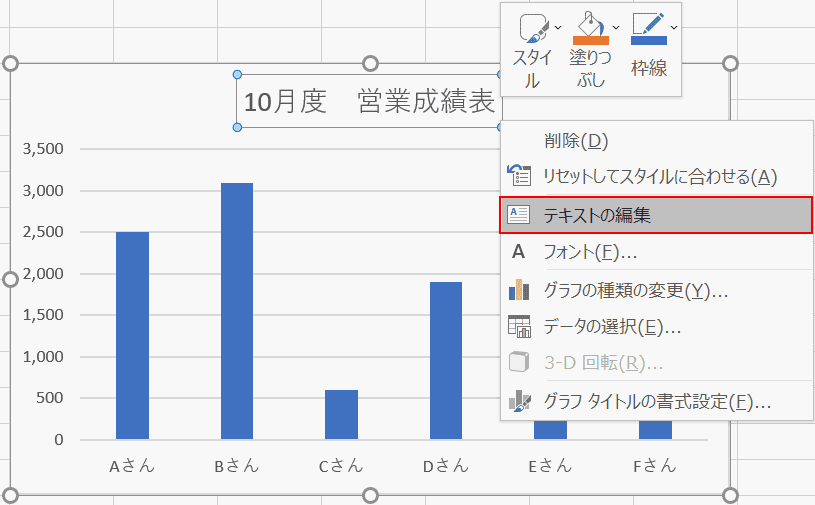
グラフのタイトルを【右クリック】し、【テキストの編集】を押します。
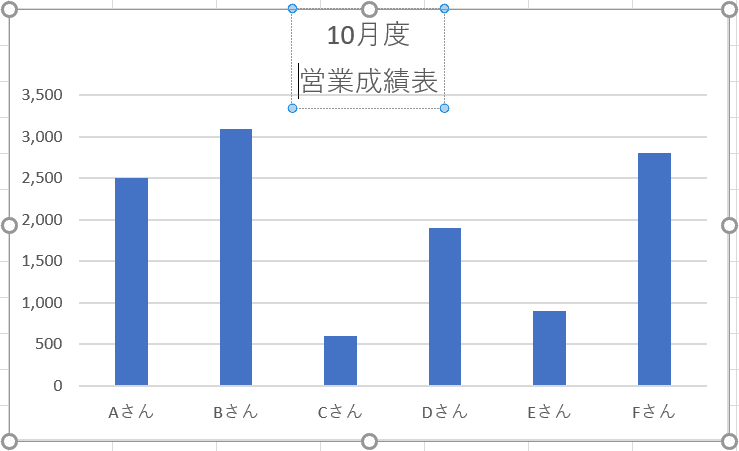
改行したい位置にカーソルを移動し、Enterキーで改行します。
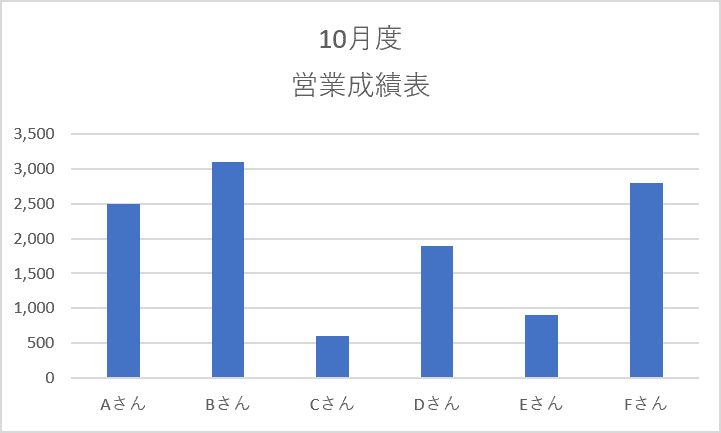
グラフのタイトルが改行されました。少しタイトルの範囲が縦に長くなってしまったので、以下で調整します。
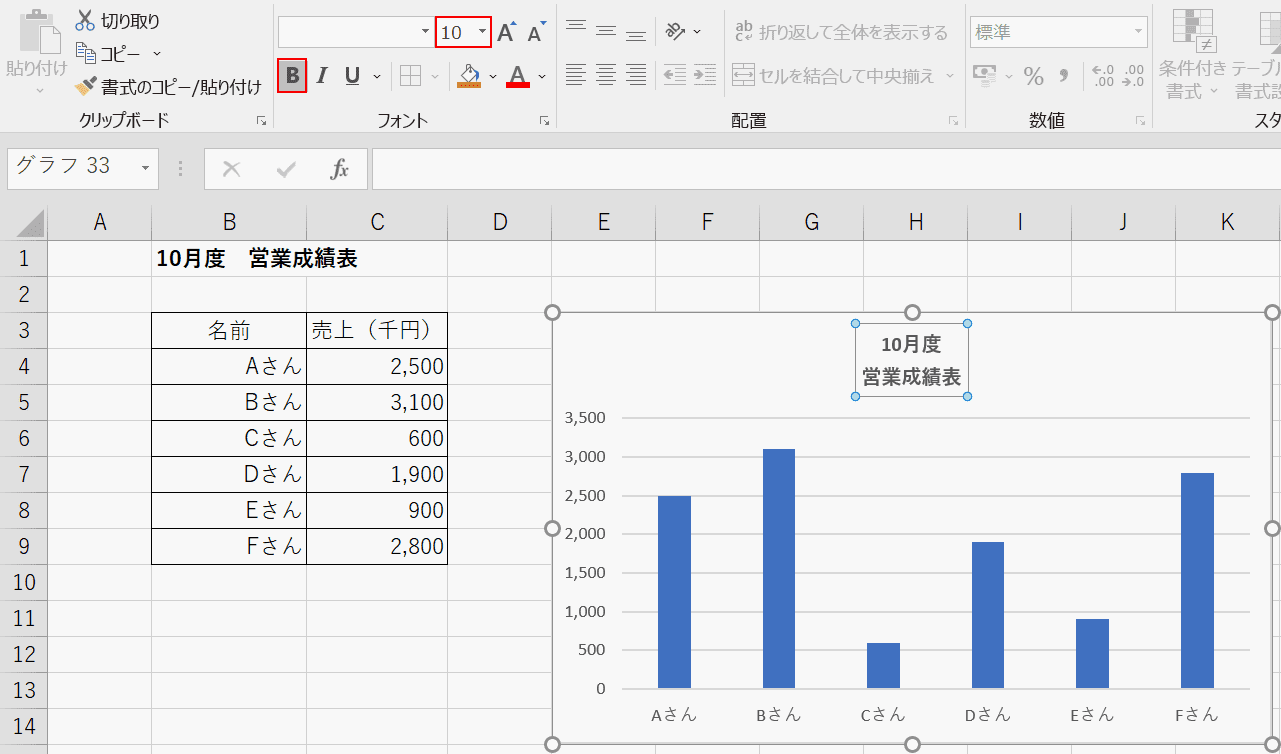
フォントサイズを小さくし、太字に設定をして完成です。※タイトルの文字装飾に関しては、グラフに合わせて任意で設定してください
タイトルの配置を変更
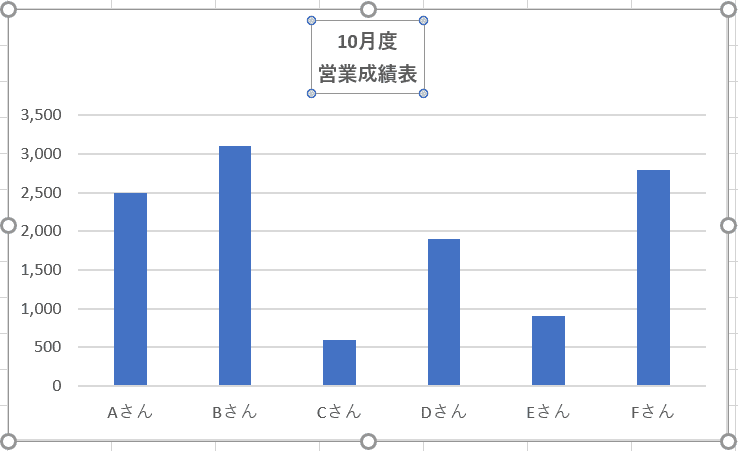
グラフの【タイトルを選択】します。
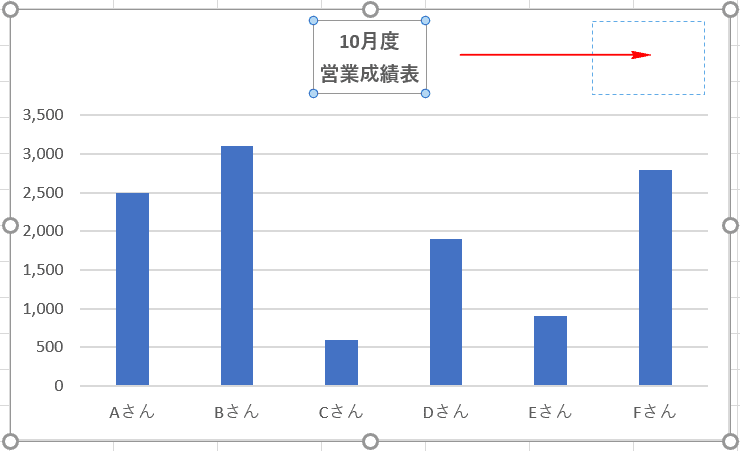
そのまま右へ【ドラッグ】します。
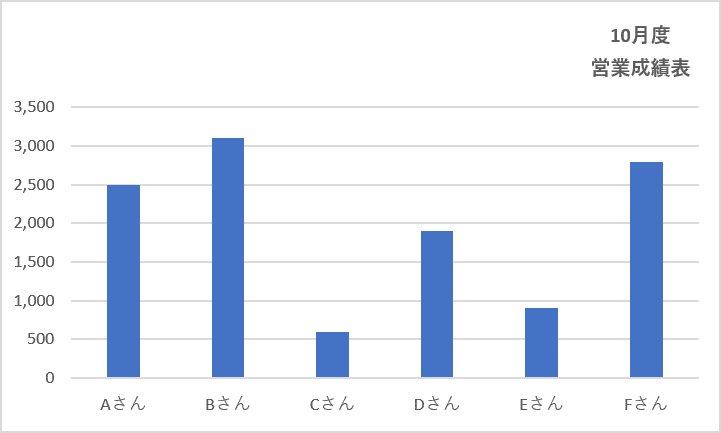
タイトルの位置が右へ移動されました。
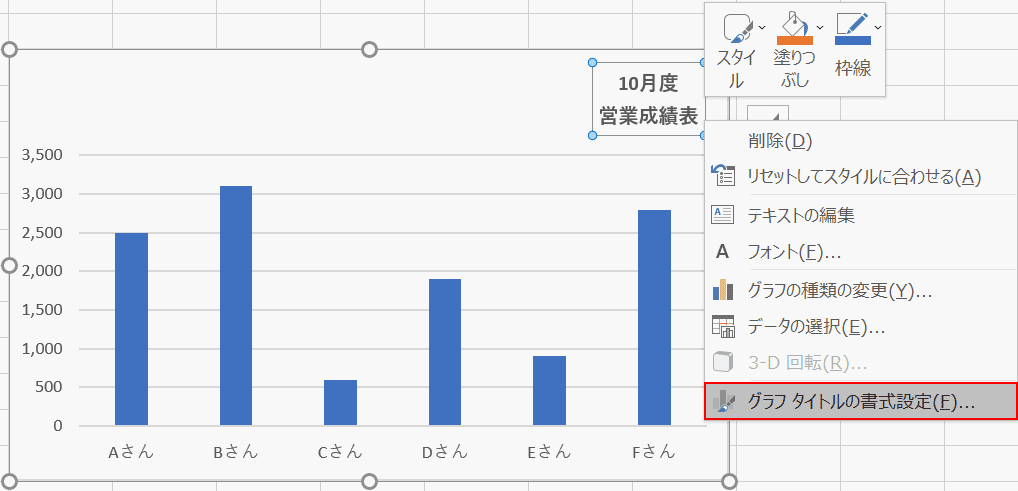
グラフのタイトルを【右クリック】し、【グラフタイトルの書式設定】を押します。
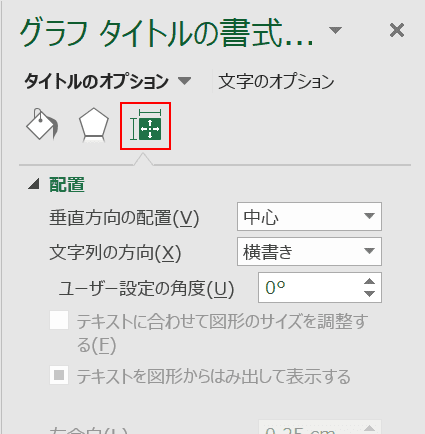
「グラフタイトルの書式設定」エリアが表示されるので、【サイズとプロパティ】アイコンを選択します。
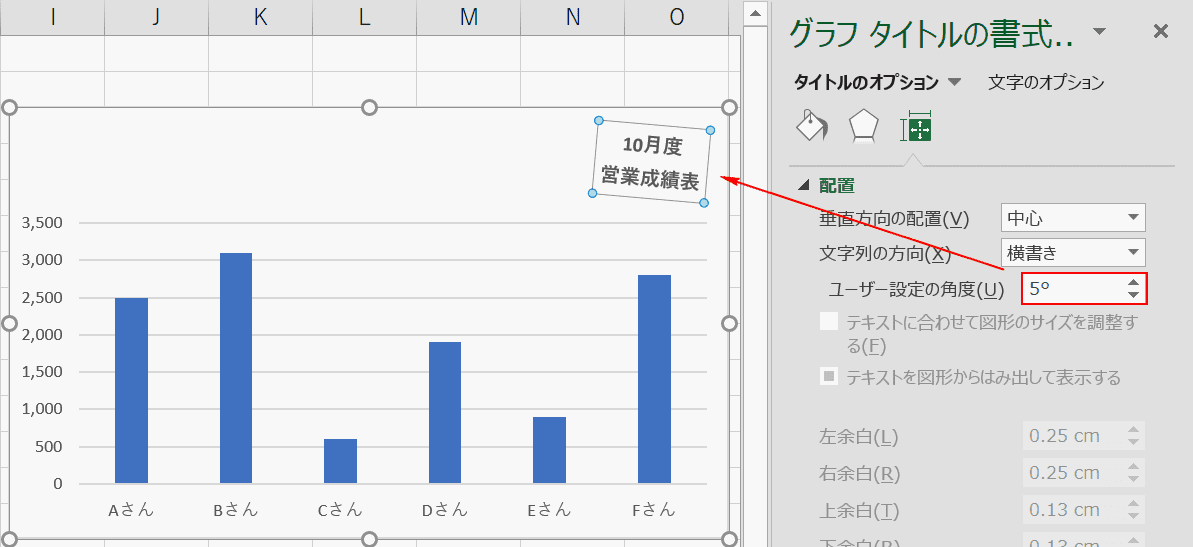
ユーザー設定の角度を『5°』に設定をすると、グラフのタイトルが5°右回転されます。
グラフの凡例(系列)について
凡例を追加する
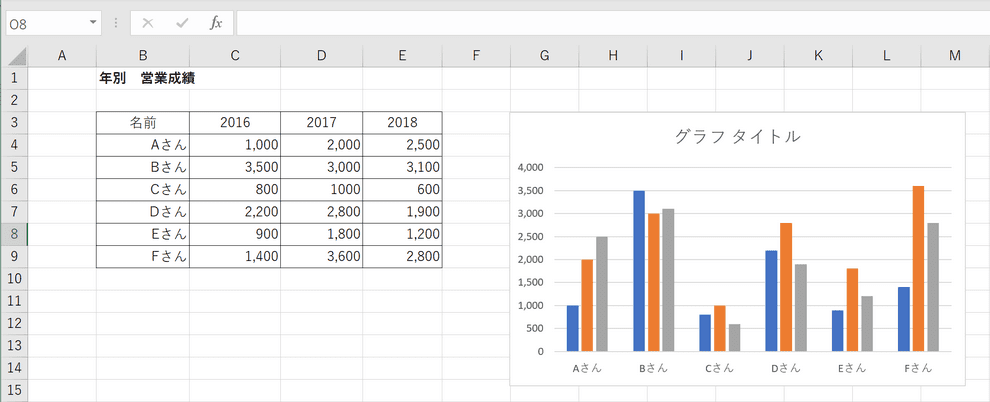
グラフに凡例を追加する方法を説明します。例として年別営業成績の棒グラフに凡例を追加します。
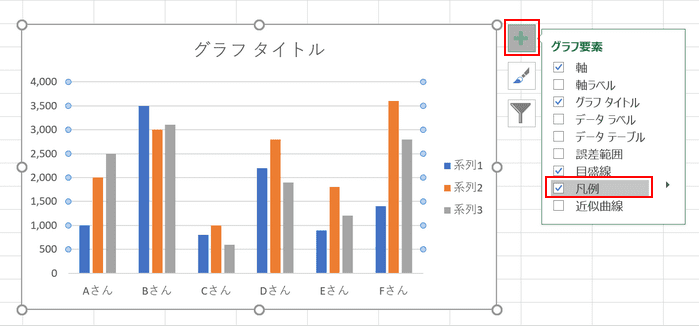
【グラフを選択】するとグラフの右上にアイコンが表示されます。その中から一番上の【+】ボタンを押し、「グラフ要素」メニューから凡例にチェックをつけます。
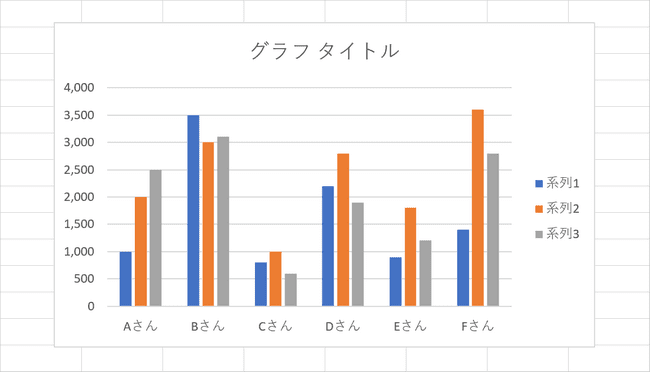
グラフの中に「系列1、系列2、系列3」と凡例が表示されました。
凡例の順序を並び替える
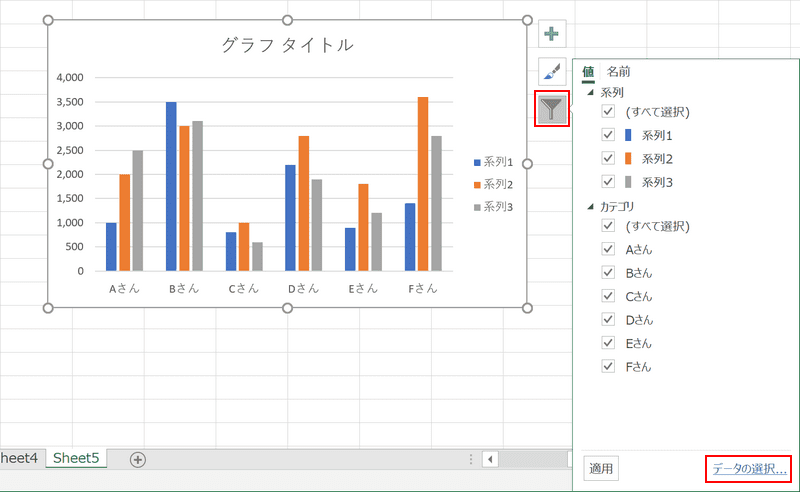
次に凡例の順番を並び替えます。【グラフを選択】するとグラフの右上にアイコンが表示されるのでその中から一番下の【フィルター】ボタンを押し、【データの選択】リンクを押します。
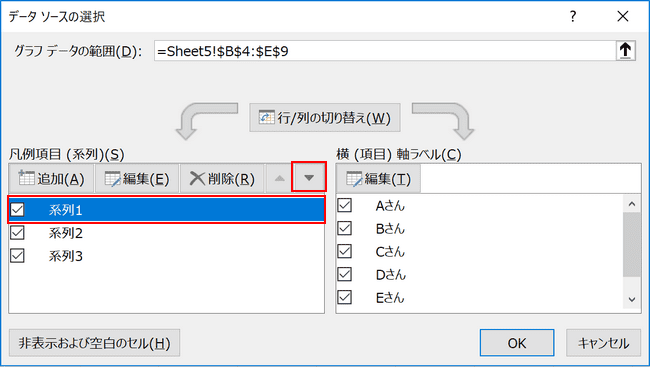
「データソースの選択」ダイアログボックスが表示されるので【系列1】を選択し、【▼】ボタンを押します。
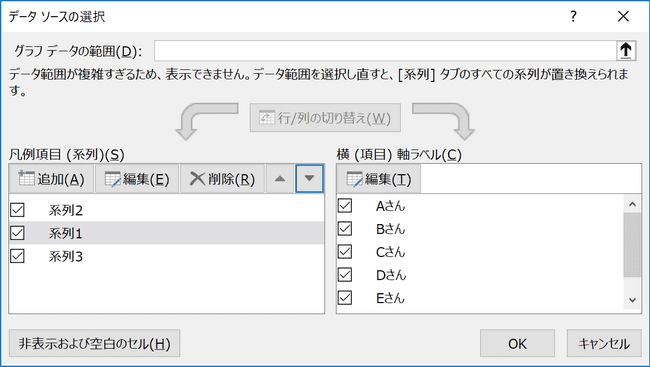
「系列1」が2番目に移動しました。▼ボタンを使用することで系列の順番を変更することができます。
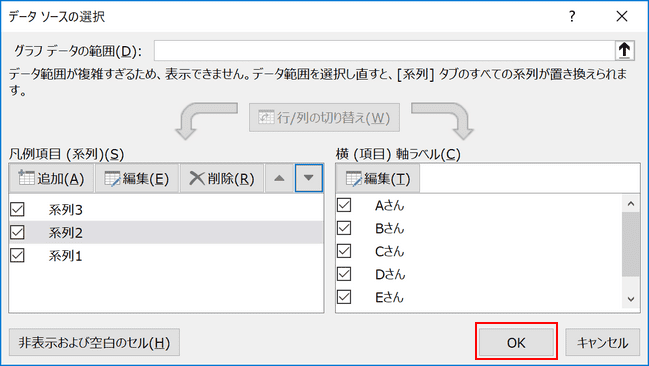
同じように「系列2」と「系列3」も矢印ボタンで操作し、上から「系列3、系列2、系列1」のようにします。並び替えが完了したら下部の【OK】ボタンを押します。
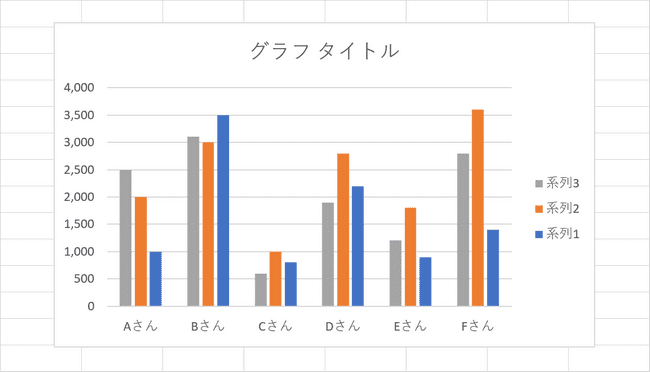
凡例の順番を逆順に並び替えることができました。
凡例の名前を変更する
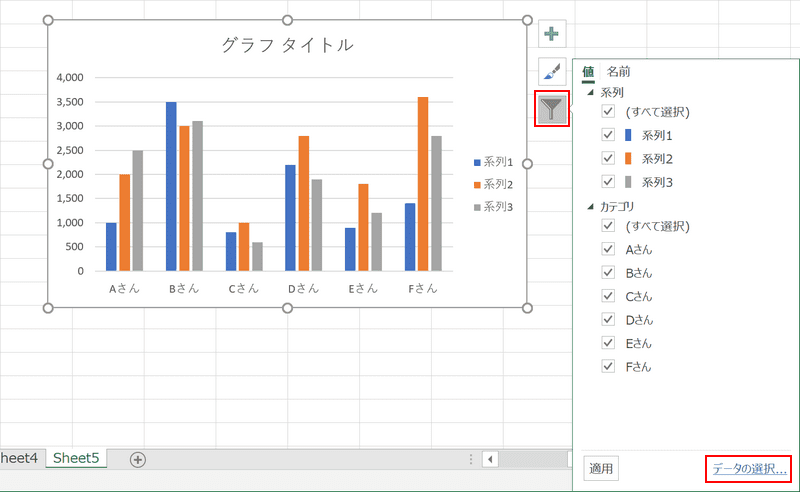
凡例の名前を任意に変更します。【グラフを選択】するとグラフの右上にアイコンが表示されるのでその中から一番下の【フィルター】ボタンを押し、【データの選択】リンクを押します。
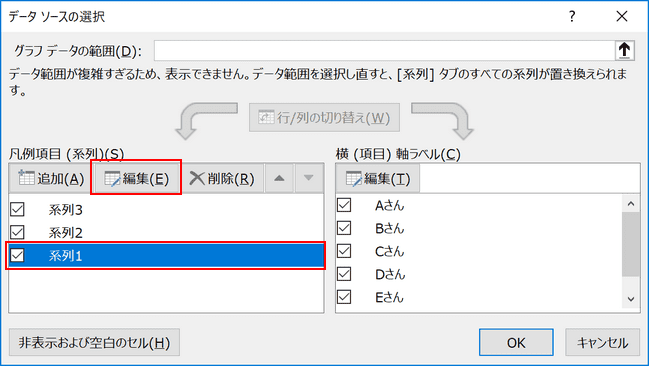
「データソースの選択」ダイアログボックスが表示されるので【系列1】を選択し、【編集】ボタンを押します。
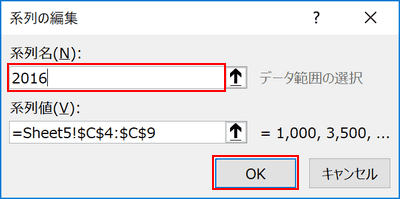
「系列の編集」ダイアログボックスが表示されるので【系列名】を選択し、『2016』と入力し、【OK】ボタンを押します。
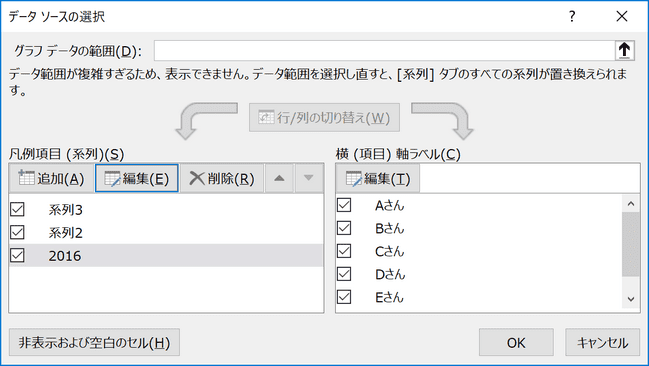
「系列1」が「2016」という名前に変更されました。
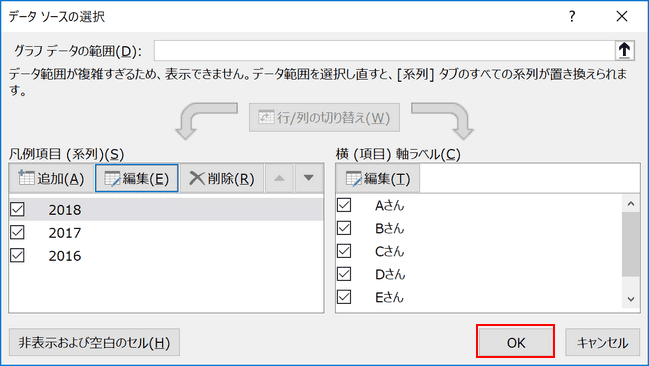
同じように「系列2」と「系列3」もそれぞれ「2017」と「2018」に変更します。系列の名前の変更が完了したら【OK】ボタンを押します。
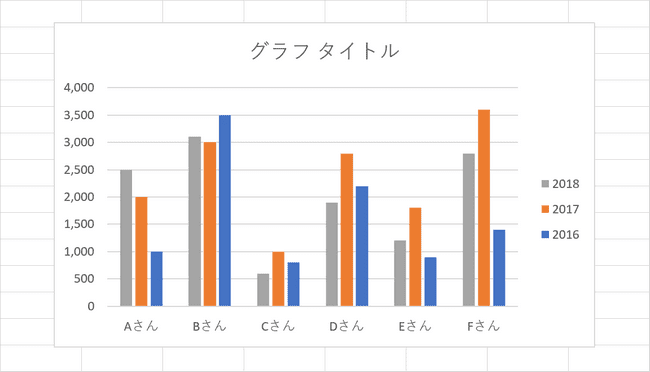
凡例の名前を変更することができました。
凡例の色を変更する
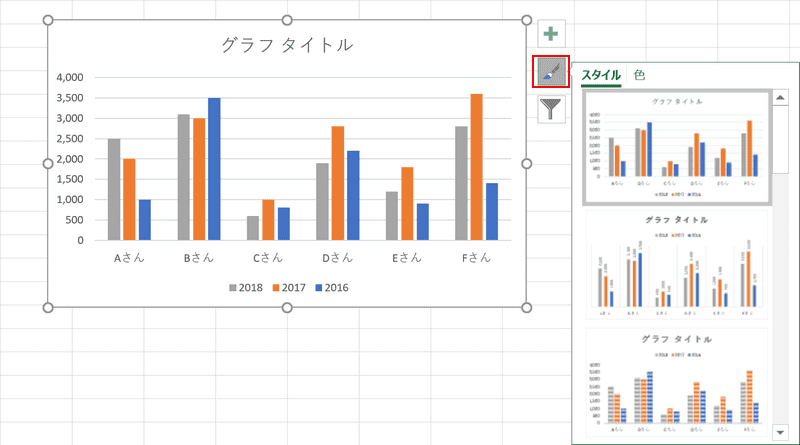
凡例の色をデフォルトから変更してみましょう。【グラフを選択】するとグラフの右上にアイコンが表示されるのでその中から真ん中の【スタイル】ボタンを押します。
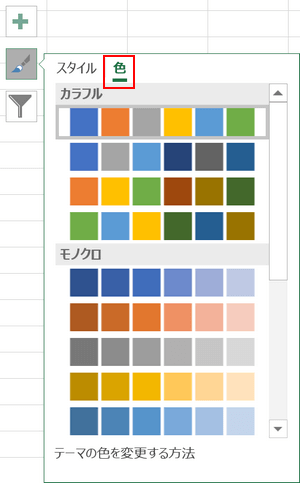
表示されたメニューに「スタイル」と「色」が表示されますが、【色】を選択します。色のパターンが表示されます。
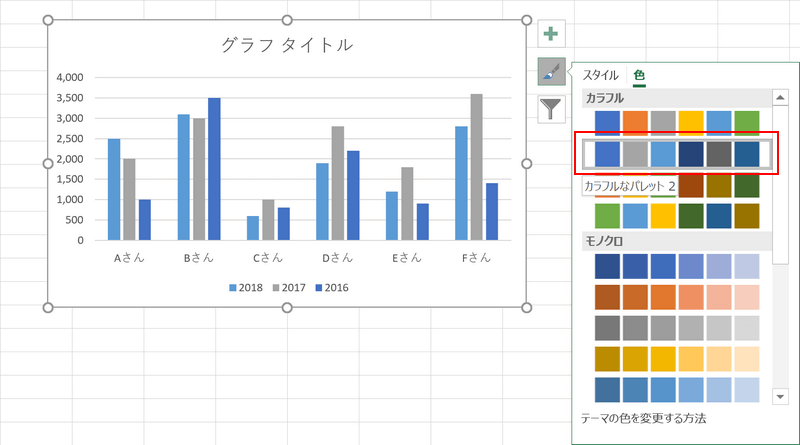
変更したい色のパターンを選択します。今回は【カラフルなパレット2】というパターンを選択してみます。
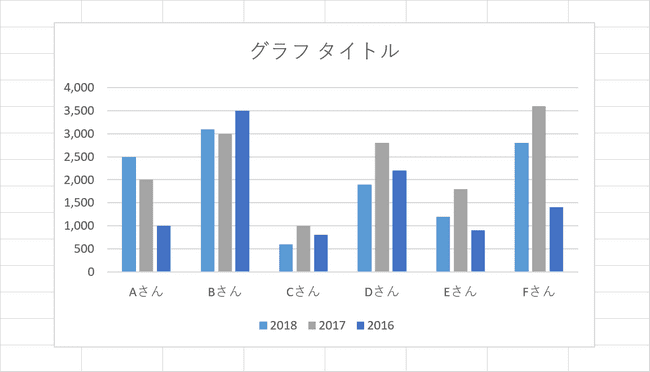
グラフの凡例の色を変更することができました。
グラフの単位について
軸に単位を表示・変更する
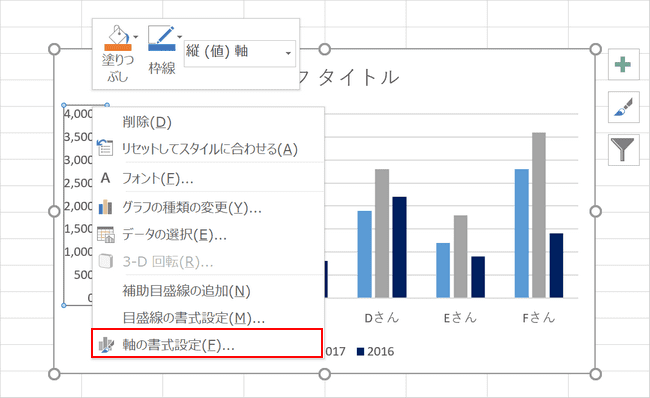
グラフの軸に単位を表示させます。まず縦軸を【右クリック】し、右クリックメニューから【軸の書式設定】を選択します。
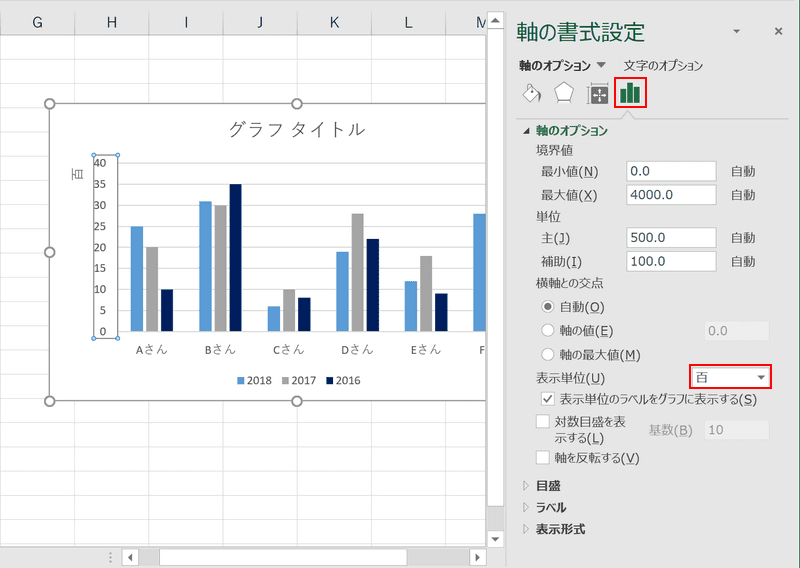
「軸の書式設定」エリアが表示されるので【軸のオプション】アイコンを選択し、「表示単位」から【百】を選択します。
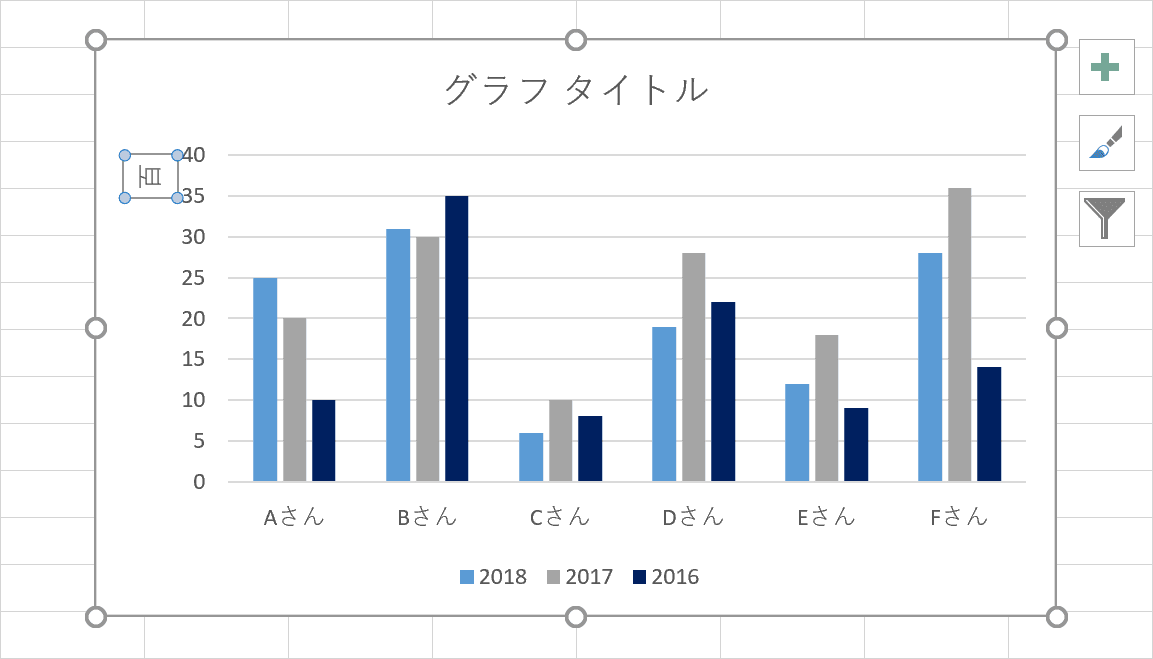
縦軸に「百」が表示されました。
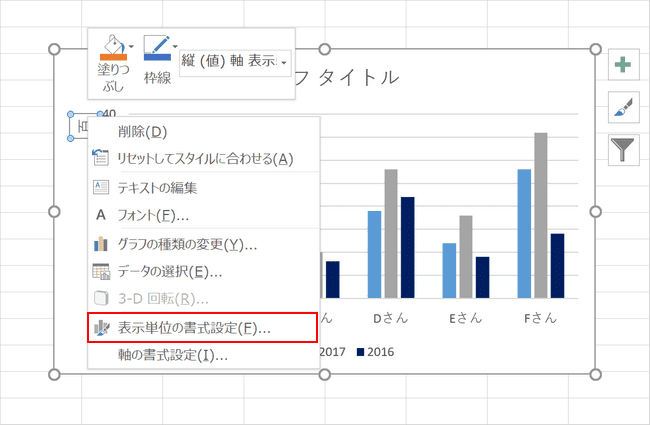
縦軸に表示された単位を縦書きに変更します。単位の「百」を【右クリック】し、右クリックメニューから【表示単位の書式設定】を選択します。
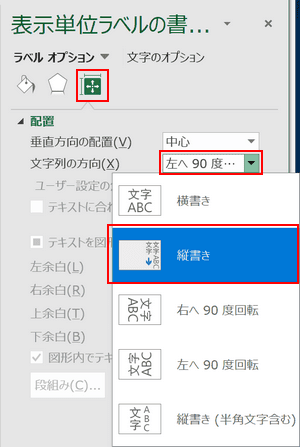
「表示単位の書式設定」エリアが表示されるので【サイズとプロパティ】アイコンを選択し、「文字列の方向」より【縦書き】を選択します。
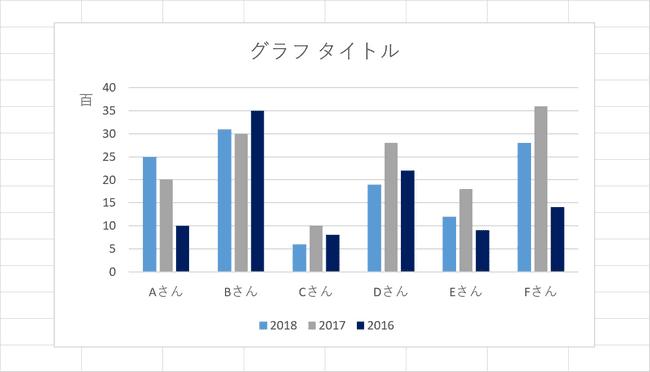
単位が縦書きに表示されました。
目盛りを任意にする
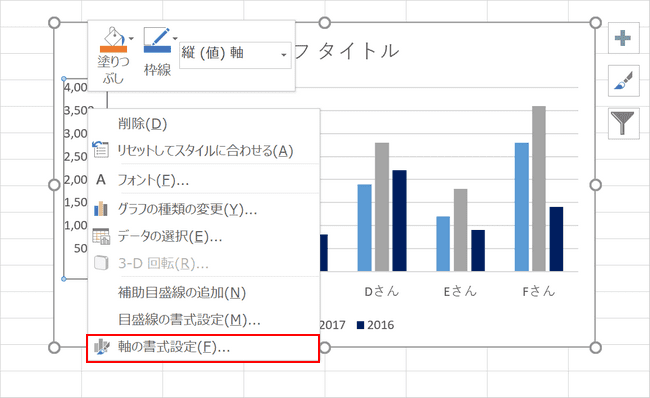
グラフを作成すると入力したデータによって自動的に目盛りが設定されます。手動で目盛りを変更する方法をご紹介します。
まず縦軸を【右クリック】し、右クリックメニューから【軸の書式設定】を選択します。
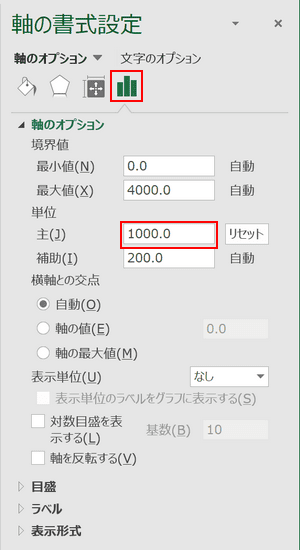
「軸の書式設定」エリアが表示されるので【軸のオプション】アイコンを選択し、「単位」の下にある「主」に『1000.0』を入力します。ここが目盛りの単位を設定できる項目になります。
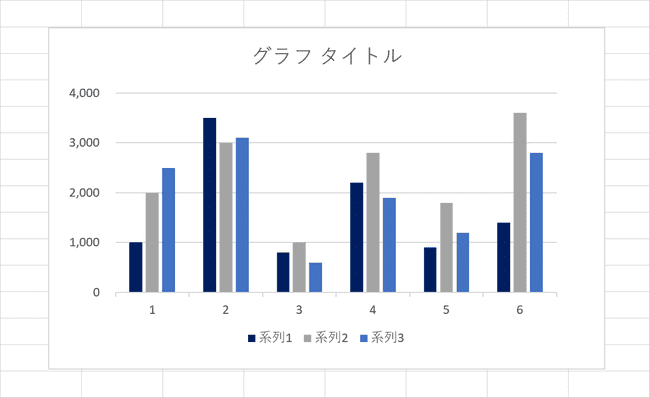
デフォルトでは500ずつの目盛りでしたが1000ずつに変更することができました。
目盛り線の追加
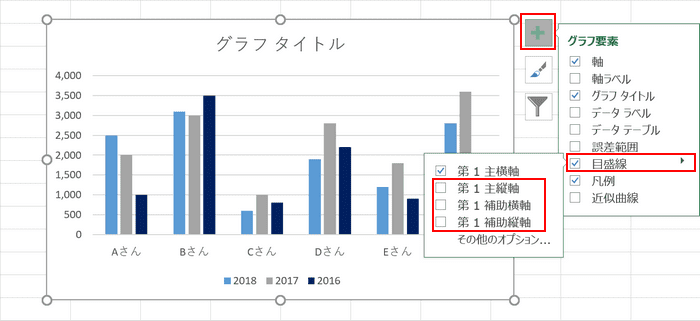
棒グラフの場合、通常ですと横軸の目盛り線が表示されています。縦や補助線を追加していきます。
【グラフを選択】するとグラフの右上にアイコンが表示されます。その中から一番上の【+】ボタンを押し、「グラフ要素」メニューから【目盛線】を選択し、「第1主縦軸」「第1補助横軸」「第1補助縦軸」にそれぞれチェックをつけます。
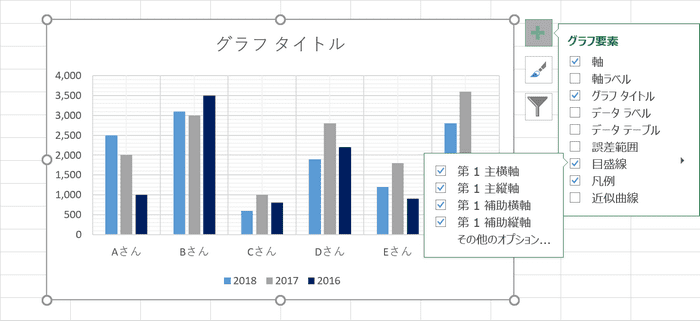
グラフの目盛り線に縦軸と補助線が追加されました。
小数点桁数を変更する
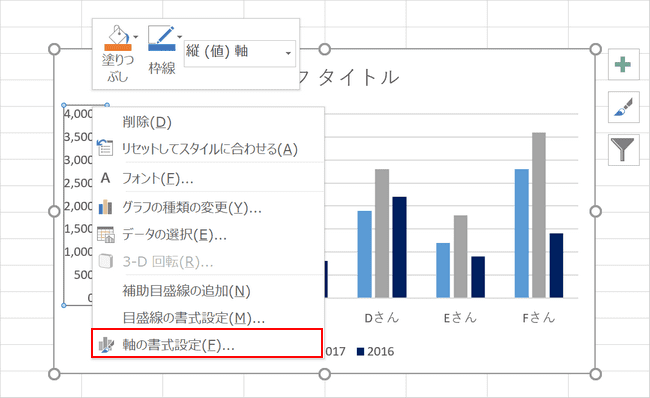
軸の単位の小数点桁数を変更します。まず縦軸を【右クリック】し、右クリックメニューから【軸の書式設定】を選択します。
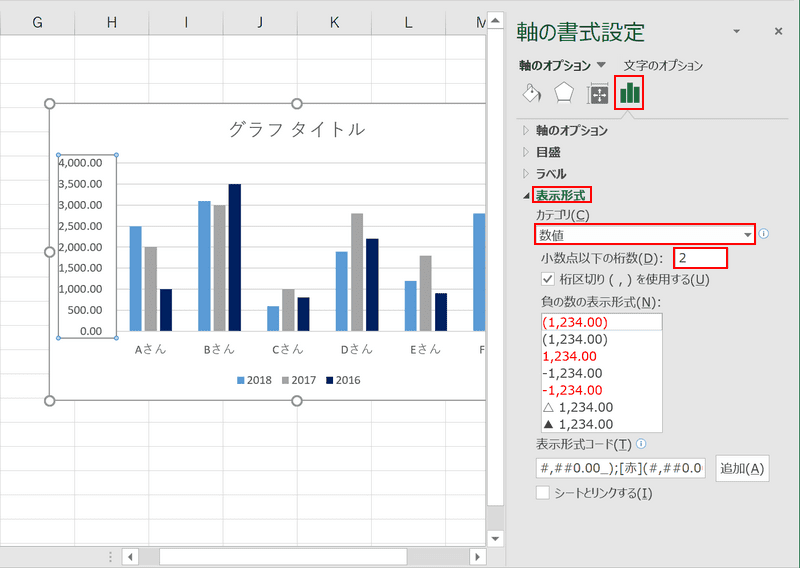
「軸の書式設定」エリアが表示されるので【軸のオプション】アイコンを選択します。次に【表示形式】を選択し、「カテゴリ」で【数値】を選択して「小数点以下の桁数」に『2』を入力します。
縦軸の単位に小数点桁数が表示されました。
グラフの縦軸と横軸について
縦軸の単位や横軸のカテゴリの文字について
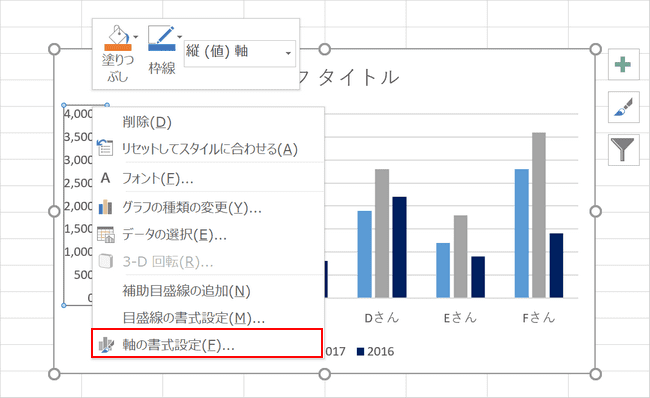
グラフの縦軸の単位や横軸のカテゴリの文字を装飾することができます。まず縦軸を【右クリック】し、右クリックメニューから【軸の書式設定】を選択します。
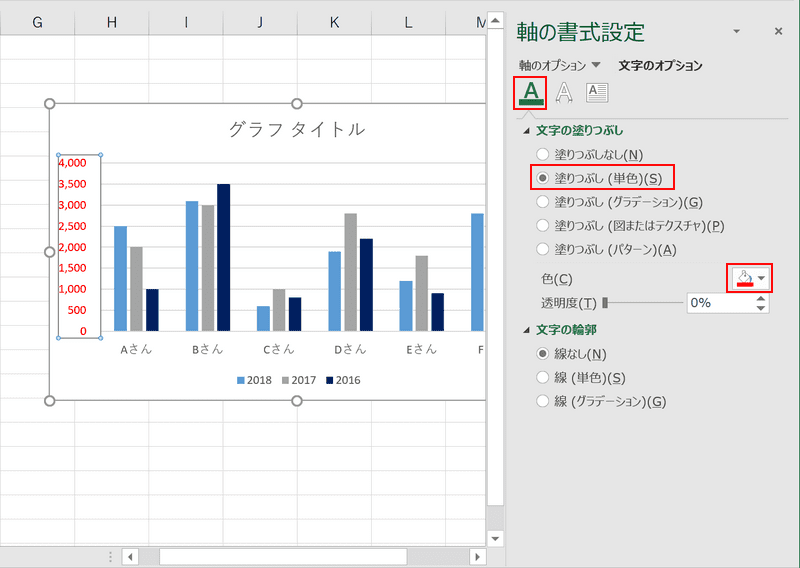
「軸の書式設定」エリアが表示されるので「文字のオプション」から【文字の塗りつぶしと輪郭】アイコンを選択します。次に【文字の塗りつぶし】を開き、【塗りつぶし(単色)】選択して色を選択します。
縦軸の単位の文字色を変更することができました。同じように横軸のカテゴリの文字色も変更可能です。
縦軸の単位や横軸のカテゴリの間隔について
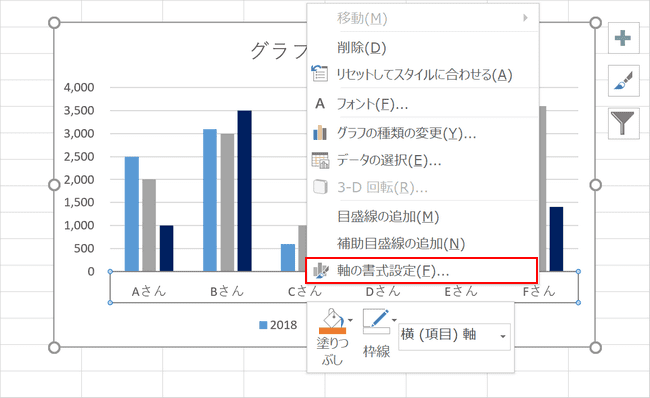
縦軸の単位や横軸のカテゴリの間隔を任意に変更することができます。横軸を【右クリック】し、右クリックメニューから【軸の書式設定】を選択します。
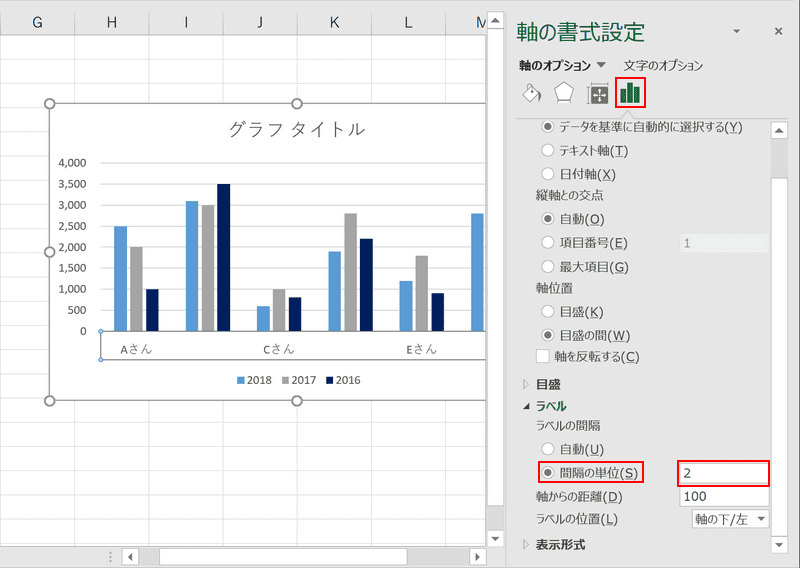
「軸の書式設定」エリアが表示されるので【軸のオプション】アイコンを選択します。次に【ラベル】を選択し、【間隔の単位】を選択して『2』を入力します。
間隔の単位が「1」の時は、カテゴリ(Aさん、Bさん…)がすべて表示されていましたが、間隔を「2」にしたことで2つごと表示することができます。
横軸のカテゴリに「Aさん、Cさん、Eさん」が表示されました。
縦軸と横軸の目盛線の追加について
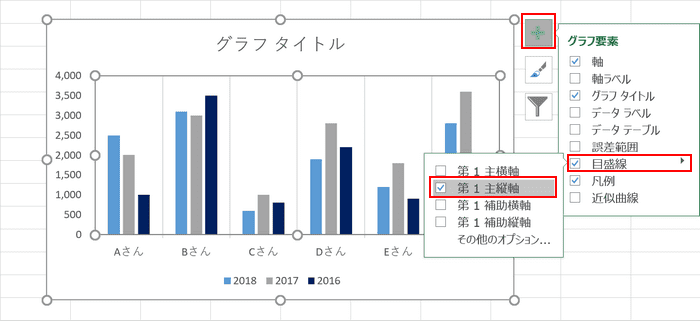
グラフの目盛線を追加する方法をご説明します。【グラフを選択】するとグラフの右上にアイコンが表示されます。その中から一番上の【+】ボタンを押し、「グラフ要素」メニューから【目盛線】を選択します。
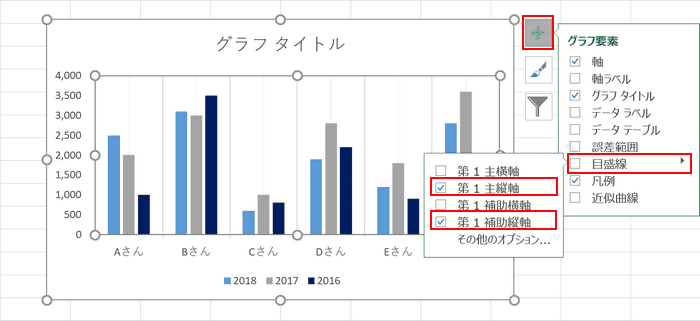
「第1主縦軸」「第1補助縦軸」にそれぞれチェックをつけると縦軸の主軸と補助線を追加することができました。同じようにチェックを入れると横軸にも主軸と補助線を追加することができます。
軸ラベルの追加について
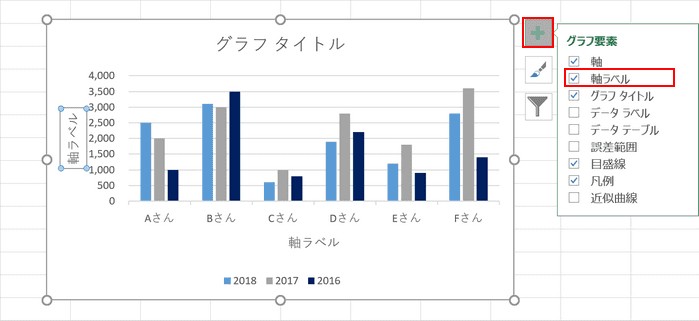
グラフの軸に軸ラベルを追加します。【グラフを選択】するとグラフの右上にアイコンが表示されます。その中から一番上の【+】ボタンを押し、「グラフ要素」メニューから【軸ラベル】を選択します。
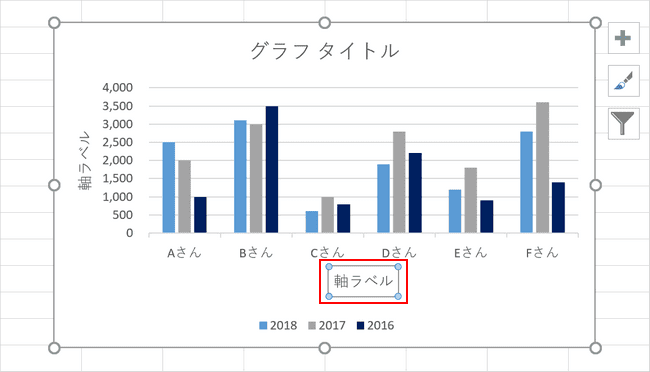
軸ラベルが表示されました。軸ラベルを選択して名前を変更することも可能です。
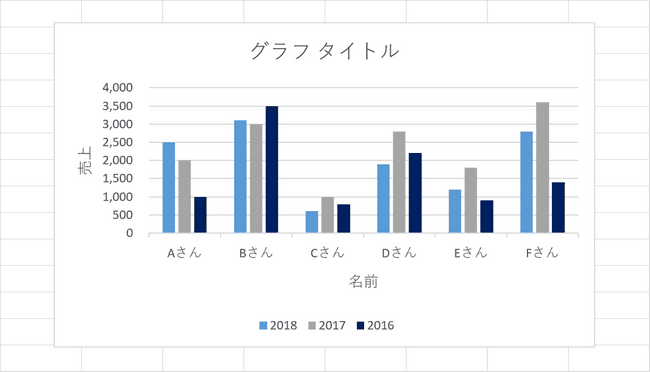
縦軸と横軸にそれぞれ軸ラベルを追加し、名前を変更しました。
グラフの色分けについて
折れ線の色分け
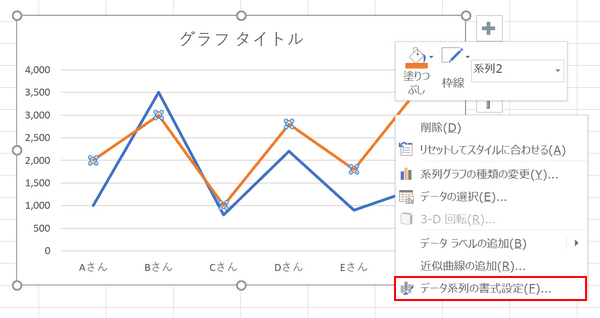
折れ線グラフの色を変更したい場合、対象の系列を【右クリック】し、右クリックメニューから【データ系列の書式設定】を選択します。
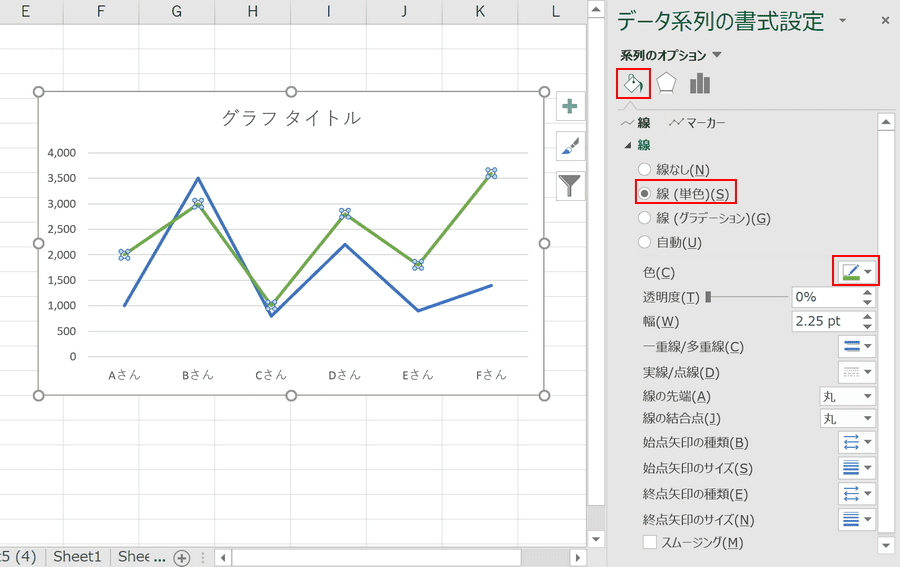
「データ系列の書式設定」エリアが表示されるので【塗りつぶしと線】アイコンを選択します。次に【線】を選択し、【線(単色)】を選択して色を指定します。
折れ線グラフの系列の色を変更することができました。
棒グラフの色分け
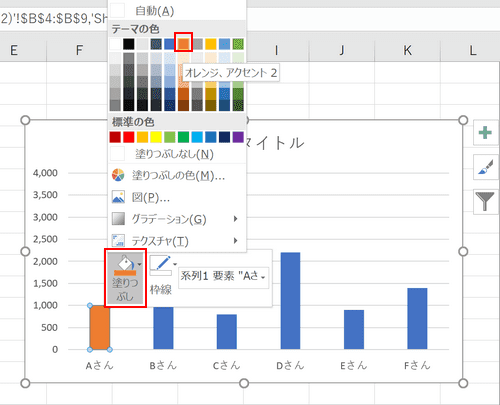
棒グラフの色を変更したい場合、対象の系列を【ダブルクリック】して選択状態にします。次にその選択した系列を【右クリック】し、右クリックメニューから【塗りつぶし】を選択し、変更したい色を選択します。
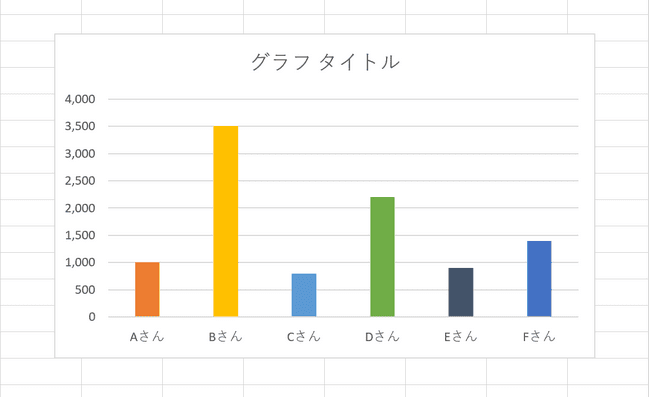
1つずつ違う色を設定すると例のように表示されました。
散布図の色分け
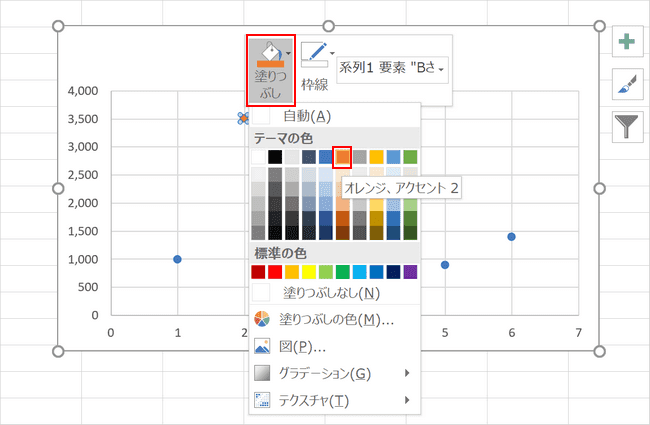
散布図の色を変更したい場合、対象の系列を【ダブルクリック】して選択状態にします。次にその選択した系列を【右クリック】し、右クリックメニューから【塗りつぶし】を選択し、変更したい色を選択します。
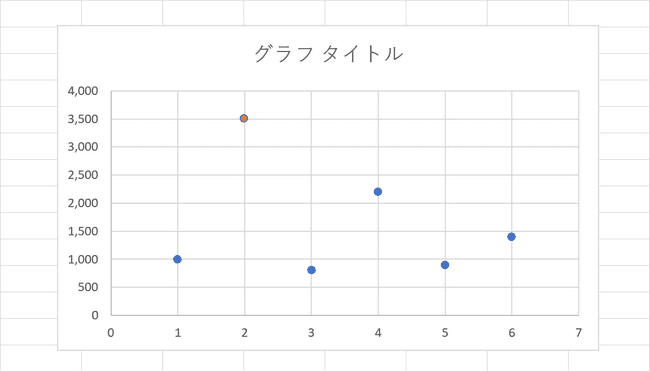
散布図の系列の1つの色を変更することができました。一部だけ目立たせたいときに活用できます。
グラフにデータ追加をした時の対処法
グラフの範囲
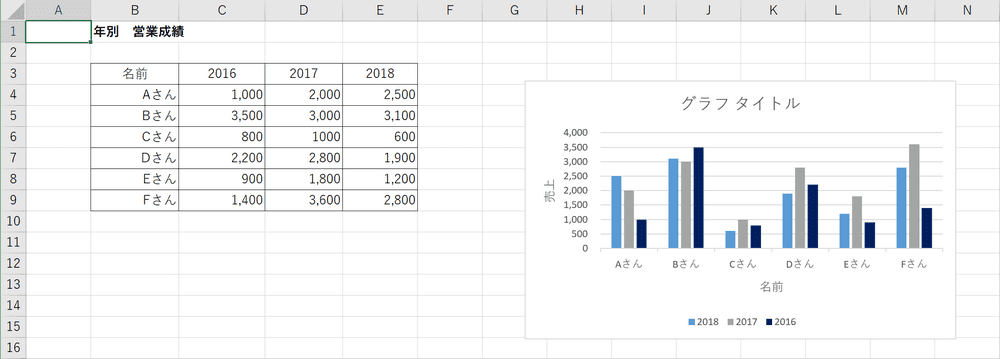
グラフを作成した後にデータを追加した場合、新しいデータをグラフに反映する方法をご紹介します。例のような営業成績のデータがあるとします。
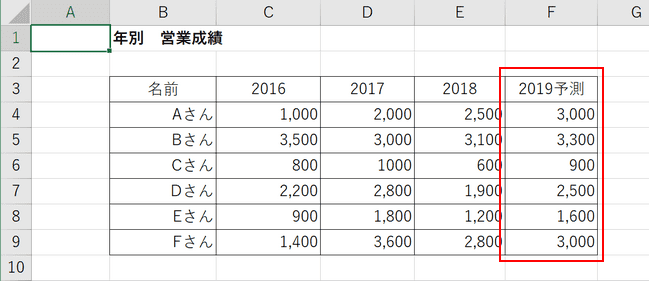
2019年の営業予測としてデータを追加しました。ただこれだけではグラフに反映されません。
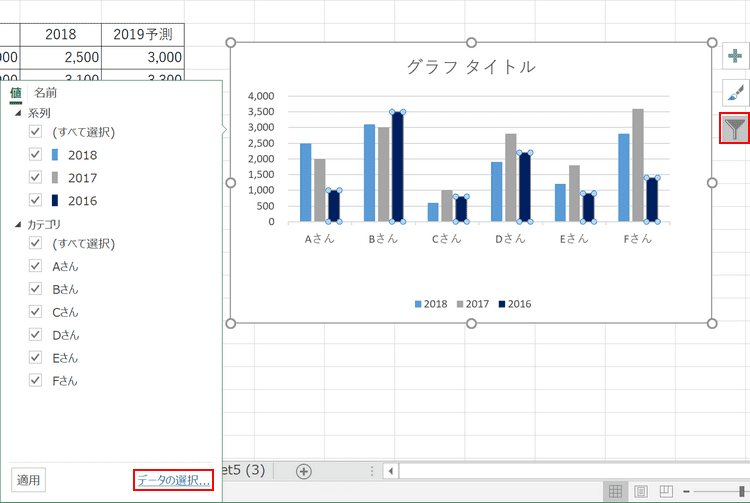
【グラフを選択】するとグラフの右上にアイコンが表示されるのでその中から一番下の【フィルター】ボタンを押し、【データの選択】リンクを押します。
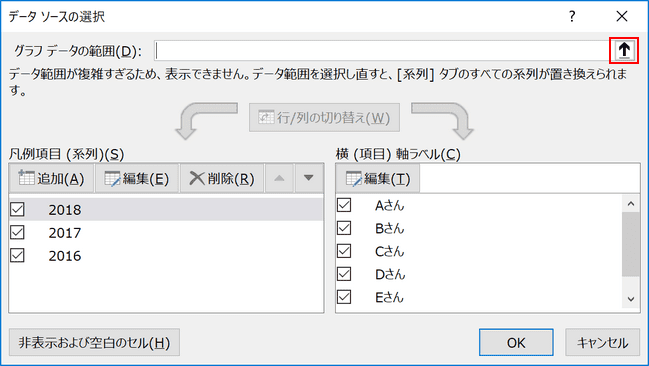
「データソースの選択」ダイアログボックスが表示されますので「グラフデータの範囲」右端にある【↑】ボタンを押します。
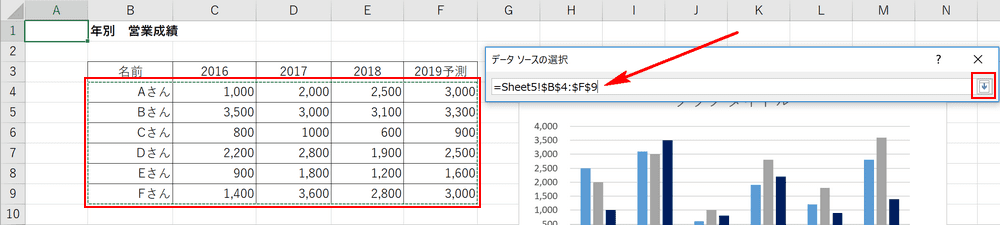
新しいデータの範囲であるB4セルからF9までを選択します。データの範囲を選択したら「データソースの選択」ダイアログボックス右端の【↓】ボタンを押します。
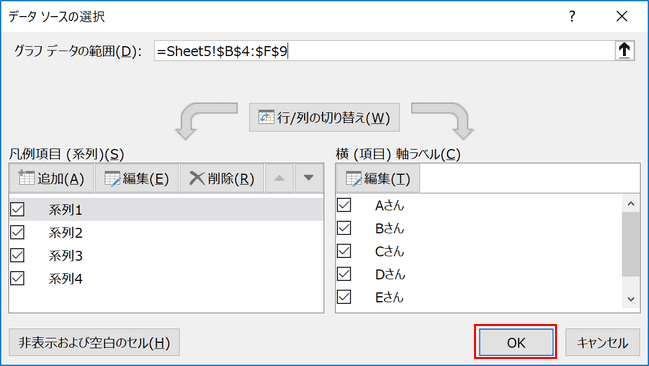
【OK】ボタンを押します。
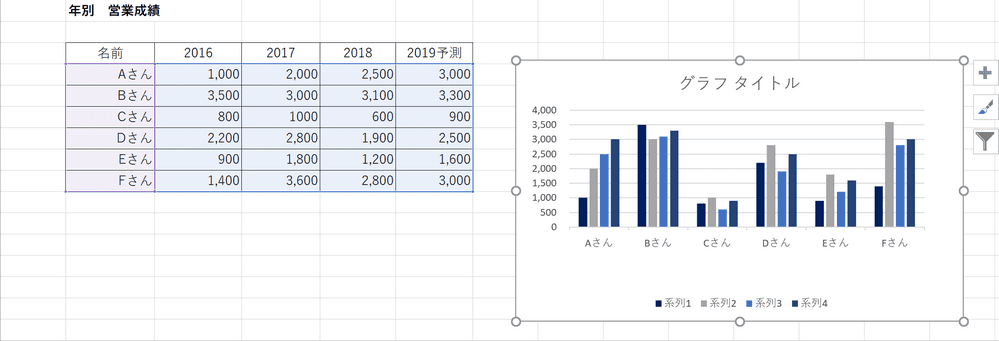
追加したデータがグラフにも反映されました。
グラフを波線で省略する方法
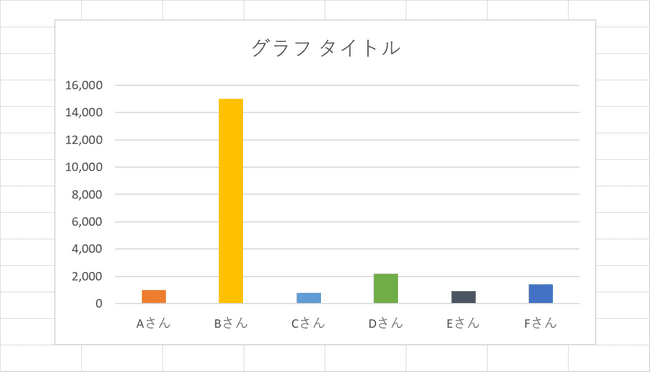
グラフを作っていると一部のデータの単位が大きすぎて比較しにくい場合があります。そのような場合に役立つのがグラフの途中で省略を入れる方法です。例ではBさんが他に比べると大きすぎるデータになります。
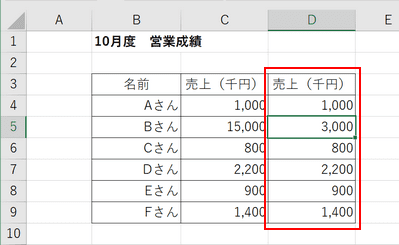
元のデータの横に同じデータをコピーします。例ではC列をD列にコピーしました。次にBさんのデータを他と合わせて「3000」と設定します。この値については好きな値に調整してください。
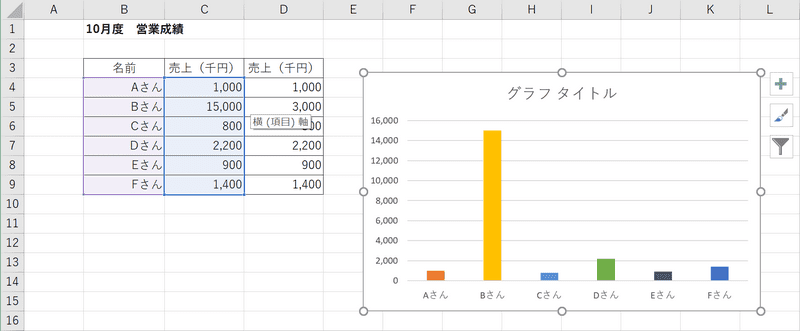
【グラフを選択】すると、元のデータで何がグラフで使用されているか色がついています(B列とC列)。
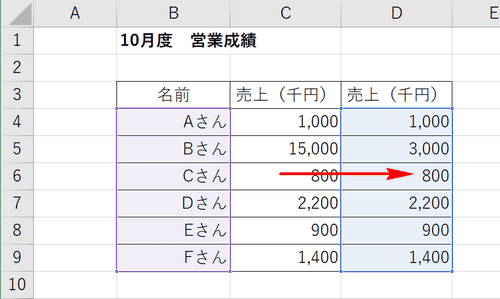
C列の色がついているエリアを【ドラッグ&ドロップ】でD列に移動させます。
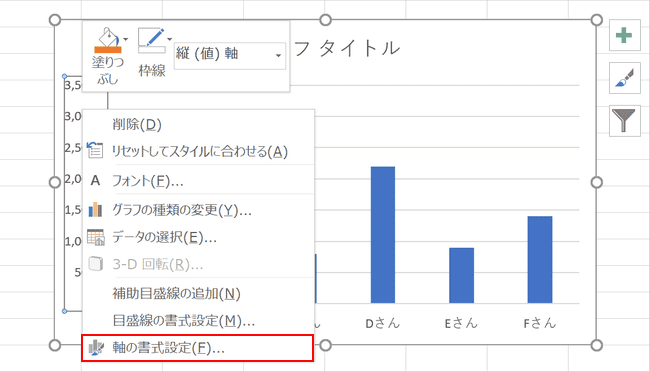
グラフの縦軸を【右クリック】し、右クリックメニューから【軸の書式設定】を選択します。
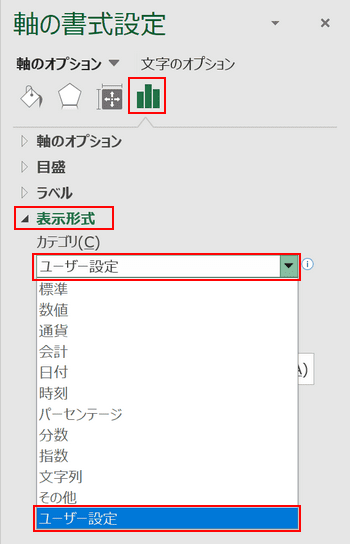
「軸の書式設定」エリアで【軸のオプション】アイコンを選択し、【表示形式】を開き、「カテゴリ」より【ユーザー設定】を選択します。
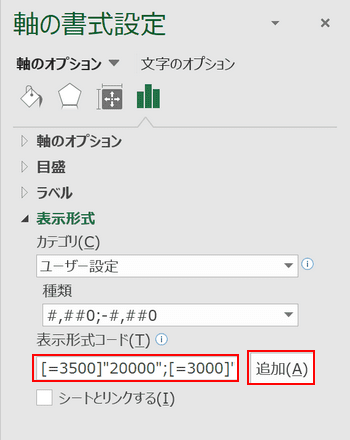
「表示形式コード」に『[=3500]"20000";[=3000]"15000";G/標準』を入力し、【追加】ボタンを押します。
「表示形式コード」で入力した文字列ですが、「[=3500]」が現在グラフの単位として表示されてものを表し、その後の「"20000";」が任意で表示したい単位になります。
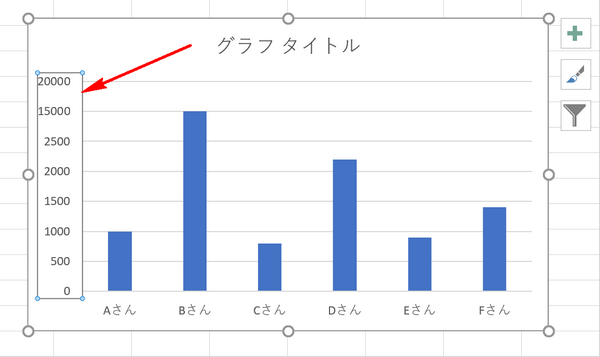
縦軸の単位で3500が20000に、3000が15000に変更しました。
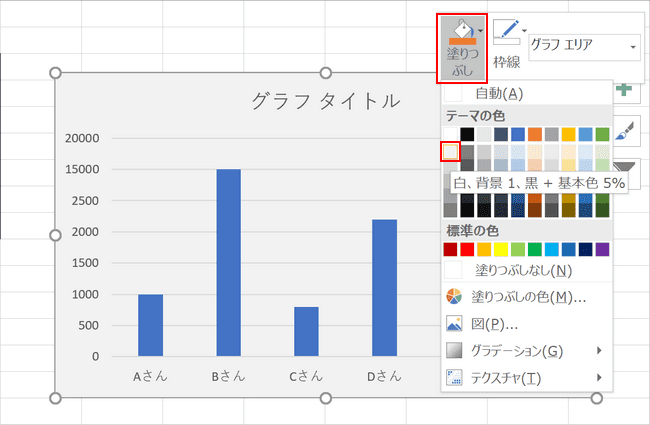
省略の波線をつけるために背景に色を指定します。グラフを【右クリック】し、右クリックメニューから【塗りつぶし】を選択し、好きな色を選択します。
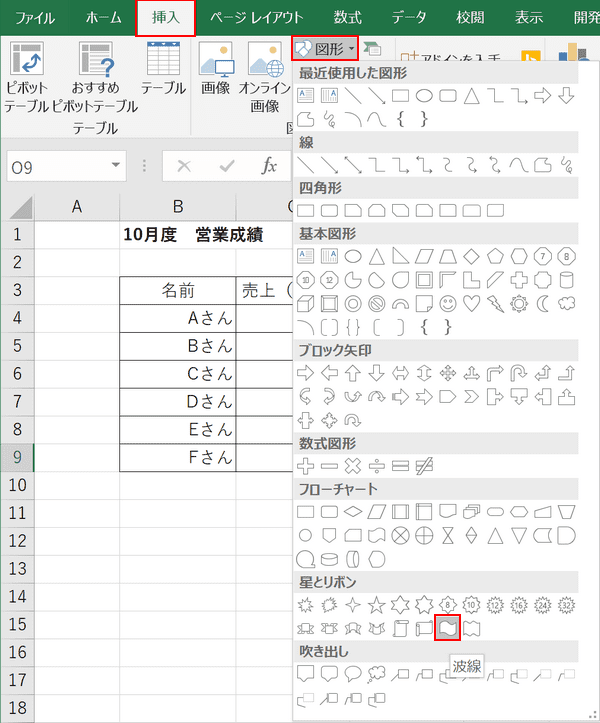
波線を追加します。【挿入】タブを選択し、【図形】メニューから【波線】を選択します。
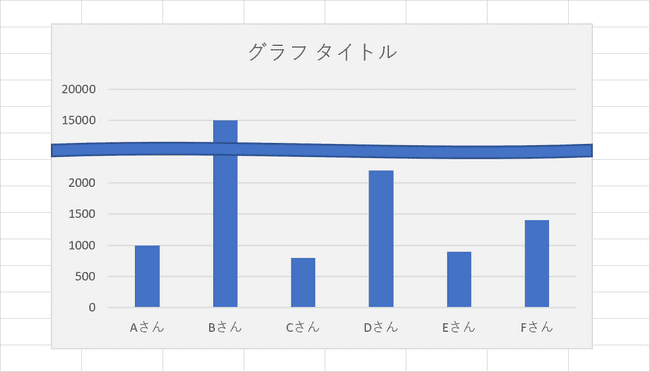
グラフの横幅いっぱいになるように大きさを調整します。
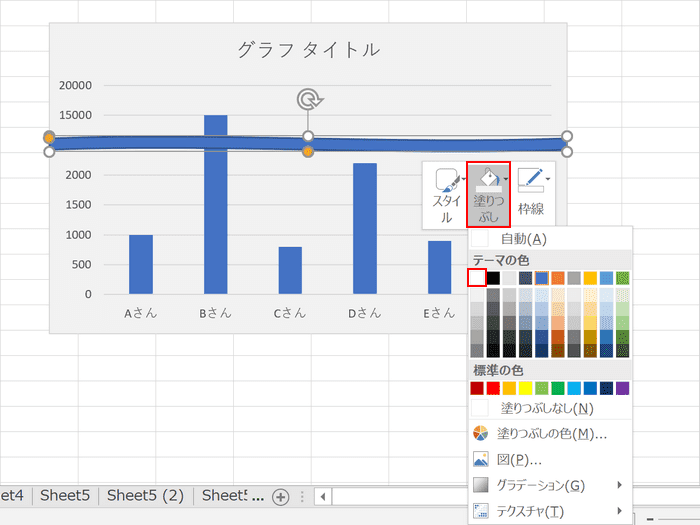
追加した波線を【右クリック】し、右クリックメニューから【塗りつぶし】を選択し、白を選択します。
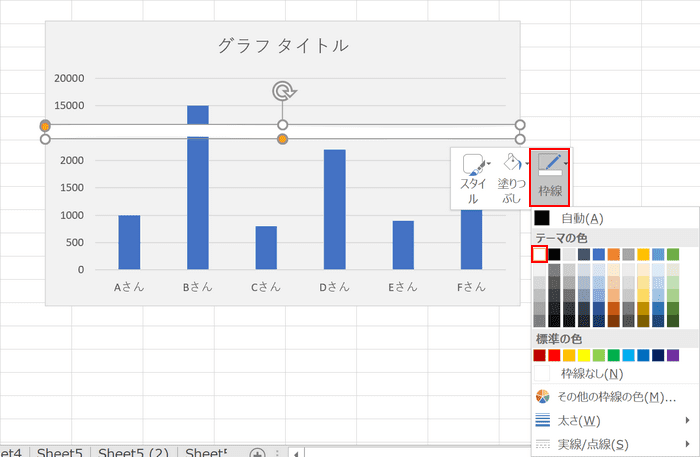
同じく右クリックメニューから【枠線】を選択し、白を選択します。
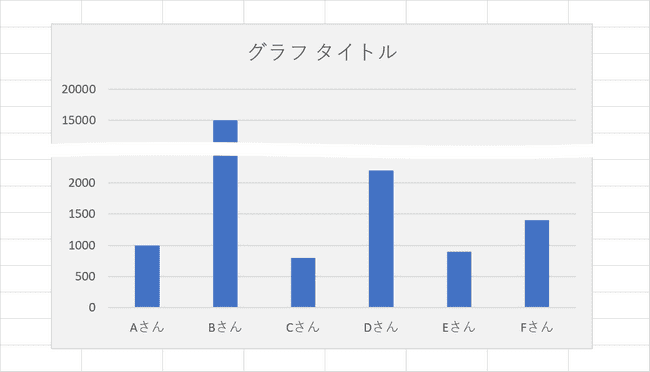
グラフの途中で省略の波線を入れることで他との比較がしやすくなりました。
まとめ
Excelにおける基本的なグラフの作り方からタイトルや凡例、単位や軸、色などの変更方法をご紹介しました。
グラフを作ることにおいてはそこまで大変ではないですが、自分の目的に合わせてカスタマイズするとなるといろいろと設定する必要があります。今回ご紹介した項目を設定することで希望のグラフにすることができると思いますので挑戦してみてください。
