- 公開日:
エクセルでグラフの横軸の数値を変更する方法
この記事では、エクセルでグラフ横軸に表示されている日付や時間などの数値を変更する方法をご紹介します。
グラフの横軸を自分好みにカスタマイズできると、資料の見栄えが良くなったり、より細かな情報まで表示できるようになるなど、様々なメリットがあります。
ぜひ、プレゼン資料を作成されている方などは、ご説明している内容を参考にグラフの横軸を編集してみてください。
エクセルでグラフの横軸の数値を変更する方法
エクセルで作成したグラフの横軸の数値を変更する方法をいくつかの状況に分けてご紹介します。
表のデータを編集する
グラフの作成時に基にした表のデータを編集することで、グラフ横軸の数値を変更する方法をご説明します。
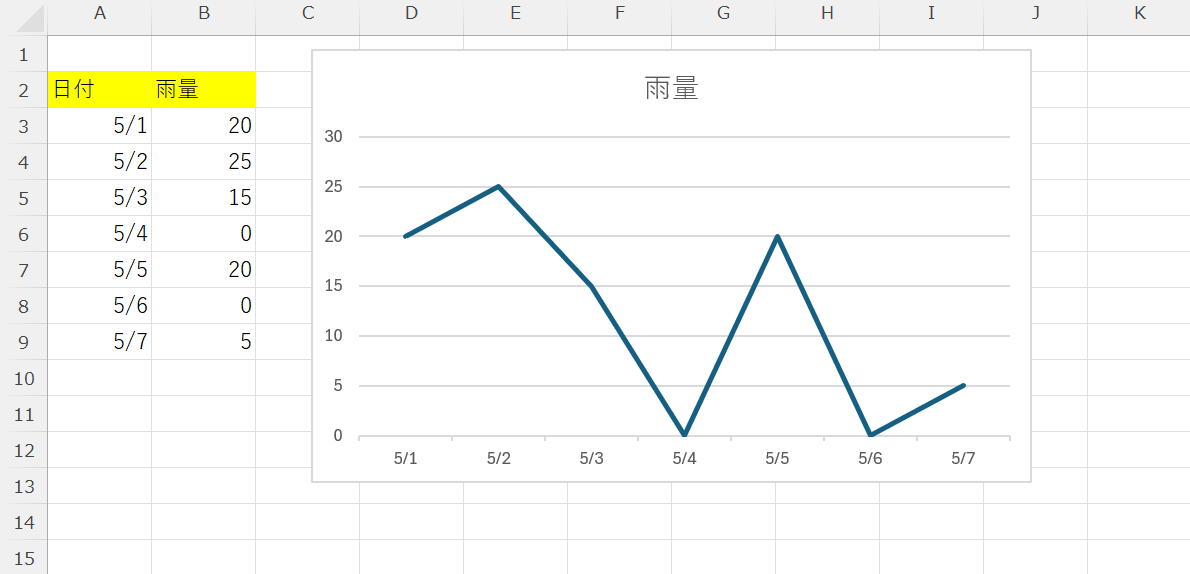
今回は作成時に基にしたA2セルからB9セルの表のデータを編集することで、グラフ横軸の数値を変更します。
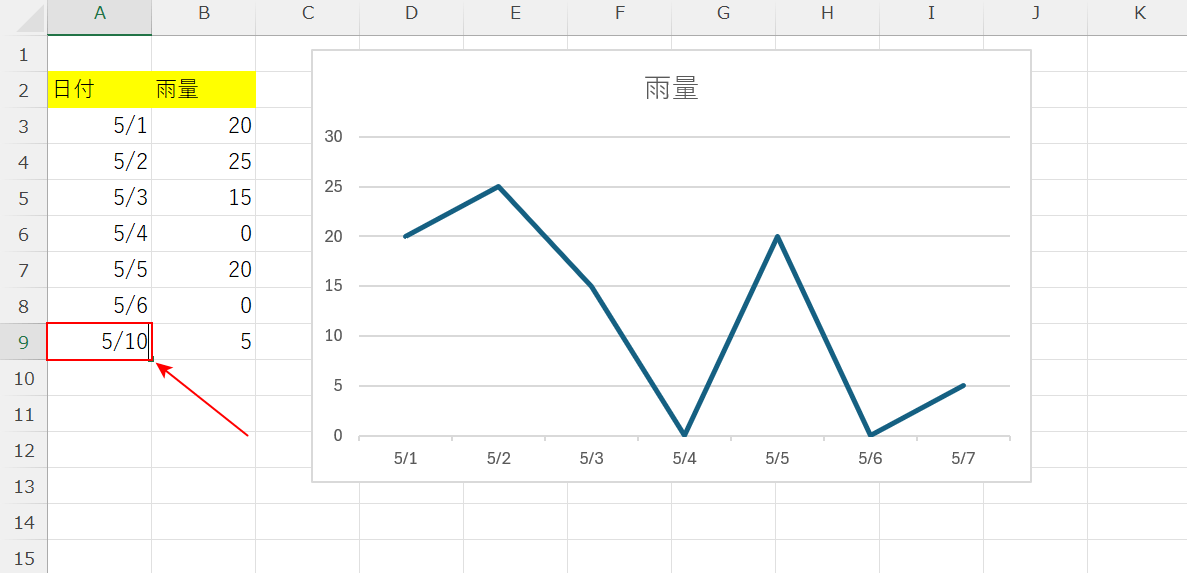
A9セルに「5/10」を入力し直します。
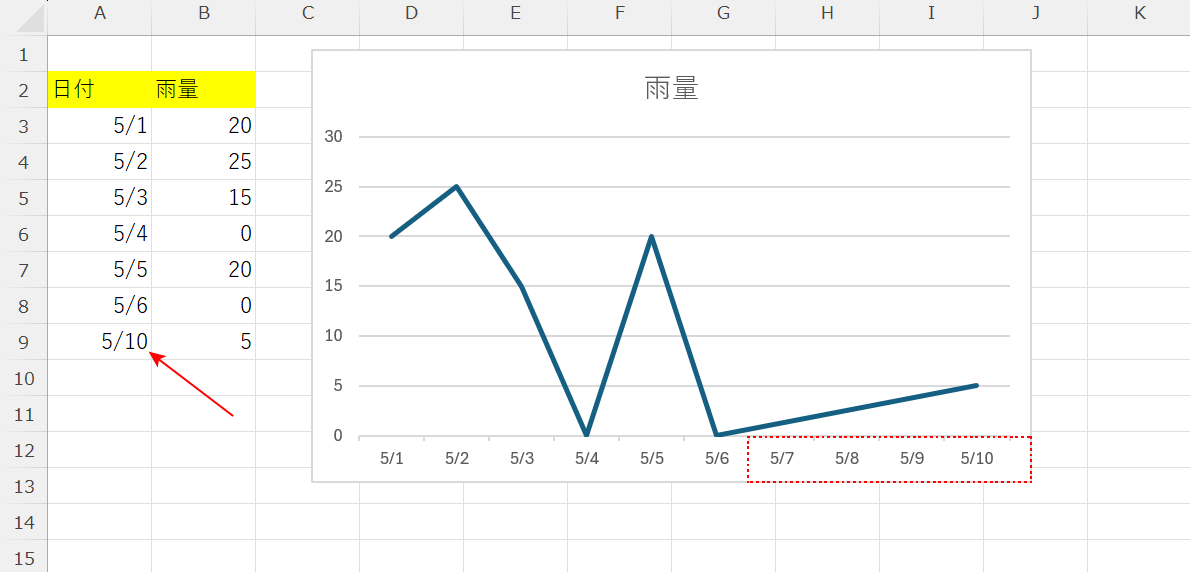
A9セルの日付が「5/7」から「5/10」に変更されたことで、グラフ横軸の数値も変更されました。
作成時に基にした表のデータを編集することで、グラフ横軸の数値を変更できました。
グラフの設定から横軸の日付を編集する
グラフの設定から横軸の日付を変更する方法をご説明します。
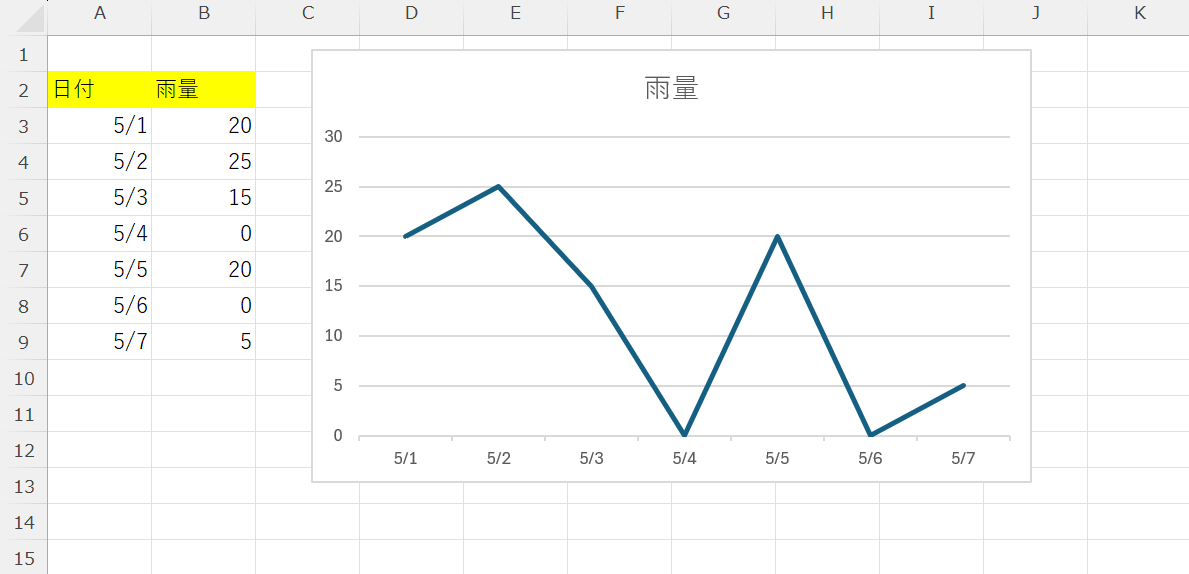
今回はグラフの設定から横軸の日付を「5/1から5/4まで」に変更します。
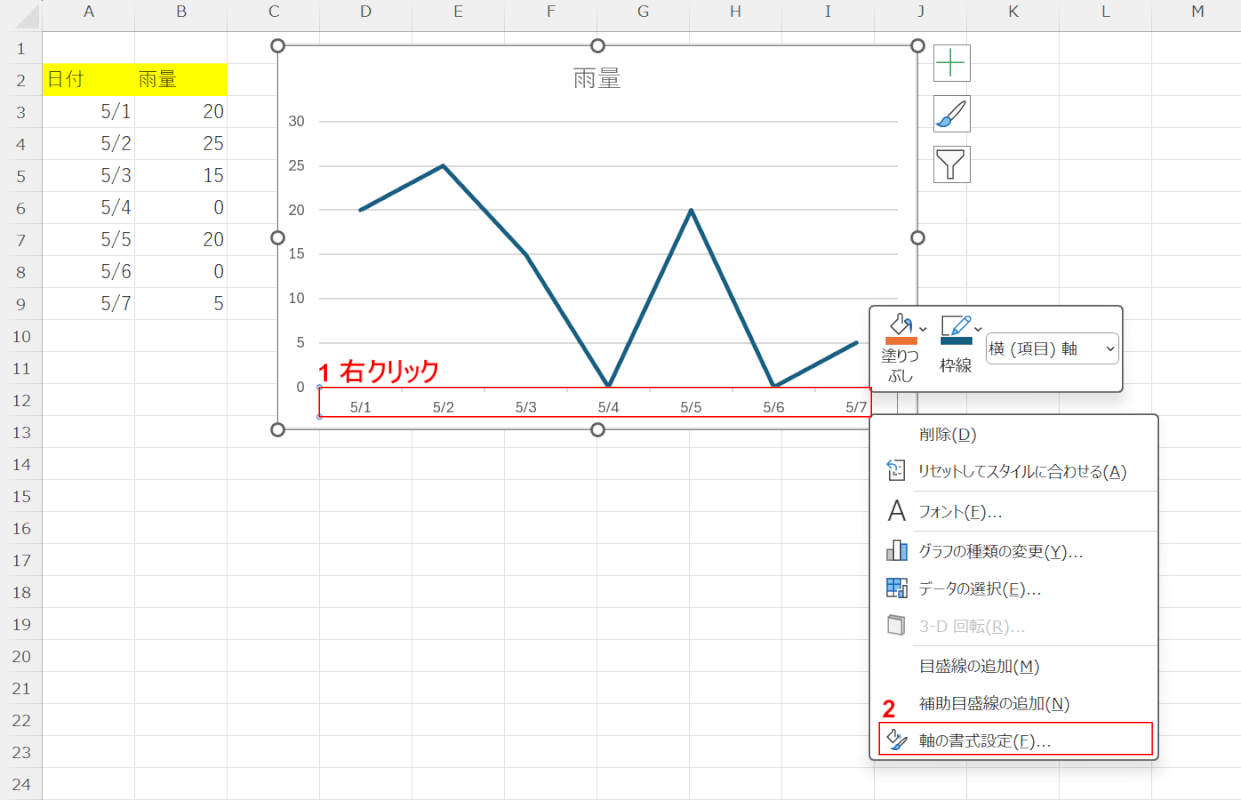
①グラフ横軸を選択し、右クリックします。②「軸の書式設定」を選択します。
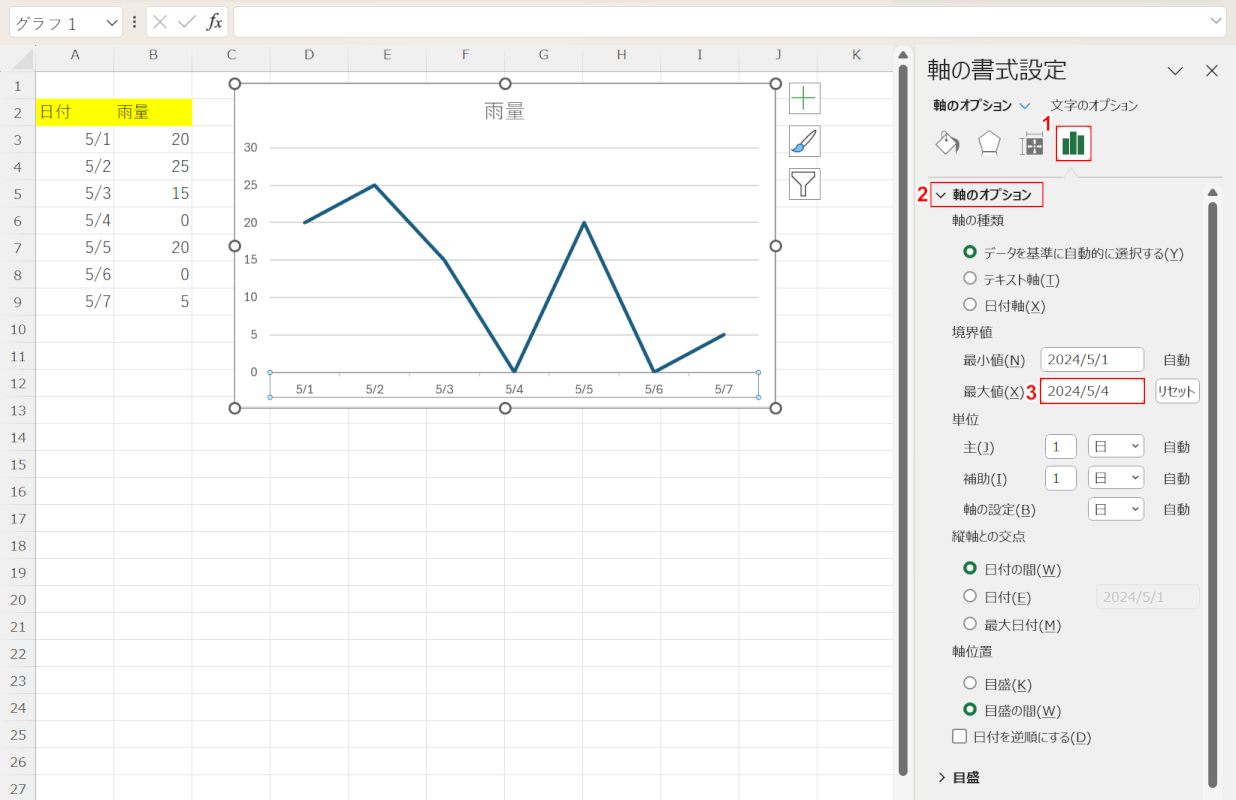
画面右側に「軸の書式設定」が表示されました。
①「軸のオプション」ボタンを押し、②「軸のオプション」を選択します。
③「最大値」に「2024/5/4」を入力します。
「最小値」と「最大値」に入力されている期間がグラフ横軸の日付となります。
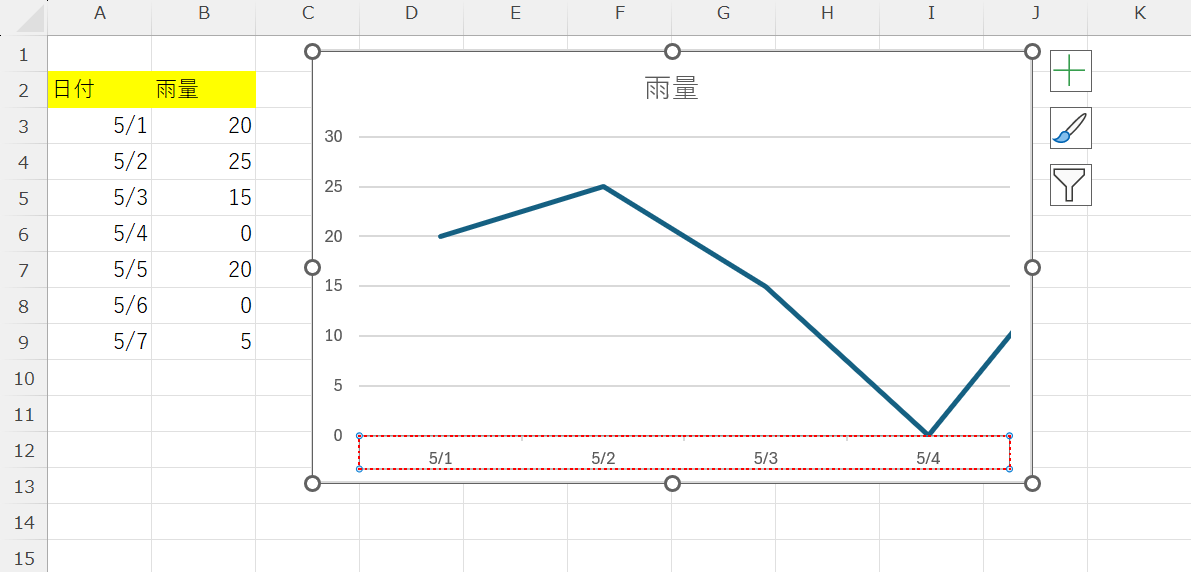
グラフ横軸の日付が「5/1から5/4」に変更されました。
グラフの設定から横軸の日付を変更できました。
縦軸と横軸を入れ替える
グラフの縦軸と横軸を入れ替えることで数値を変更する方法をご説明します。
ただし、今回の方法は散布図に分類されるグラフ(散布図 平滑線とマーカーやバブルなど)のみ有効ですので、ご注意ください。
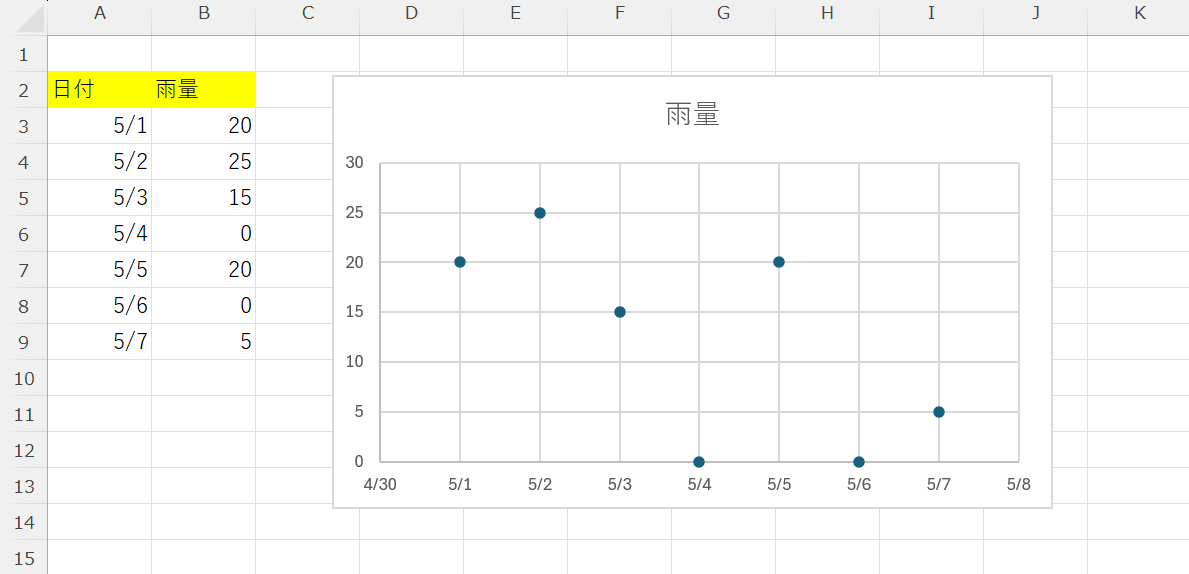
今回は上記画像の散布図の縦軸と横軸を入れ替えて、それぞれの数値を変更します。
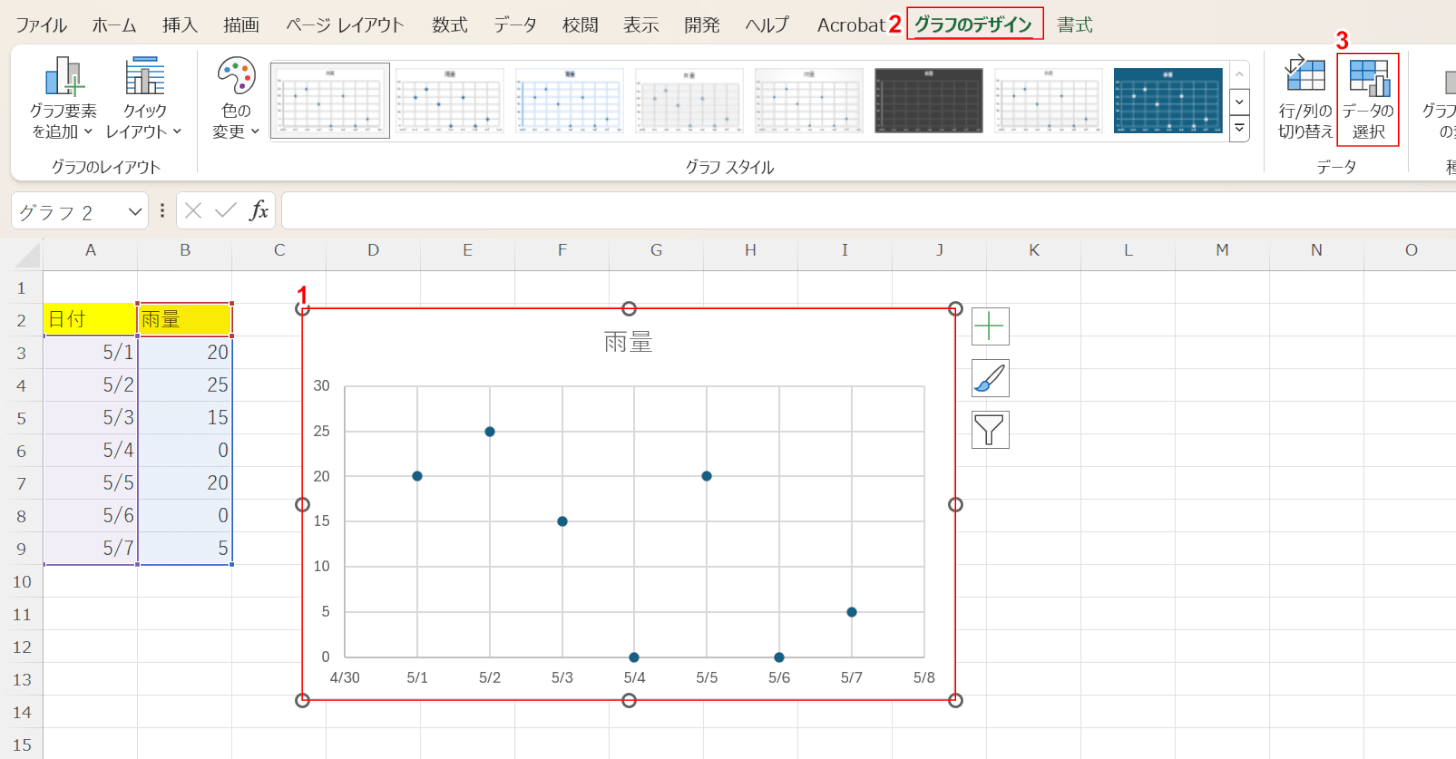
①挿入されているグラフ、②「グラフのデザイン」の順に選択し、③「データの選択」ボタンを押します。
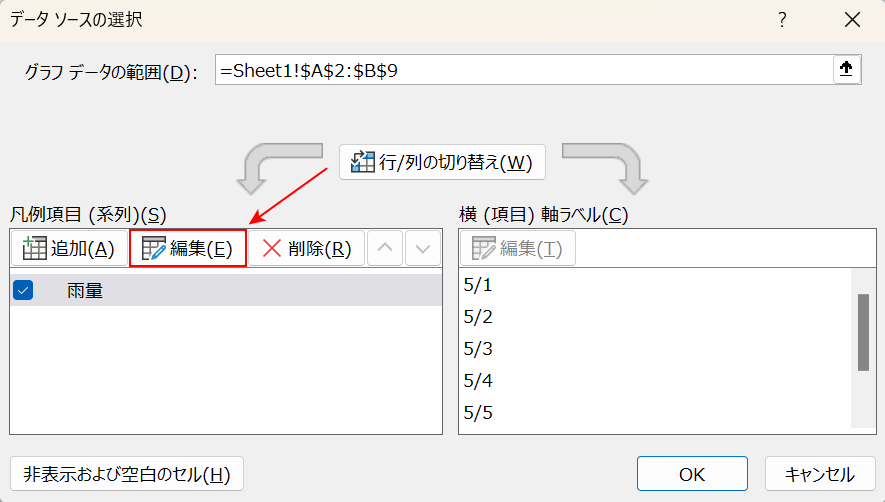
「データ ソースの選択」ダイアログボックスが表示されました。
「凡例項目(系列)」の「編集」ボタンを押します。
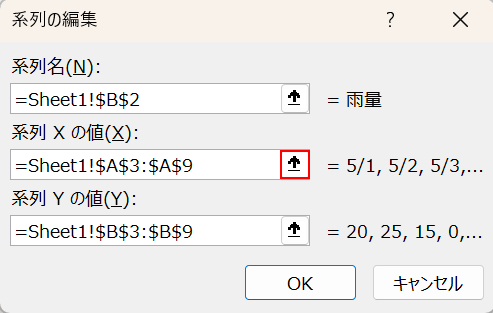
「系列の編集」ダイアログボックスが表示されました。
まず、横軸の数値を設定し直します。
「系列 X の値(X)」の「↑」ボタンを押します。
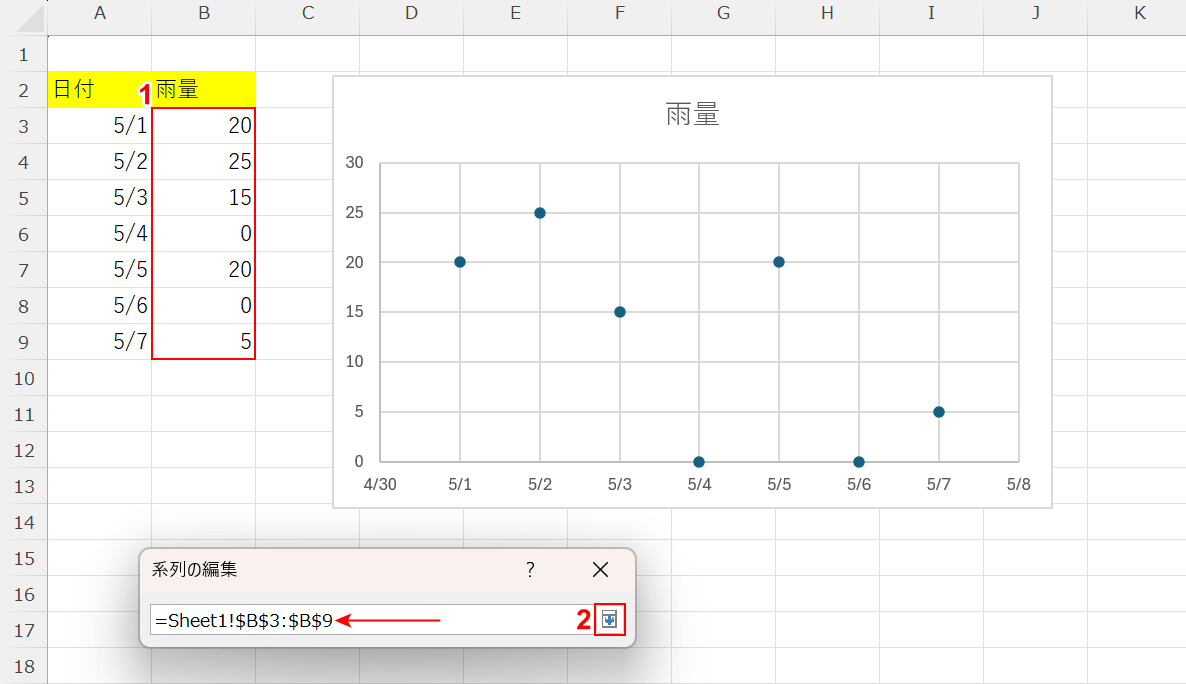
①表から現在グラフの縦軸に設定されているデータ(例:B3セルからB9セル)を選択します。
②選択した範囲がダイアログボックスに正しく記載されていることを確認し、「↓」ボタンを押します。
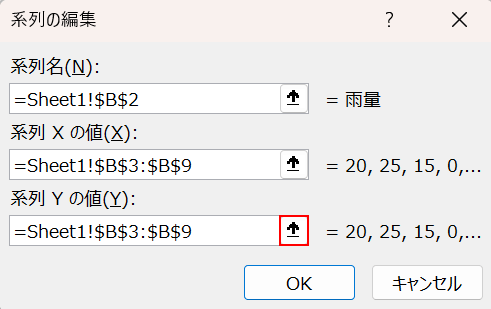
次に、縦軸の数値を設定し直します。
「系列 Y の値(Y)」の「↑」ボタンを押します。
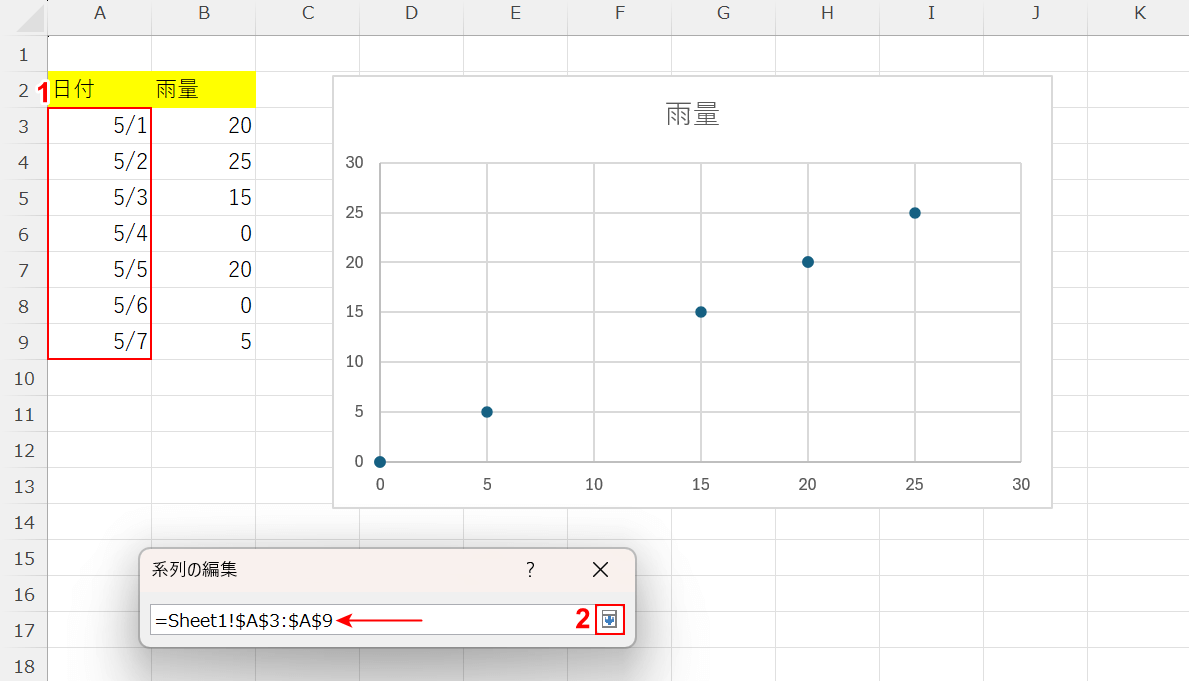
①表から先ほどまでグラフの横軸に設定されていたデータ(例:A3セルからA9セル)を選択します。
②選択した範囲がダイアログボックスに正しく記載されていることを確認し、「↓」ボタンを押します。
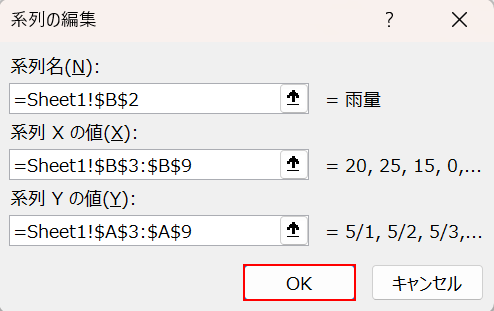
縦軸と横軸を設定し直すことができました。
「OK」ボタンを押します。
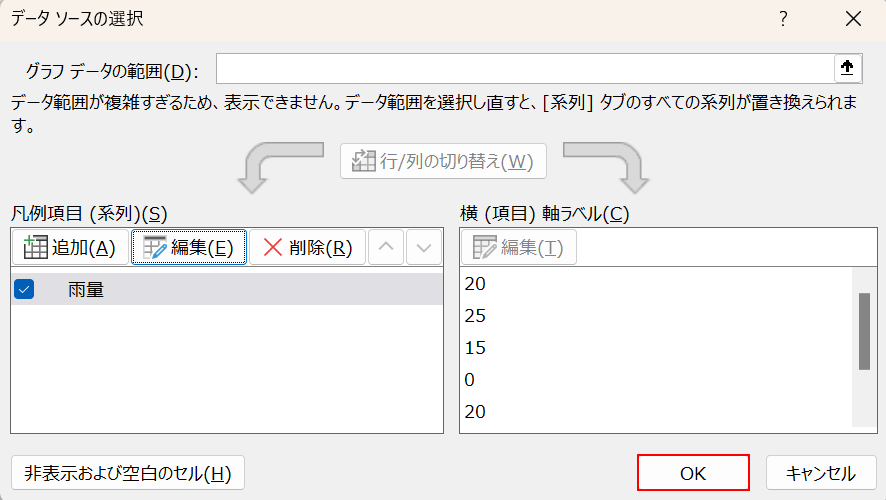
「データ ソースの選択」ダイアログボックスに戻りました。
「OK」ボタンを押します。
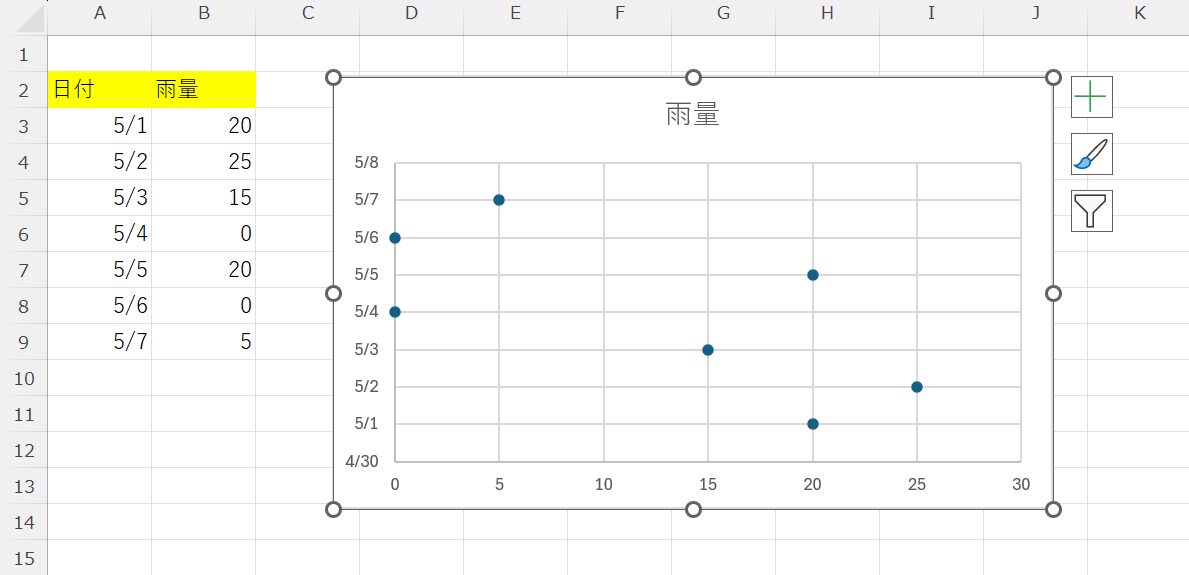
グラフの縦軸と横軸が入れ替えることで、数値を変更できました。
シリアル値で横軸の数値を設定する場合
エクセルでは、入力データをシステム的に認識するため、すべての日付や時間に「シリアル値」という数値が割り当てられています。
そして散布図やバブルチャートといったグラフでは、このシリアル値を使用しないと横軸の日付や時間を変更できないようになっています。
以下では、日付や時間のシリアル値を取得してから、グラフ横軸の数値を変更する方法をご説明します。
シリアル値を使って横軸の日付を変更する
日付のシリアル値を取得してからグラフの設定で横軸の数値を変更する方法をご紹介します。
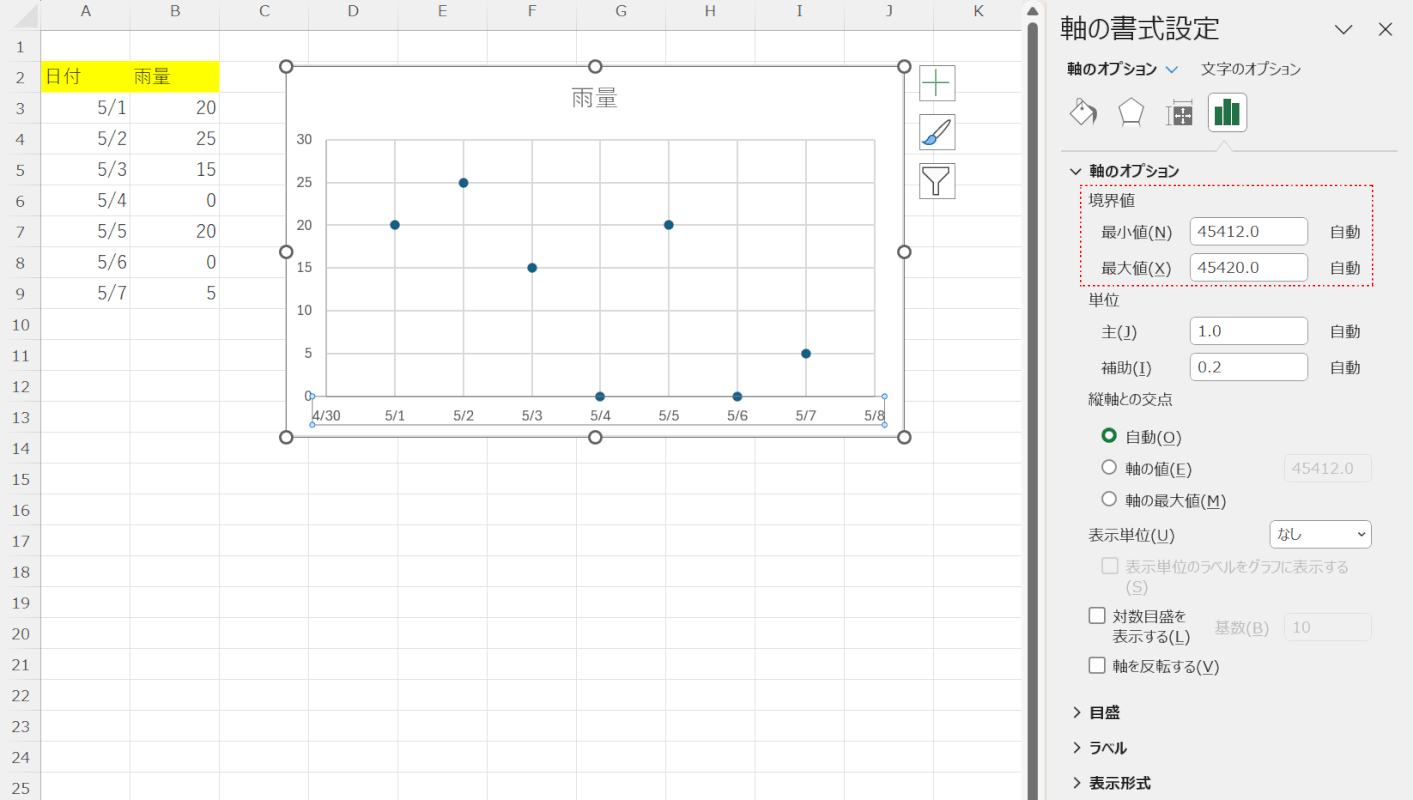
上記画像では、設定から散布図の横軸に表示されている日付を変更しようとしました。
しかし、「最小値」「最大値」が「45412.0」「45420.0」とシリアル値が入力されており、日付を使って設定し直すことができません。
このように散布図などのグラフでは、横軸の日付を変更するにはシリアル値を使用する必要があります。
そのため、まずは表の日付のシリアル値を取得します。
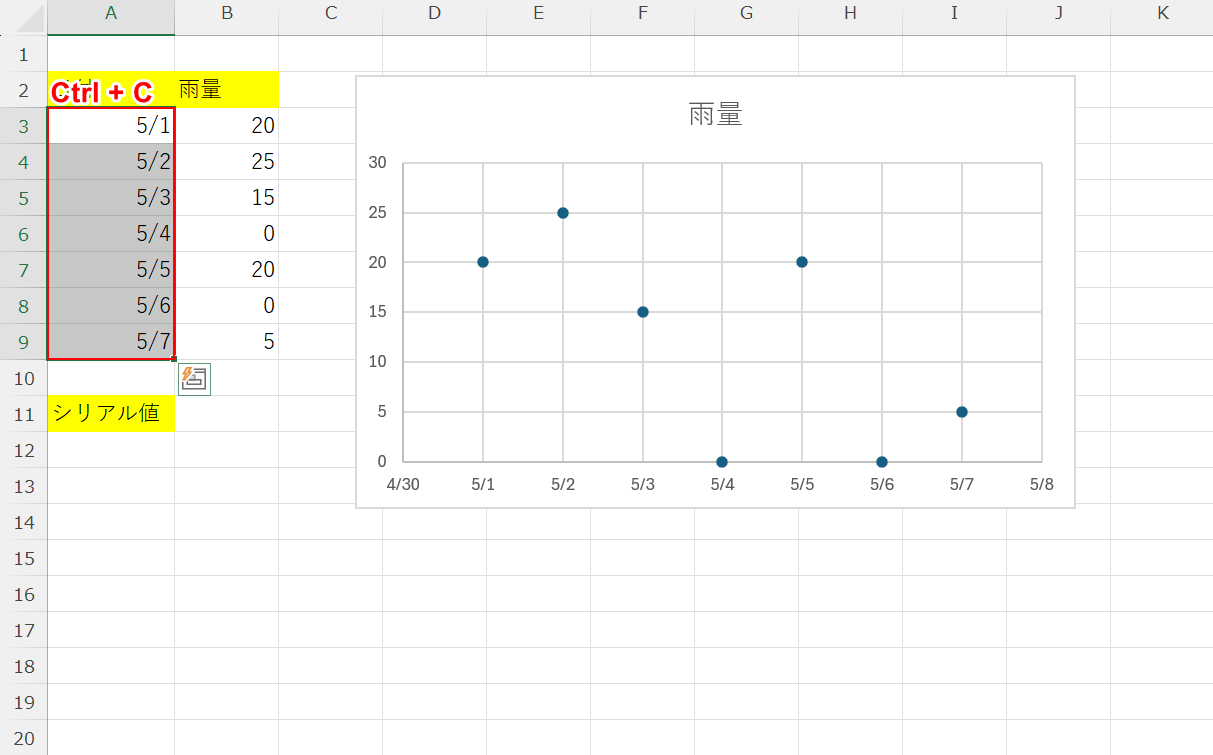
表の日付(例:A3セルからA9セル)を選択し、Ctrl+Cでコピーします。
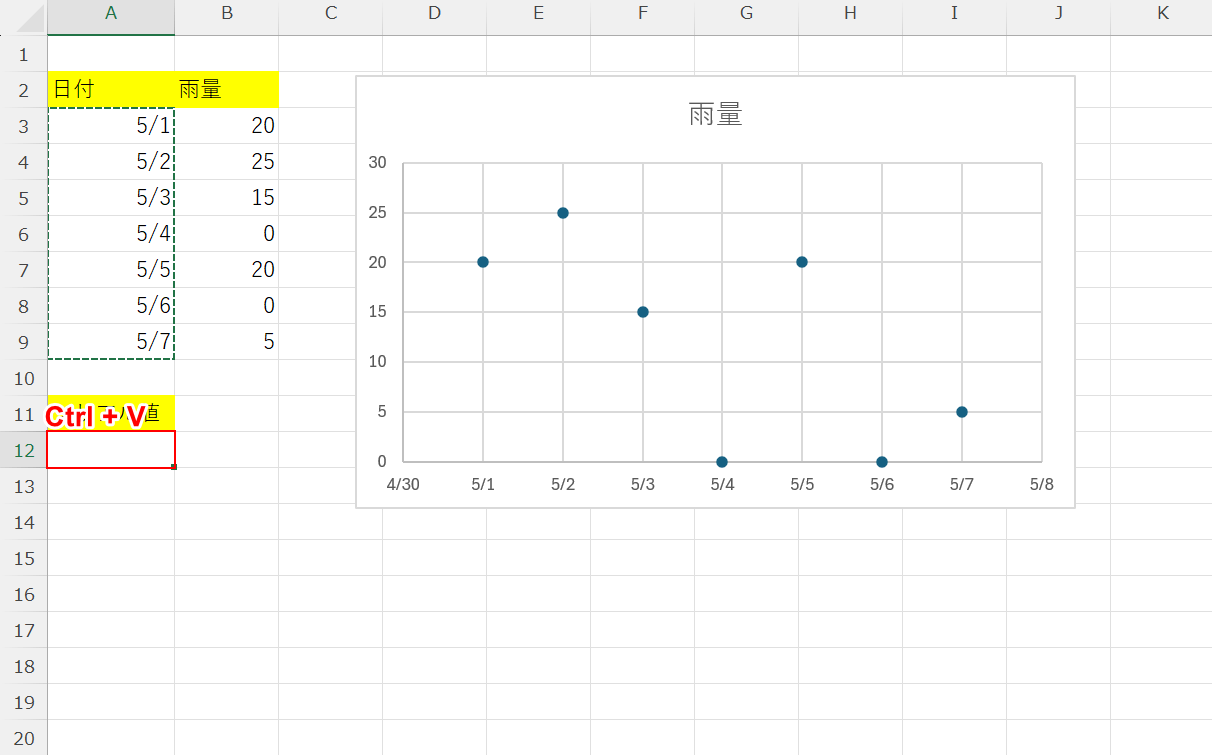
任意の空白セル(例:A12セル)を選択し、Ctrl+Vで貼り付けます。
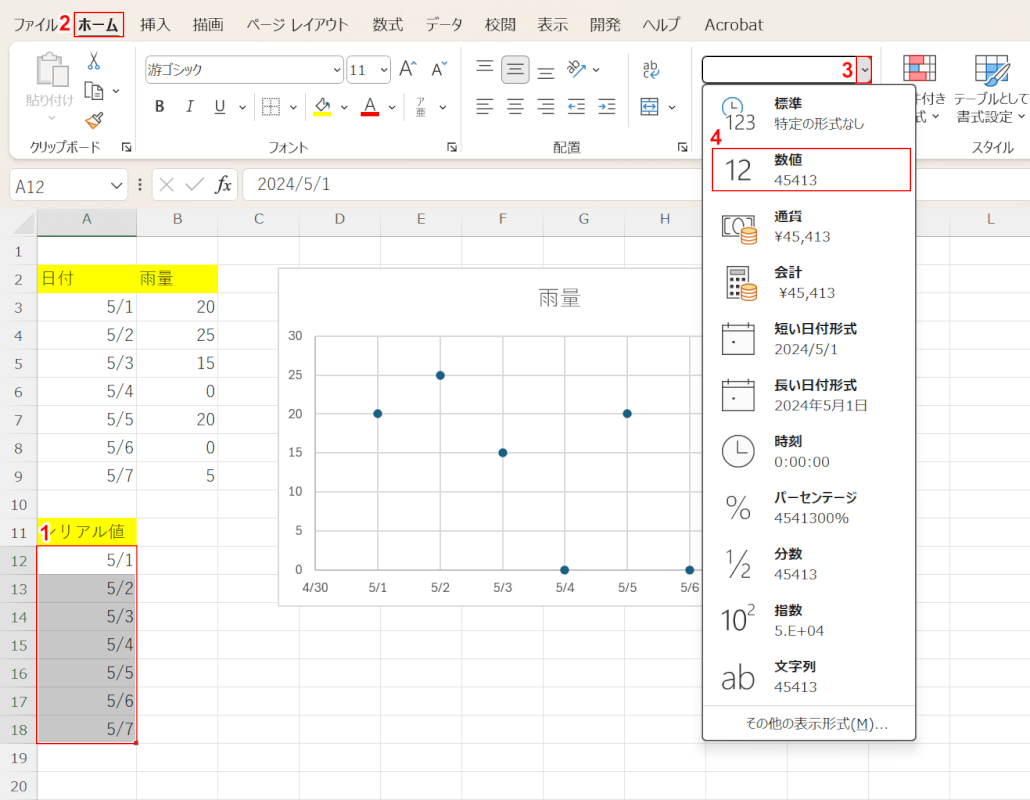
日付をコピーできました。
①コピーした日付(例:A12セルからA18セル)、②「ホーム」タブの順に選択し、③「数値の書式」の「v」ボタンを押します。
④表示されたプルダウンから「数値」を選択します。
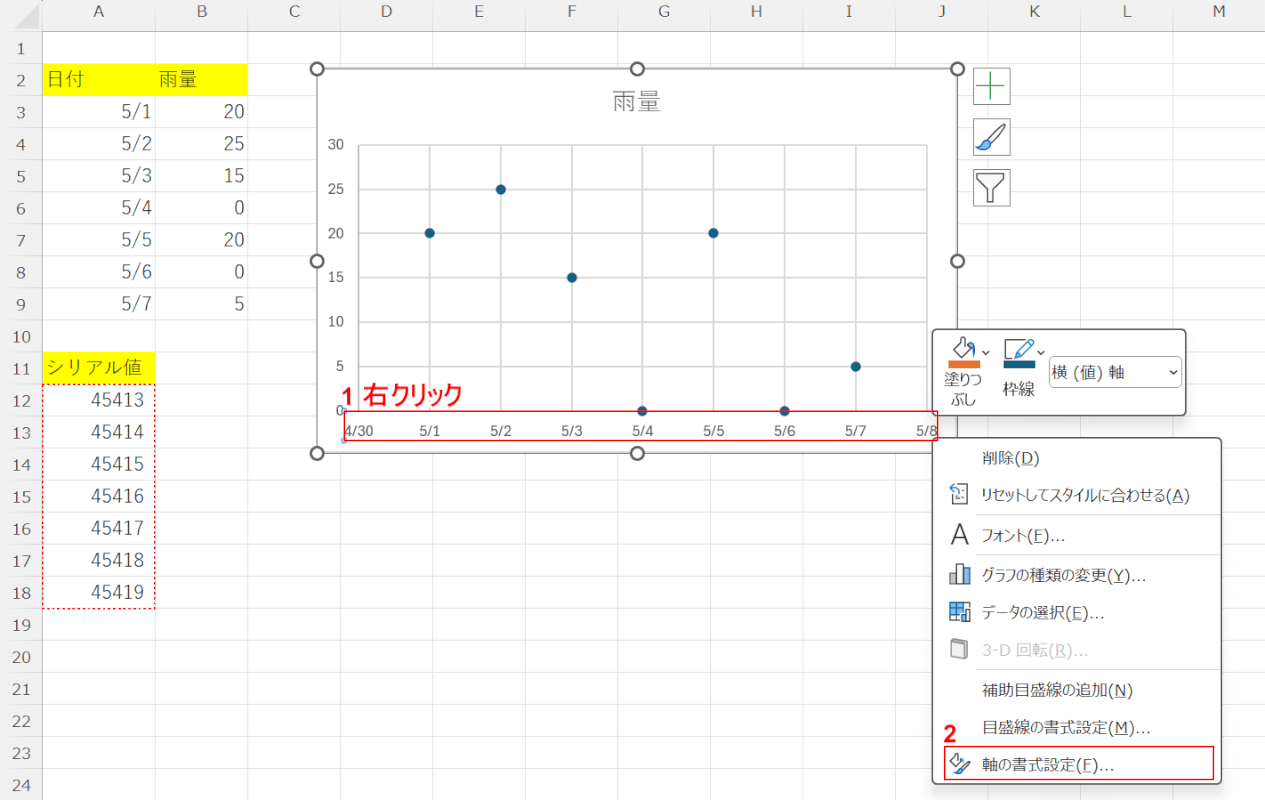
コピーした日付がそれぞれシリアル値に変換されました。
次に、取得できたシリアル値を使ってグラフ横軸の日付を変更します。
①グラフの横軸を選択し、右クリックします。②「軸の書式設定」を選択します。
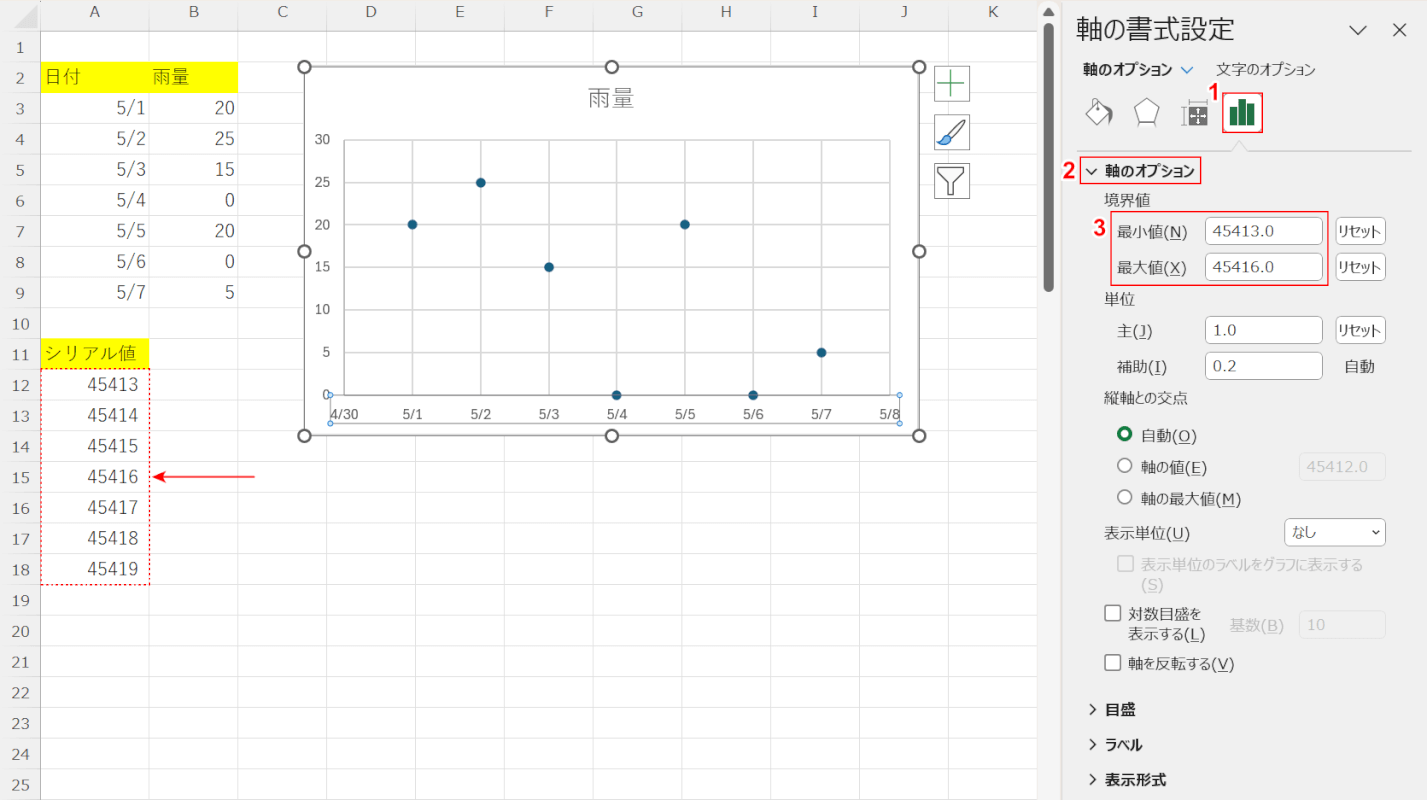
画面右側に「軸の書式設定」が表示されました。
①「軸のオプション」ボタンを押し、②「軸のオプション」を選択します。
③「最小値」「最大値」それぞれに先ほど取得したシリアル値を入力し、横軸に表示される日付を変更します。
例えば、今回のように「最小値に45413.0」「最大値に45416.0」をそれぞれ入力した場合には、「5/1から5/4」までがグラフの横軸に表示されます。
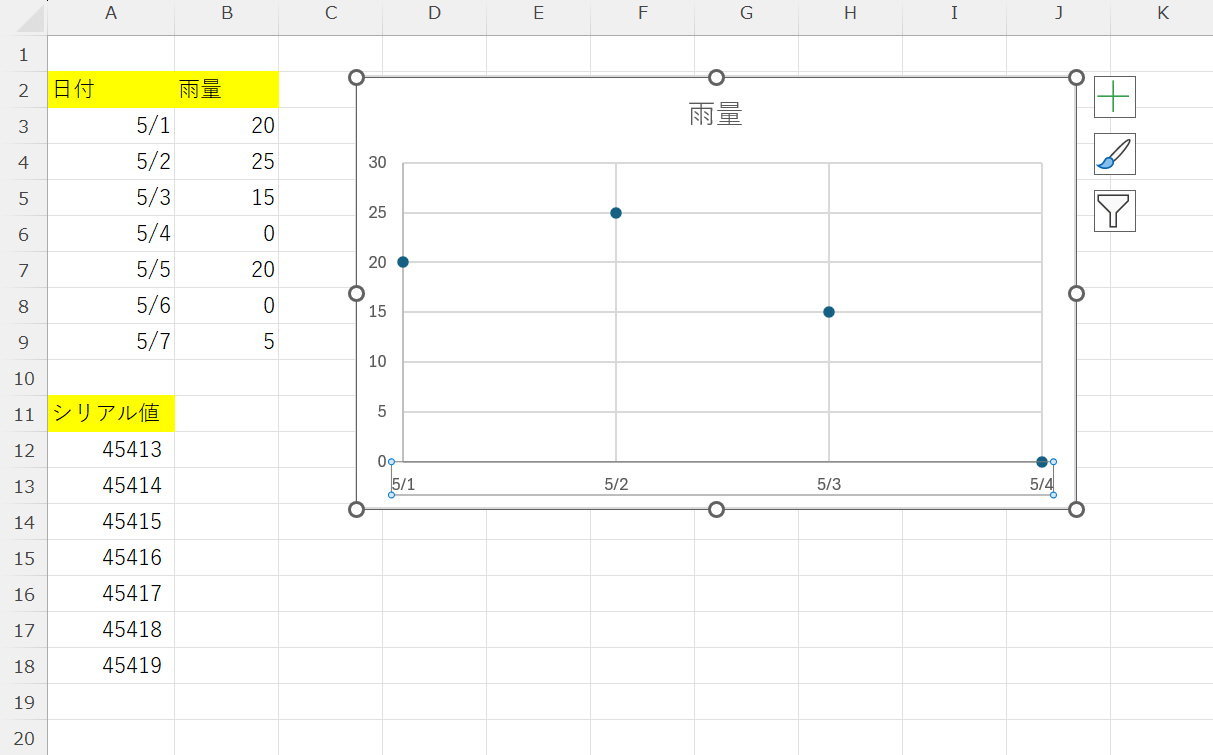
シリアル値を使ってグラフ横軸の日付を変更することができました。
シリアル値を使って横軸の時間を変更する
時間のシリアル値を取得してからグラフの設定で横軸の数値を変更する方法をご紹介します。
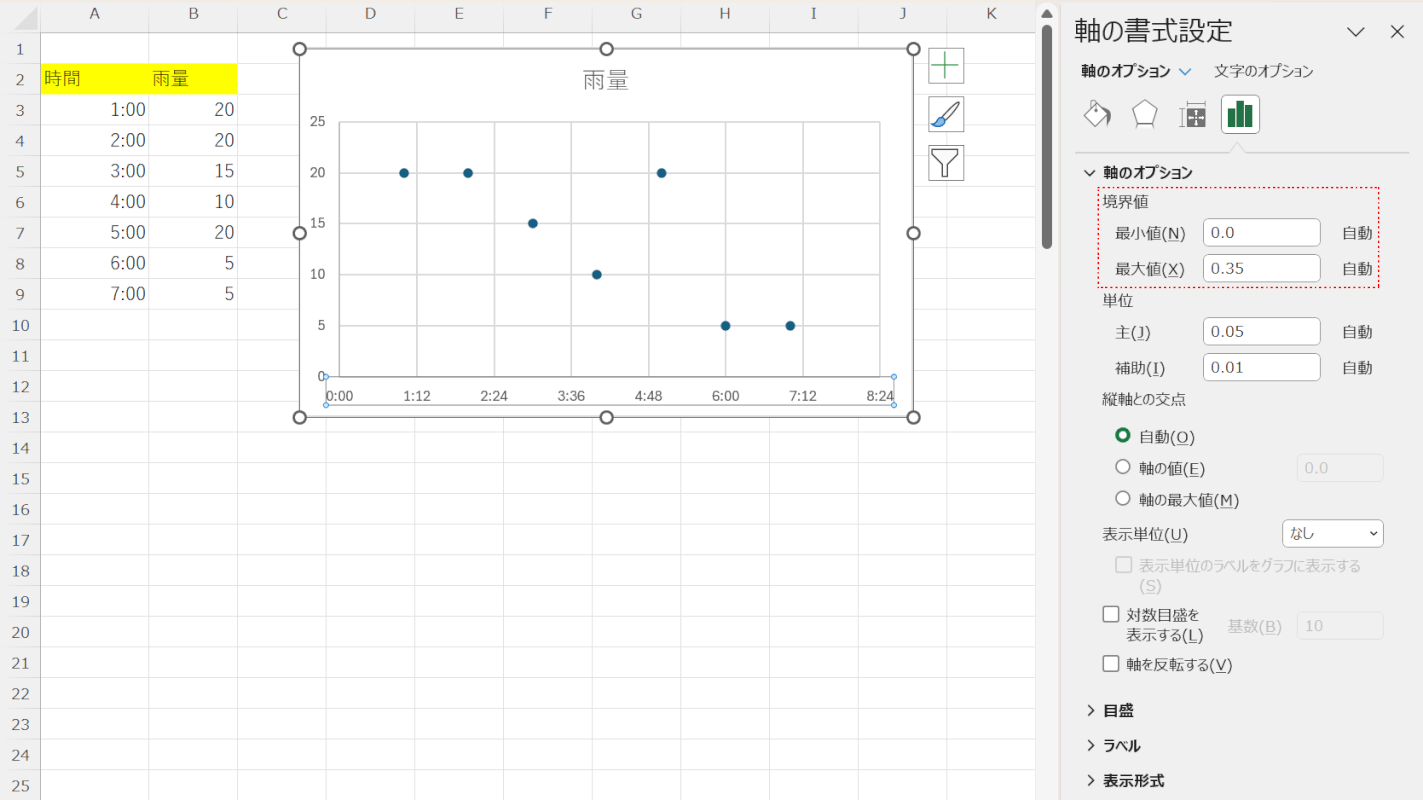
上記画像では、設定から散布図の横軸に表示されている時間を変更しようとしました。
しかし、「最小値」「最大値」が「0.0」「0.35」とシリアル値が入力されており、時間を使って設定し直すことができません。
このように散布図などのグラフでは、横軸の時間を変更するにはシリアル値を使用する必要があります。
そのため、まずは表の時間のシリアル値を取得します。
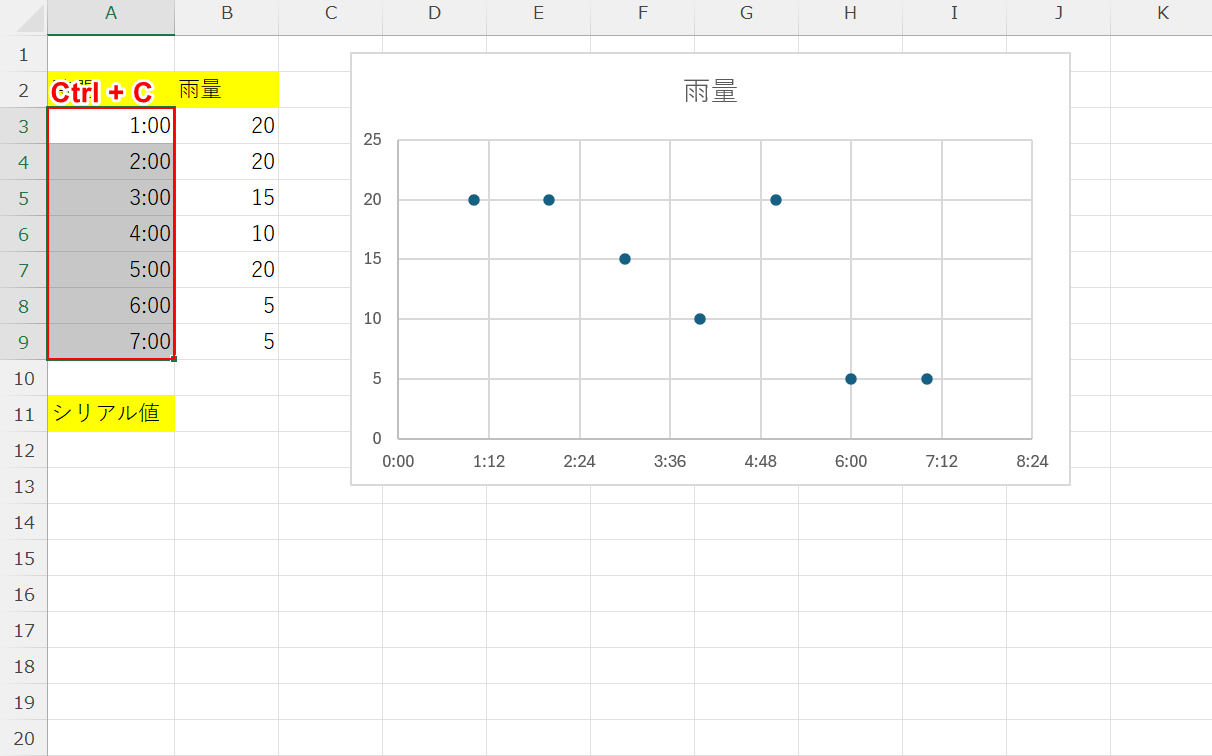
表の時間(例:A3セルからA9セル)を選択し、Ctrl+Cでコピーします。
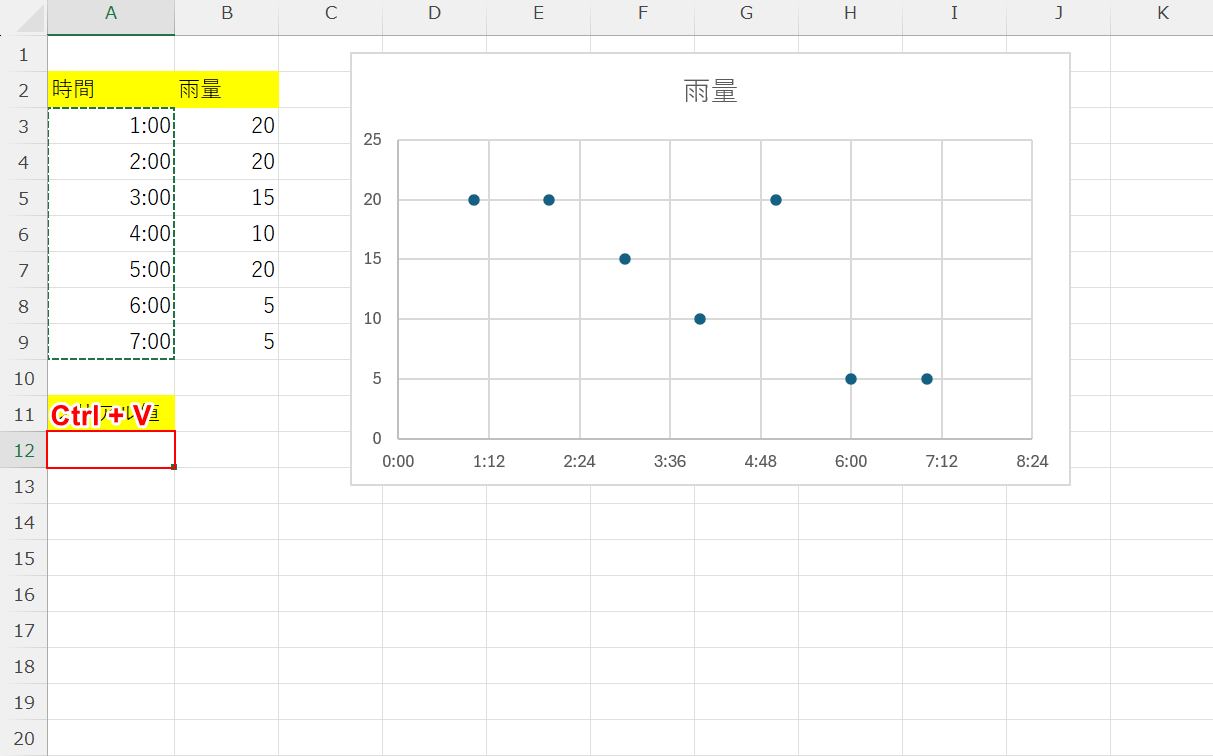
任意の空白セル(例:A12セル)を選択し、Ctrl+Vで貼り付けます。
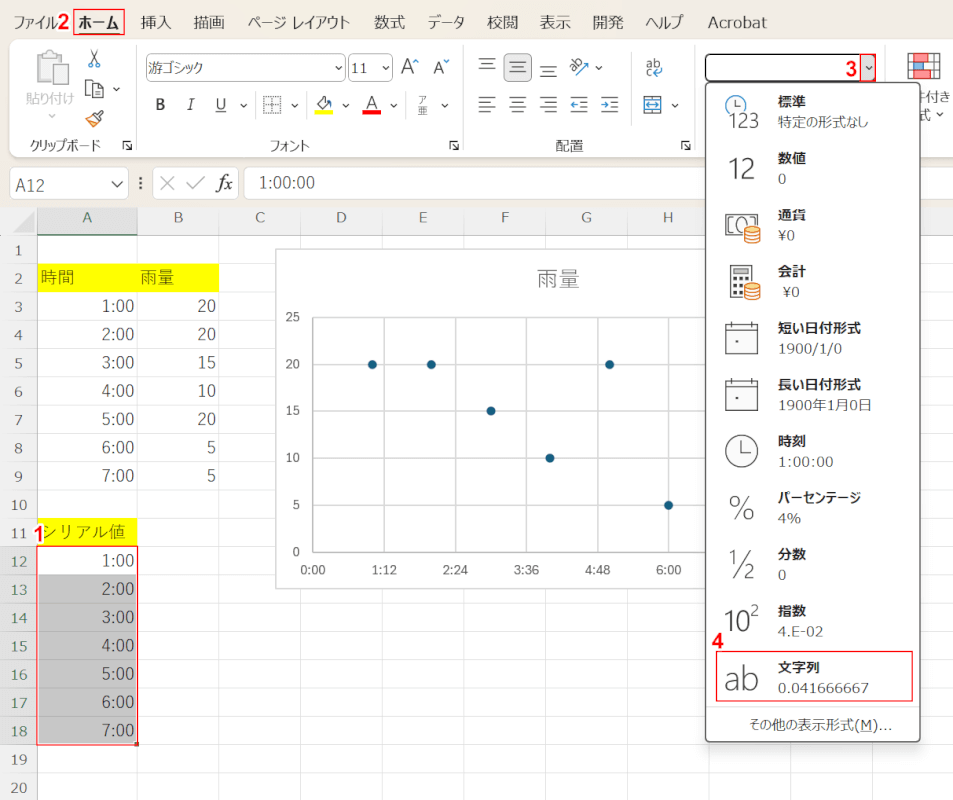
時間をコピーできました。
①コピーした時間(例:A12セルからA18セル)、②「ホーム」タブの順に選択し、③「数値の書式」の「v」ボタンを押します。
④表示されたプルダウンから「文字列」を選択します。
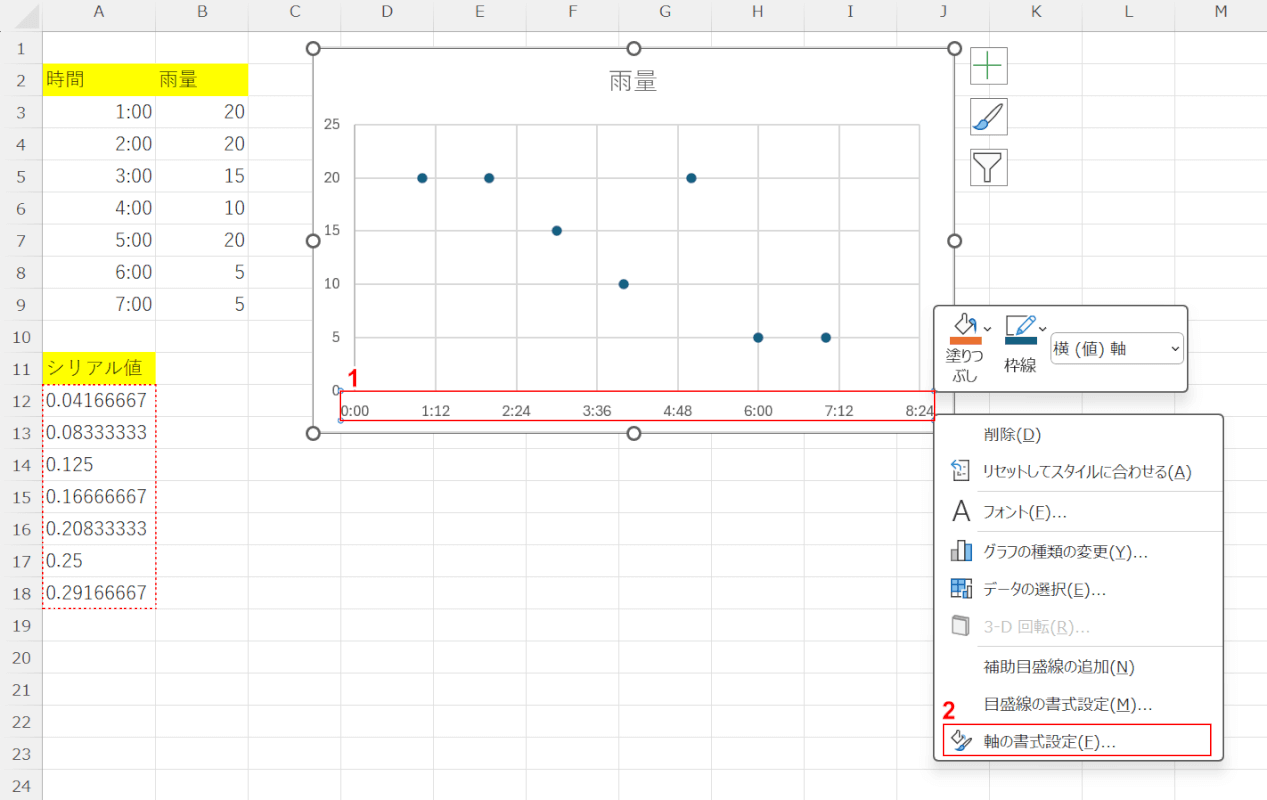
コピーした時間がそれぞれシリアル値に変換されました。
次に、取得できたシリアル値を使ってグラフ横軸の時間を変更します。
①グラフの横軸を選択し、右クリックします。②「軸の書式設定」を選択します。
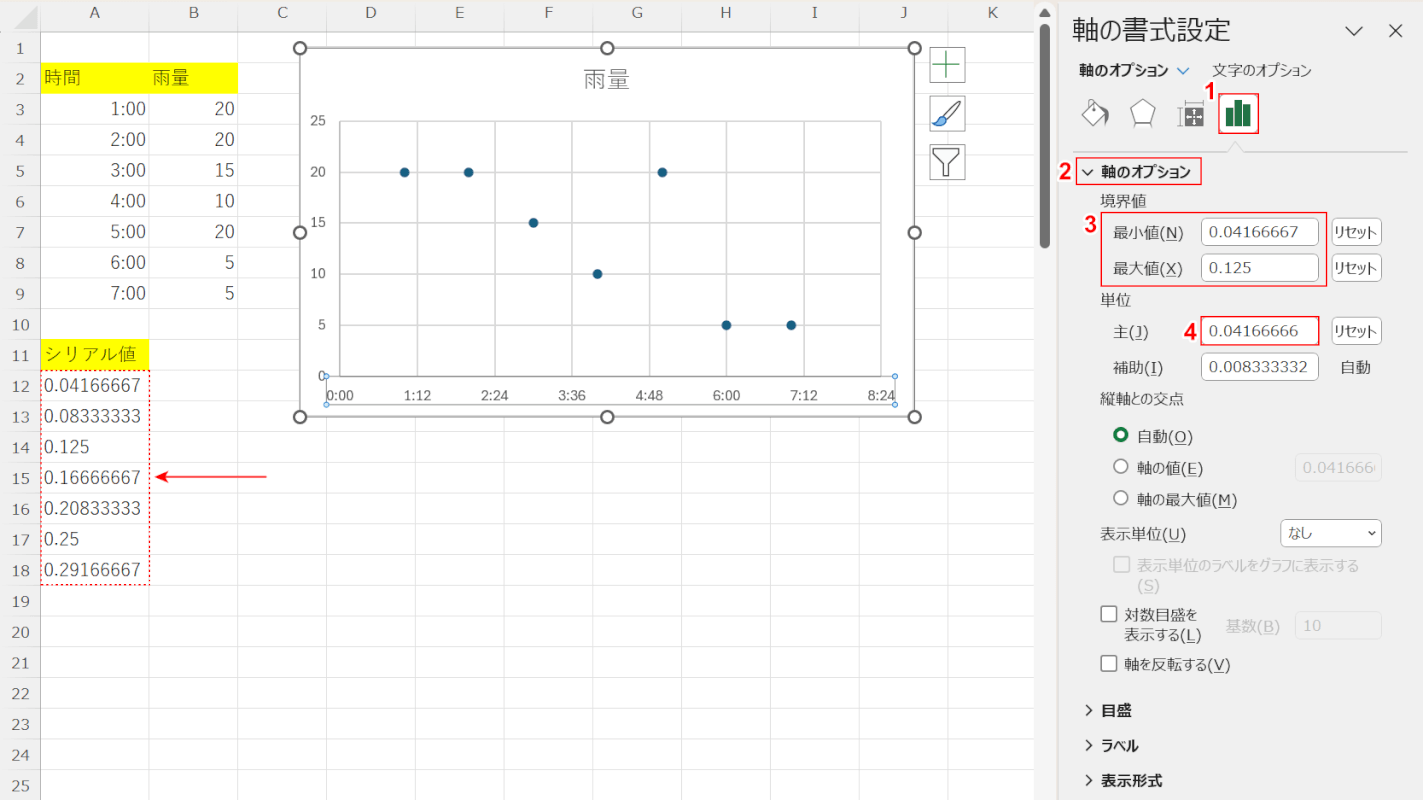
画面右側に「軸の書式設定」が表示されました。
①「軸のオプション」ボタンを押し、②「軸のオプション」を選択します。
③「最小値」「最大値」それぞれに先ほど取得したシリアル値を入力し、横軸に表示される時間を変更します。
例えば、今回のように「最小値に0.04166667」「最大値に0.125」をそれぞれ入力した場合には、「1:00から3:00」までがグラフの横軸に表示されます。
④「主」に「0.04166666」を入力します。
このようにすることで、グラフ横軸の時間が1時間ごとに表示されます。2時間ごとに表示されたい場合は「0.04166666」を2倍した「0.08333332」を使用しましょう。
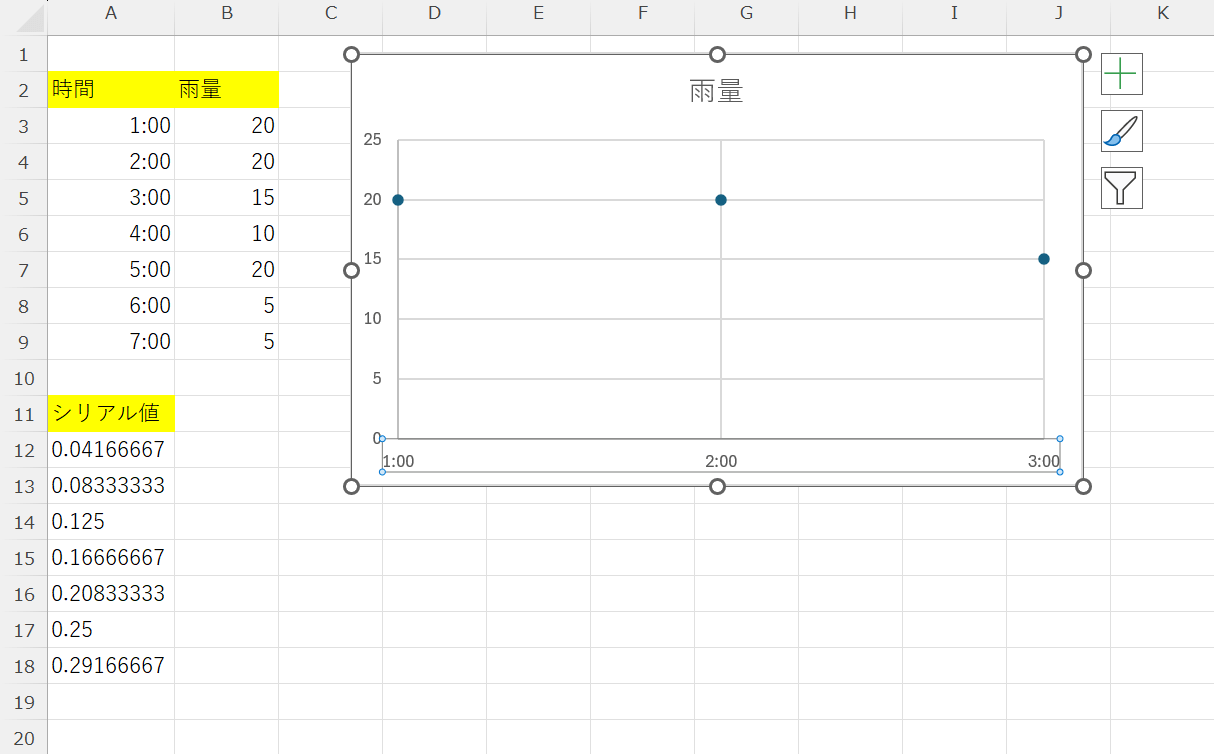
シリアル値を使ってグラフ横軸の時間を変更することができました。
