- 公開日:
エクセルでグラフの目盛を変更する方法
エクセルでグラフの目盛を変更する方法についてご説明します。
グラフの目盛を変更することで、データをより見やすく分かりやすくできます。
グラフの縦軸の数字を変更する方法や、グラフの目盛線の色や太さを変更する方法などについてご説明します。
エクセルでグラフの目盛を変更する方法
エクセルでグラフの目盛を変更するためのさまざまな方法をご紹介します。
グラフの縦軸の数値を変更する
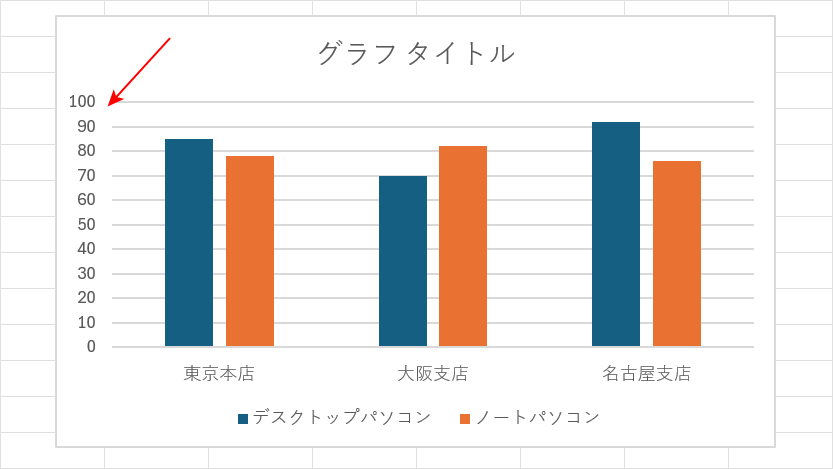
以下の記事では、グラフの縦軸の数値を変更する方法をご紹介しています。
「グラフの縦軸の最大値や最小値を変更する方法」や「グラフの縦軸の目盛間隔を変更する方法」などについて詳しくご説明しています。
グラフの目盛線の色や太さを変更する
グラフの目盛線の色や太さを変更する方法をご紹介します。
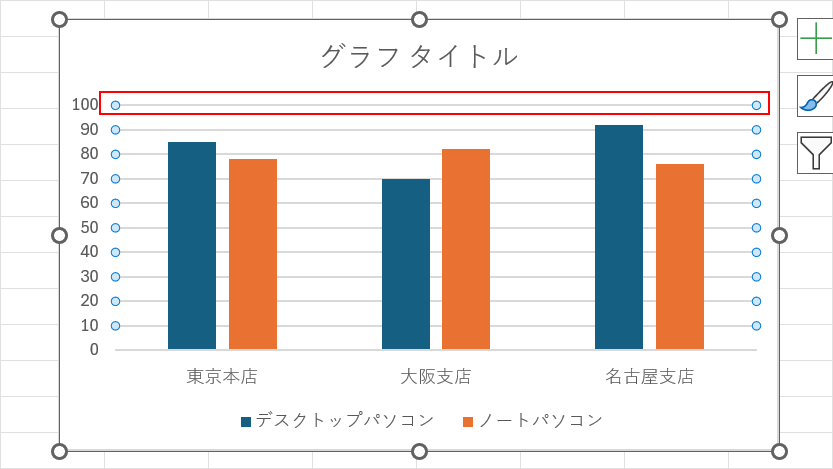
グラフの目盛線をダブルクリックします。
細い場合は選択するのが難しいですが、目安としてはマウスポインターが十字マークではなく白いマークになったらダブルクリックしましょう。
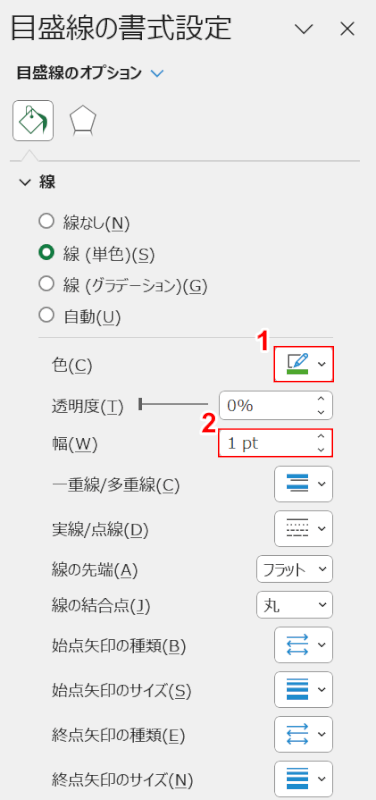
画面右側に「目盛線の書式設定」画面が表示されます。
目盛線の色や透明度、幅などのさまざまな設定が可能です。
今回は色と幅を変更してみます。
①色で「緑」、②幅で「1pt」を選択します。
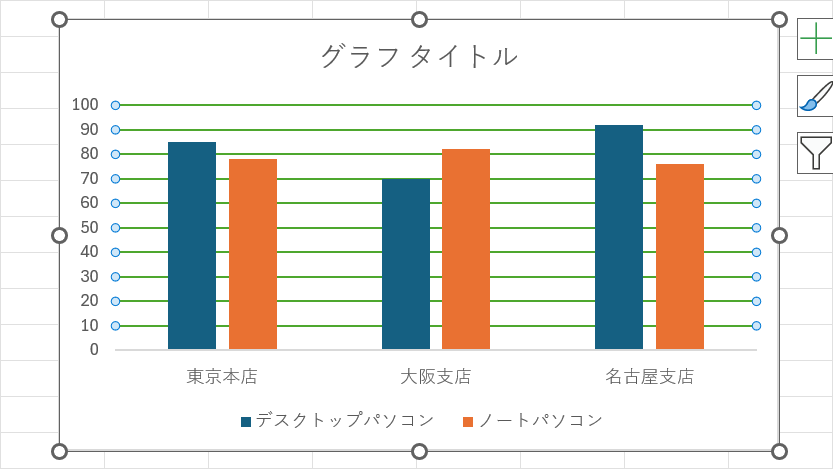
色と幅を変更すると上記のようなグラフが完成しました。
補助目盛を追加する
補助目盛を追加すると、より細かくデータの違いを表現できます。
補助目盛を追加する方法は以下のとおりです。
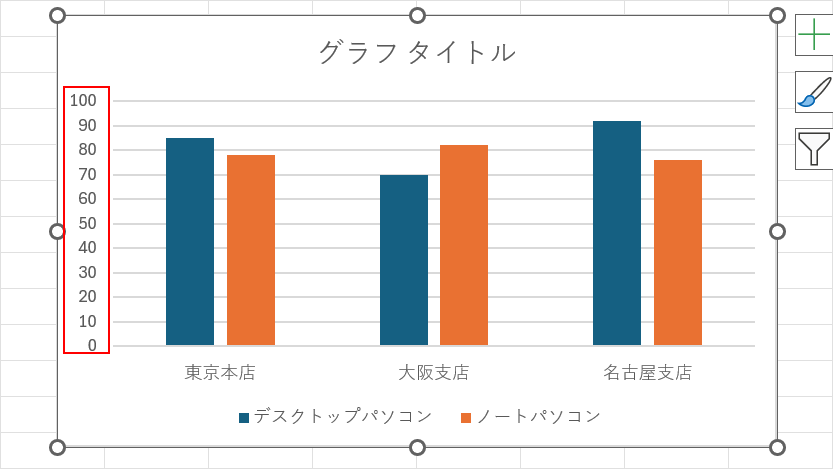
目盛をダブルクリックします。
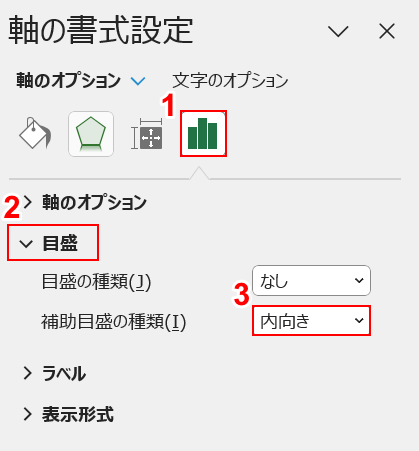
画面の右端に「軸の書式設定」画面が表示されます。
①「軸のオプション」、②「目盛」の順に選択します。
③補助目盛の種類で任意の種類(例:内向き)を選択します。
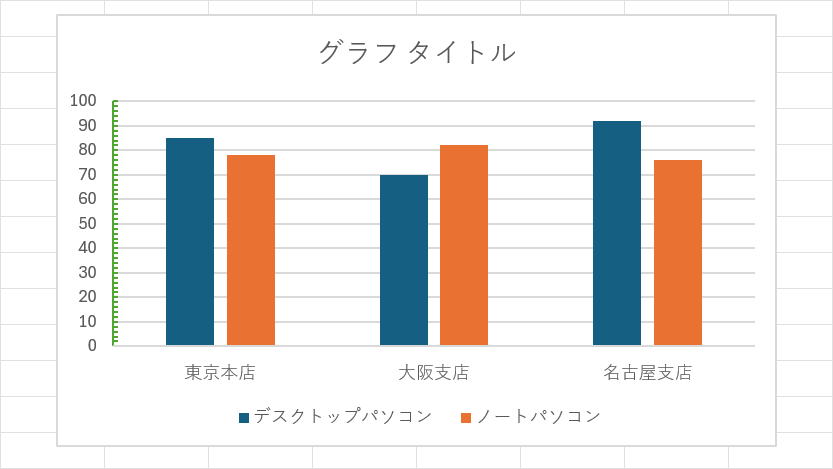
軸に補助目盛が追加されました。
目盛に小数点を追加する
目盛に小数点を追加する方法をご紹介します。
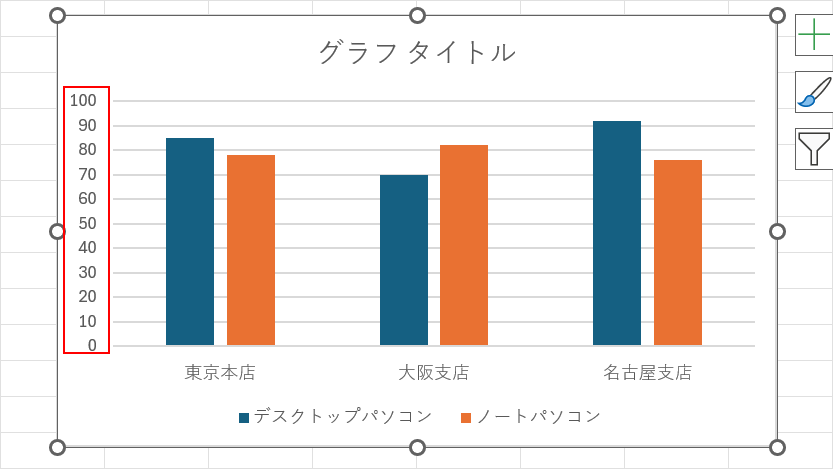
目盛をダブルクリックします。
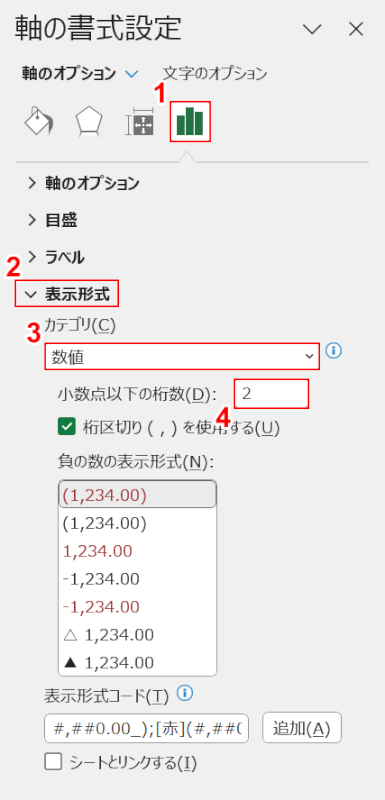
画面の右側に「軸の書式設定」ダイアログボックスが表示されます。
①「軸のオプション」、②「表示形式」の順に選択します。
③カテゴリで「数値」を選択し、④小数点以下の桁数に任意の数字(例:2)を入力します。
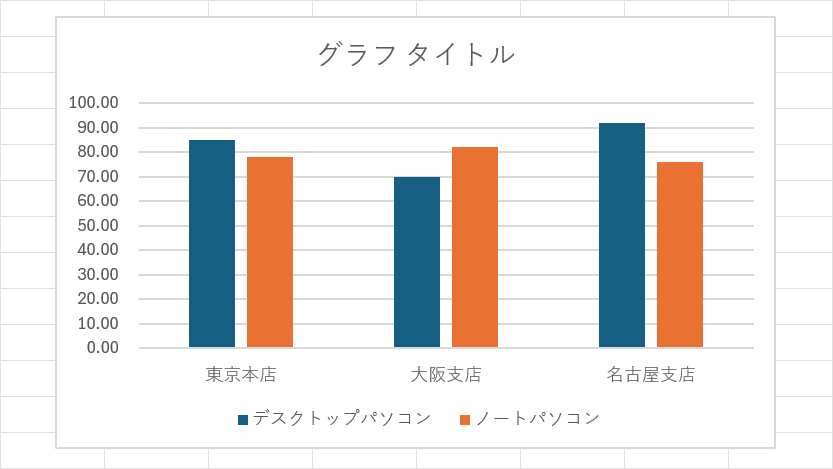
軸の数値に小数点が追加されました。
目盛に単位をつけて数値を見やすくする
目盛に単位をつけて数値を見やすくする方法をご紹介します。
「6,000,000」など軸の数字が大きく見づらい場合などにご活用ください。
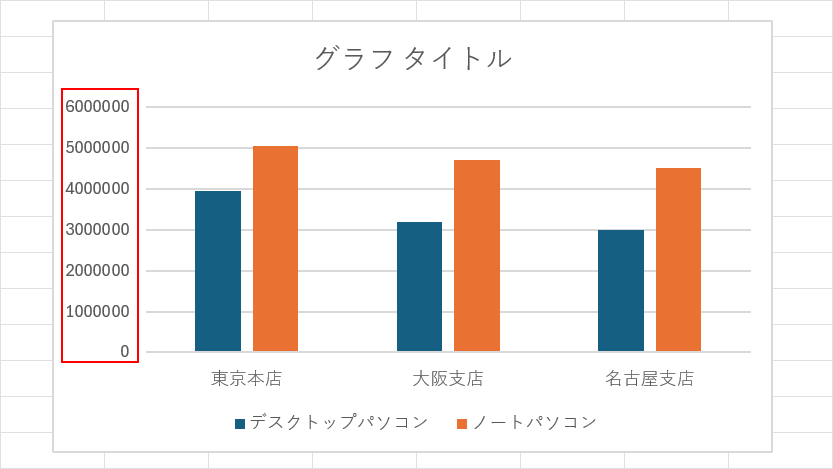
目盛をダブルクリックします。
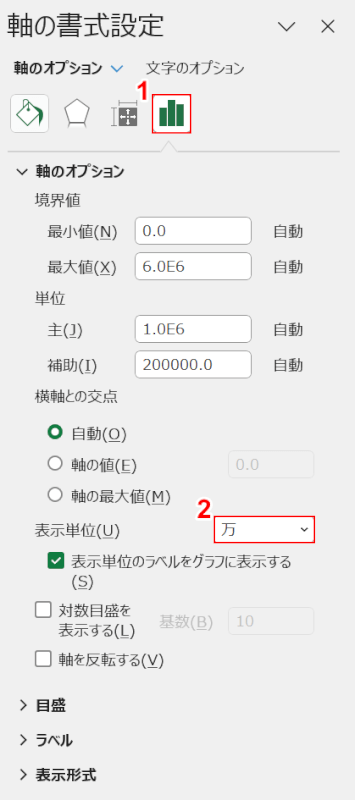
画面の右端に「軸の書式設定」画面が表示されます。
①「軸のオプション」を選択します。
②表示単位で任意の単位(例:万)を選択します。
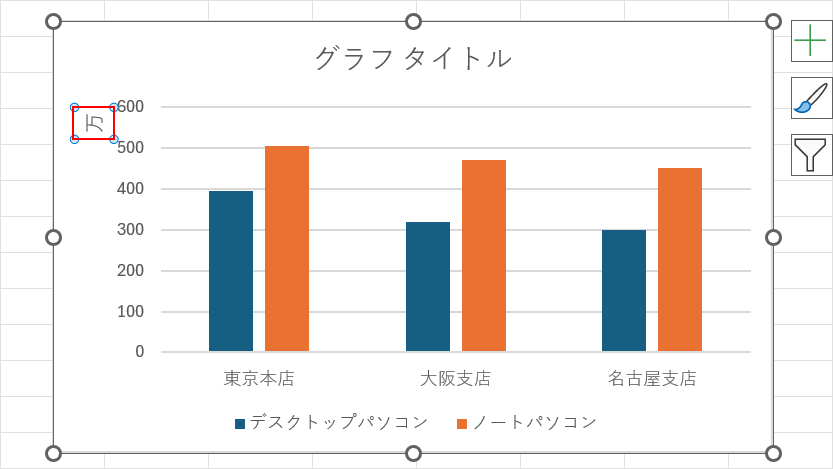
グラフの軸の数字に単位が追加され、数字も単位に合わせて調整されました。
単位が横向きになってしまったので、縦向きに変えます。
「単位」をダブルクリックします。
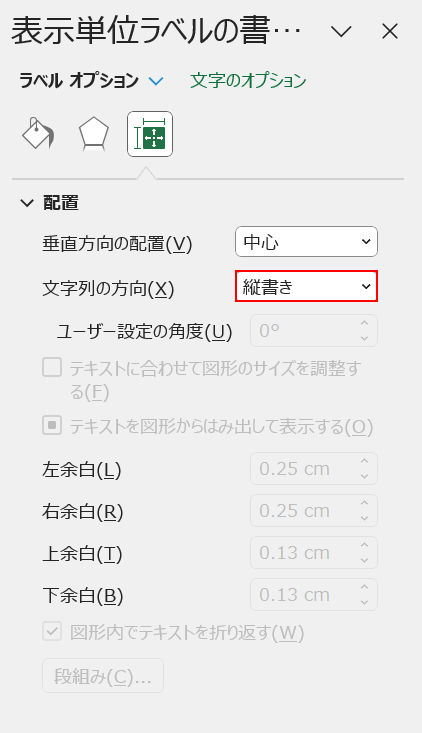
画面右端に「表示形式の書式設定」ダイアログボックスが表示されます。
文字列の方向で「縦向き」を選択します。
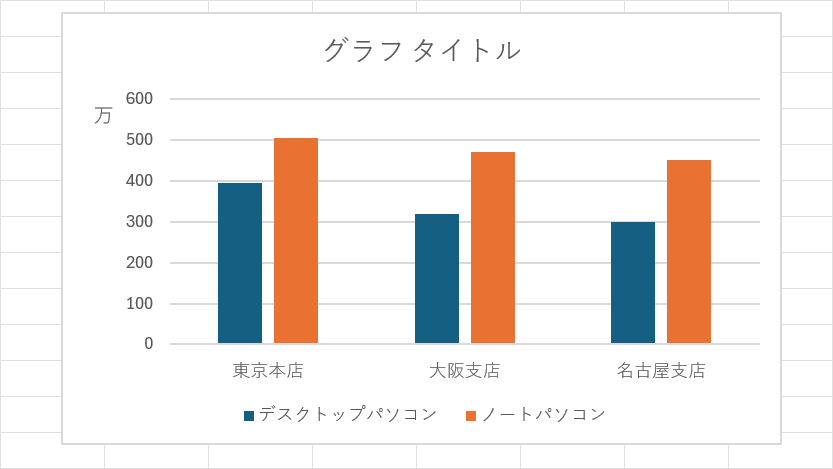
単位が縦向きになりました。
