- 公開日:
Excelの条件付き書式でOR/ANDを使って複数条件を指定する
条件付き書式を使用すると条件に合ったセルに色を付けたりできますが、1つずつルールを追加すると大変ですよね。条件付け書式ではルールを指定するときに数式が使用できます。数式の中で関数を使用すれば複数の条件も1つのルールの中で指定することが可能です。
論理関数のOR関数、AND関数を用いてどのように条件付き書式で複数条件を指定するのかを解説していきます。関数を使った数式を記述しないといけませんが、管理が楽になりますのでぜひ挑戦してみましょう。
OR関数を使って複数条件を指定する
まずはOR関数を使って複数条件の少なくとも1つが条件に合っていればセルに書式を適用できるようになりましょう。OR関数について説明した後に実際に条件付き書式と組み合わせていきます。
OR関数とは?
OR(オア)関数は、複数の条件式のうちどれか1つでも条件を満たしているかどうかを判定する関数です。論理関数の1つです。一般的には論理和と呼ばれ、「または」を意味します。
いずれかの条件式が満たしているときはTRUEを返し、すべての条件式が異なるときはFALSEを返します。
OR関数の書き方
OR関数の書式は「OR(条件式1, [条件式2], ...)」のように記述します。
条件式1は必須です。2つ目以降の条件式は省略が可能です。必要に応じて設定します。最大で255の条件まで指定することができます。
引数の条件式で使用できる比較演算子には下記のようなものがあります。
| 条件式 | 意味 |
|---|---|
| A > B | AはBよりも大きい |
| A >= B | AはB以上 |
| A < B | AはBよりも小さい |
| A <= B | AはB以下 |
| A = B | AはBと等しい |
| A <> B | AとBは等しくない |
条件付き書式にOR関数を組み合わせた例
実際にOR関数を用いて条件付き書式に複数条件を指定してみましょう。

今回、条件付き書式とOR関数の組み合わせを説明する上で、上記のような教科別に点数が書いてある成績表を用います。条件付き書式とOR関数を使って「英語」「国語」「数学」のいずれかが90点以上の行に色を付けるとします。
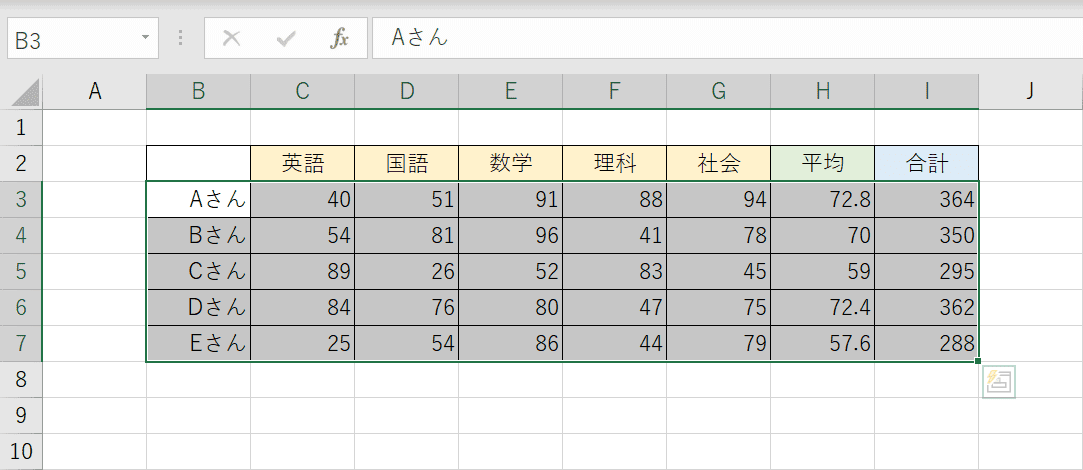
まず条件付き書式を設定する範囲を選択します。B3からI7セルまでの範囲を選択します。
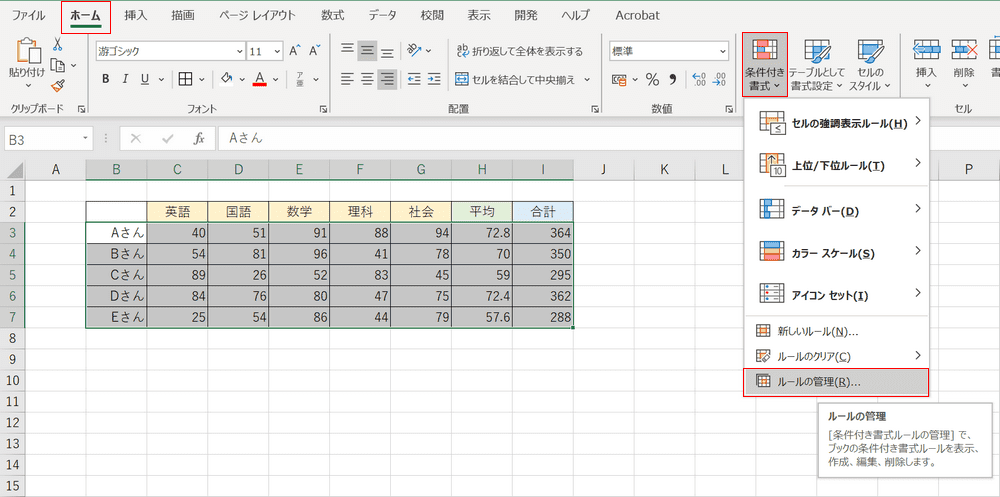
【ホーム】タブ、【条件付き書式】、【ルールの管理】の順に選択します。
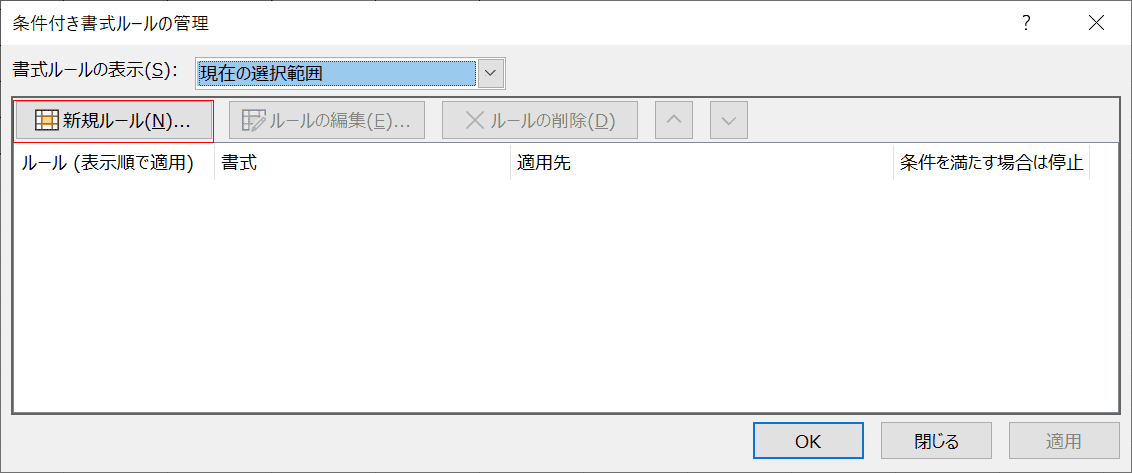
「条件付き書式ルールの管理」ダイアログボックスが表示するので【新規ルール】ボタンを押します。

「書式ルールの編集」ダイアログボックスが表示されたら、【数式を使用して、書式設定するセルを決定】を選択し、「次の数式を満たす場合に値を書式設定」に『=OR($C3>=90,$D3>=90,$E3>=90)』を入力し、【書式】ボタンを押します。
数式にOR関数を使用しています。条件式を3つ指定しており、90以上であるかを判定しています。C列・D列・E列それぞれの列を固定したいので複合参照にしており、列名の前に「$」が付いています。
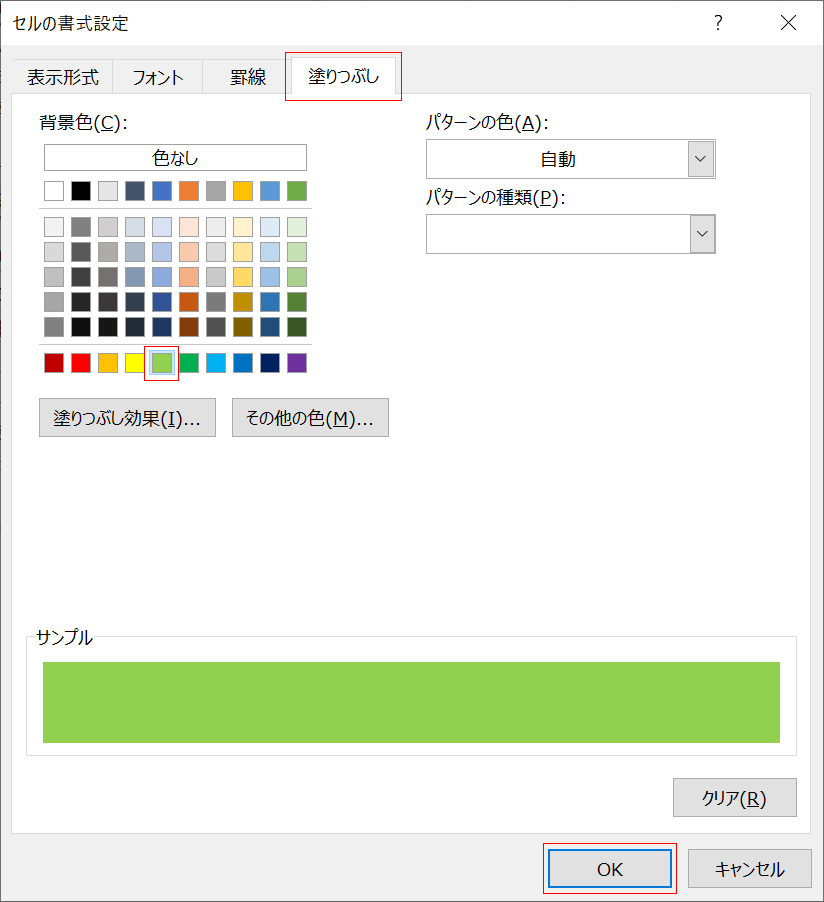
「セルの書式設定」ダイアログボックスが開いたらタブから【塗りつぶし】を選択し、【薄い緑】を選んで【OK】ボタンを押します。
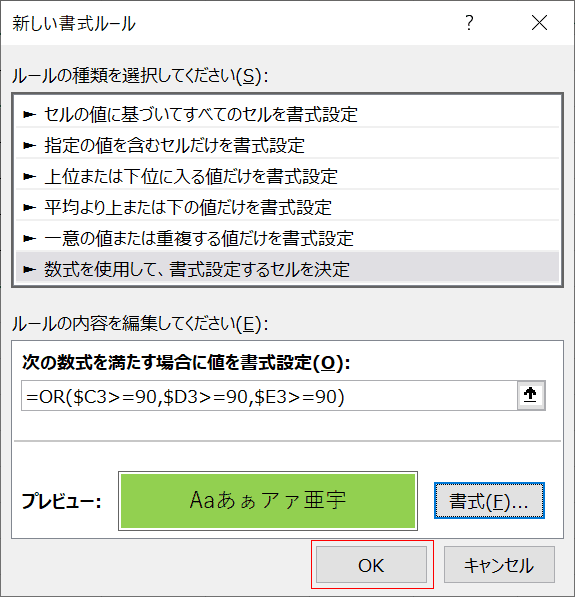
設定した書式が問題なければ【OK】ボタンを押します。
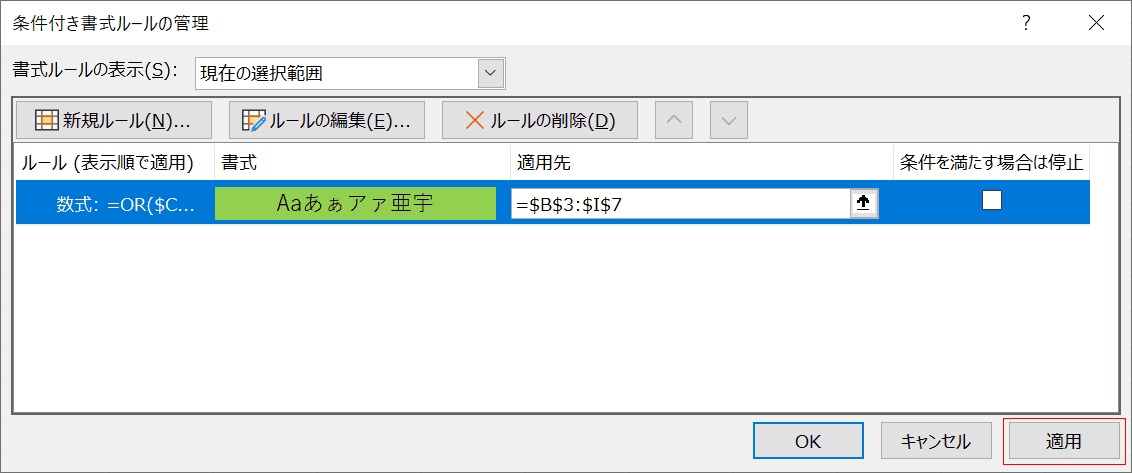
「条件付き書式ルールの管理」ダイアログボックスで【適用】ボタンを押します。
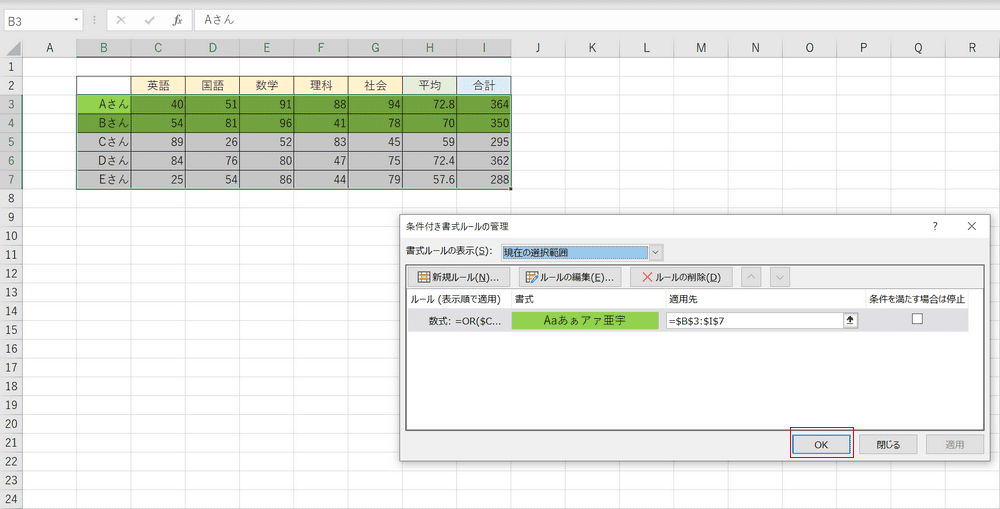
設定した条件付き書式の内容で行が薄い緑で塗りつぶされていることが確認できます。【OK】ボタンを押してダイアログボックスを消します。
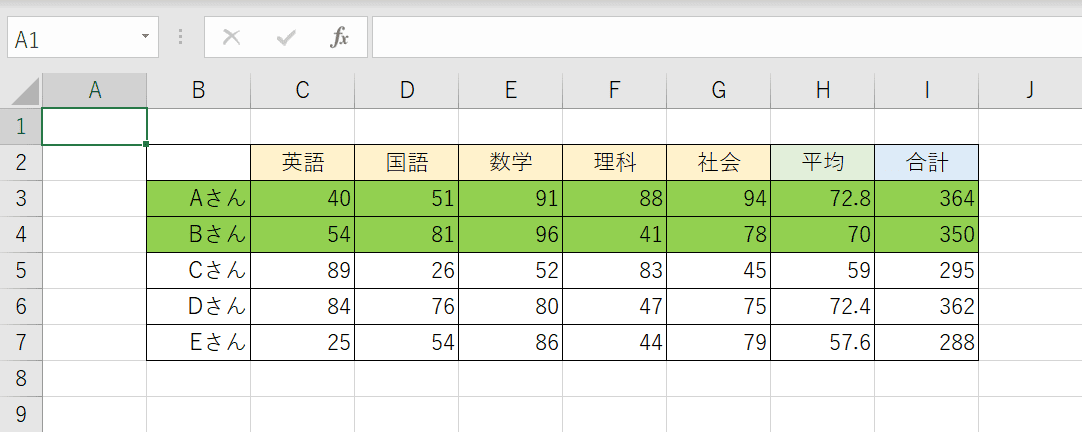
「英語」「国語」「数学」のいずれかが90点以上の行に色を付けることができました。OR関数を使用することで条件付き書式を複数条件に合ったセルだけに書式を適用することができます。
AND関数を使って複数条件を指定する
AND関数を使って複数条件をすべて満たしていればセルに書式を適用できるようになりましょう。AND関数について説明した後に実際に条件付き書式と組み合わせていきます。
AND関数とは?
AND(アンド)関数は、複数の条件式のすべてを満たしているかどうかを判定する関数です。論理関数の1つです。一般的には論理積と呼ばれ、「かつ」を意味します。
すべての条件式を満たしているときはTRUEを返し、1つでも条件式が異なるときはFALSEを返します。
AND関数の書き方
AND関数の書式は「AND(条件式1, [条件式2], ...)」のように記述します。
条件式1は必須です。2つ目以降の条件式は省略が可能です。必要に応じて設定します。最大で255の条件まで指定することができます。
引数の条件式で使用できる比較演算子には下記のようなものがあります。
| 条件式 | 意味 |
|---|---|
| A > B | AはBよりも大きい |
| A >= B | AはB以上 |
| A < B | AはBよりも小さい |
| A <= B | AはB以下 |
| A = B | AはBと等しい |
| A <> B | AとBは等しくない |
条件付き書式にAND関数を組み合わせた例
実際にAND関数を用いて条件付き書式に複数条件を指定してみましょう。

今回、条件付き書式とAND関数の組み合わせを説明する上で、上記のような教科別に点数が書いてある成績表を用います。条件付き書式とAND関数を使って「英語」「国語」「数学」のすべてが70点以上の行に色を付けるとします。
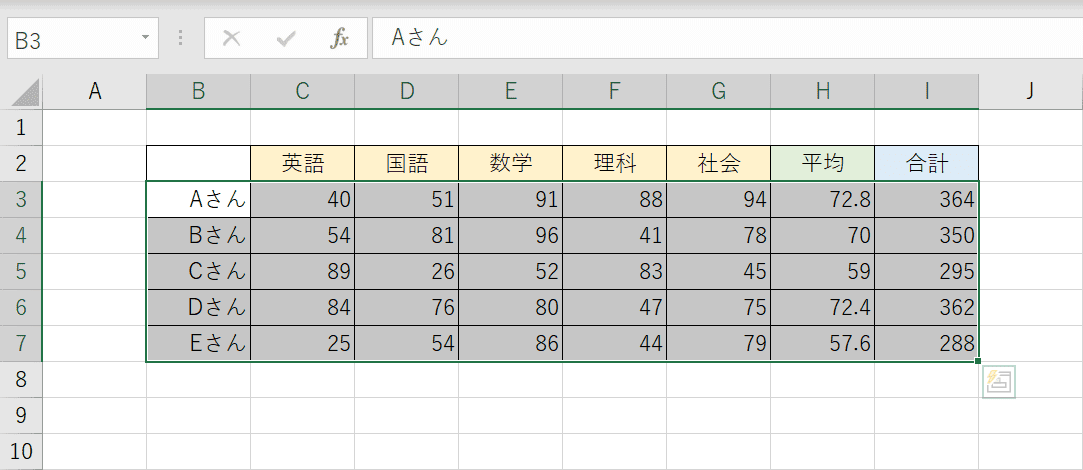
まず条件付き書式を設定する範囲を選択します。B3からI7セルまでの範囲を選択します。
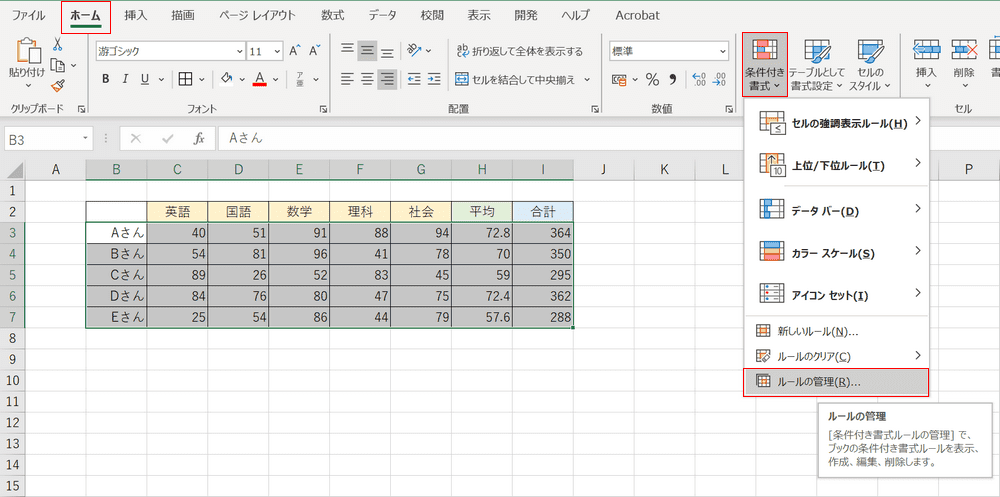
【ホーム】タブ、【条件付き書式】、【ルールの管理】の順に選択します。
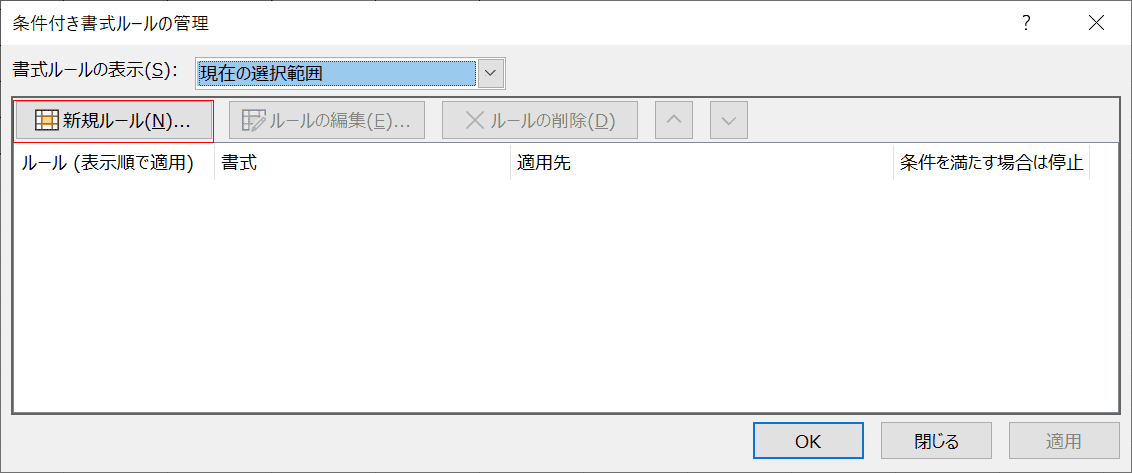
「条件付き書式ルールの管理」ダイアログボックスが表示するので【新規ルール】ボタンを押します。
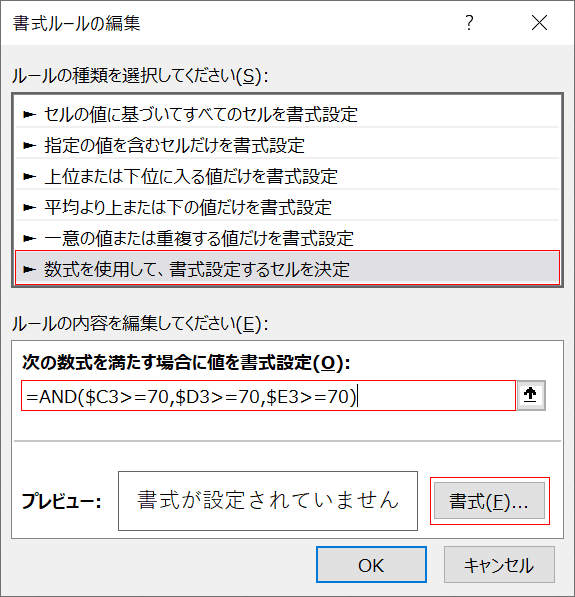
「書式ルールの編集」ダイアログボックスが表示されたら、【数式を使用して、書式設定するセルを決定】を選択し、「次の数式を満たす場合に値を書式設定」に『=AND($C3>=70,$D3>=70,$E3>=70)』を入力し、【書式】ボタンを押します。
数式にAND関数を使用しています。条件式を3つ指定しており、70以上であるかを判定しています。C列・D列・E列それぞれの列を固定したいので複合参照にしており、列名の前に「$」が付いています。
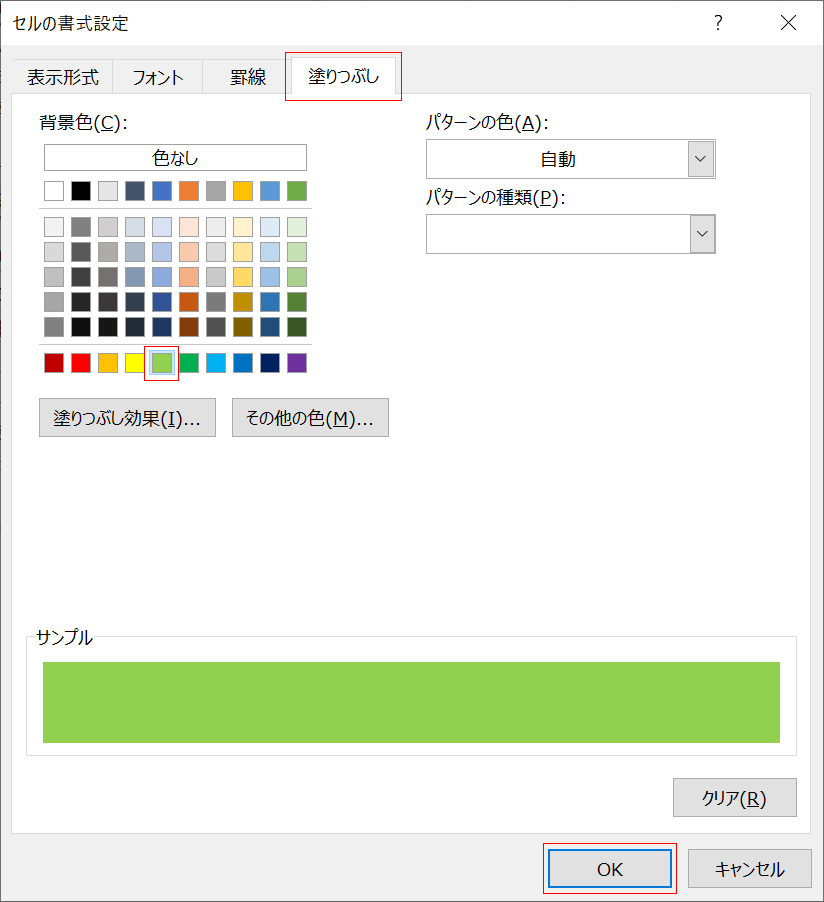
「セルの書式設定」ダイアログボックスが開いたらタブから【塗りつぶし】を選択し、【薄い緑】を選んで【OK】ボタンを押します。
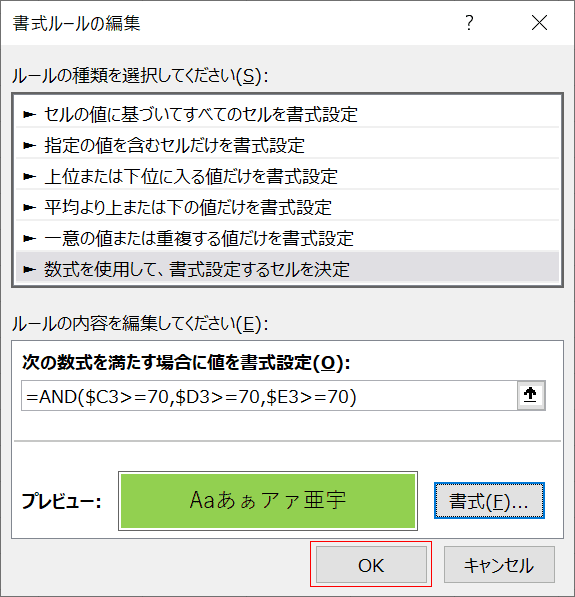
設定した書式が問題なければ【OK】ボタンを押します。
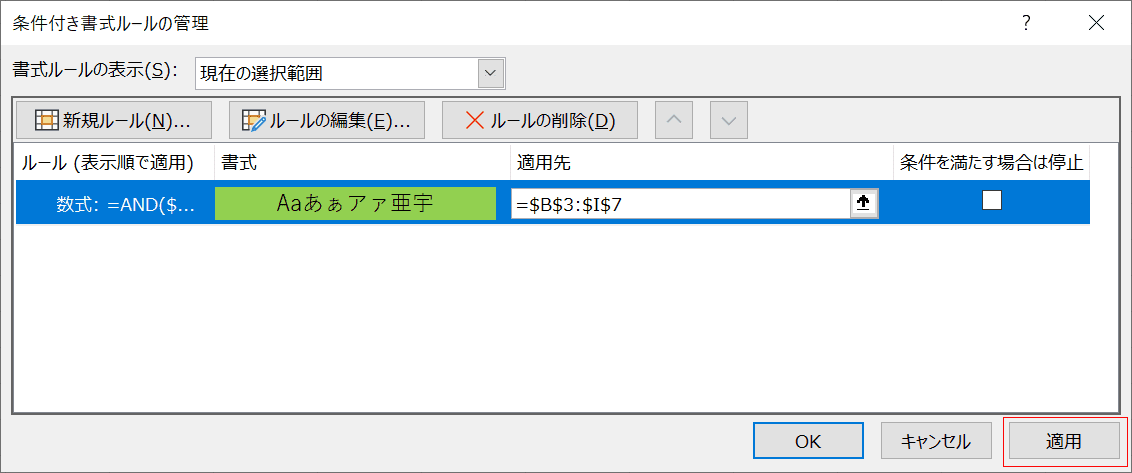
「条件付き書式ルールの管理」ダイアログボックスで【適用】ボタンを押します。
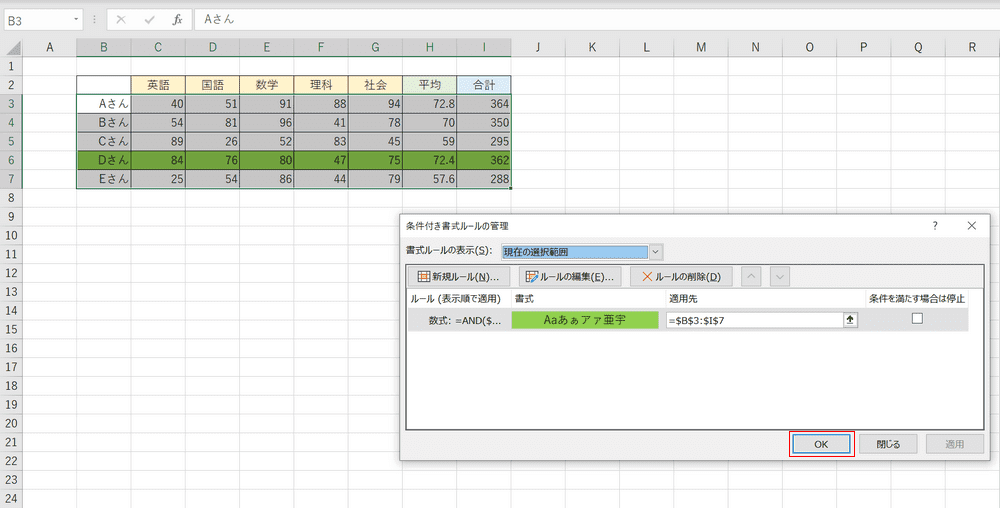
設定した条件付き書式の内容で行が薄い緑で塗りつぶされていることが確認できます。【OK】ボタンを押してダイアログボックスを消します。
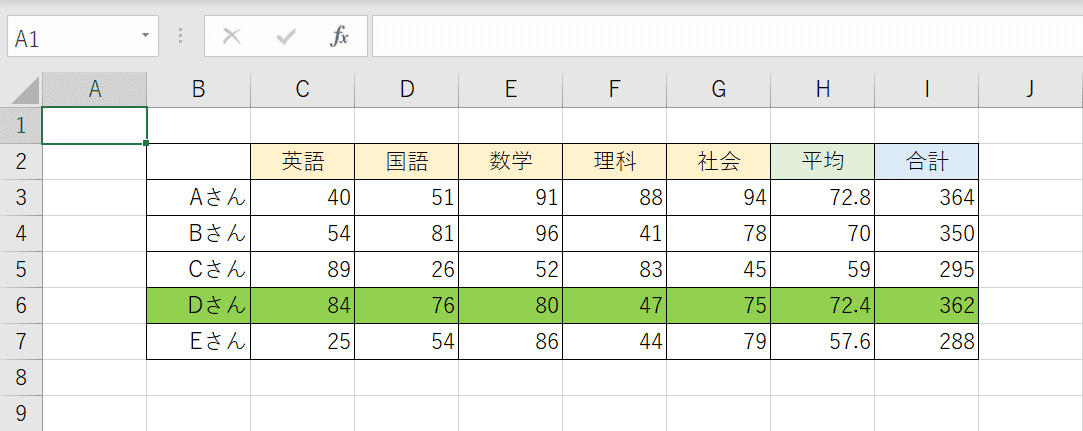
「英語」「国語」「数学」のすべてが70点以上の行に色を付けることができました。AND関数を使用することで条件付き書式を複数条件に合ったセルだけに書式を適用することができます。
OR関数とAND関数を入れ子にして複雑な条件を指定する
上記ではOR関数とAND関数をそれぞれ条件付き書式に使用することで複数条件を指定できました。さらにOR関数とAND関数は入れ子(ネスト)にすることができます。入れ子にすることで複雑な条件を設定することが可能ですので試してみましょう。

OR関数とAND関数を入れ子にした複雑な条件付き書式を説明する上で、上記のような教科別に点数が書いてある成績表を用います。「英語が70点以上かつ国語が70点以上」かつ「数学が80点以上または理科が80点以上」の行に色を付けるとします。
「英語が70点以上かつ国語が70点以上」はAND関数、「数学が80点以上または理科が80点以上」はOR関数で指定します。その2つをさらにAND関数の条件式として書きます。では実際にやってみましょう。
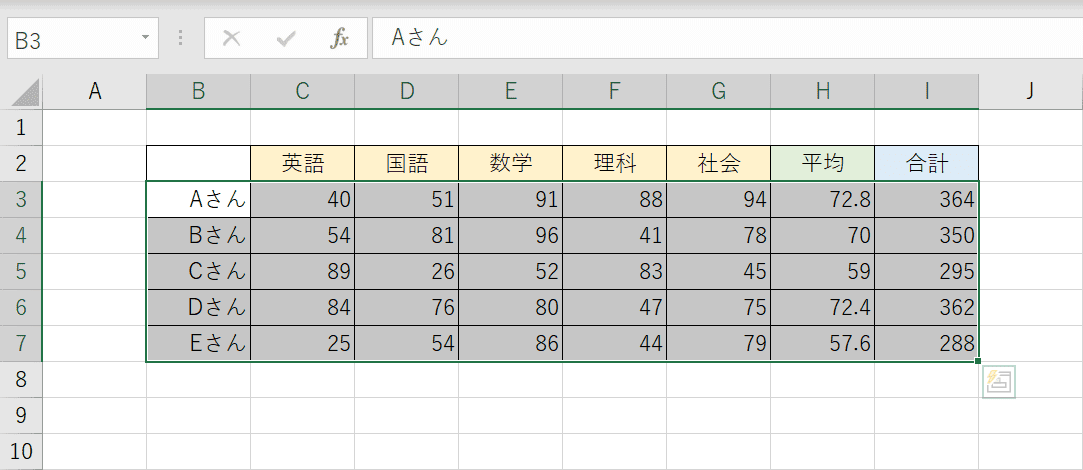
まず条件付き書式を設定する範囲を選択します。B3からI7セルまでの範囲を選択します。
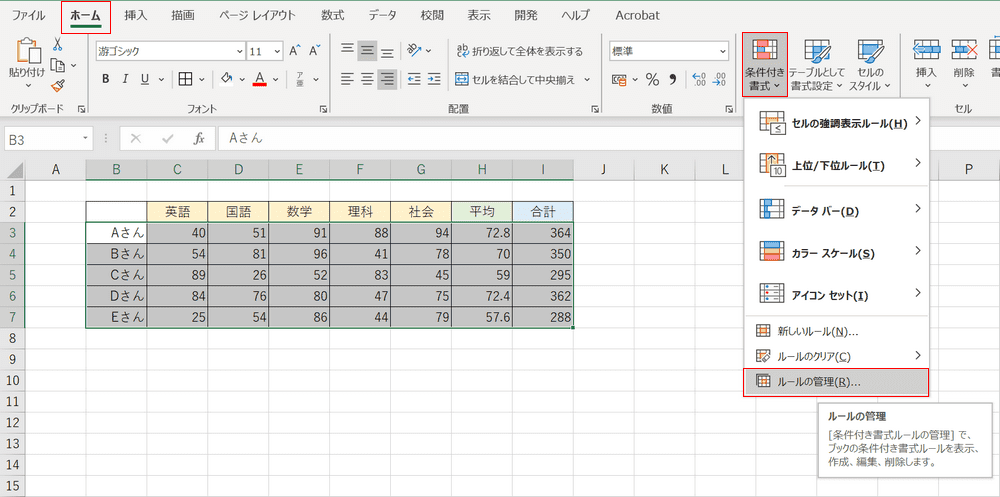
【ホーム】タブ、【条件付き書式】、【ルールの管理】の順に選択します。
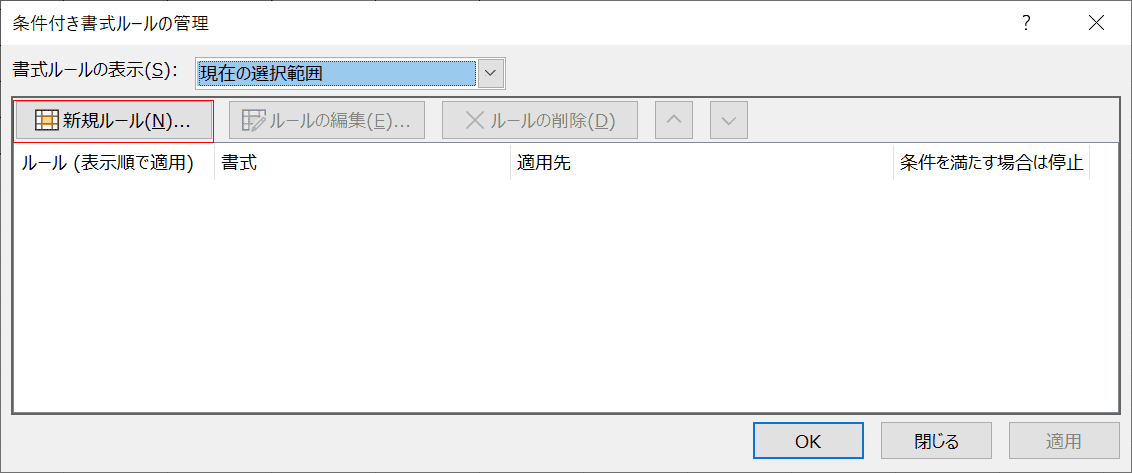
「条件付き書式ルールの管理」ダイアログボックスが表示するので【新規ルール】ボタンを押します。
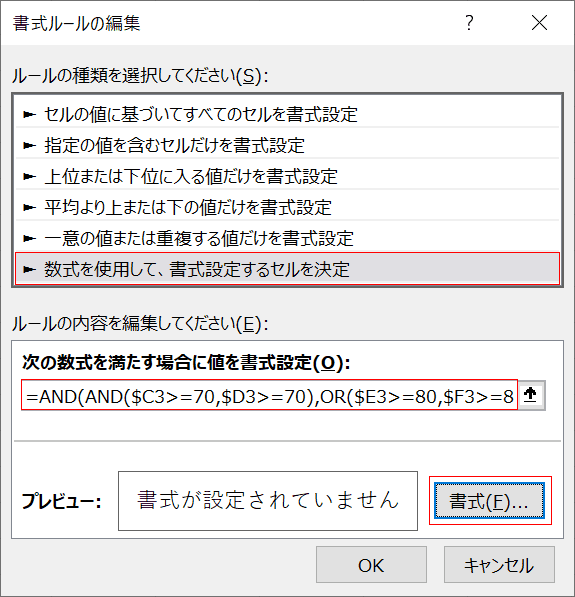
「書式ルールの編集」ダイアログボックスが表示されたら、【数式を使用して、書式設定するセルを決定】を選択し、「次の数式を満たす場合に値を書式設定」に『=AND(AND($C3>=70,$D3>=70),OR($E3>=80,$F3>=80))』を入力し、【書式】ボタンを押します。
AND関数で「AND($C3>=70,$D3>=70)」と「OR($E3>=80,$F3>=80)」の2つの条件に当てはまるかどうかを判定しています。数式が長いときは分解すると理解しやすくなりますので試してみてください。
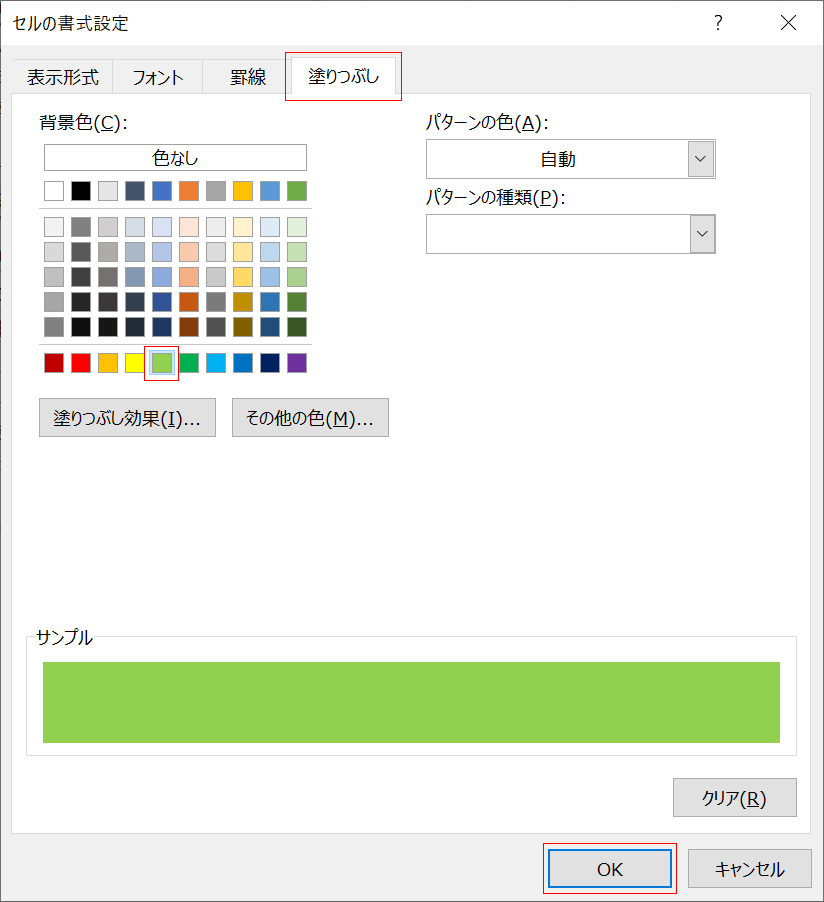
「セルの書式設定」ダイアログボックスが開いたらタブから【塗りつぶし】を選択し、【薄い緑】を選んで【OK】ボタンを押します。
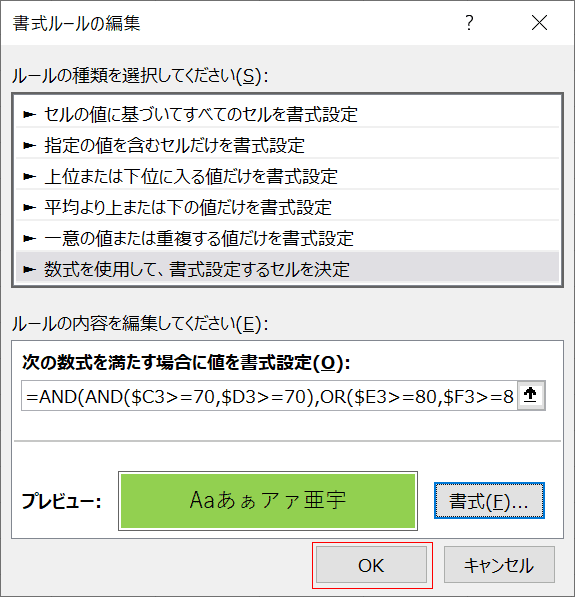
設定した書式が問題なければ【OK】ボタンを押します。
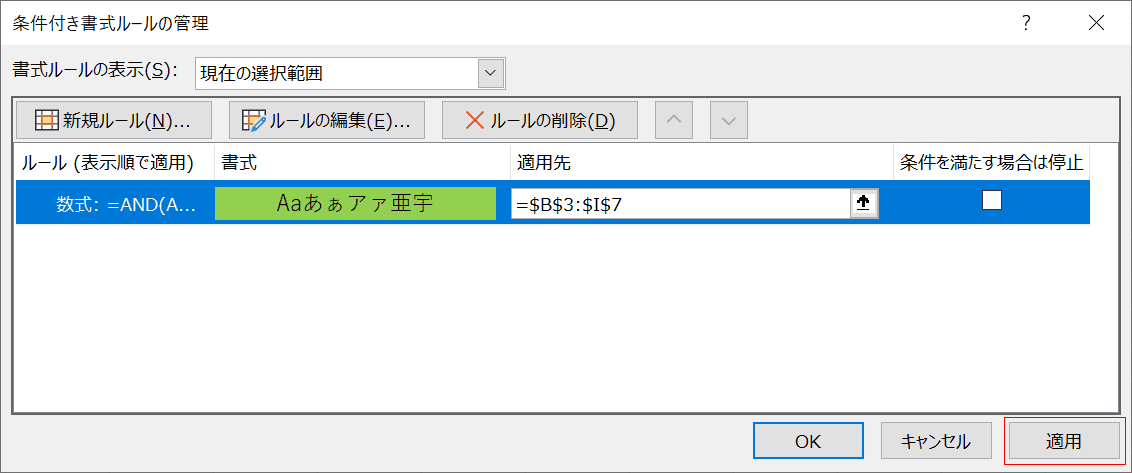
「条件付き書式ルールの管理」ダイアログボックスで【適用】ボタンを押します。
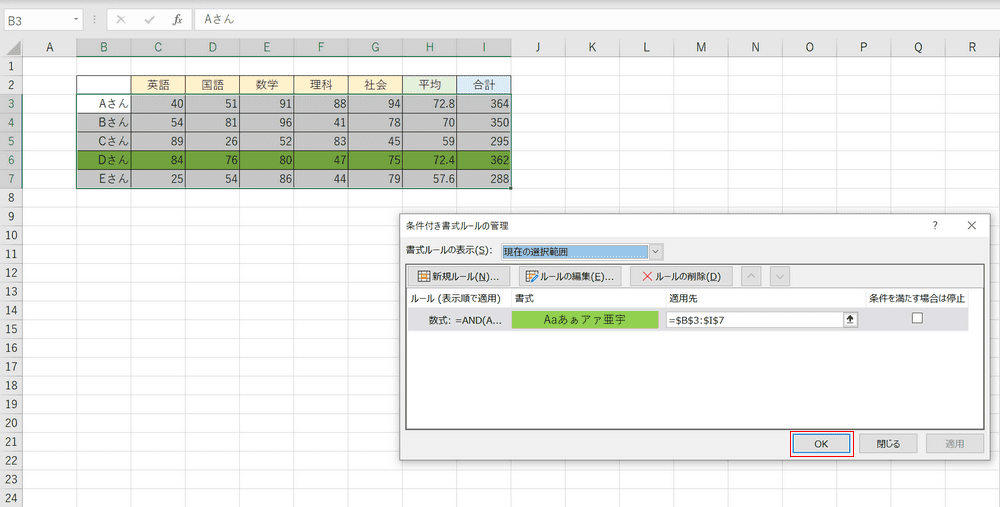
設定した条件付き書式の内容で行が薄い緑で塗りつぶされていることが確認できます。【OK】ボタンを押してダイアログボックスを消します。
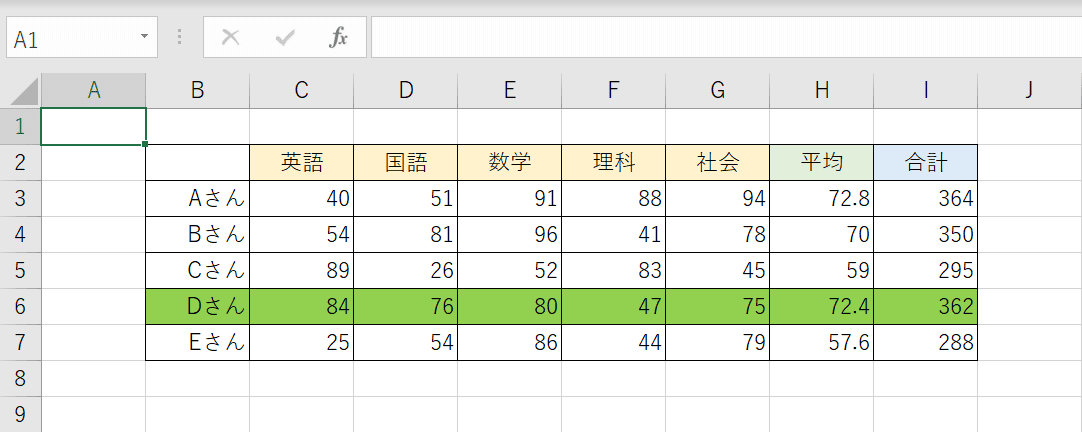
「英語が70点以上かつ国語が70点以上」かつ「数学が80点以上または理科が80点以上」の行に色を付けることができました。OR関数とAND関数を入れ子にすることで複雑な条件に合ったセルだけに書式を適用することができます。
