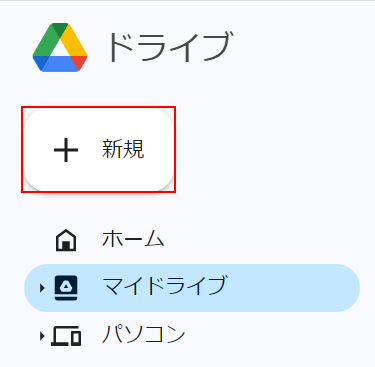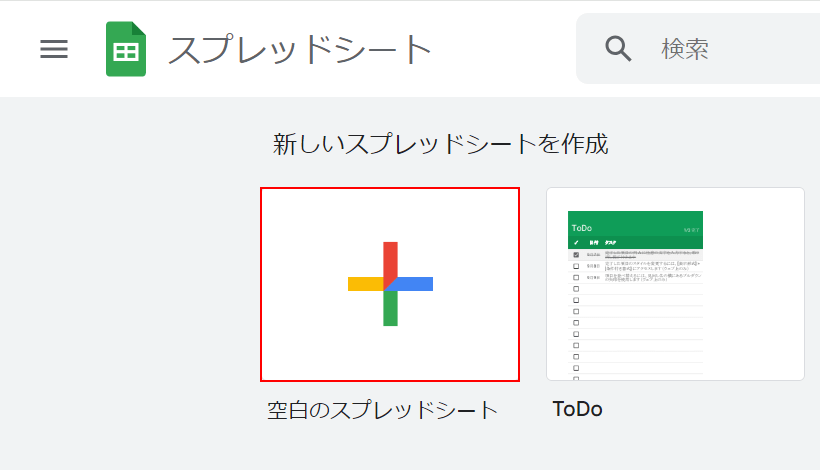- 公開日:
エクセルをスプレッドシートに変換する方法
エクセルは表計算ソフトとして広く使われていますが、オンライン上で共有や編集がしやすいGoogle スプレッドシートの利用も増えています。
この記事は、エクセルをスプレッドシートに変換する方法をご紹介します。
変換の際の注意点などについてもご説明しています。
エクセルをスプレッドシートに変換する方法
エクセルファイルを読み込んで変換する
エクセルをスプレッドシートに変換する方法をご紹介します。
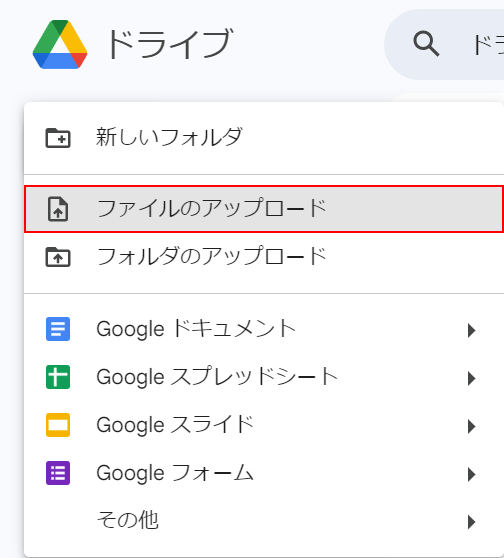
「ファイルアップロード」を選択します。
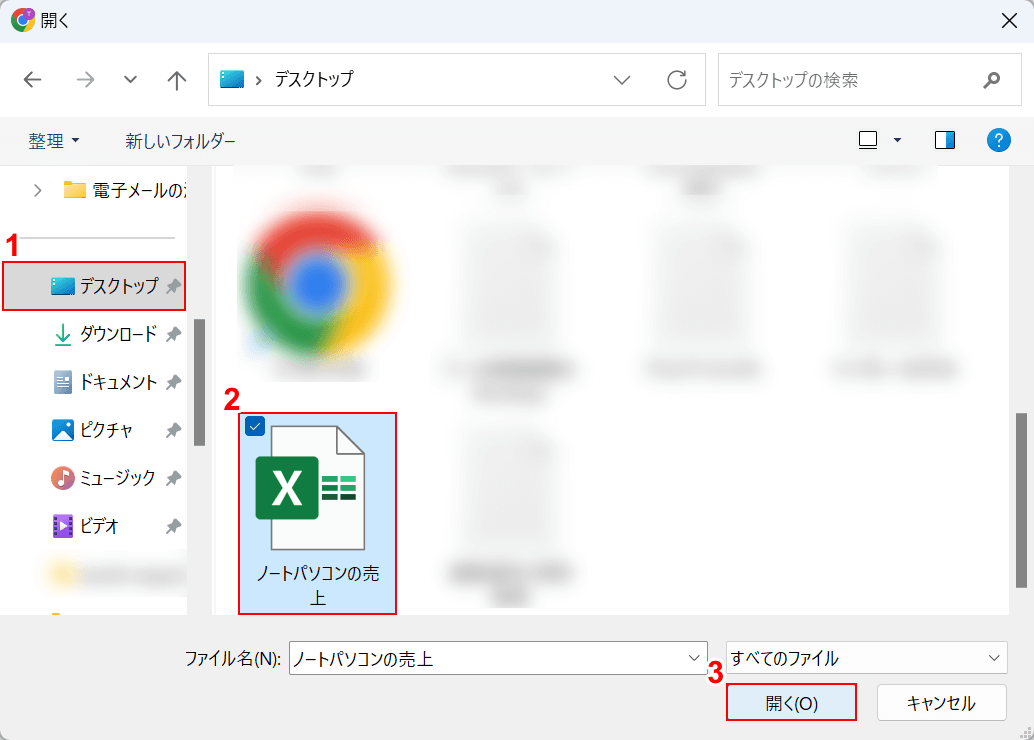
「開く」ダイアログボックスが表示されます。
①「ファイルの保存場所」、②「変換したいエクセルファイル」の順に選択します。
③「開く」ボタンを押します。
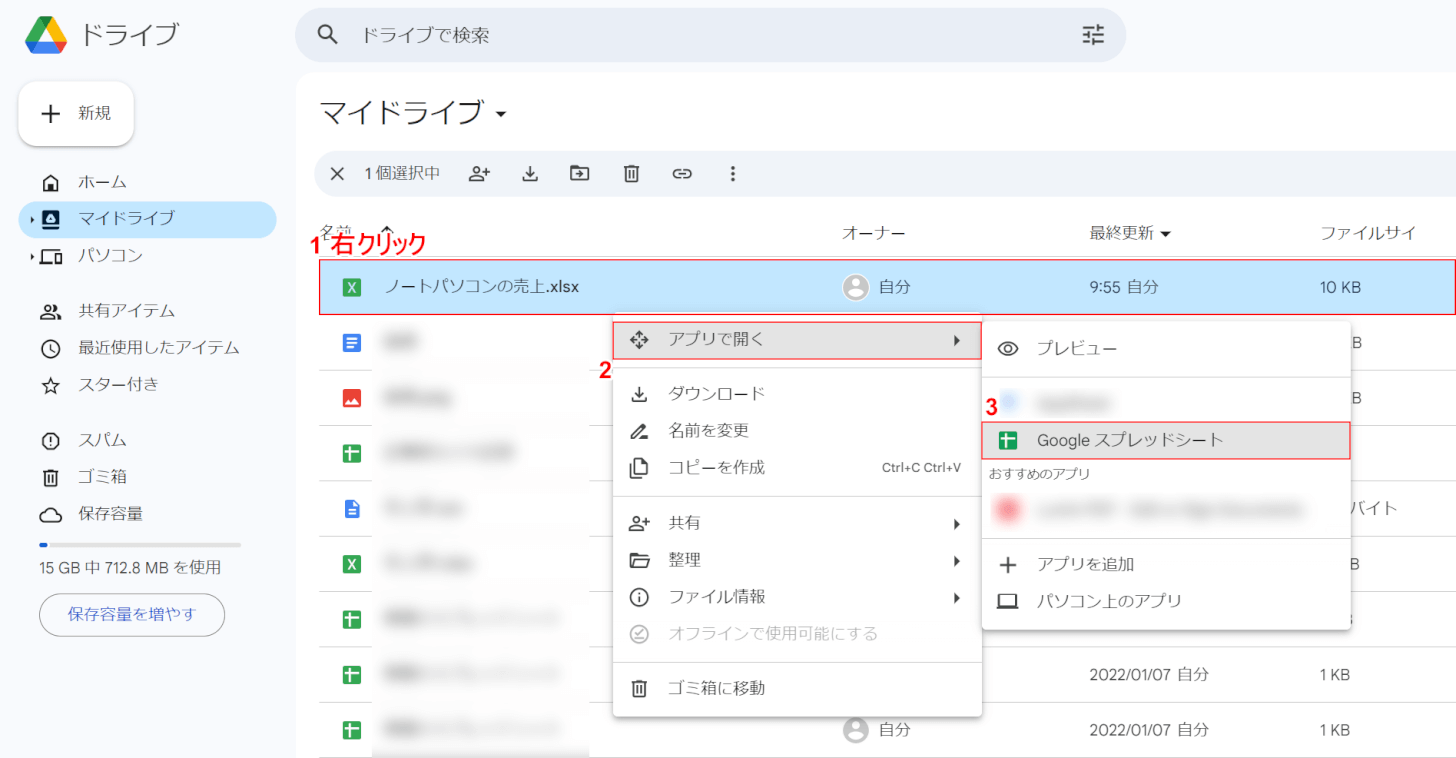
エクセルファイルが読み込まれました。
①エクセルファイルを右クリックして、②「アプリで開く」にマウスオーバーし、③「Google スプレッドシート」を選択します。
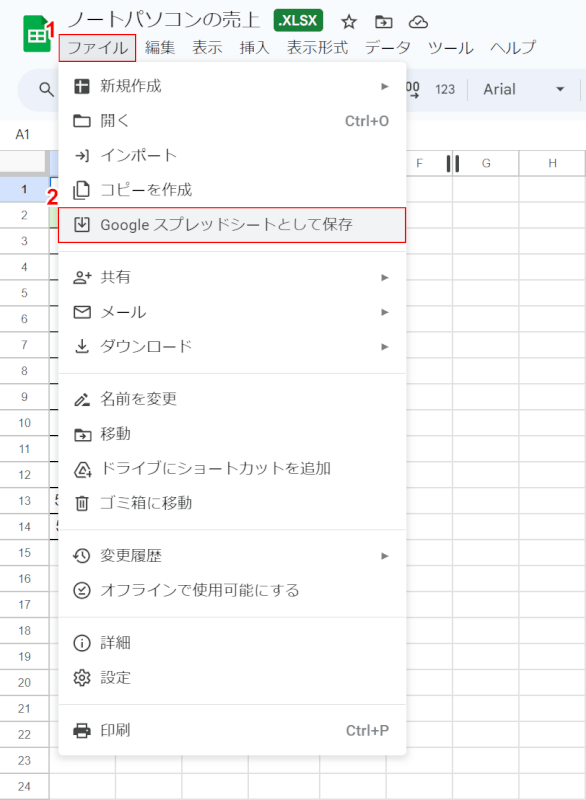
エクセルファイルがスプレッドシートで開きました。
①「ファイル」タブ、②「Google スプレッドシートとして保存」の順に選択します。
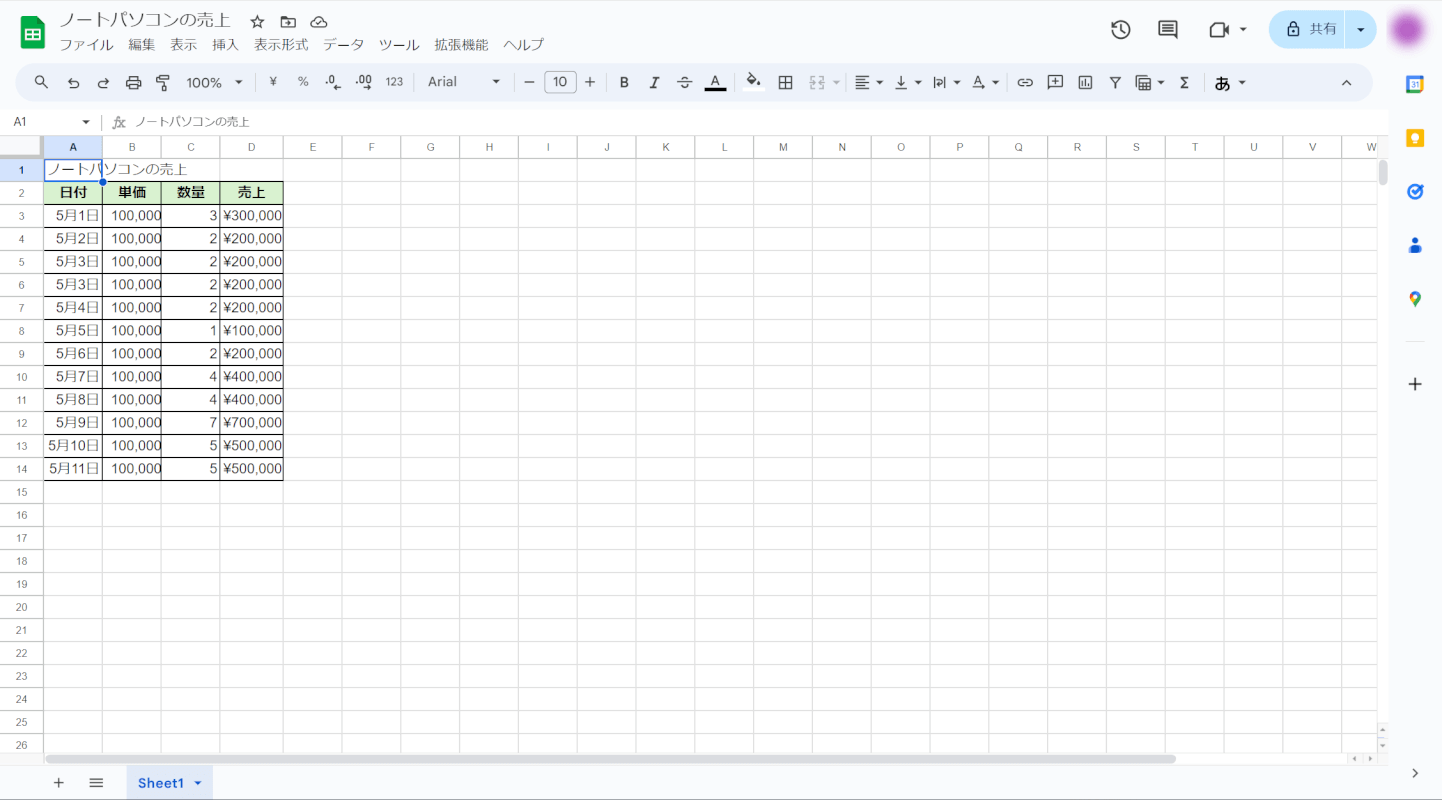
別のタブでGoogle スプレッドシートに変換したエクセルファイルが開きました。
以上で変換が完了しました。
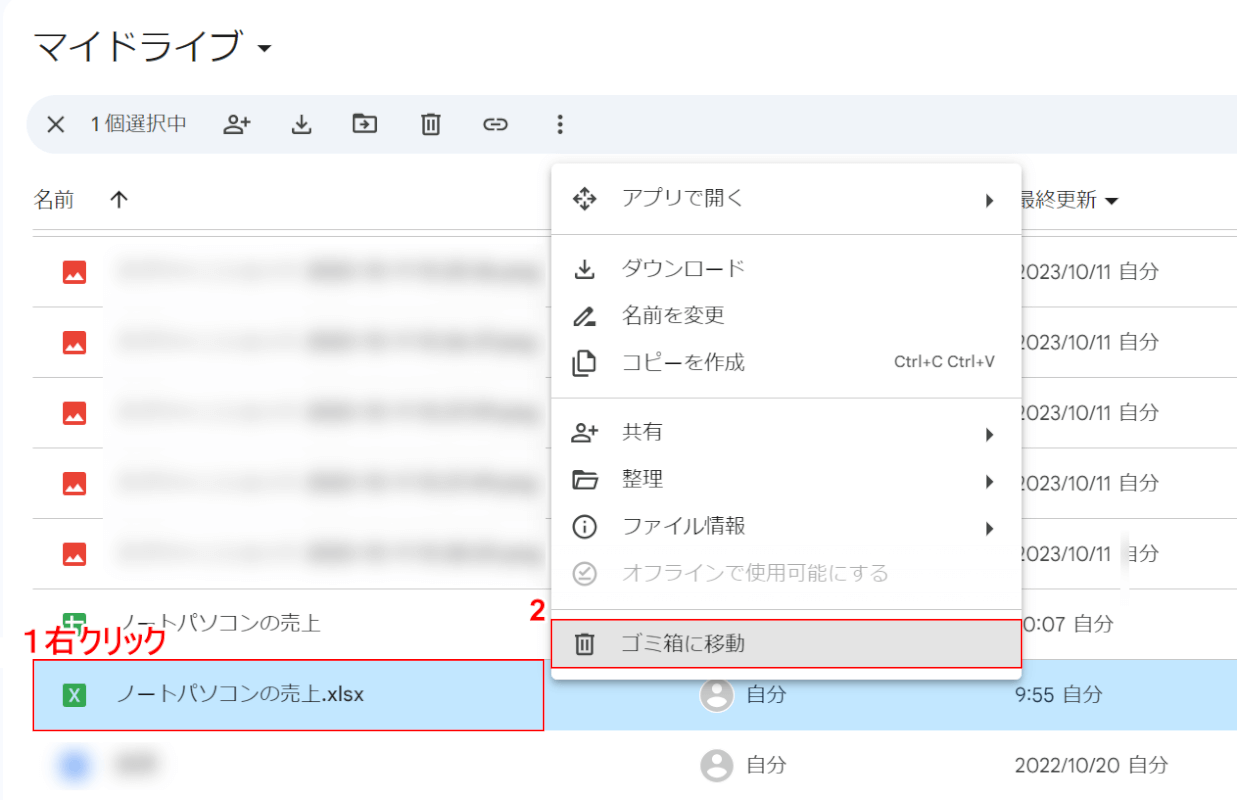
Google ドライブに戻ると、変換前と変換後のエクセルファイルが確認できます。
変換前のエクセルファイルが必要ない場合は、①エクセルファイルを右クリックして、②「ゴミ箱に移動」を選択しましょう。
エクセルファイルをインポートして変換する
エクセルファイルのデータをインポートして変換する方法をご紹介します。
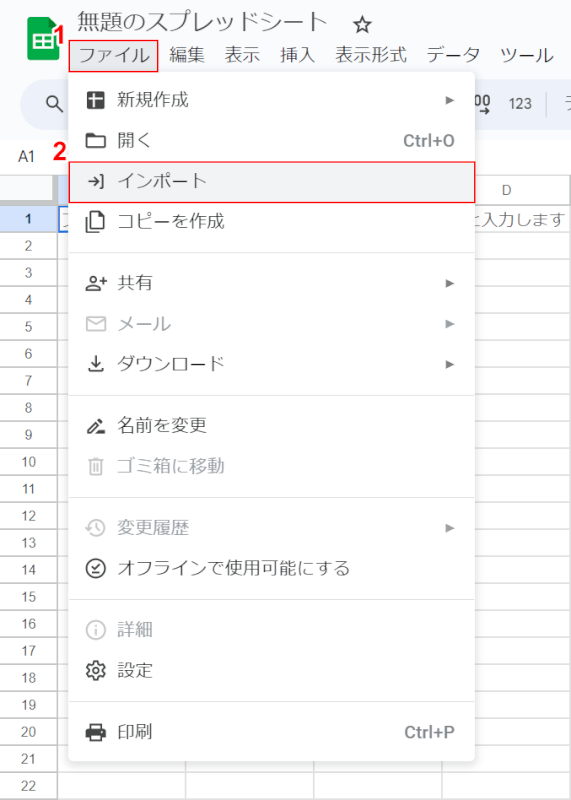
①「ファイル」タブ、②「インポート」の順に選択します。
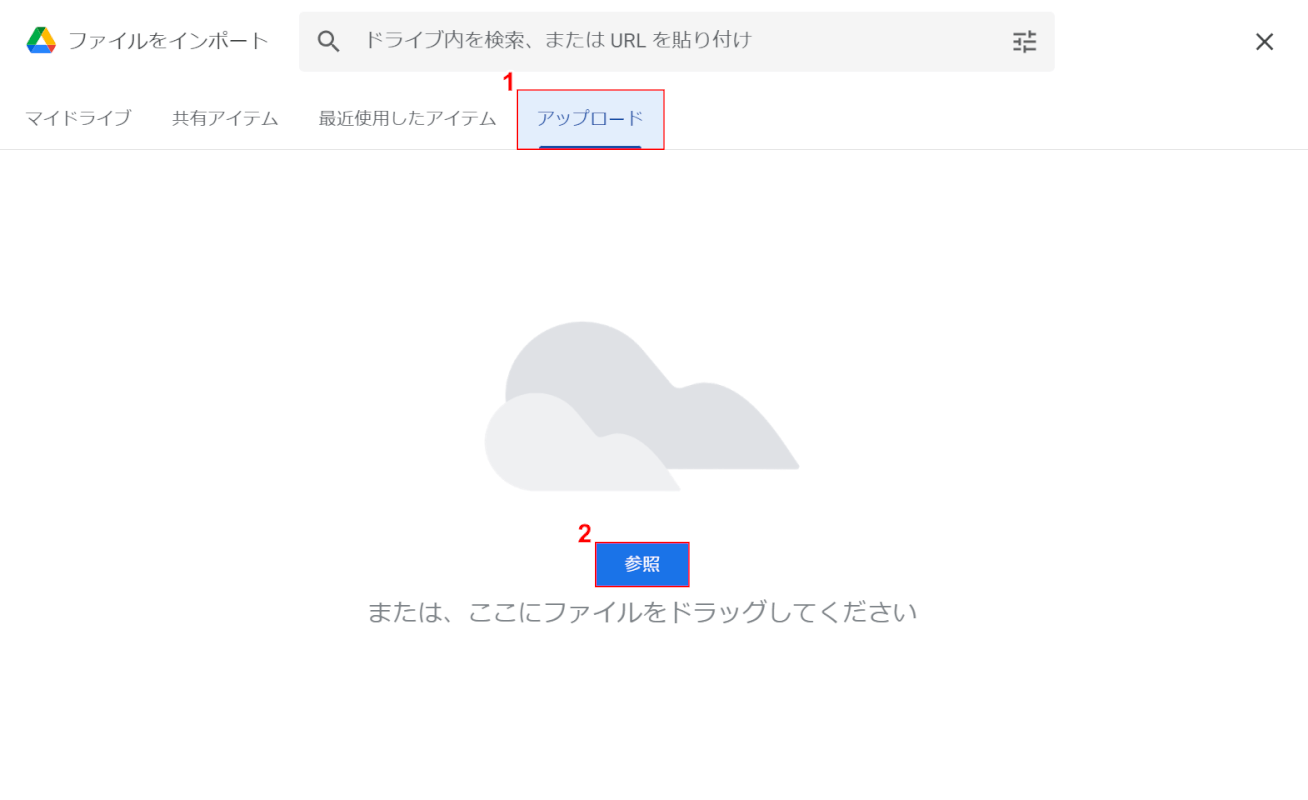
①「アップロード」、②「参照」の順に選択します。
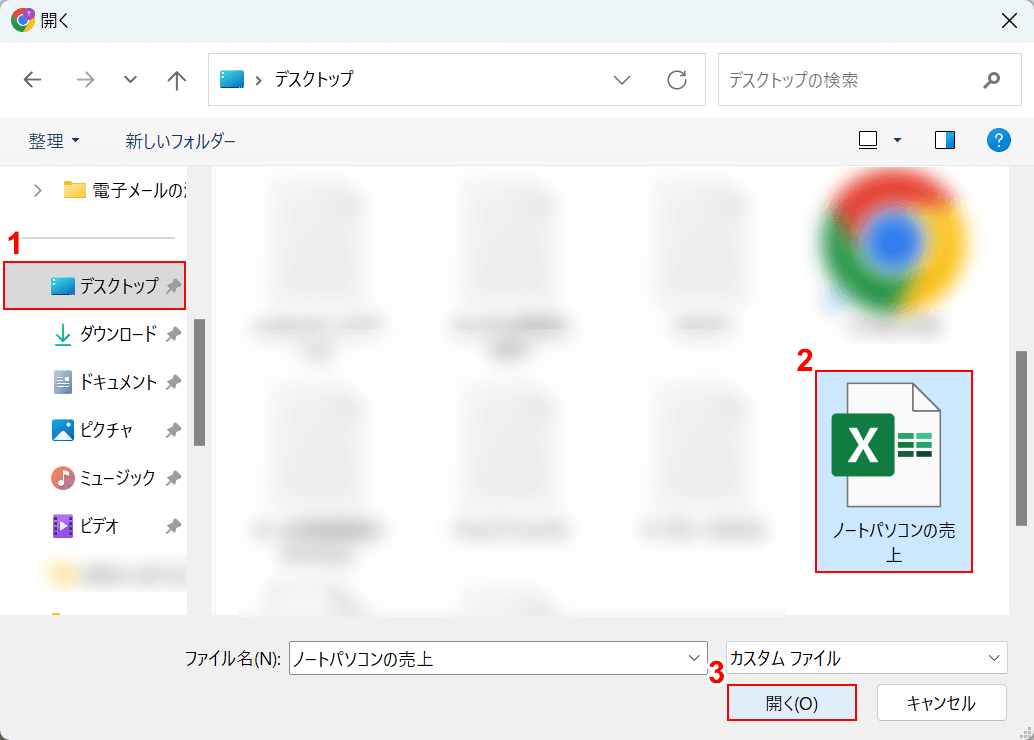
「開く」ダイアログボックスが表示されます。
①「ファイルの保存場所」、②「変換したいエクセルファイル」の順に選択します。
③「開く」ボタンを押します。
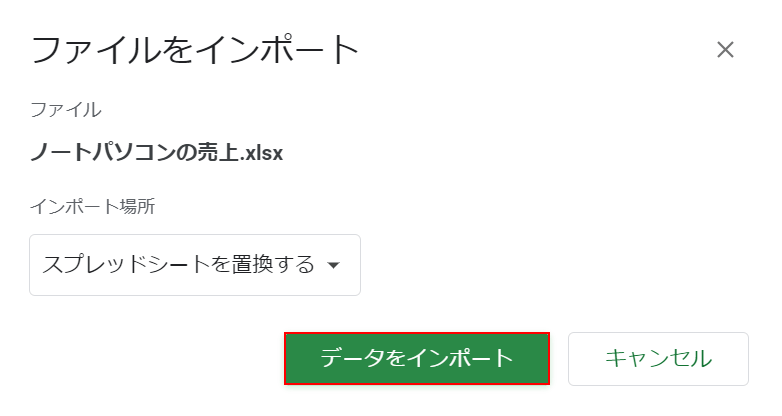
「データをインポート」ボタンを押します。
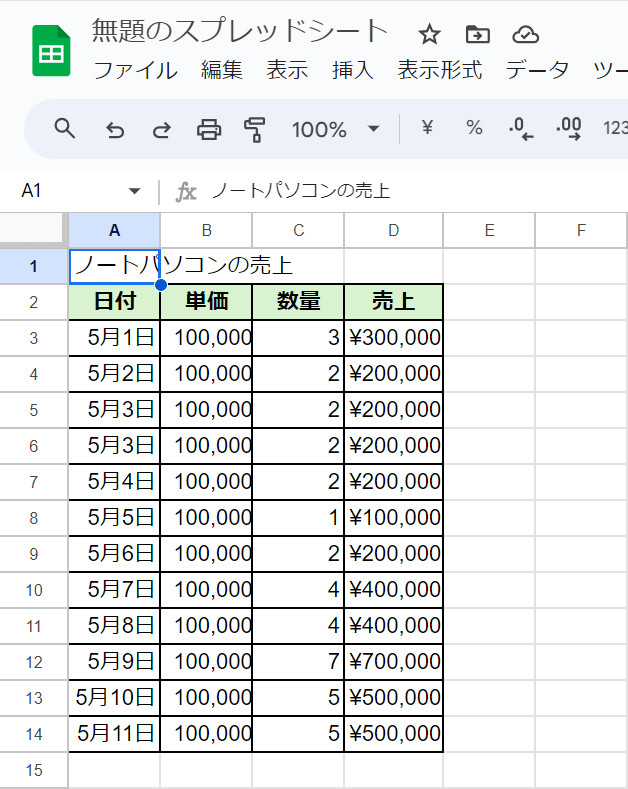
以上の操作でエクセルファイルのデータが、スプレッドシートにインポートされました。
保存は自動的に行われます。
エクセルをスプレッドシートに変換する際の注意点
エクセルとスプレッドシートには互換性がありますが、変換の際には注意が必要です。
関数がエラーになる可能性がある
SUM関数やAVERAGE関数などの基本的な関数は、エクセルでもスプレッドシートでも利用できます。
ただし、中にはエクセルにしかない関数もあるため、関数のエラーが起きる可能性があります。
例えば文字列のふりがなを別のセルに表示する関数である「PHONETIC関数」はエクセルでのみ使える関数です。
今後もエクセルで新しく登場する関数など、スプレッドシートに対応していない可能性があるためご注意ください。
体裁が崩れる可能性がある
エクセルファイルをスプレッドシートに変換すると、体裁が崩れる場合があります。
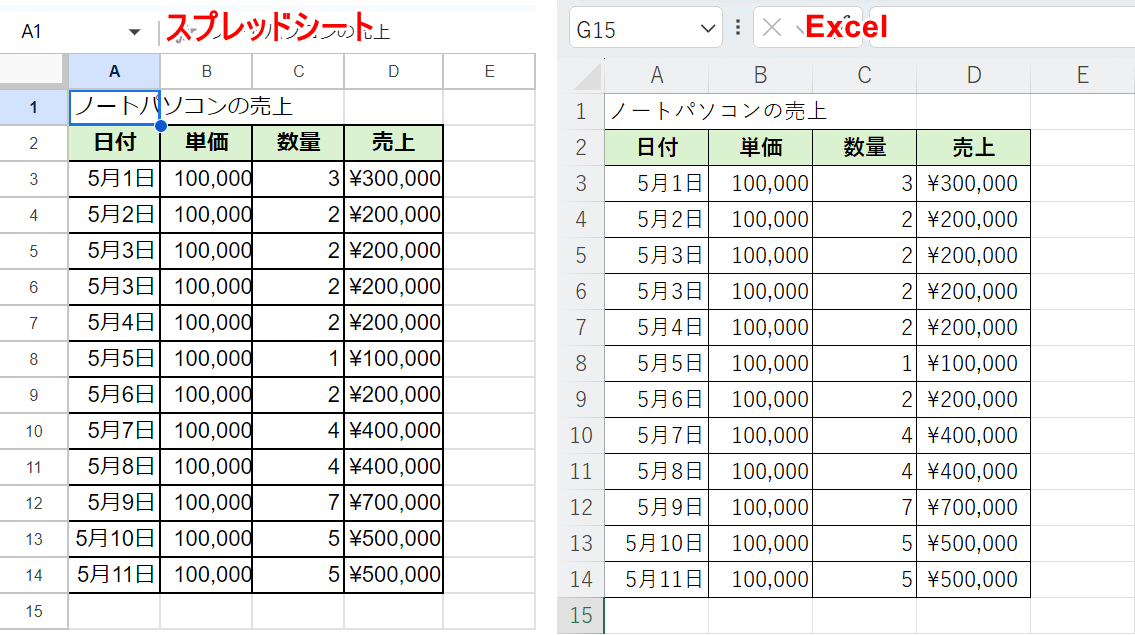
上記の画像は、変換後のスプレッドシートと元のエクセルファイルです。
比較的シンプルな書式が設定されていますが、フォントの種類や罫線の太さが変わっています。
以下は、エクセルからスプレッドシートへの変換時に変化しやすい箇所です。
- フォントの種類
- グラフ、画像、表
- 罫線の太さ
- 行や列の幅
複雑な書式設定を行っていたり、画像や表、グラフなどを追加している場合は、特に見た目が崩れる可能性がありますのでご注意ください。
編集がオンライン環境のみでしかできない
エクセルはオフラインでも利用できるソフトですが、スプレッドシートはオンラインツールです。
そのため、スプレッドシートに変換するとオフライン環境ではファイルを編集できなくなります。
オフライン環境でも作業したい方はご注意ください。