- 公開日:
Excel(エクセル)で分析ツールを使用してデータ分析する方法
統計学的および工学的分析を行いたいとき、Excelのアドインである「分析ツール」を使用すれば簡単に結果を求めることができます。
アドインを有効にすれば相関やヒストグラムなどの分析もデータを選択するだけで求められます。またグラフを出力してくれるツールもあります。
データ分析する際にExcelの分析ツールを活用しましょう。
分析ツールとは?
分析ツールとは、Excelアドインの1つで統計学的および工学的分析を行うためのデータ分析ツールです。
分析ツールの種類
下記は、Excelの分析ツールで使用できるデータ分析の種類です。
- 分散分析:一元配置
- 分散分析:繰り返しのある二元配置
- 分散分析:繰り返しのない二元配置
- 相関
- 共分散
- 基本統計量
- 指数平滑
- F検定:2標本を使った分散の検定
- フーリエ解析
- ヒストグラム
- 移動平均
- 乱数発生
- 順位と百分位数
- 回帰分析
- サンプリング
- t検定:一対の標本による平均の検定
- t検定:等分散を仮定した2標本による検定
- t検定:分散が等しくないと仮定した2標本による検定
- z検定:2標本による平均の検定
分析ツールが表示されない?
デフォルトでは分析ツールは有効になっていません。

分析ツールは【データ】タブを選択すると一番右に表示されます。表示されない場合はアドインが有効になっていない可能性があります。
下記でご紹介する方法で有効にしてください。
エクセルで分析ツールを有効にする
Excelで分析ツールを使用するためにアドインを有効にする方法をご紹介します。

【ファイル】タブを選択します。
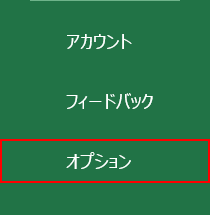
【オプション】を選択します。
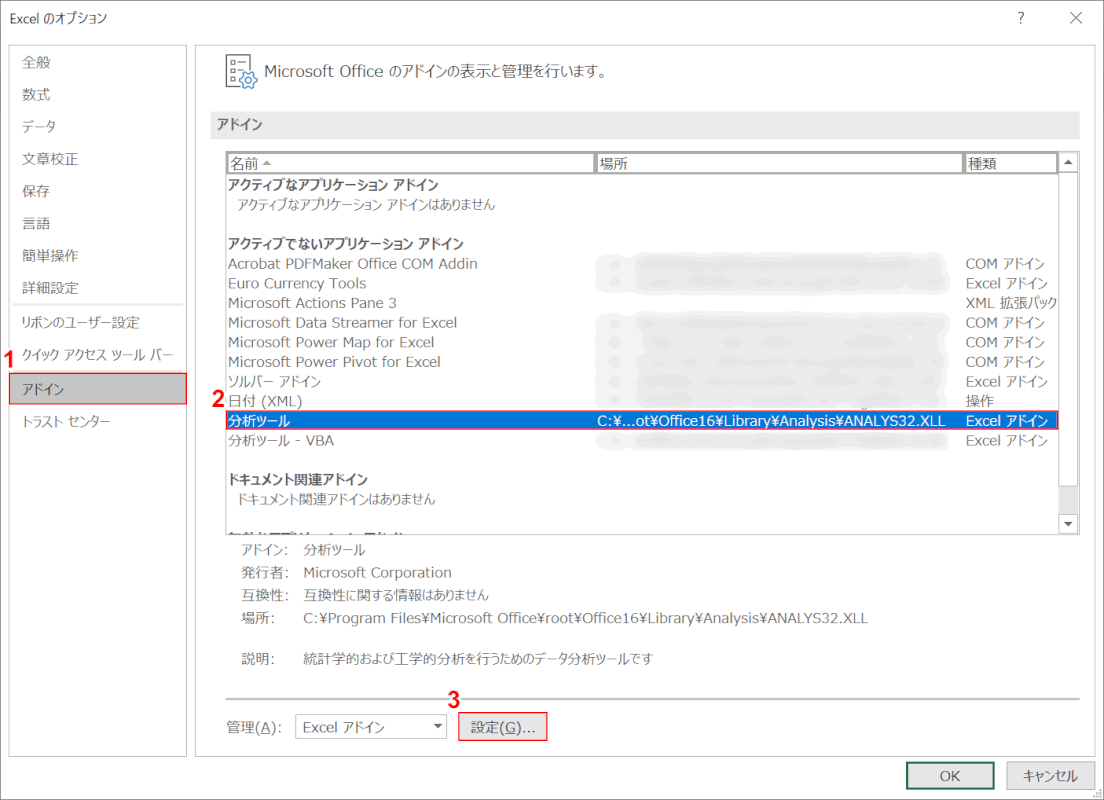
「Excelのオプション」ダイアログボックスが表示されます。①【アドイン】、②【分析ツール】の順に選択し、③【設定】ボタンを押します。
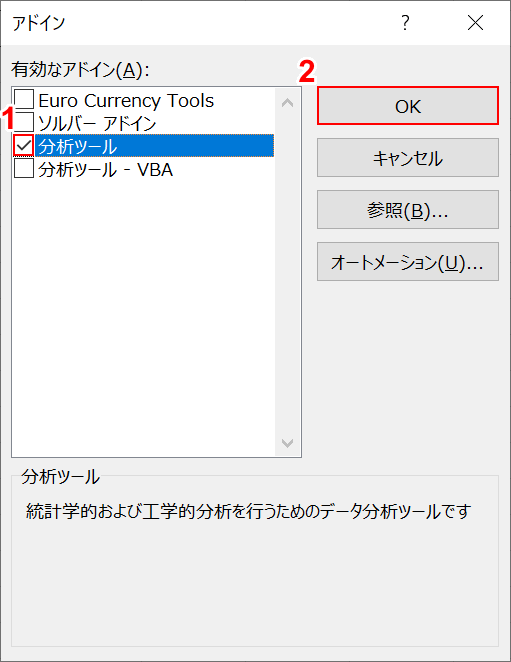
「アドイン」ダイアログボックスが表示されます。①【分析ツール】にチェックし、②【OK】ボタンを押します。

【データ】タブを選択すると、一番右に「データ分析」が表示されます。
分析ツールを使ったデータ分析
分析ツールの中から実際にデータ分析する方法をいくつかご紹介します。
相関
以下の記事では、Excelで相関係数を求める方法を解説しております。分析ツールを使った方法と関数を使った方法をご紹介しています。
Excel(エクセル)の関数による相関係数の求め方とグラフの作り方
基本統計量
平均値や最大値、最小値などの基本統計量を分析ツールを使って求めてみましょう。
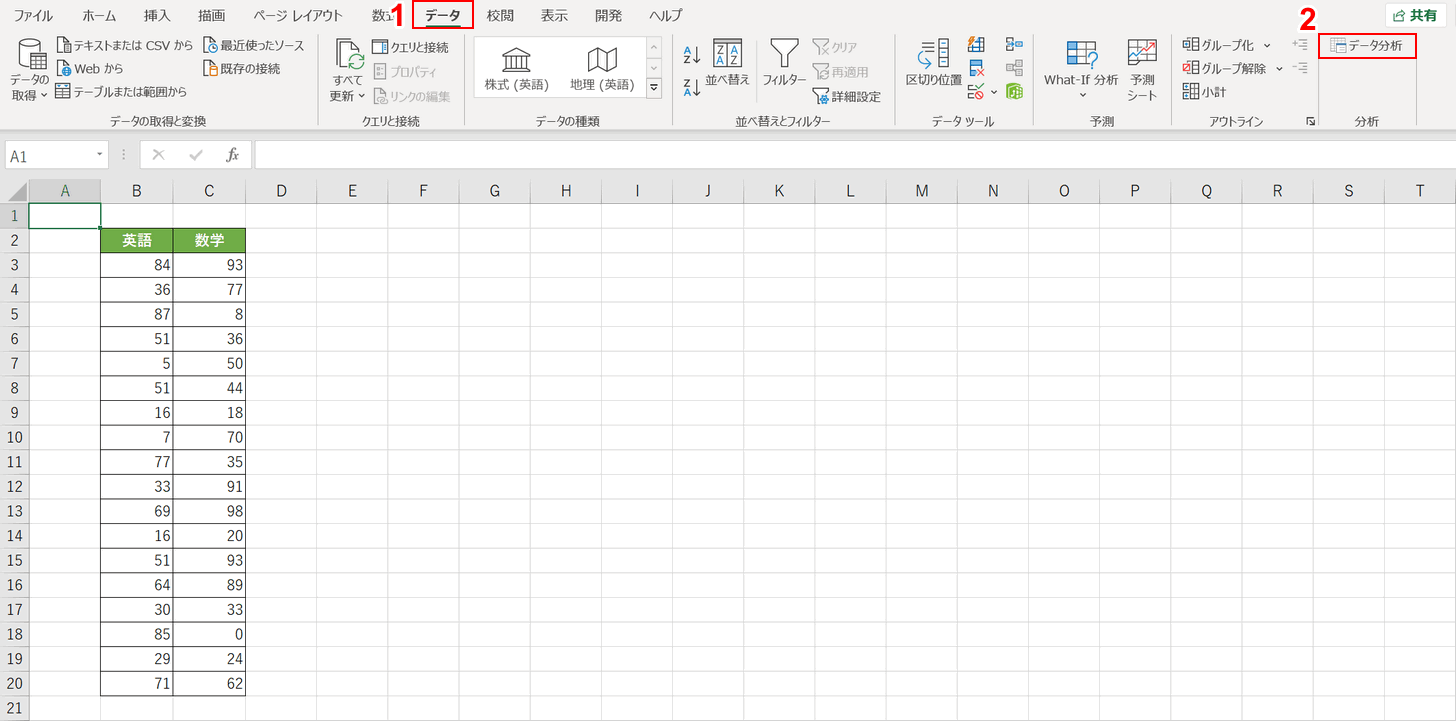
①【データ】タブ、②【データ分析】の順に選択します。
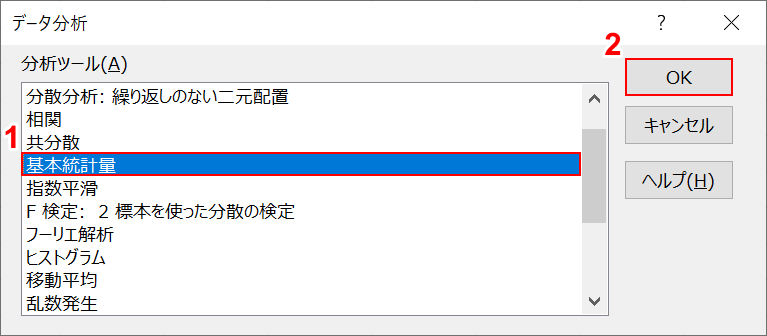
「データ分析」ダイアログボックスが表示されます。①【基本統計量】を選択し、②【OK】ボタンを押します。
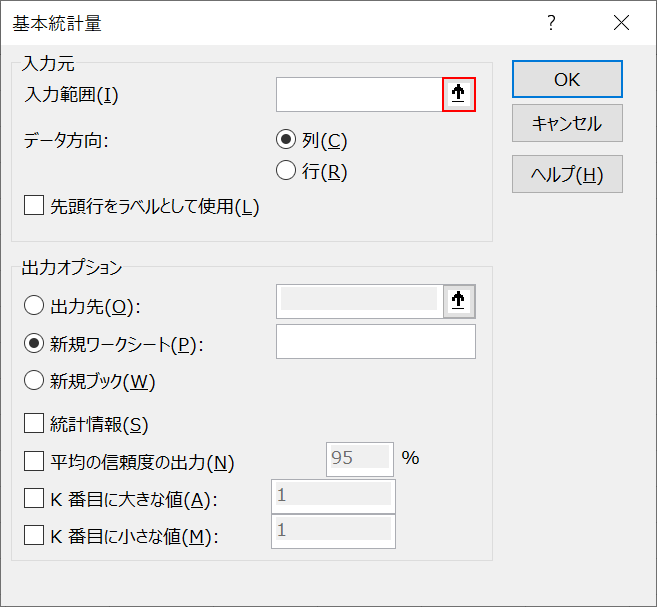
「基本統計量」ダイアログボックスが表示されます。入力範囲右端の【↑】ボタンを押します。
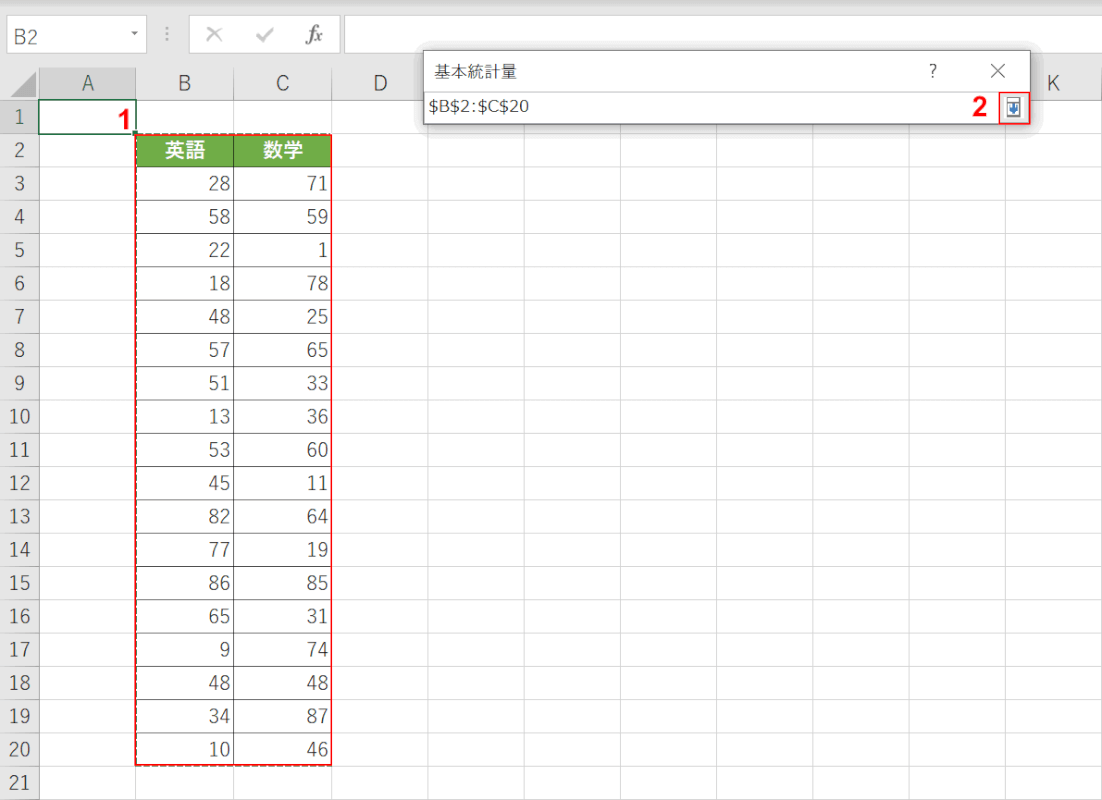
①【分析したいデータ】を選択し、②ダイアログボックス内の【↓】ボタンを押します。
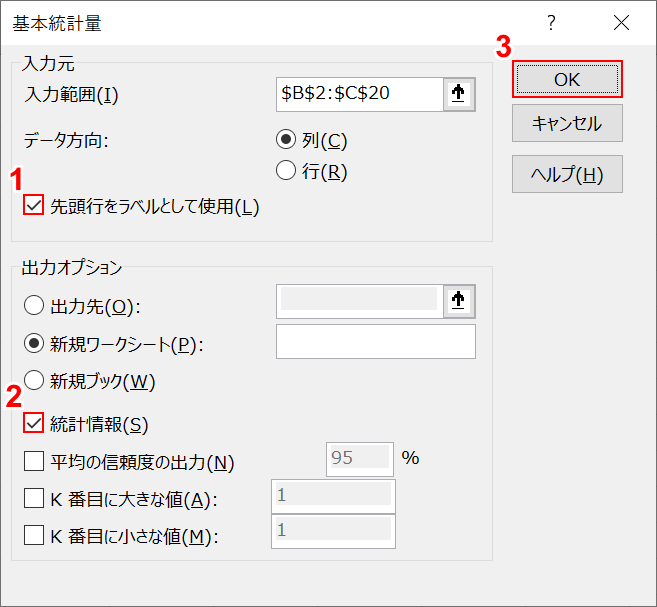
「基本統計量」ダイアログボックスに戻りました。
①【先頭行をラベルとして使用】、②【統計情報】の順にチェックし、③【OK】ボタンを押します。
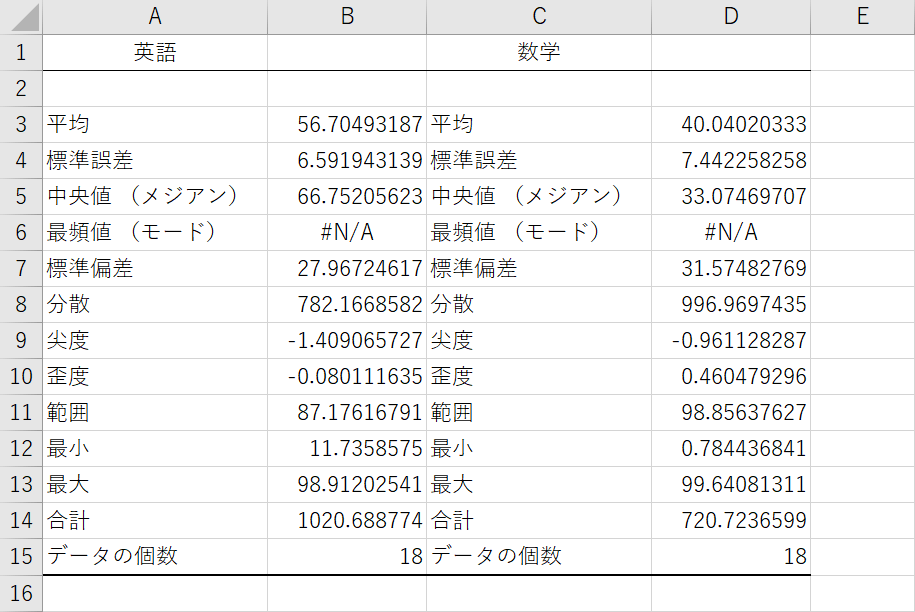
基本統計量の結果が新しいシートに出力されました。
ヒストグラム
ヒストグラムとは、度数分布表をグラフにしたものです。分析ツールを使えばヒストグラムも簡単に作成できます。
ヒストグラムについては以下の記事でご説明しています。
ヒストグラムとは?エクセルによるヒストグラムの作り方(書き方)
分析ツールを使ってヒストグラムを作成する方法は次の通りです。
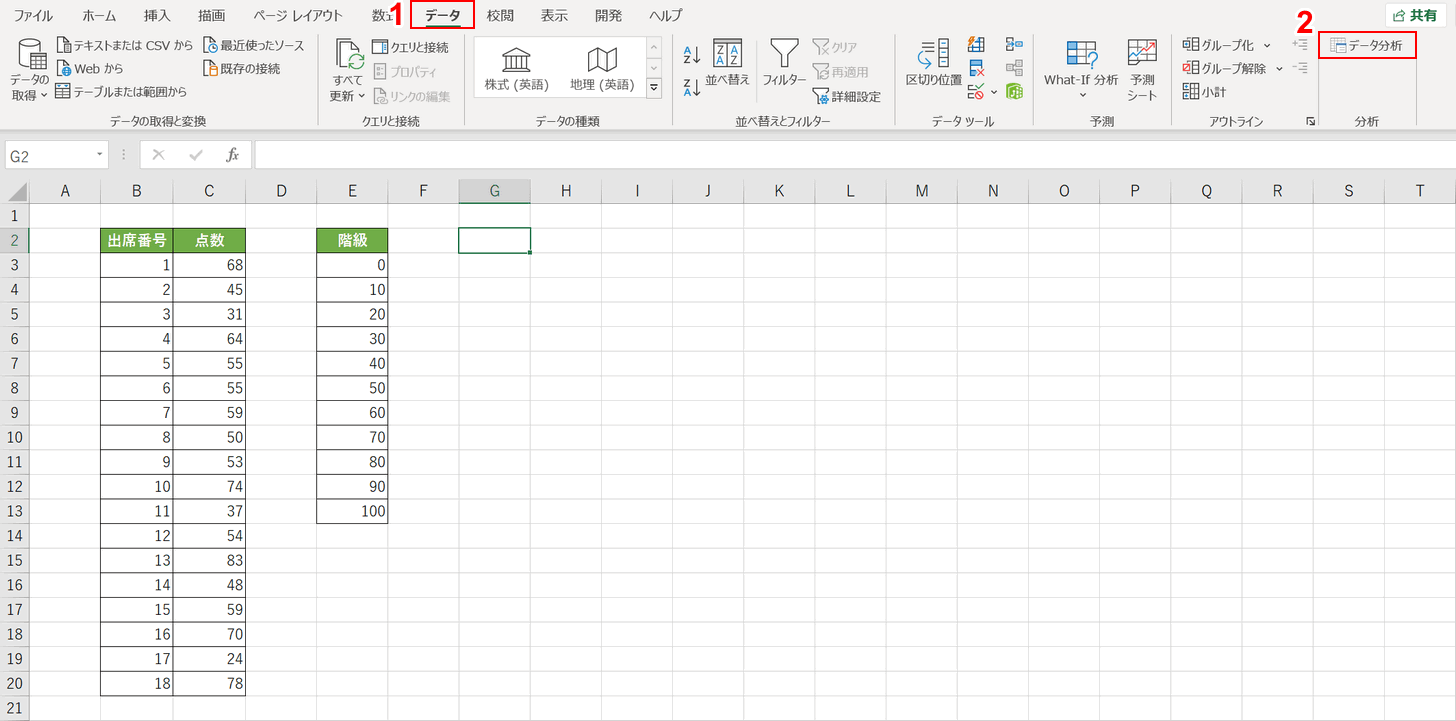
①【データ】タブ、②【データ分析】の順に選択します。
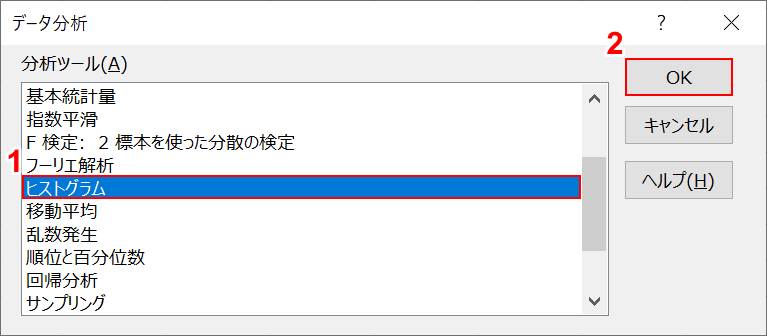
「データ分析」ダイアログボックスが表示されます。①【ヒストグラム】を選択し、②【OK】ボタンを押します。
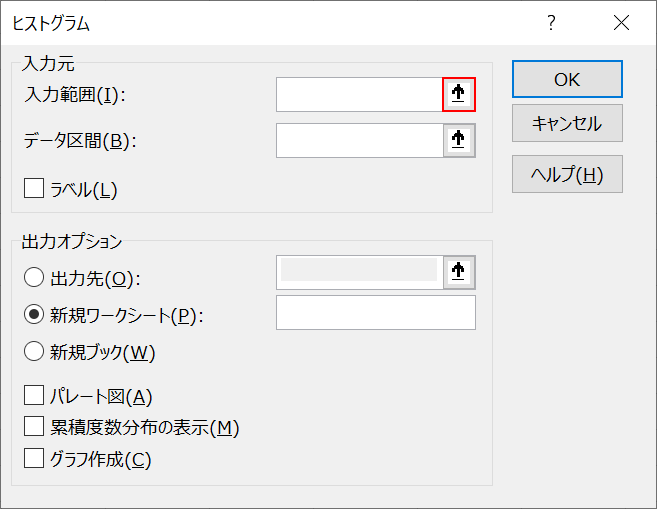
「ヒストグラム」ダイアログボックスが表示されます。入力範囲右端の【↑】ボタンを押します。
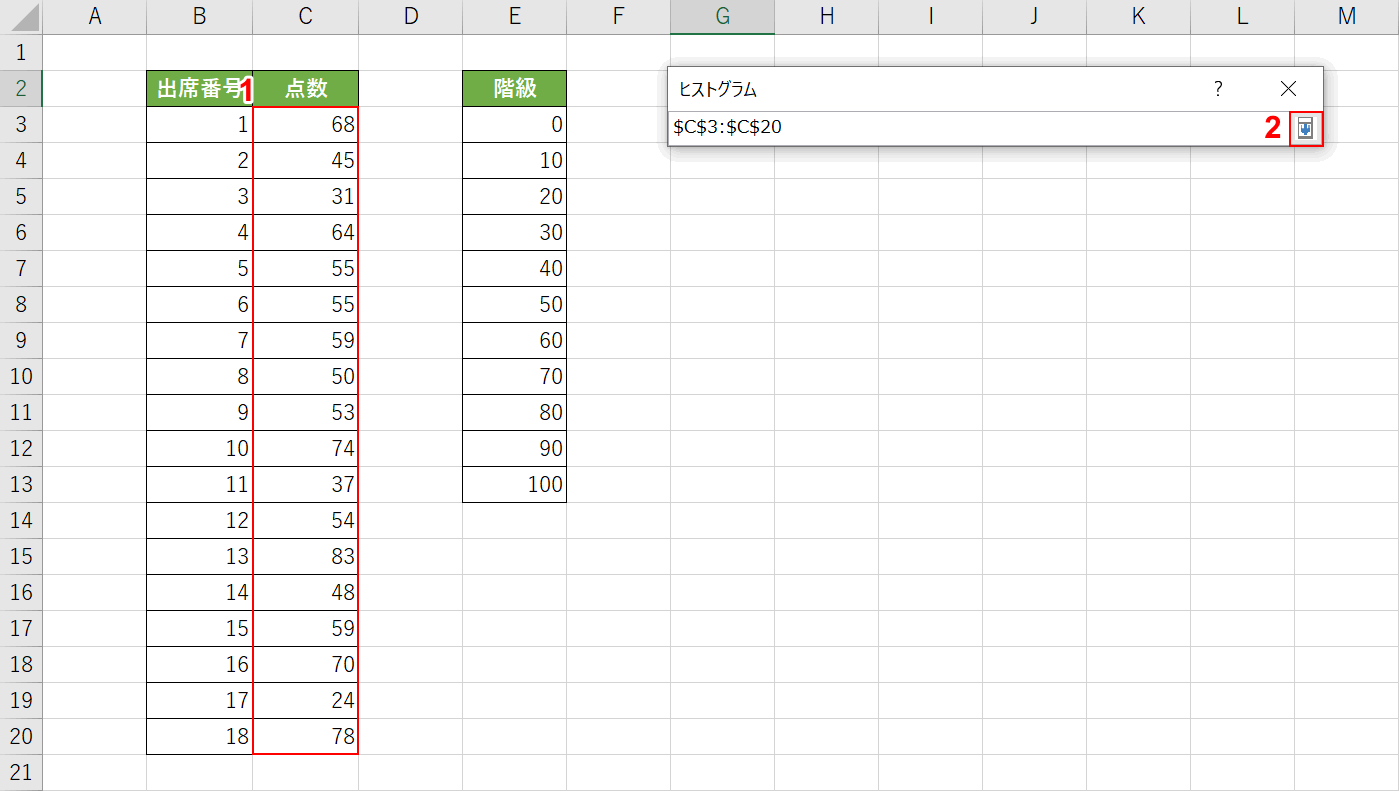
①【分析したいデータ】を選択し、②ダイアログボックス内の【↓】ボタンを押します。
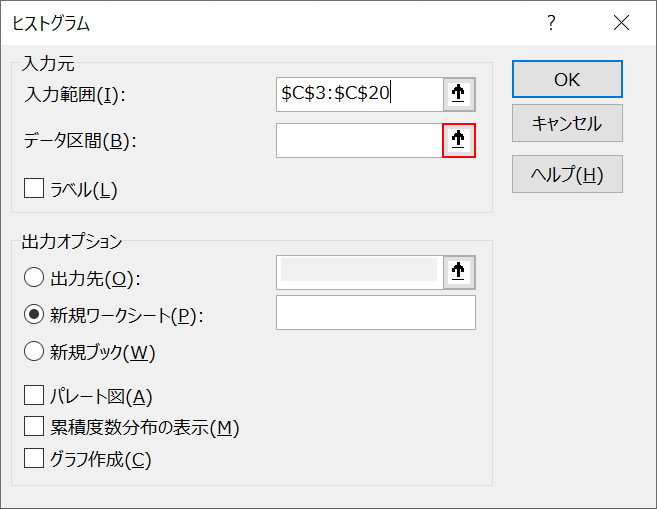
「ヒストグラム」ダイアログボックスに戻りました。データ区間右端の【↑】ボタンを押します。
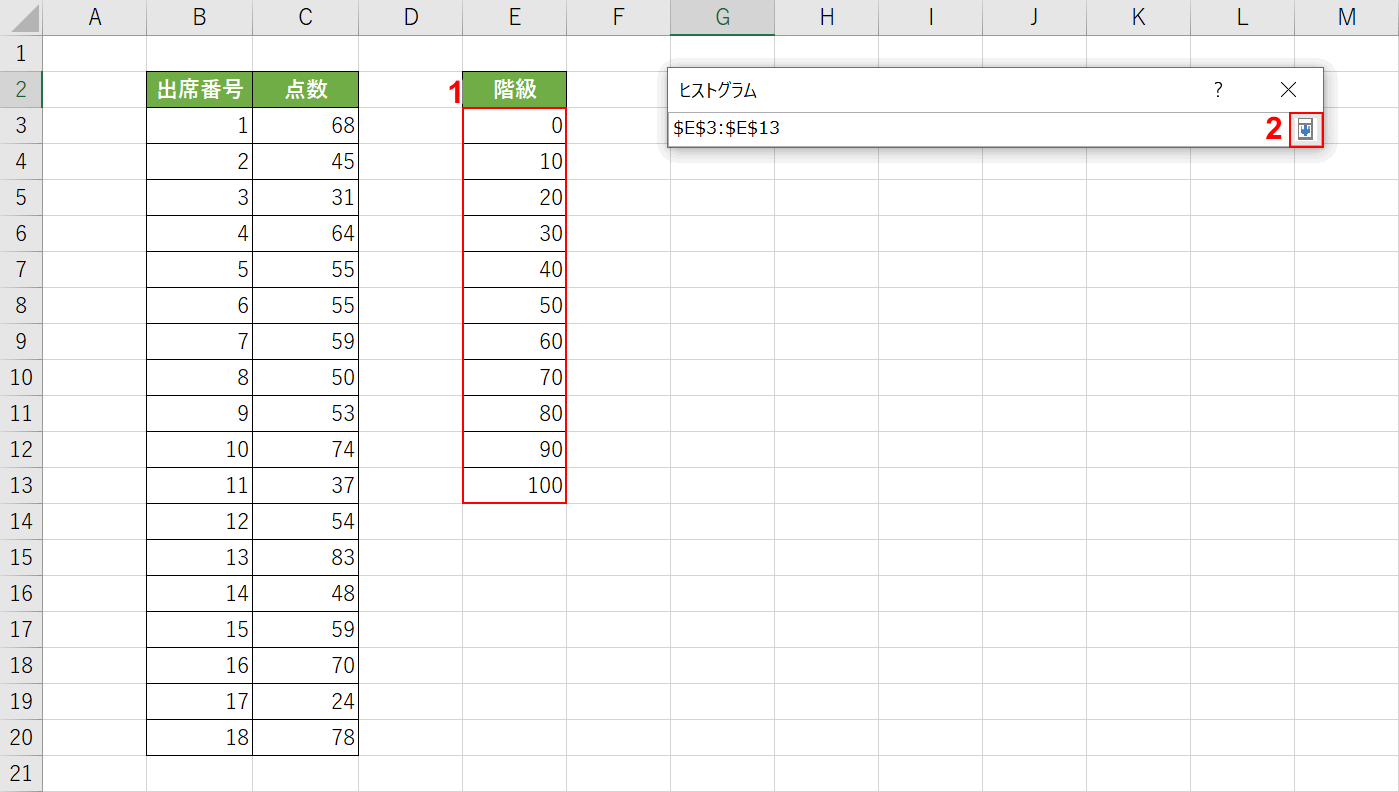
①【区間に設定したいデータ】を選択し、②ダイアログボックス内の【↓】ボタンを押します。
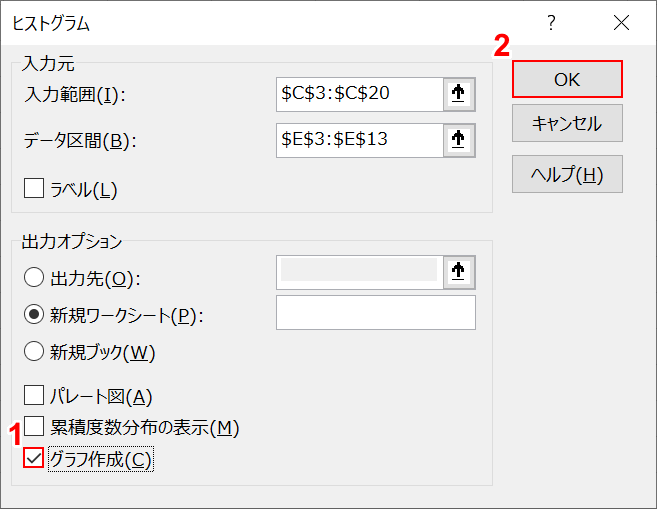
「ヒストグラム」ダイアログボックスに戻りました。①【グラフ作成】をチェックし、②【OK】ボタンを押します。
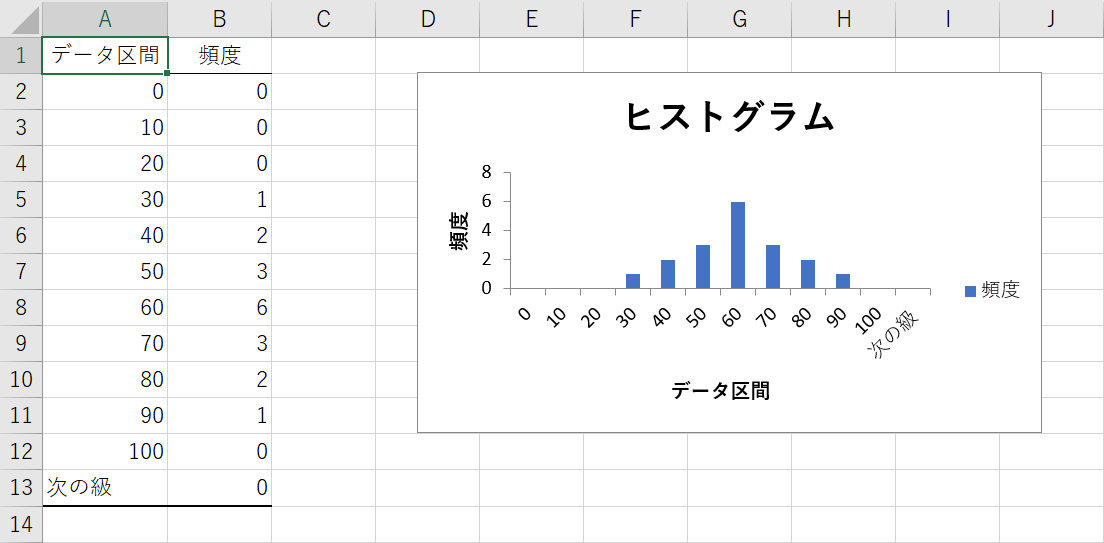
新しいシートにヒストグラムが出力されました。
