- 公開日:
- 更新日:
エクセルを使ったt検定のやり方(関数と分析ツール)
Excelを使ったt検定を分析ツールを使って分析する方法と、関数を使って分析する方法の2種類ご紹介します。
t検定の種類も説明していますのでどの検定を使用したらいいのか判別する際の参考にしてください。最後にt検定の結果の見方も解説しています。
t検定とは?
t検定とは、「2つの標本(グループ)の平均値に有意差があるかどうか」を検定する手法です。母集団が正規分布に従うと仮定します。
例えば、以下のような場合に使われます。
- 薬の投薬前と投薬後で血圧の平均値が異なるかを調べる
- 同じ数学のテストを2つのクラスで実施したとき、平均値が異なるかを調べる
t検定の種類
t検定はデータが対応しているか、等分散が仮定できるかによって3つに分かれます。
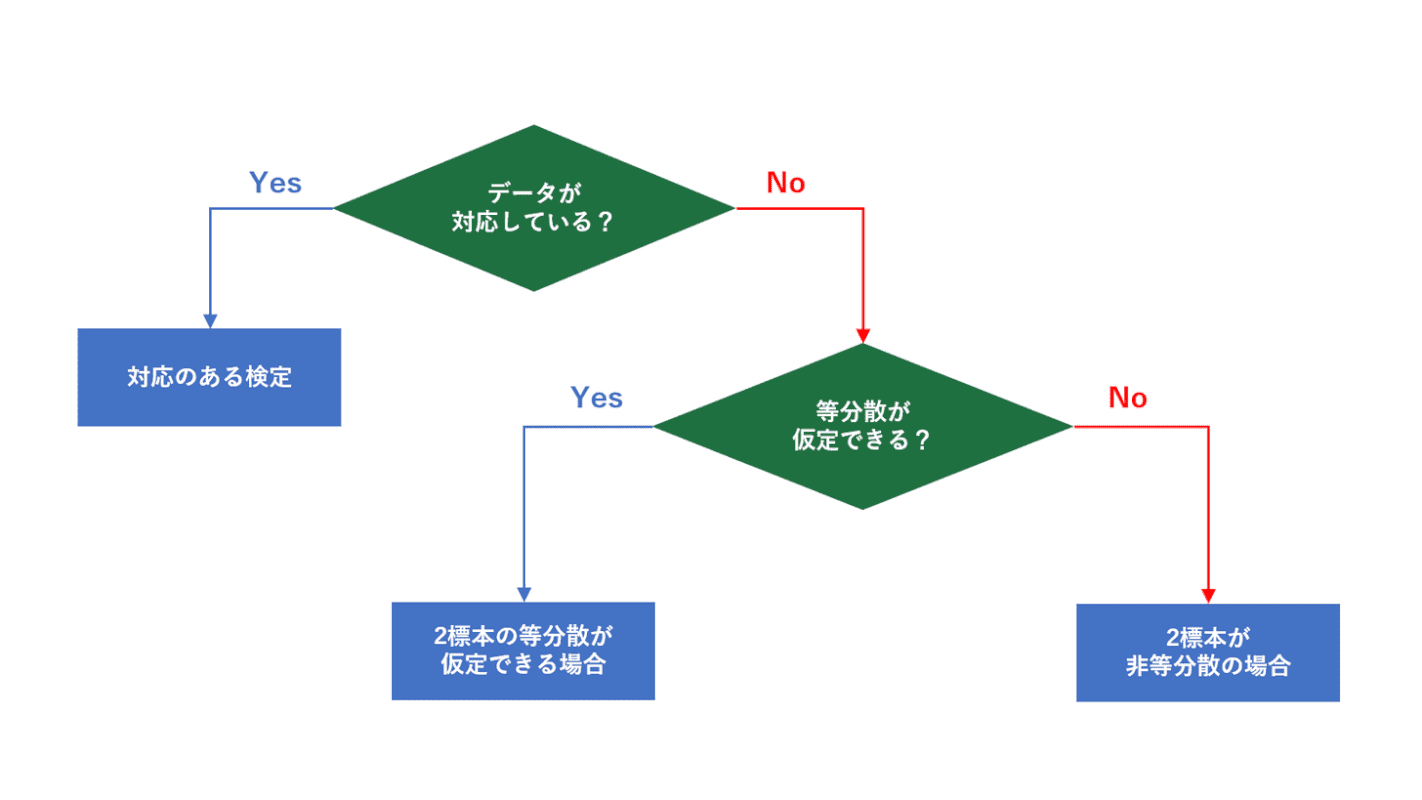
比較したいデータが対をなしている場合、「対応のある検定」を使用します。
データが対応していない場合、分散が等しければ「2標本の等分散が仮定できる場合」、分散が等しくなければ「2標本が非等分散の場合」を使用します。
分散が等しいかどうかはF検定で判定します。
対応のあるt検定
2つの標本のデータが1対1で対応している(ペアになっている)場合、t検定では「対応のある検定」を使用します。
例えば、同じ人に対して新薬を投薬して投薬前と投薬後のデータの平均値に差があるかどうかを調べる場合です。
2標本の等分散t検定
2つの標本が異なる対象から抽出された場合、「対応のないデータ」になります。
例えば、同じ数学のテストを2つのクラスで実施した場合です。クラスによってテストを受験した生徒が異なります。
F検定で分散が等しければ、t検定では「2標本の等分散が仮定できる場合」を使用します。
2標本の非等分散t検定
対応のないデータ、かつF検定で分散が等しくなければ、t検定では「2標本が非等分散の場合」を使用します。
Excelを使ったt検定
Excelでt検定を行うには、分析ツールもしくは関数を使用します。
分析ツールを使って分析する
Excelには、統計学的および工学的分析を行うために「分析ツール」というアドインがあります。

分析ツールは【データ】タブを選択すると一番右に表示されます。表示されない場合はアドインが有効になっていません。
下記の記事で分析ツールを有効にする方法を解説しています。分析する前に有効にしておきましょう。
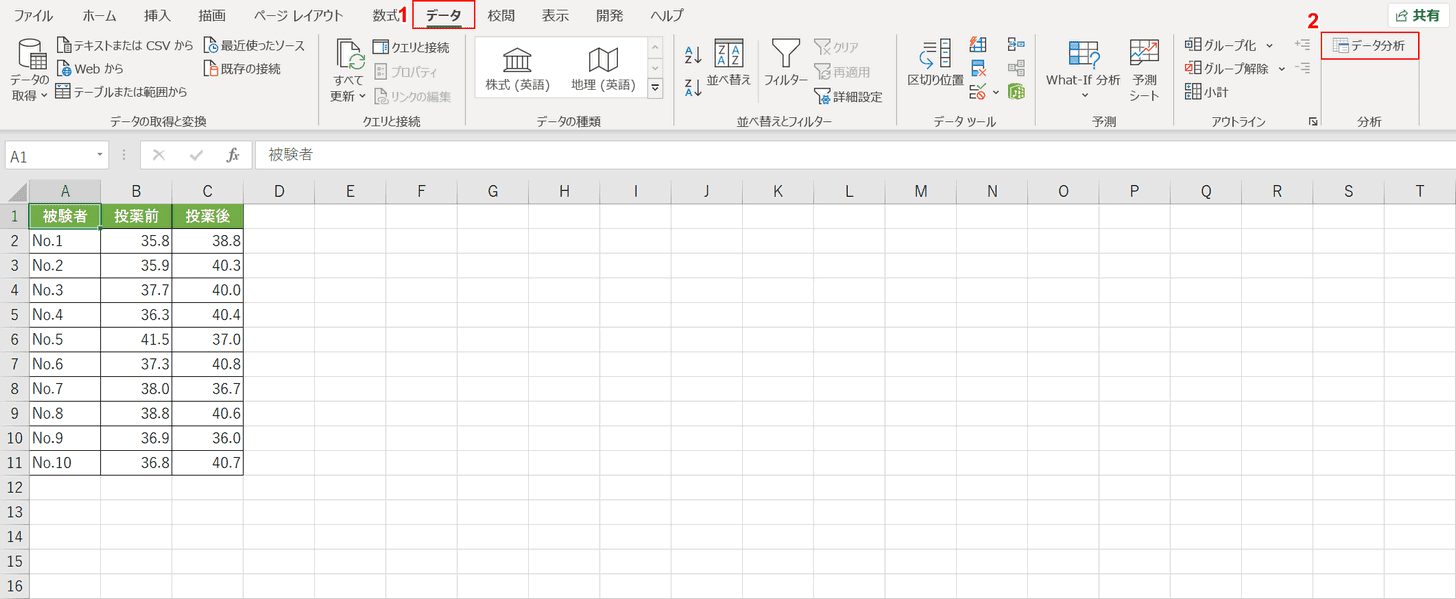
投薬前と投薬後の体温を被験者ごとに計測したところ、上記のような結果になりました。投薬前と投薬後の体温の平均値に違いはあるのでしょうか?
Excelの分析ツールを使ってt検定を行います。①【データ】タブ、②【データ分析】の順に選択します。
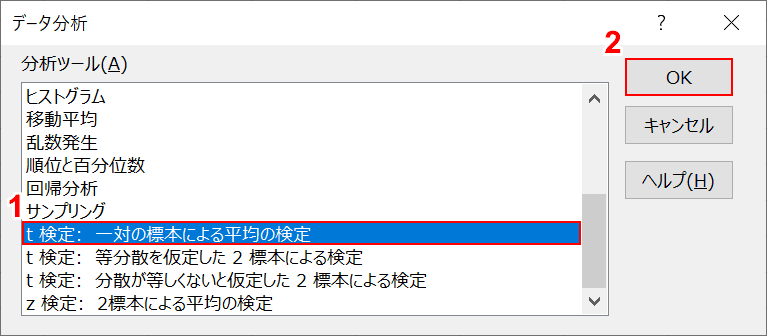
「データ分析」ダイアログボックスが表示されます。分析ツールにはt検定が3種類用意されています。
- 対応のあるt検定→「t検定:一対の標本による平均の検定」
- 2標本の等分散t検定→「t検定:等分散を仮定した2標本による検定」
- 2標本の非等分散t検定→「t検定:分散が等しくないと仮定した2標本による検定」
例題の場合、2つの標本が同じ対象から抽出されているので「対応のあるt検定」を使用します。①【t検定:一対の標本による平均の検定】を選択し、②【OK】ボタンを押します。
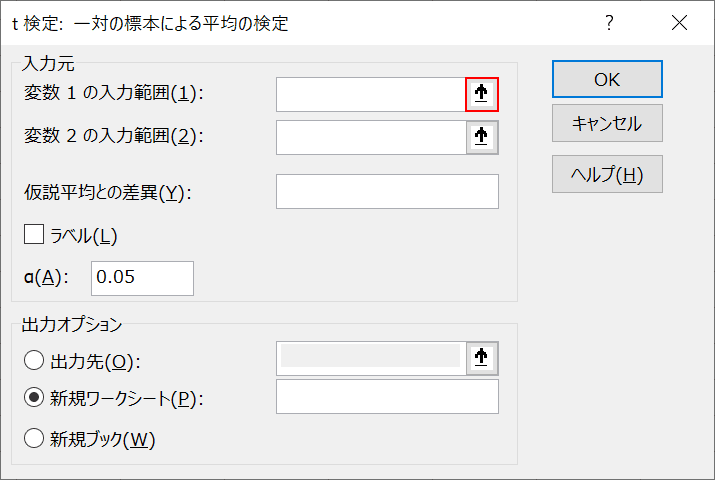
「t検定:一対の標本による平均の検定」ダイアログボックスが表示されます。「変数1の入力範囲」右端の【↑】ボタンを押します。
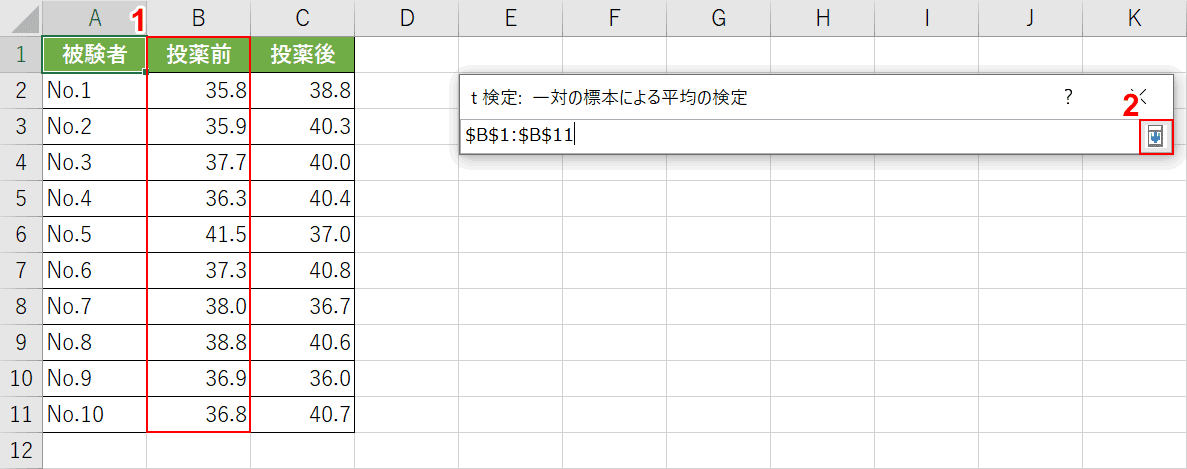
①【投薬前のデータ(B1~B11)】を選択し、②【↓】ボタンを押します。
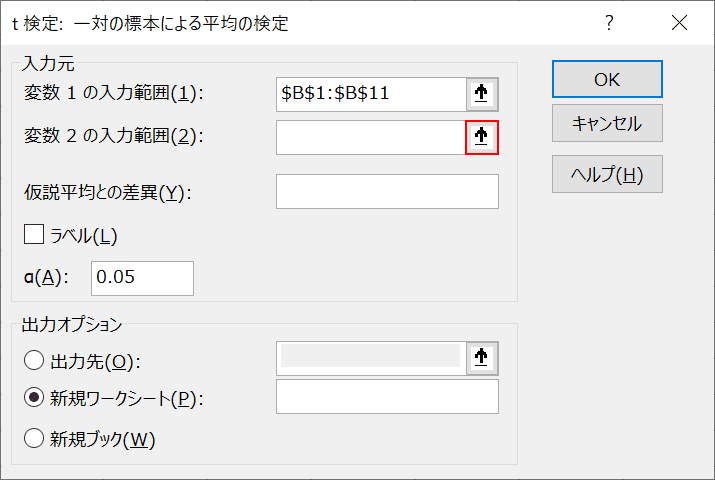
「変数2の入力範囲」右端の【↑】ボタンを押します。
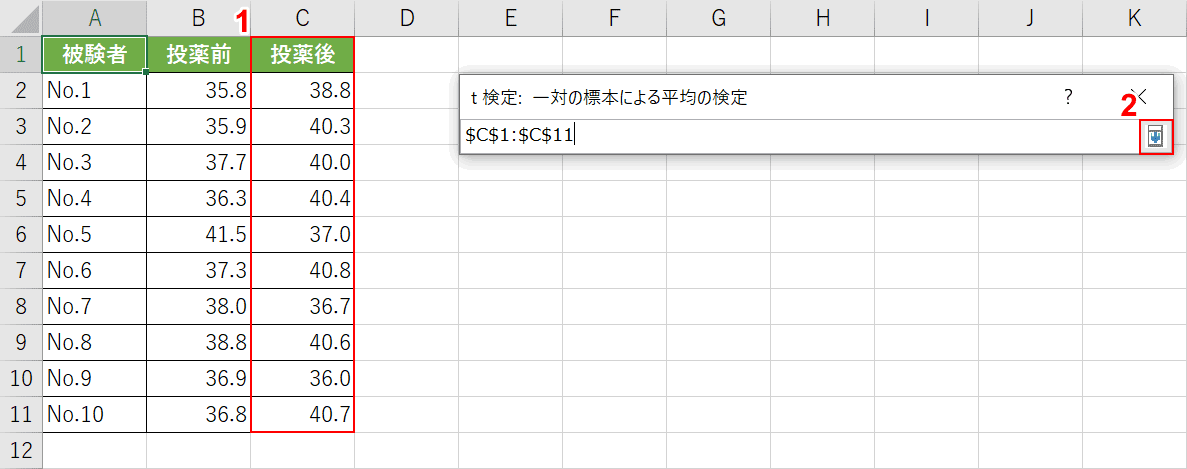
①【投薬後のデータ(C1~C11)】を選択し、②【↓】ボタンを押します。
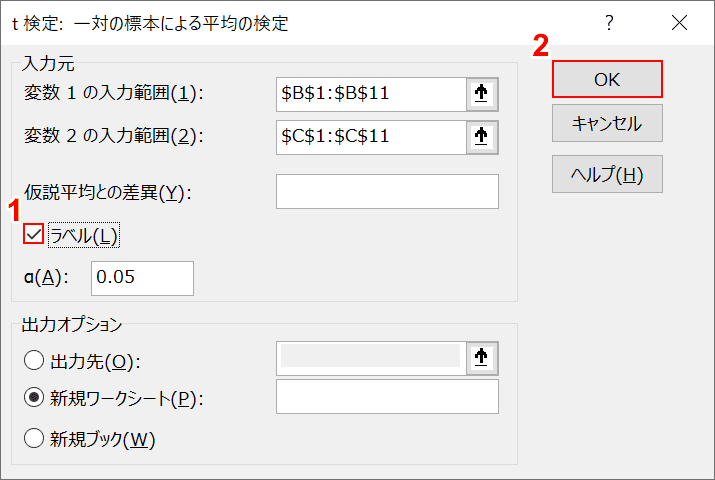
①【ラベル】をチェックし、②【OK】ボタンを押します。見出しを含んだ配列でない場合、「ラベル」のチェックは外したままにします。
有意水準「α」はデフォルトで0.05(5%)が入力されています。
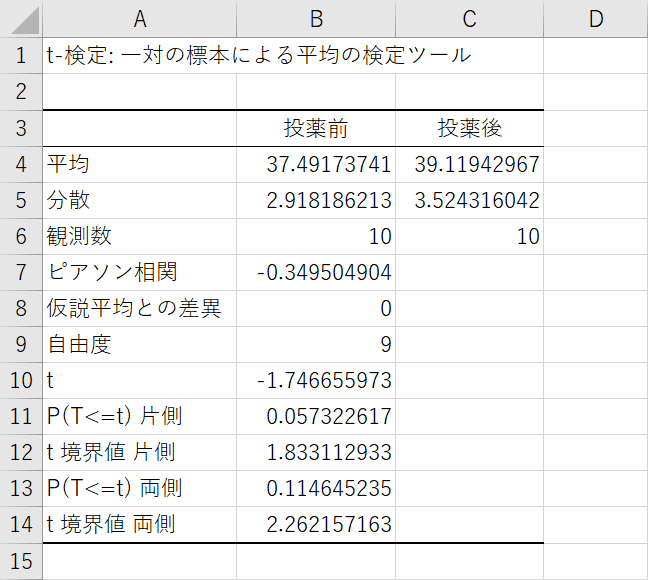
新しいシートにt検定の結果が表示されました。平均や分散、t値などが表示されています。
「P(T<=t) 片側」もしくは「P(T<=t) 両側」が一般的にp値と呼ばれるものです。それぞれ片側検定、両側検定のp値を表しています。
関数を使って分析する
ExcelのT.TEST関数でt検定のp値を求めることができます。
T.TEST関数とは?
T.TEST関数は、スチューデントのt検定に関連する確率を返します。TTEST関数は、Excel 2007以前のバージョンと互換性があります。
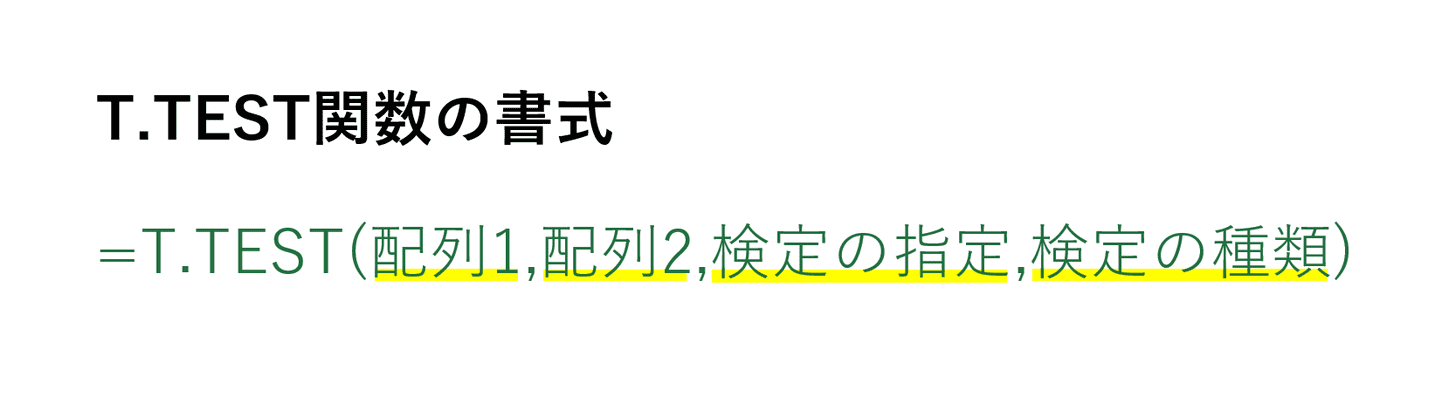
T.TEST関数は「=T.TEST(配列1,配列2,検定の指定,検定の種類)」のように引数を指定します。
| 引数 | 説明 |
|---|---|
| 配列1(必須) | 一方のデータ配列を指定します |
| 配列2(必須) | もう一方のデータ配列を指定します |
| 検定の指定(必須) | 片側検定の場合は1、 両側検定の場合は2 を指定します |
| 検定の種類(必須) | 実行するt検定の種類を指定します 対応のある検定の場合は1、 2標本の等分散が仮定できる場合は2、 2標本が非等分散の場合は3 を指定します |
T.TEST関数の使い方
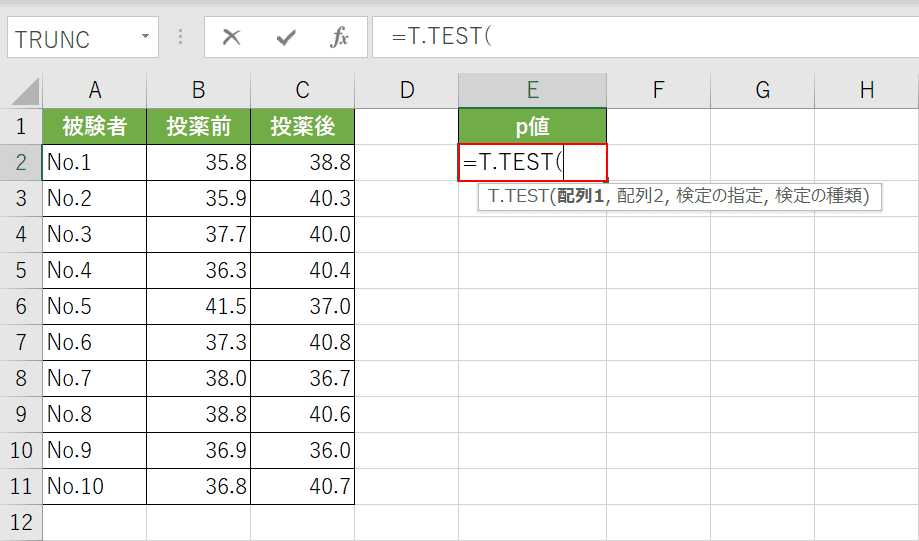
t検定のp値を表示したいセルを選択し、『=T.TEST(』と入力します。
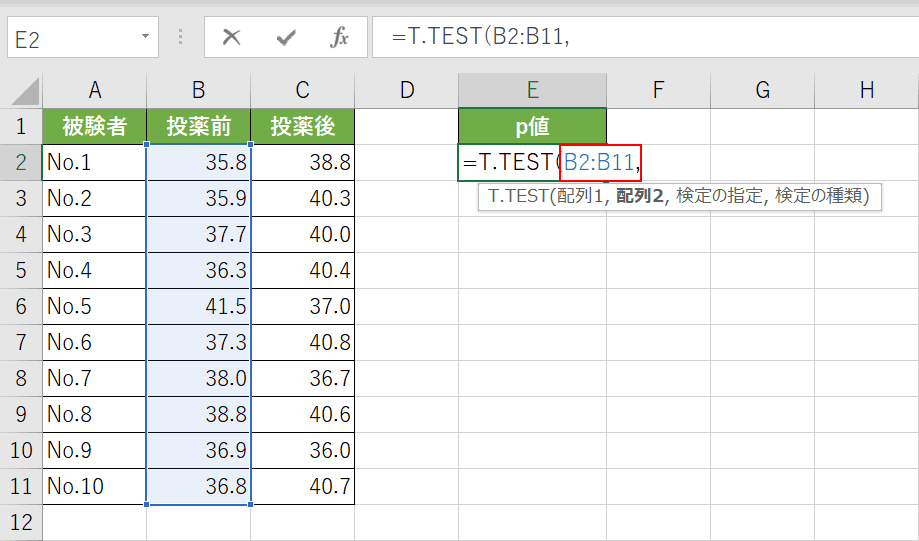
配列1を指定します。「=T.TEST(」に続き『B2:B11,』と入力します。配列1に指定したい範囲を選択しても同様です。
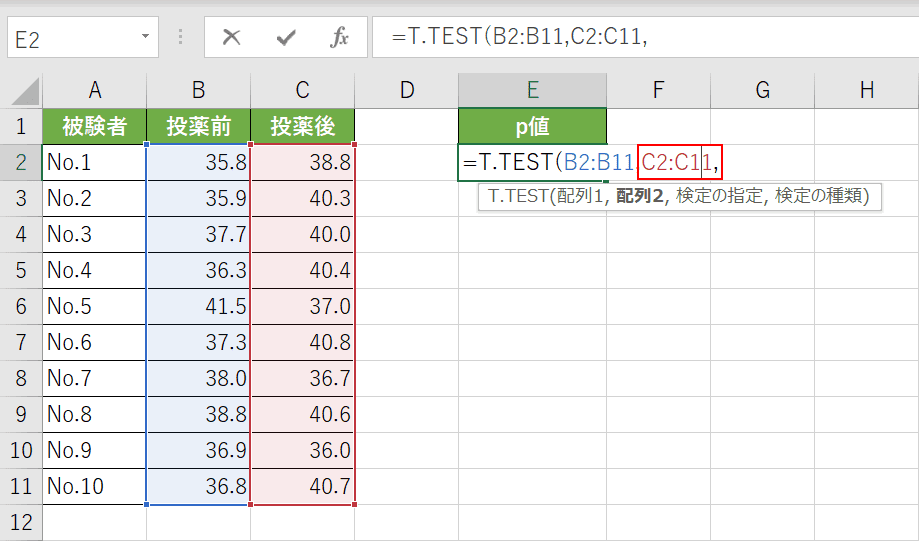
配列2を指定します。「=T.TEST(B2:B11,」に続き『C2:C11,』と入力します。配列2に指定したい範囲を選択しても同様です。
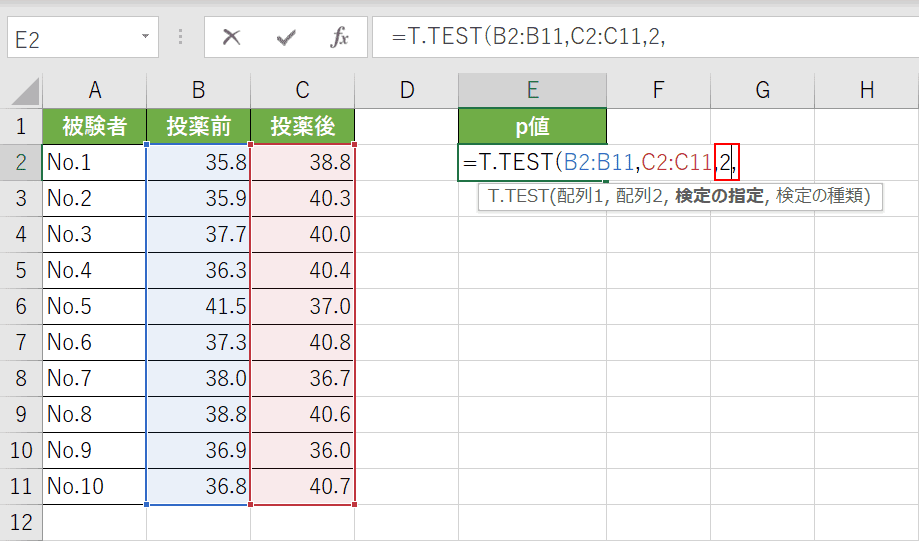
片側検定なら1を、両側検定なら2を指定します。「=T.TEST(B2:B11,C2:C11,」に続き『2,』と入力します。両側検定を指定しました。
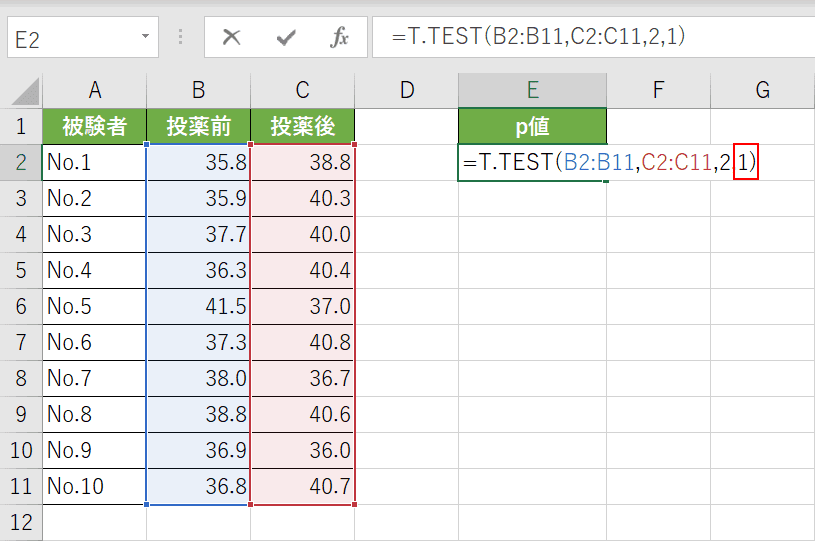
検定の種類を指定します。例では「対応のあるt検定」を使用します。「=T.TEST(B2:B11,C2:C11,2,」に続き『1)』と入力し、Enterを押します。
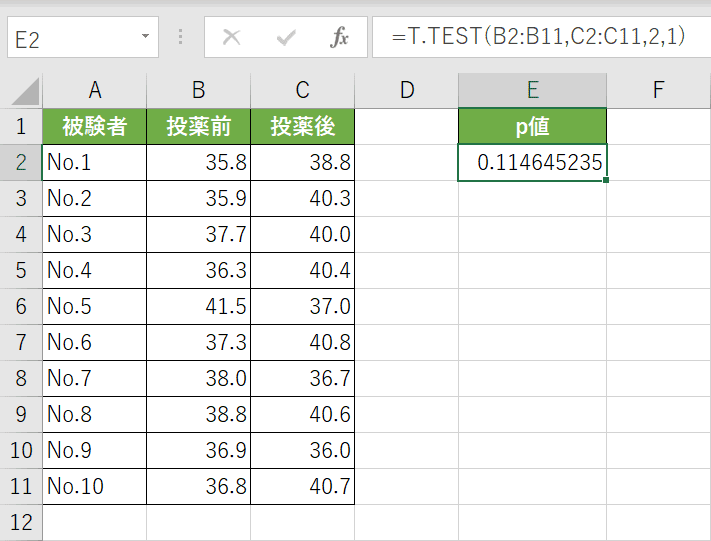
E2セルにt検定のp値「0.114645235」が表示されました。
検定結果の見方
t検定の結果は、p値が有意水準の確率より大きいか、小さいかで判断します。
有意水準が5%とすると
- p値が0.05以下の場合、平均値の差に有意差がある
- p値が0.05より大きい場合、平均値の差に有意差がない
と判断できます。
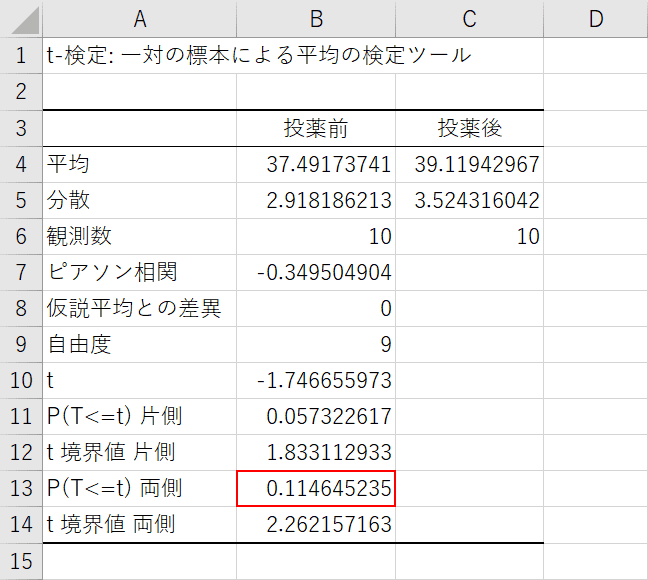
Excelの分析ツールでt検定を行うと上記のような結果が表示されます。
有意水準5%で両側検定のt検定を行ったところ、p値は「0.114645235」となり0.05より大きいので「投薬前と投薬後の平均値には有意差がなかった」といえます。
