- 公開日:
ExcelのDCOUNT関数の使い方|条件を満たす数値の個数を返す
この記事では、ExcelのDCOUNT関数の使い方についてご説明します。
DCOUNT関数の書式や、DCOUNT関数で複数条件を設定する方法等についてもご紹介していますので、参考にしてみてください。
DCOUNT関数とは?
DCOUNT(ディーカウント)関数とは、条件に合う数値が入ったセルの数を数える関数です。
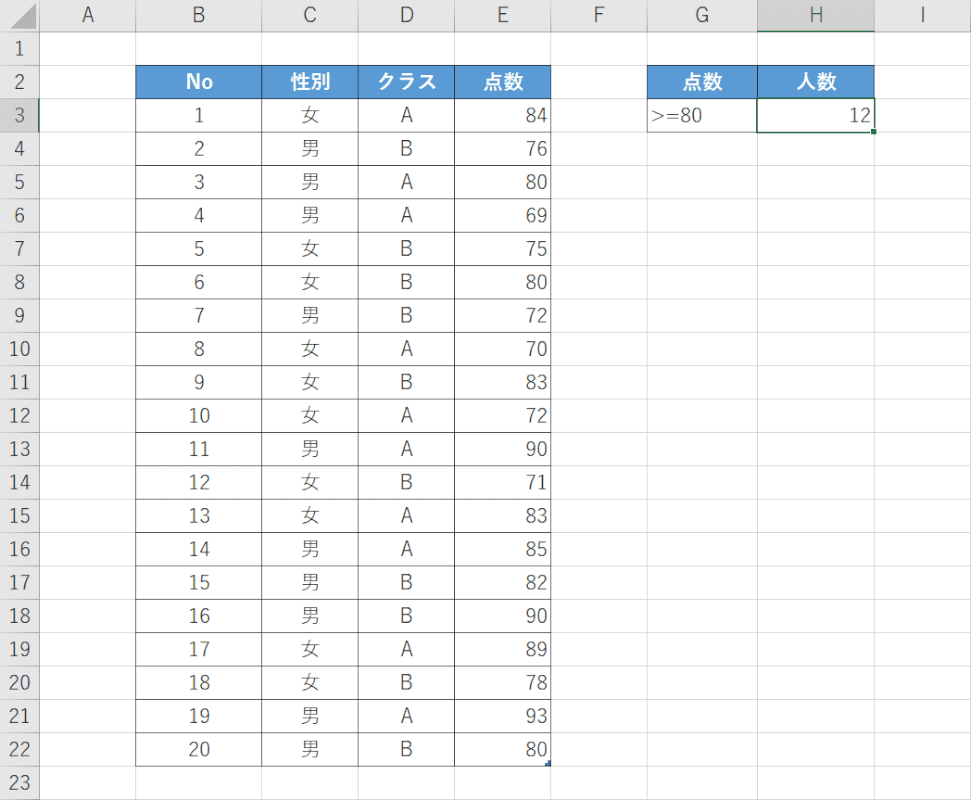
DCOUNT関数を使うと、例えば画像のようにリストの中から「80点以上をとった人数」を数えるというようなことが出来ます。
DCOUNT関数の用法
DCOUNT関数の用法としては、以下のような例があります。
- 点数表から合格者の人数を数える
- 顧客のデータから一定の年齢以下の人が何人いるかを数える
- 売り上げ表から予算達成した月を数える
DCOUNT関数の書式
まずは、DCOUNT関数の書式を確認していきましょう。
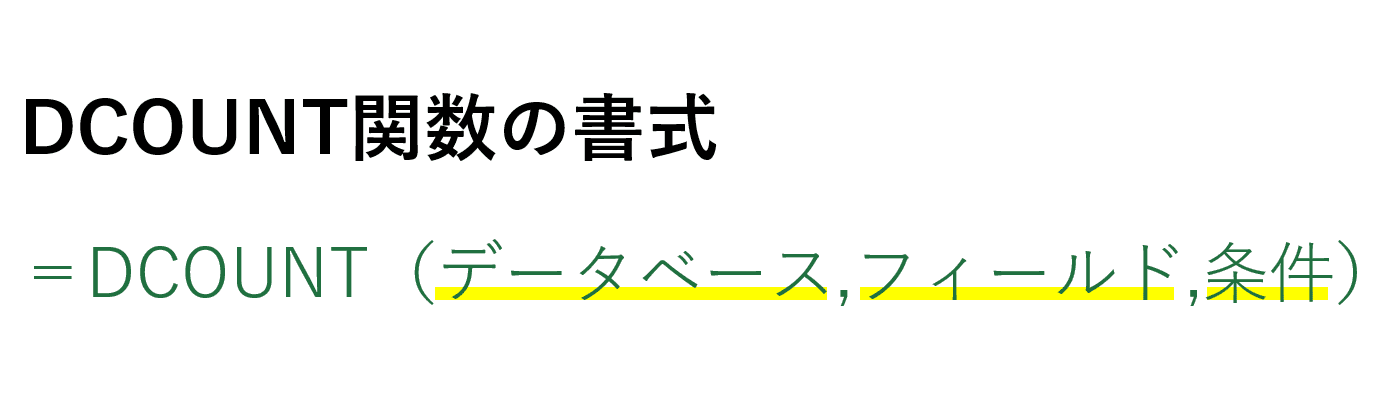
DCOUNT関数の書式は「=DCOUNT(データベース,フィールド,条件)」のように記述し、3つの引数を使用します。
引数を1つずつ確認していきましょう。
※引数(ひきすう)とは、Excelの関数を使用する際に必要な情報です。関数が結果を返すための判断材料とイメージしましょう。関数名の後の括弧「()」内に入力します。
第1引数(データベース)
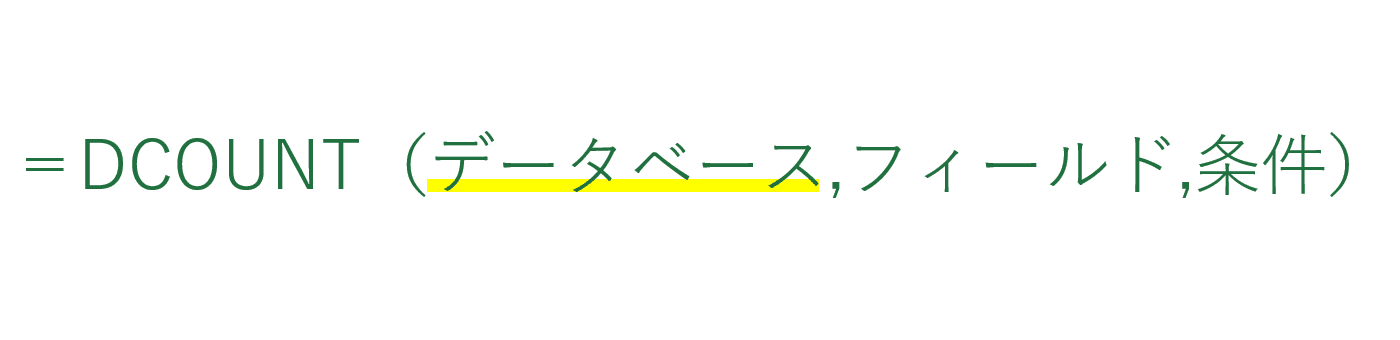
1番目の引数は「データベース」です。この引数は必須です。数えたい数値が入っているリスト全体をデータベースの引数として指定します。
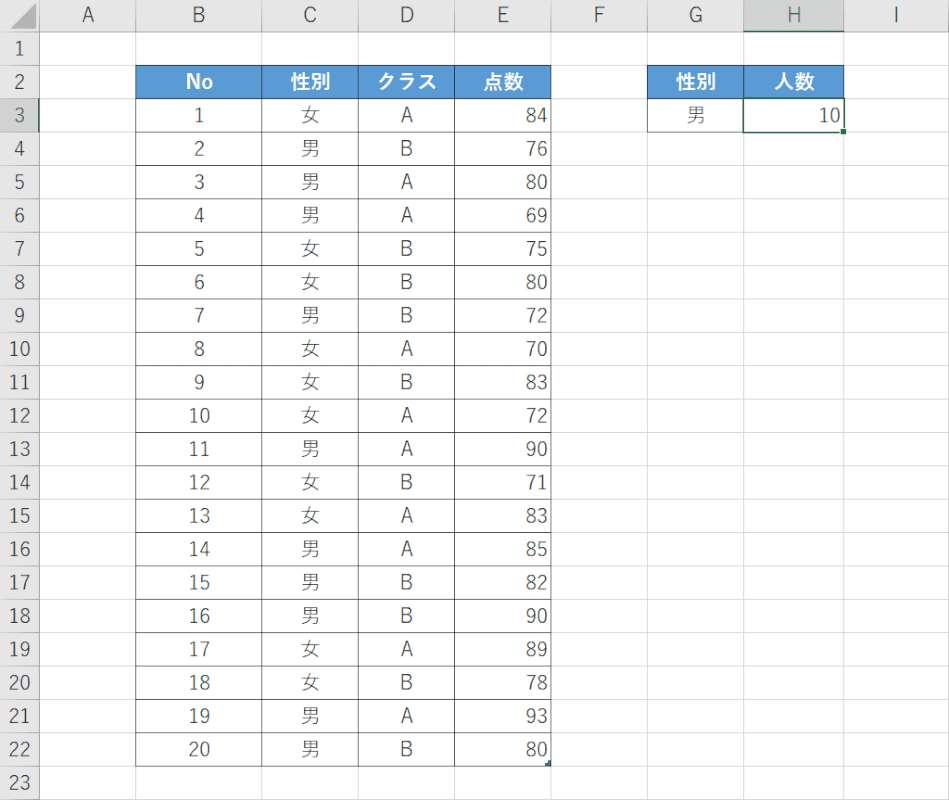
画像の場合は、B2からE22のセルにリストがあるので「B2:E22」がデータベースの引数になります。
第2引数(フィールド)
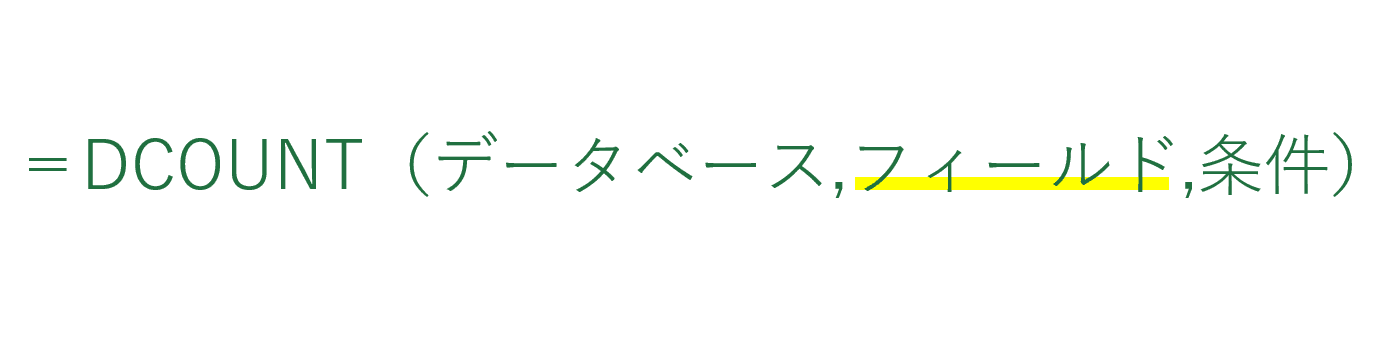
2番目の引数は「フィールド」です。この引数は必須です。数えたい数値が入っているリスト内のフィールド名をセル番地で指定します。
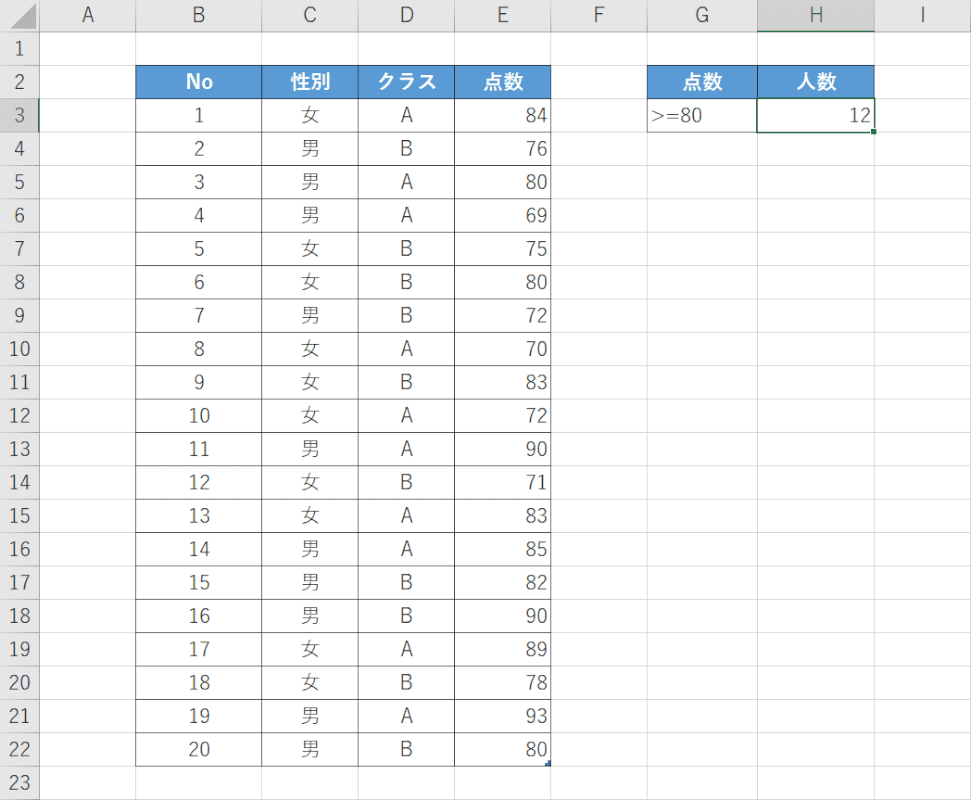
フィールド名とはリスト内の最初の行に入力されている項目名のことです。
画像の場合は、E列にある「点数」のデータ内から「80点以上をとった人数」を数えたいので、「E2」をフィールドの引数として設定します。
第3引数(条件)
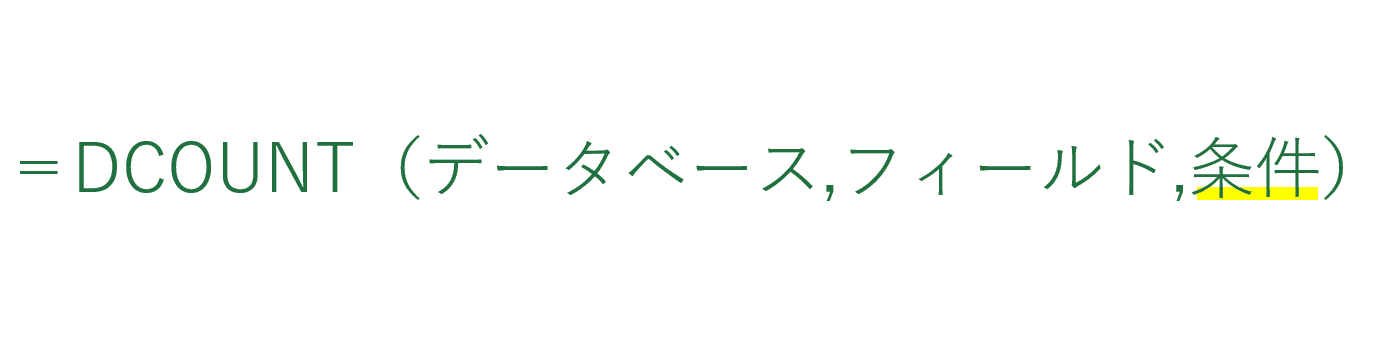
3番目の引数は「条件」です。この引数は必須です。あらかじめ条件となる項目名や数値を任意のセルに入力しておいて、そのセルを条件の引数として指定します。
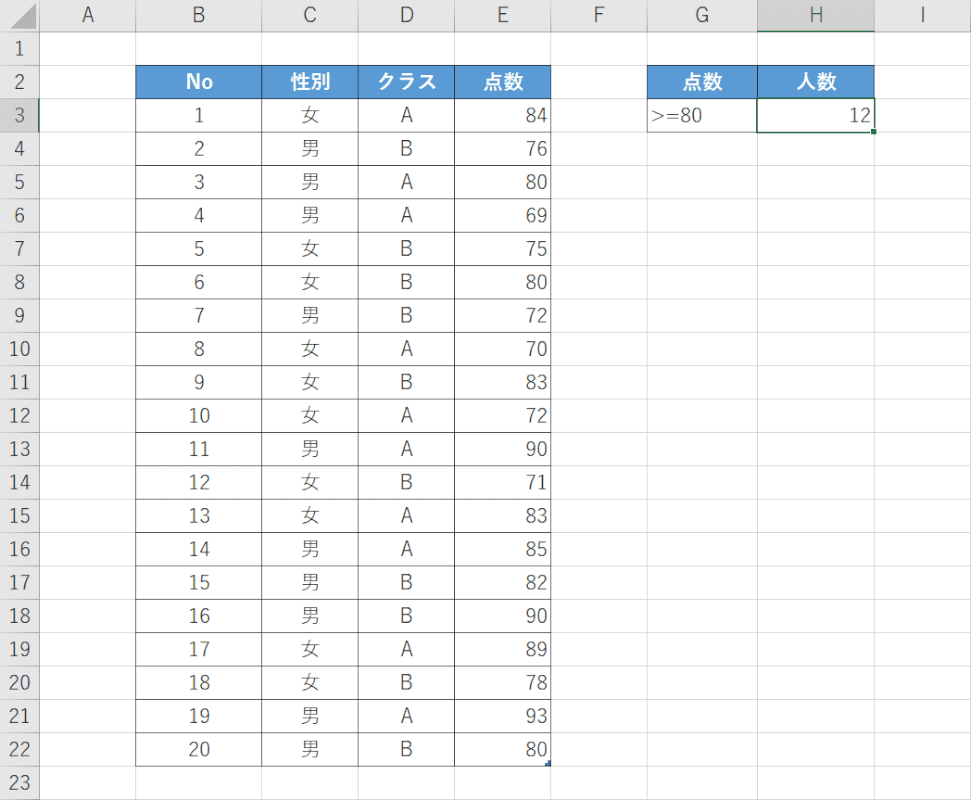
例えば画像では「G2:G3」のセルを、条件の引数として指定しています。
あらかじめ条件を入力する際は、画像内のE2とG2のセルのように項目名を元の表と同じ名前で入力しておく必要があります。
条件に指定できる比較演算子について
条件を入力する際には、「=」や「>」などの比較演算子を使用することができます。
条件に指定できる比較演算子の例は以下の通りです。
| 比較演算子 | 意味 |
|---|---|
| >80 | 80より大きい |
| <80 | 80より小さい |
| >=80 | 80以上 |
| <=80 | 80以下 |
DCOUNT関数の使い方
DCOUNT関数の使い方について、ご紹介します。
基本的な操作方法
DCOUNT関数を使って条件に合うデータの数を数える方法をご説明します。
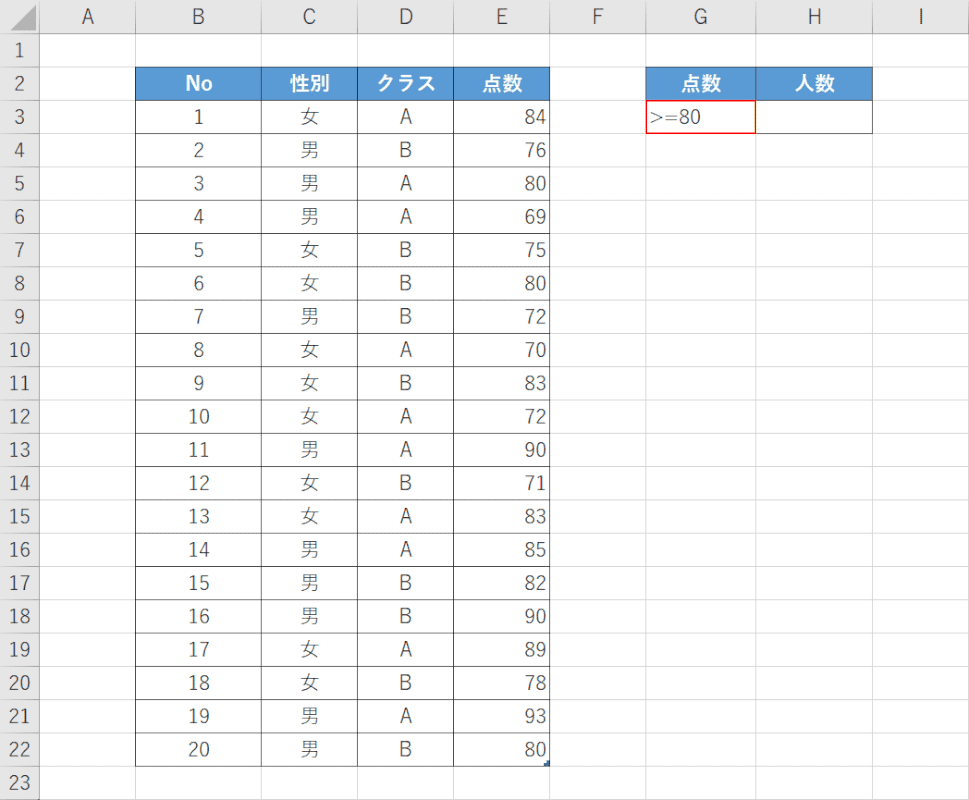
任意のExcelファイルを開きます。今回は画像の表を使って、リスト内に入力された「80点以上をとった人数」をDCOUNT関数で数えます。【任意のセル(例:G3)】を選択し、『>=80』という条件を入力しておきます。
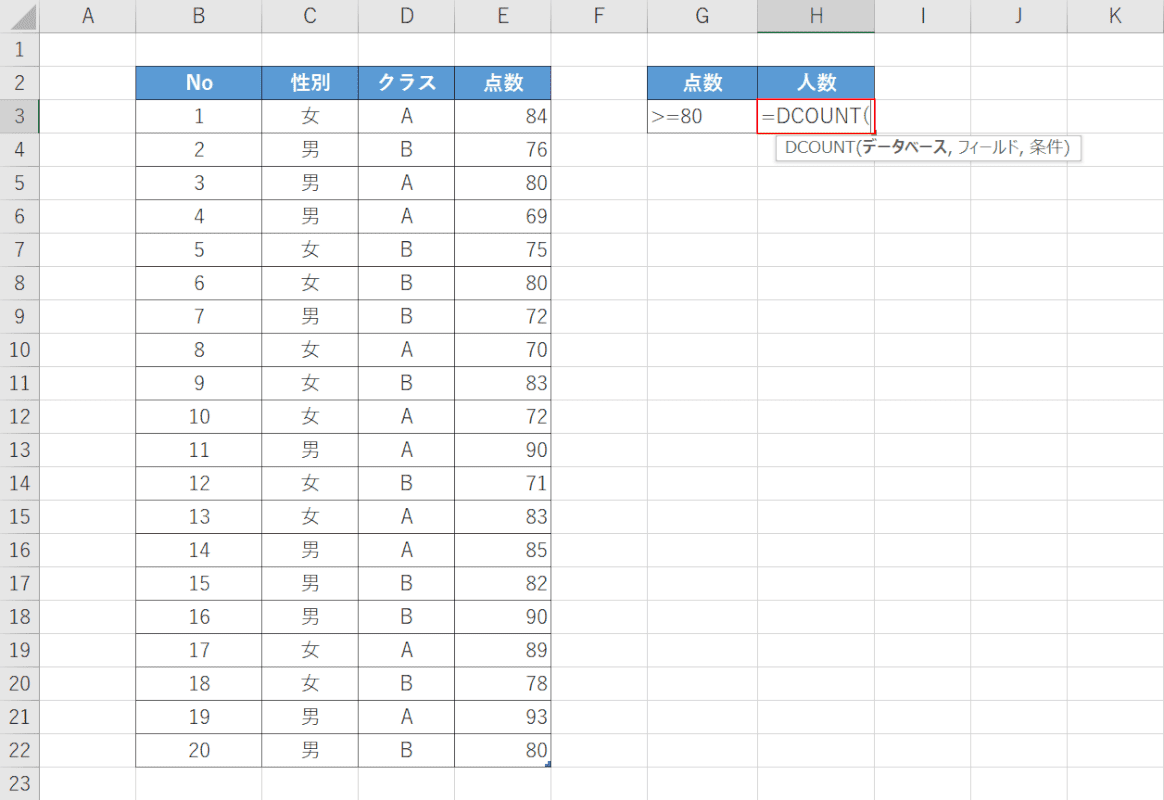
DCOUNT関数を入力します。【任意のセル(例:H3)】を選択し、『=DCOUNT(』と入力します。
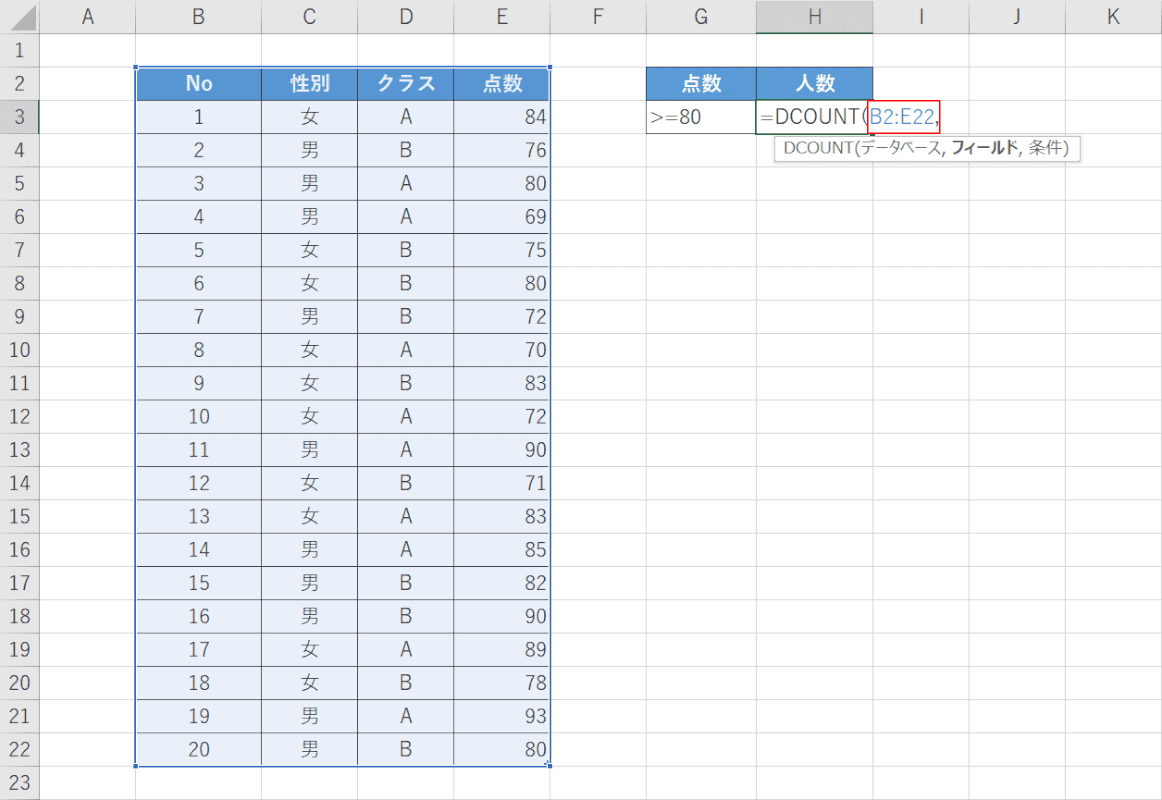
データベースの引数を設定します。「=DCOUNT(」に続いて『B2:E22,』と入力します。
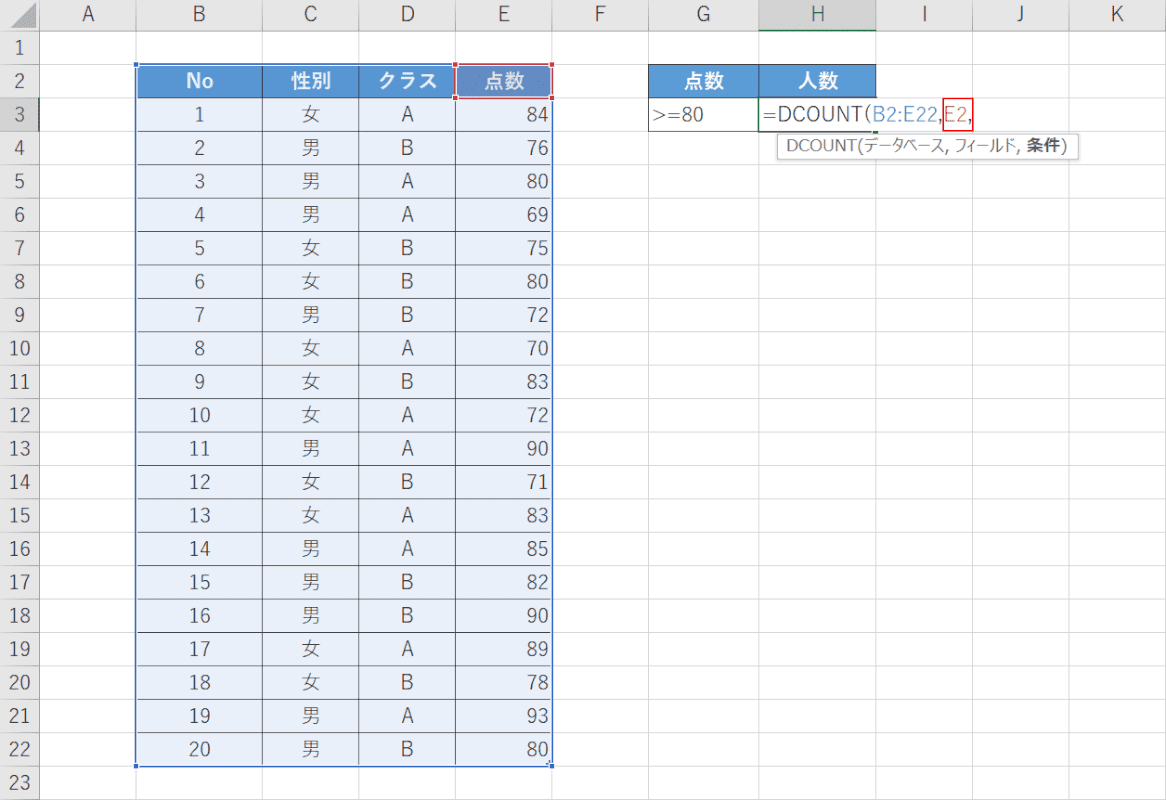
フィールドの引数を設定します。点数の列内で80点以上の人数を数えたいので「B2:E22,」に続いて『E2,』と入力します。
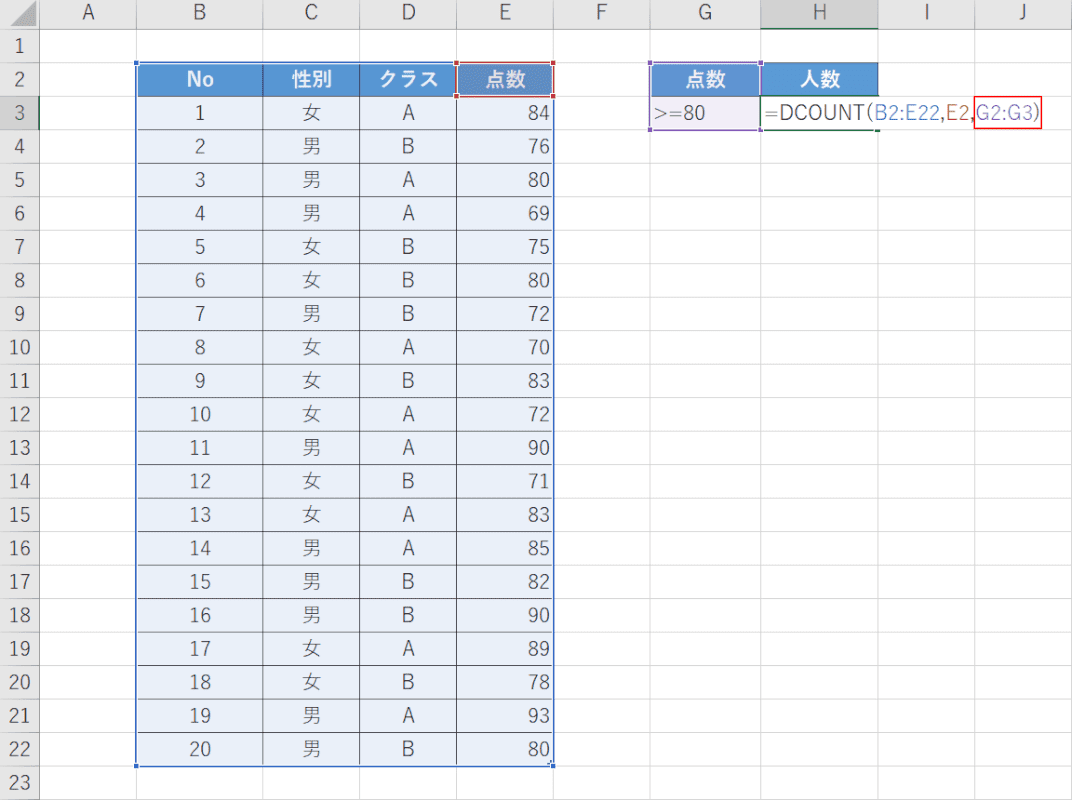
条件の引数を設定します。「E2,」に続いて『G2:G3)』と入力し、【Enter】キーを押します。
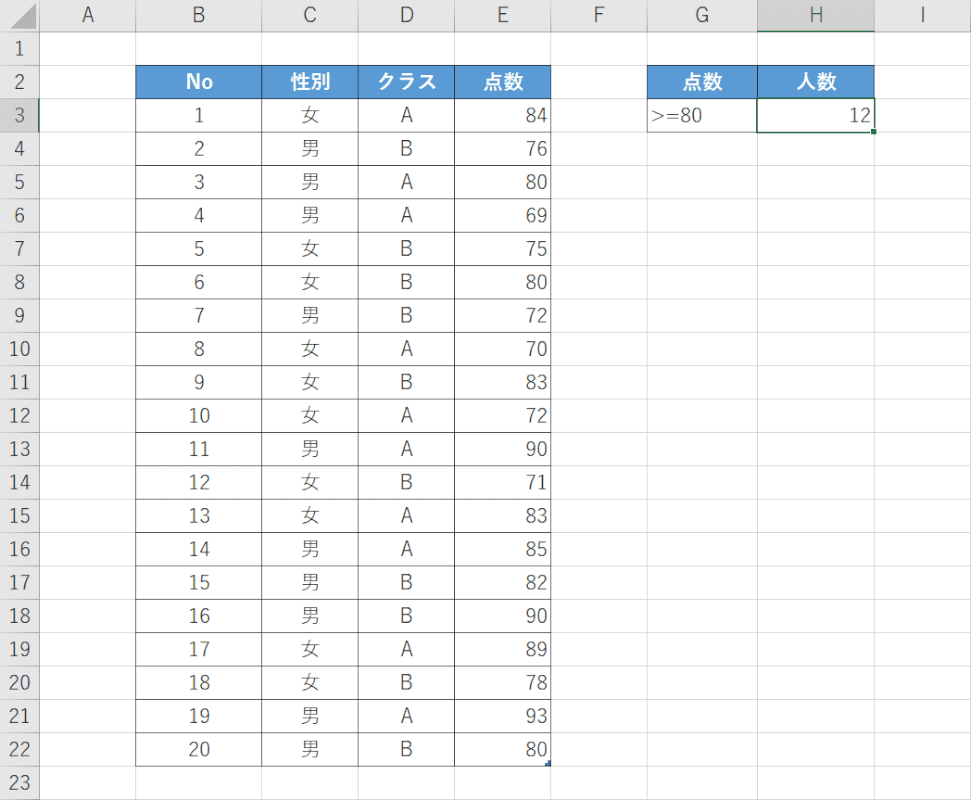
これで、DCOUNT関数を使ってリスト内の「80点以上をとった人数」を数えることが出来ました。
複数条件で行う方法
DCOUNT関数では、複数条件を設定してセルの数を数えることも出来ます。
DCOUNT関数での複数条件の設定方法として、AND条件を設定する方法とOR条件を設定する方法の2つをご紹介します。
AND条件の場合
AND条件とは、設定した複数条件にすべて当てはまるセルの数を数えるための条件設定です。
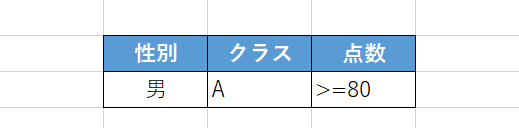
DCOUNT関数でAND条件を使って複数条件を設定したい場合は、画像のように条件にしたい項目を横に並べて入力しておきます。
画像の場合は、「男」で「A」クラスで「80点以上」をとった人数という条件になります。
それでは画像の条件を使って、DCOUNT関数でAND条件を設定する方法についてご説明します。
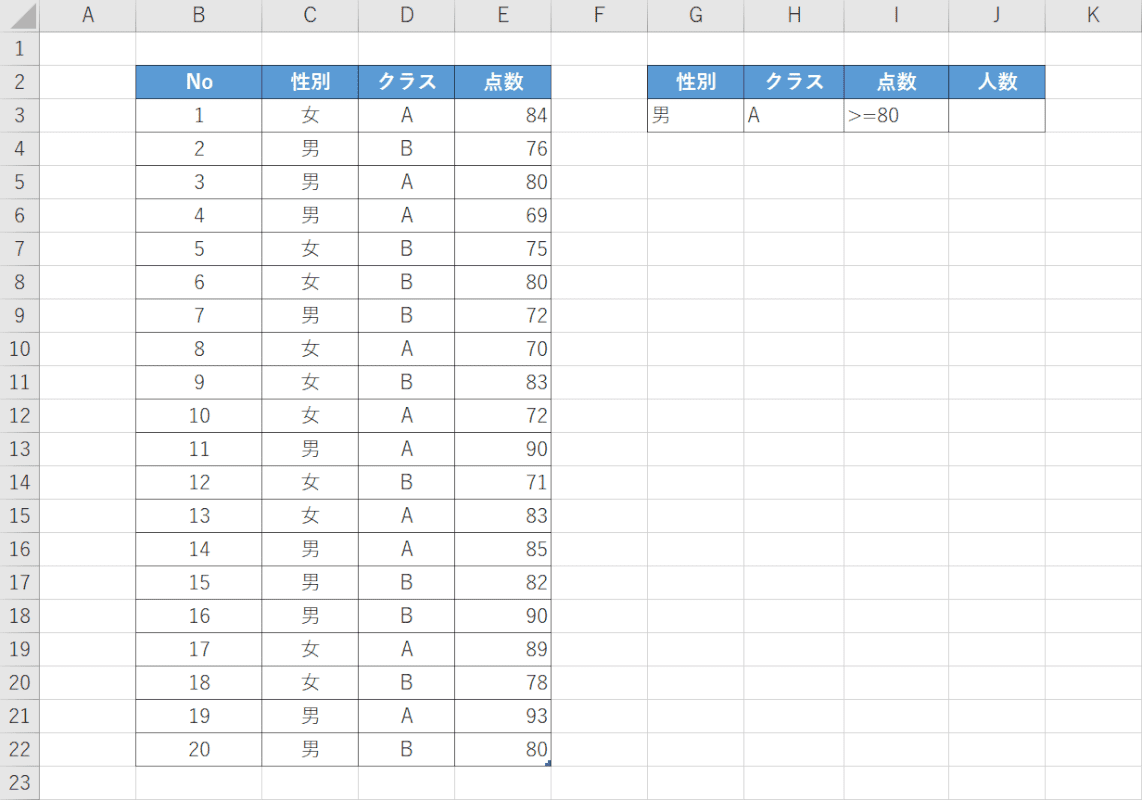
Excelファイルを開きます。
今回は、画像のような表を使います。DCOUNT関数でAND条件を設定し、「男」で「A」クラスで「80点以上」をとった人数を数えてみます。
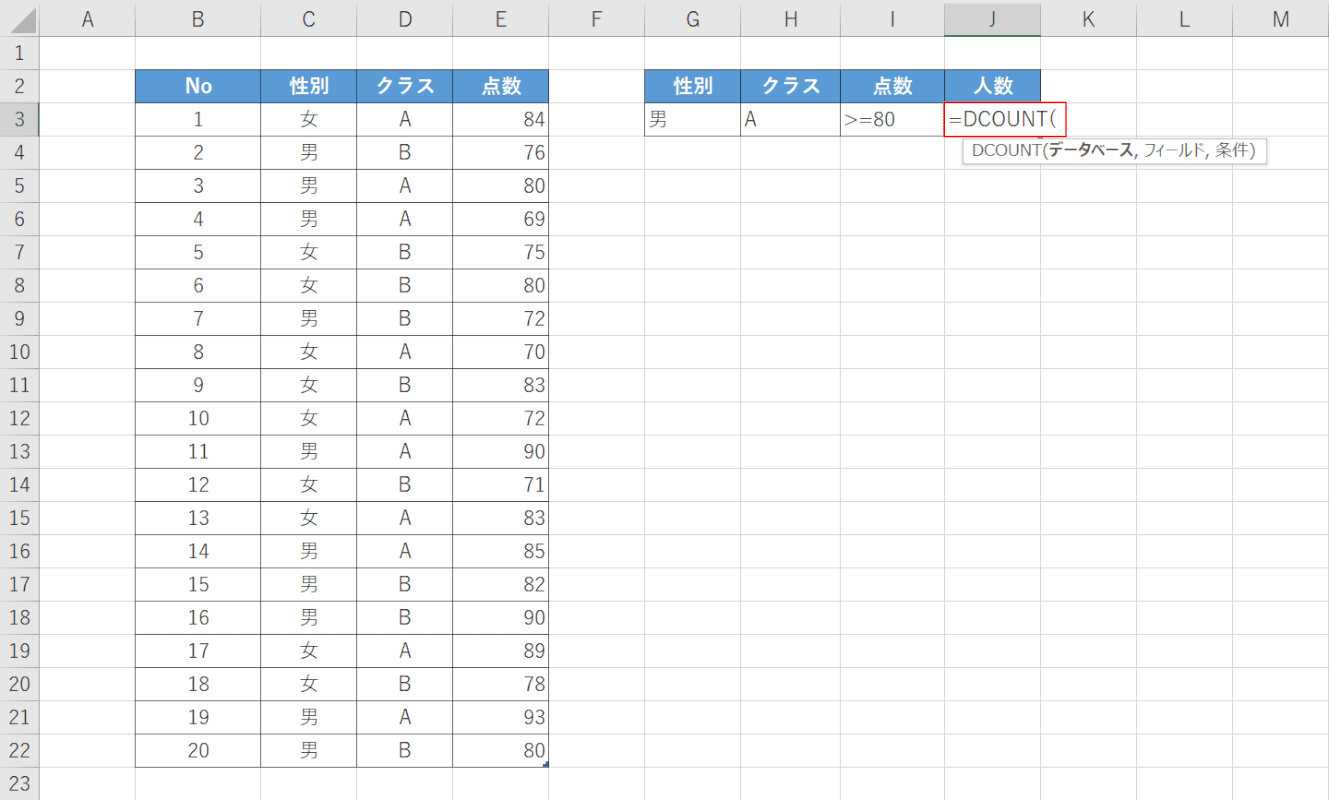
DCOUNT関数を入力します。
【任意のセル(例:J3)】を選択し、『=DCOUNT(』と入力します。
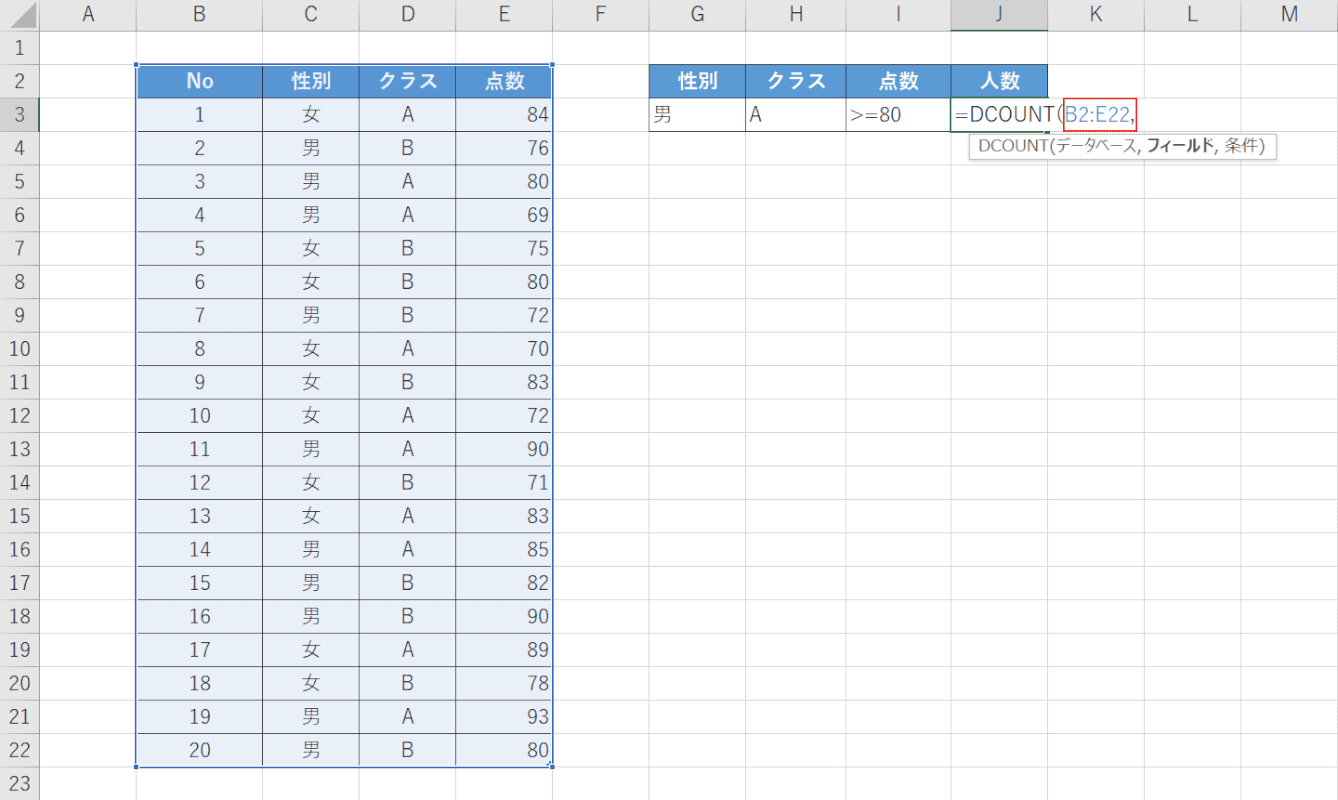
テータベースの引数を設定します。
「=DCOUNT(」に続いて『B2:E22,』と入力します。
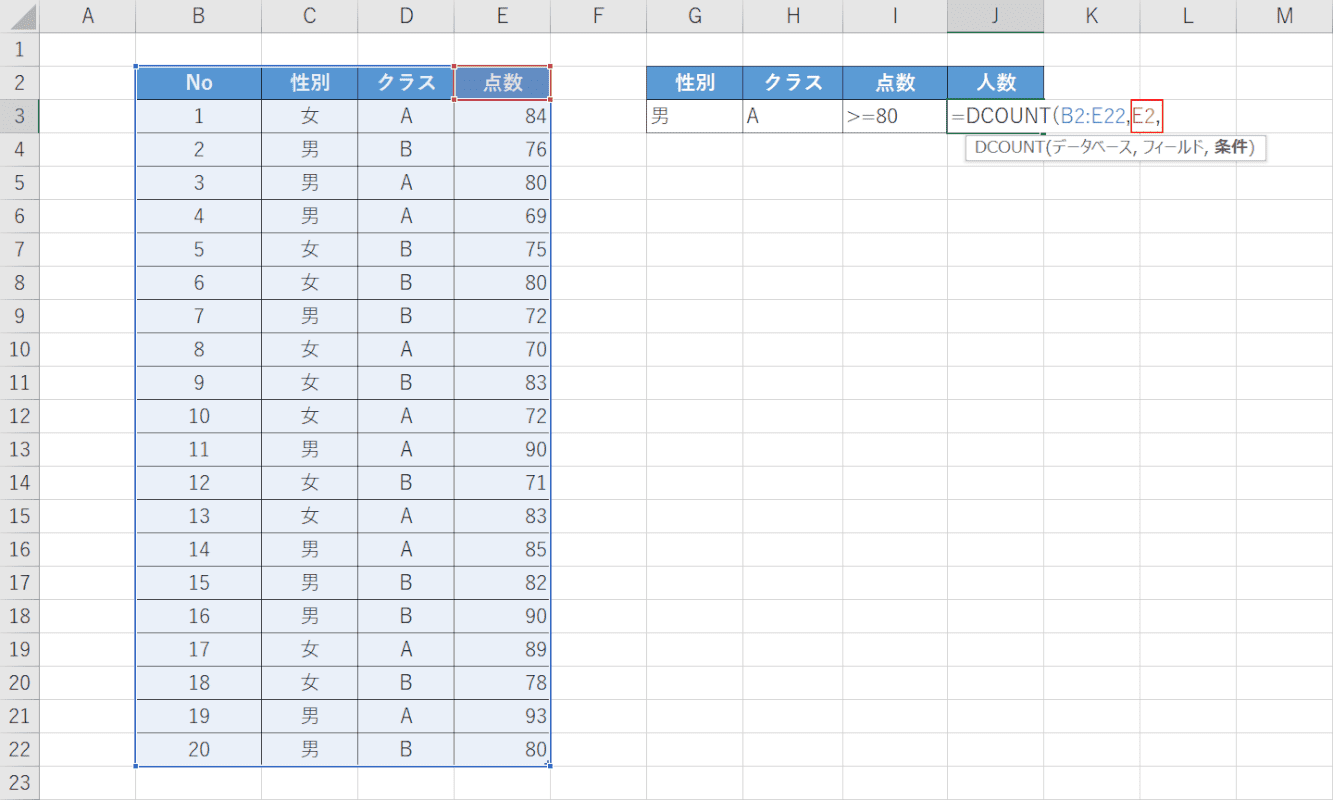
フィールドの引数を設定します。
「B2:E22,」に続いて『E2,』と入力します。
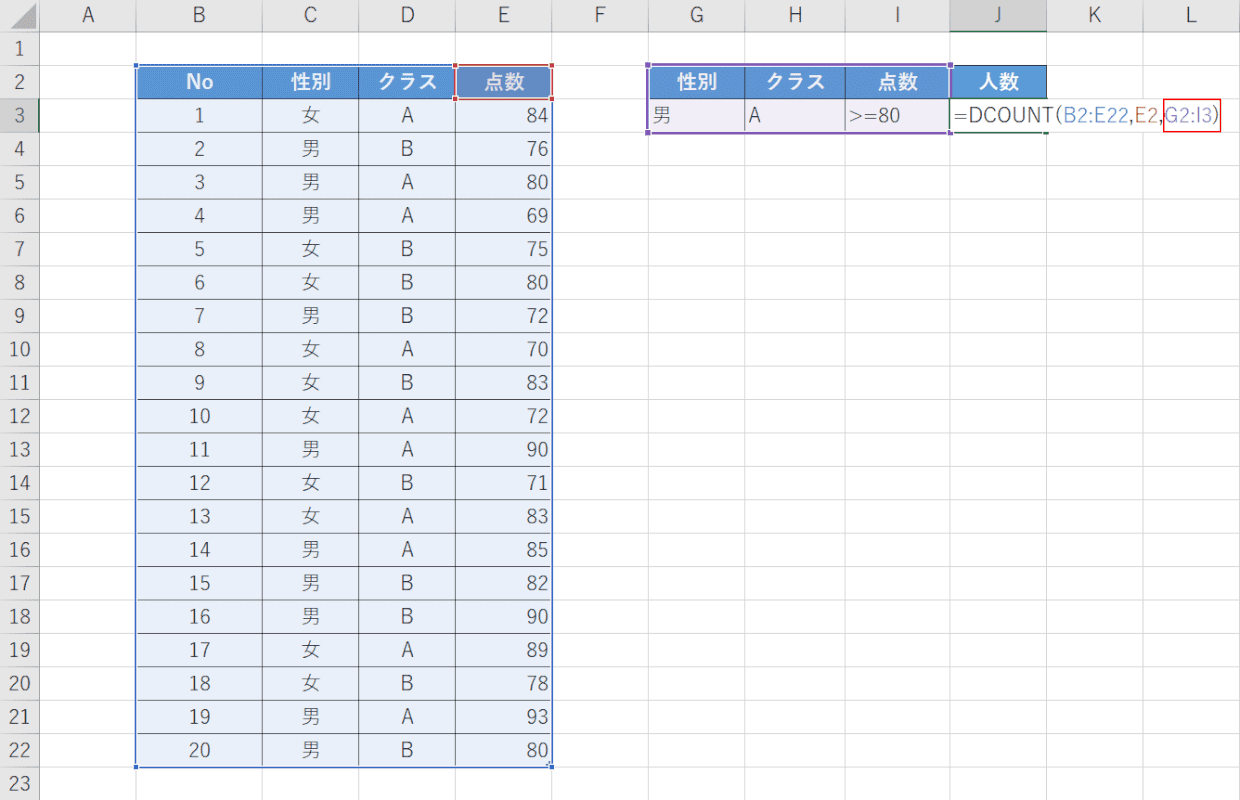
条件の引数を設定します。
G2からI3を条件に設定したいので「E2,」に続いて『G2:I3)』と入力し、Enterを押します。
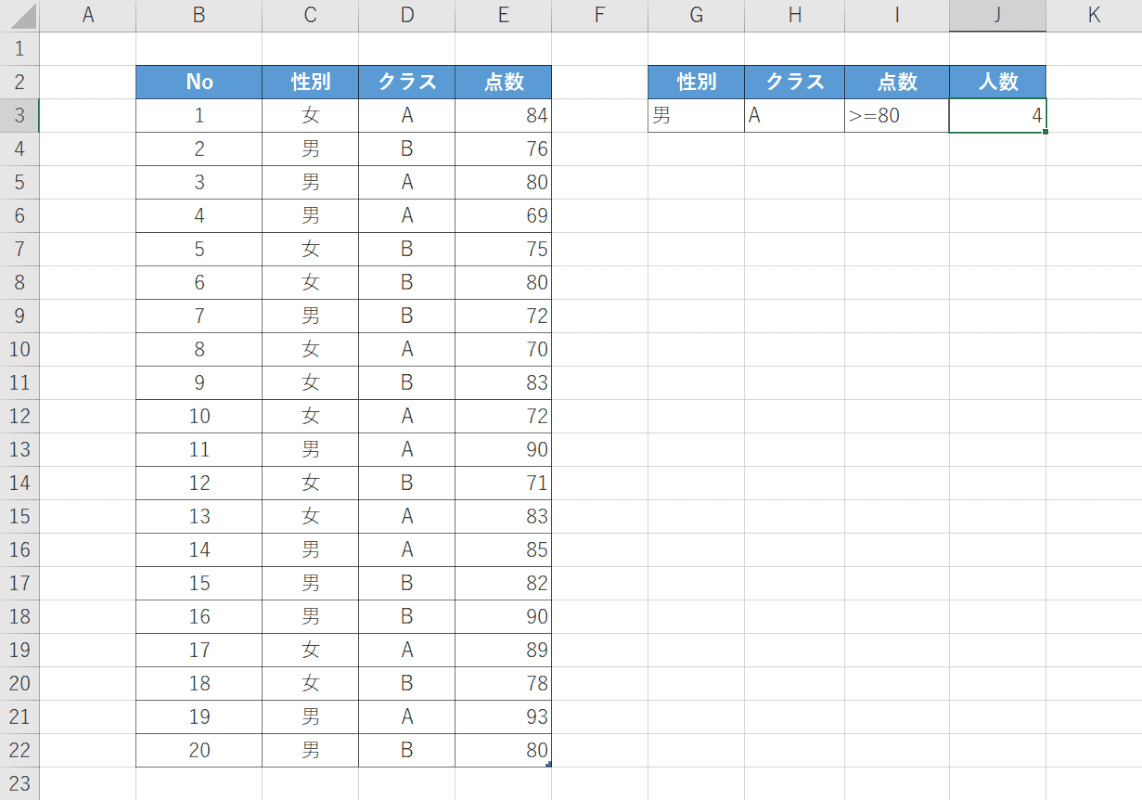
これで、DCOUNT関数でAND条件を設定し、「男」で「A」クラスで「80点以上」をとった人数を数えることができました。
OR条件の場合
OR条件とは、複数条件のうちいずれかの条件に当てはまるセルの数を数えるための条件設定です。
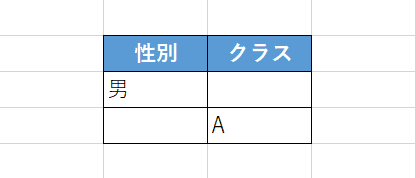
DCOUNT関数でOR条件を使って複数条件を設定したい場合は、画像のように条件にしたい項目を縦に並べて入力しておきます。
画像の場合は、「男」か「A」クラスに当てはまる人数という条件になります。
それでは画像の条件を使って、DCOUNT関数でOR条件を設定する方法についてご説明します。
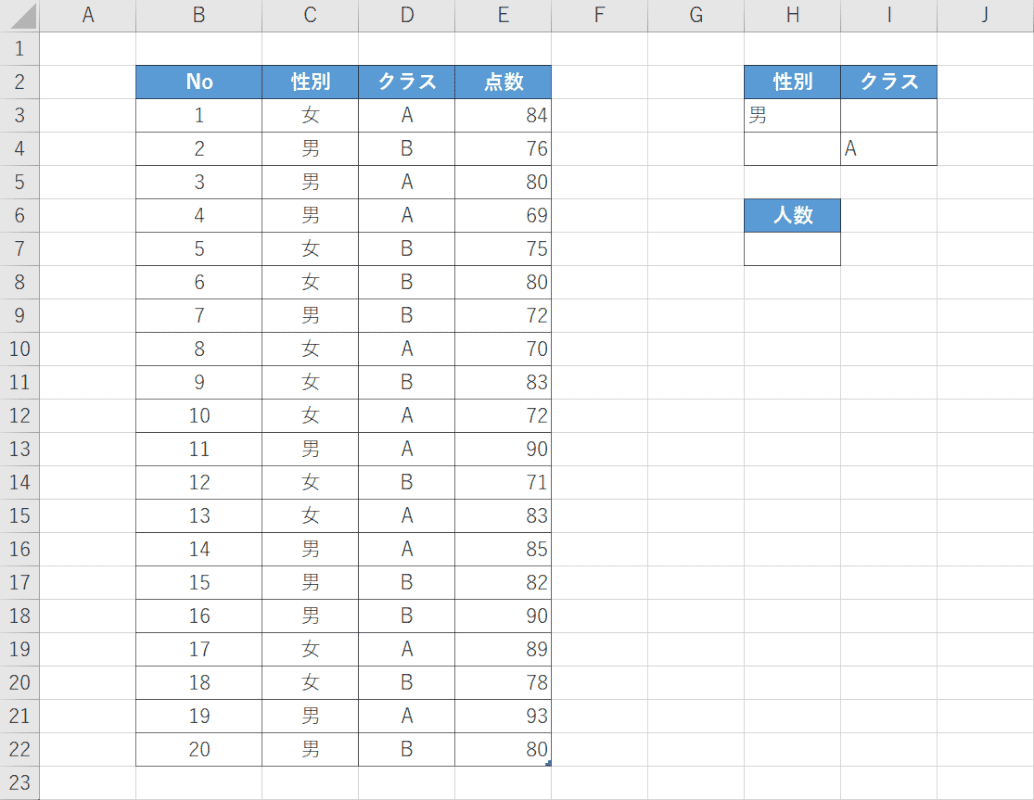
Excelファイルを開きます。
今回は、画像のような表を使います。DCOUNT関数でOR条件を設定し、「男」か「A」クラスに当てはまる人数を数えてみます。
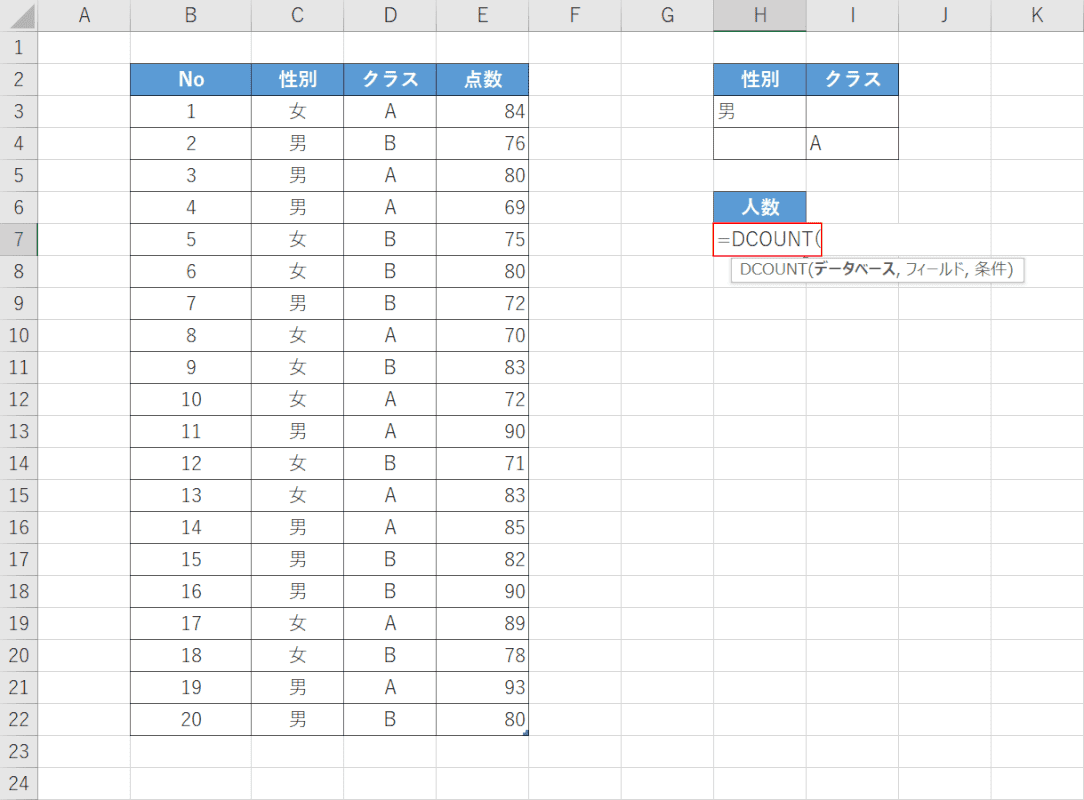
DCOUNT関数を入力します。
【任意のセル(例:H7)】を選択し、『=DCOUNT(』と入力します。
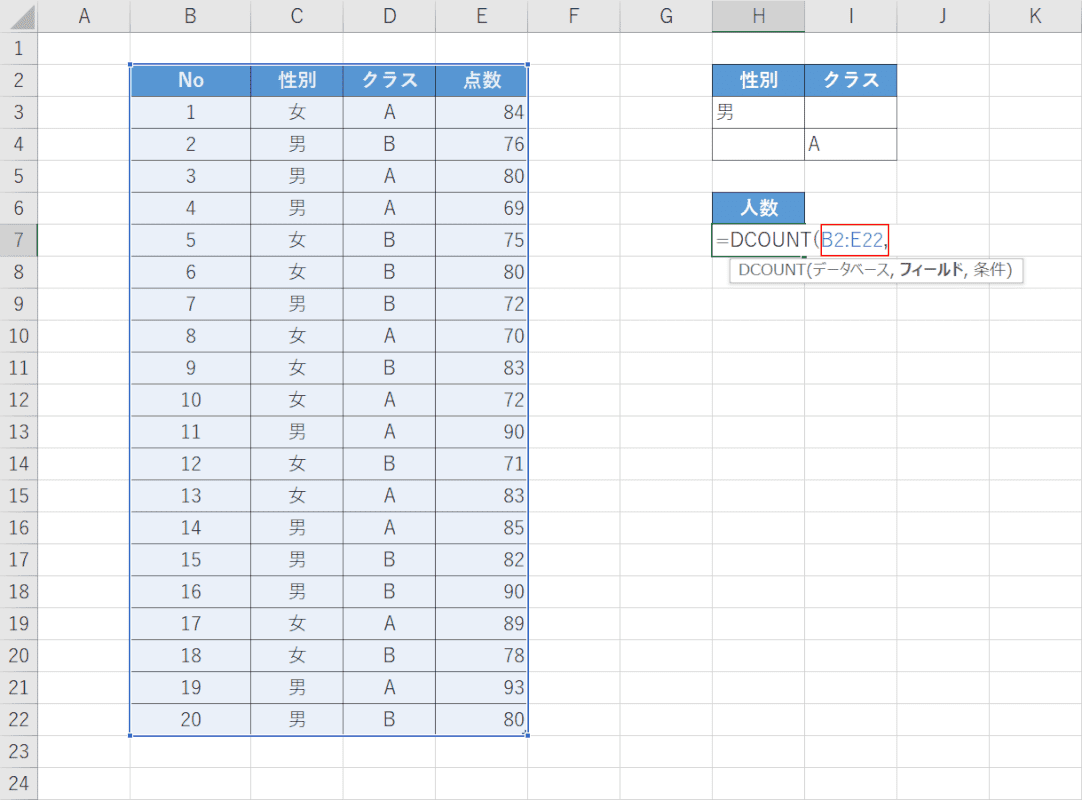
テータベースの引数を設定します。
「=DCOUNT(」に続いて『B2:E22,』と入力します。
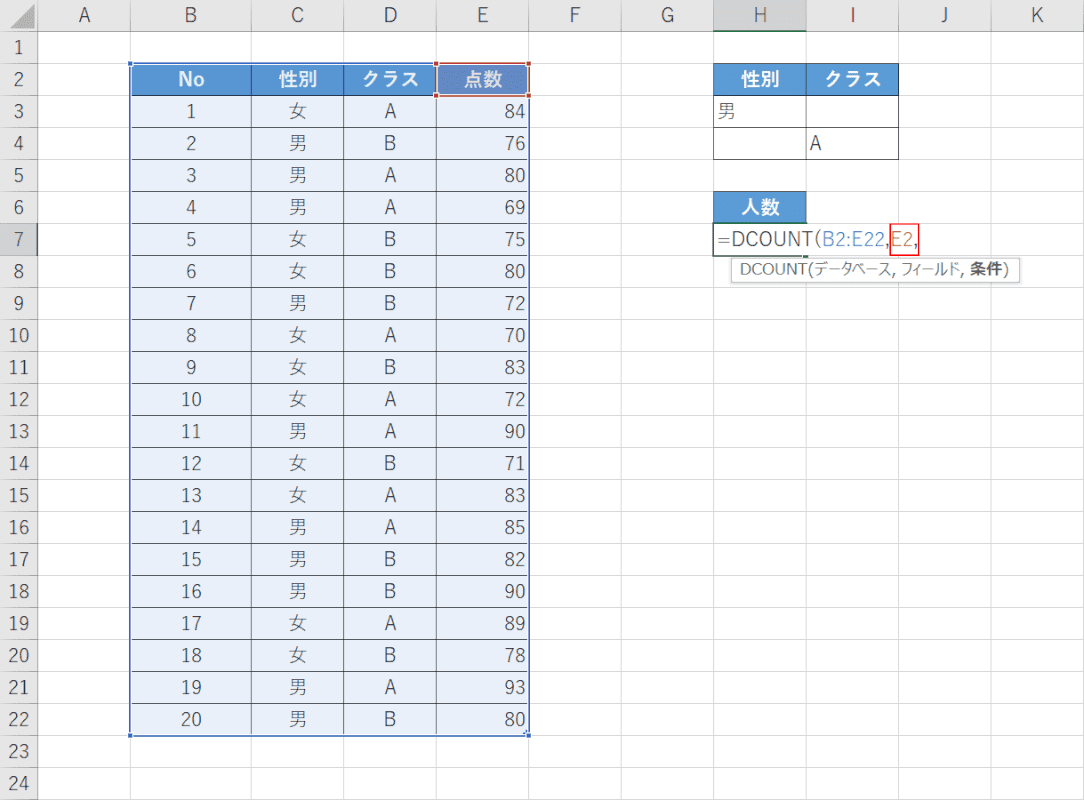
フィールドの引数を設定します。
「B2:E22,」に続いて『E2,』と入力します。
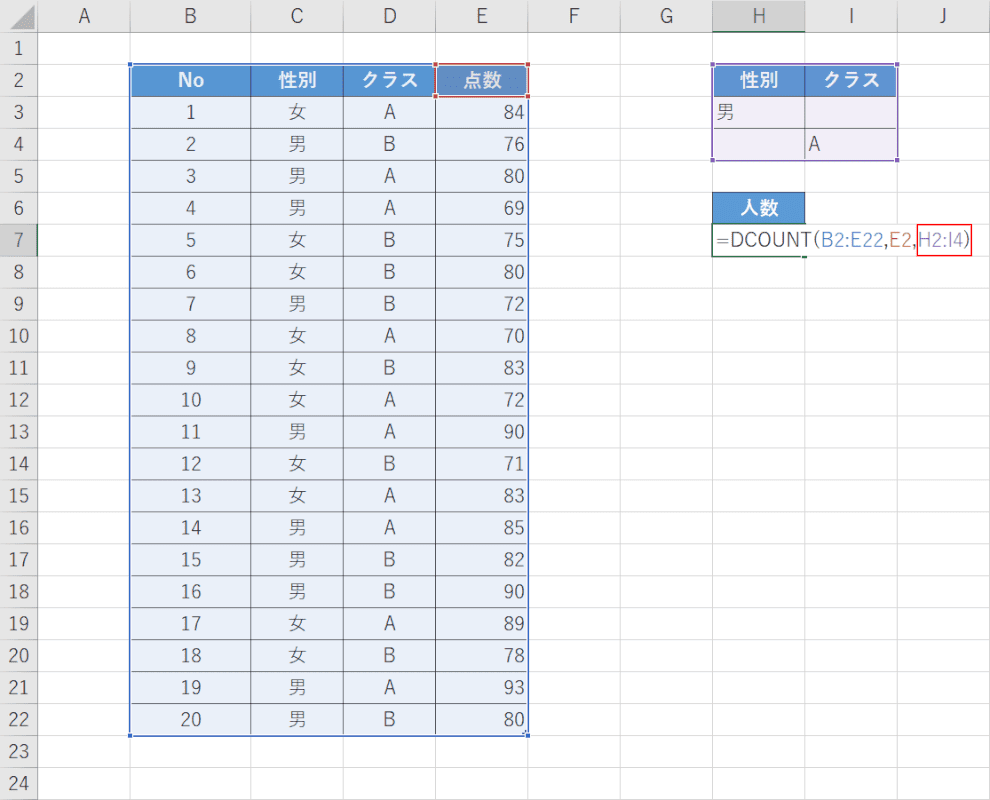
条件の引数を設定します。
H2からI4を条件に設定したいので「E2,」に続いて『H2:I4)』と入力し、Enterを押します。
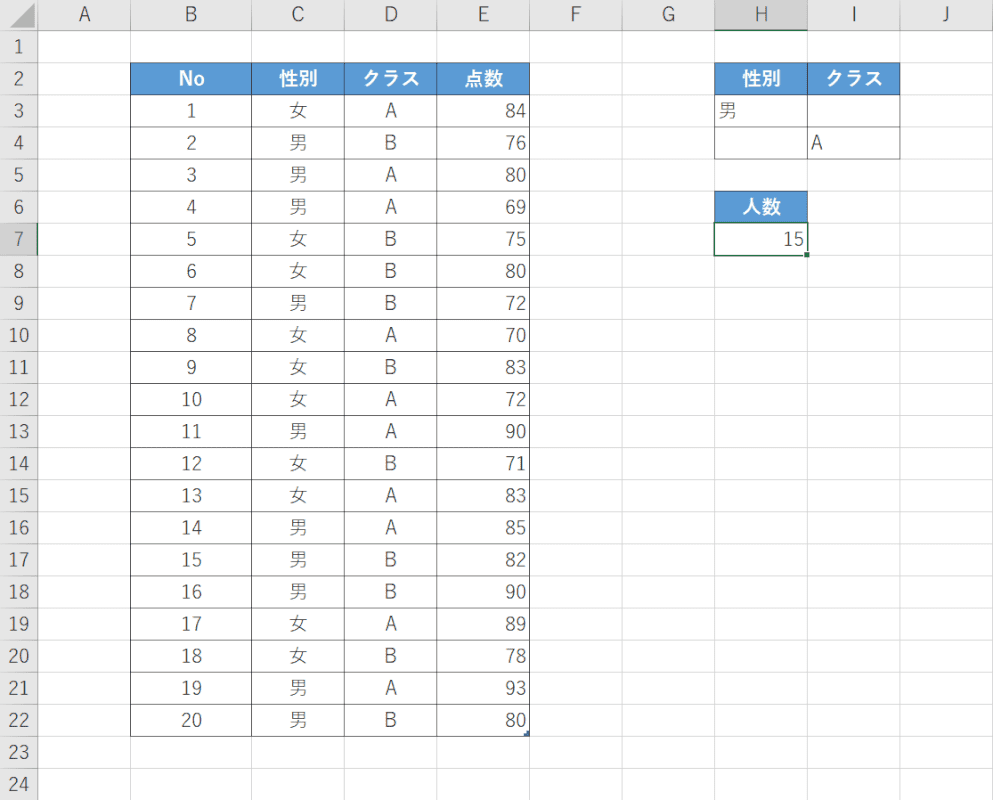
これで、DCOUNT関数でOR条件を設定し、「男」か「A」クラスのどちらかに当てはまるを人数を数えることができました。
連番を作成する方法
Microsoft Officeのソフトである「ACCESS」ではDCOUNT関数を使用してデータに連番を作成することが出来ます。
ACCESSでのDCOUNT関数の書式を簡単に書くと「DCount(フィールド,テーブル名もしくはクエリ名,条件)」となります。
ACCESSでDCOUNT関数を使って連番を作成すると、テーブルの内容を変更しても再度自動的に連番が割り振られるので番号が欠けることがありません。
DCOUNT関数とDCOUNTA関数の違いとは?
DCOUNT関数と似ている関数に「DCOUNTA(ディーカウントエー)関数」というものがあります。
DCOUNTA関数の書式は、「=DCOUNTA(データベース,フィールド,検索条件)」です。
DCOUNT関数は、条件に当てはまる数値が入力されたセルを数える関数ですが、DCOUNTA関数は数値/文字を問わず条件に当てはまるデータが入力されたセルを数える関数です。
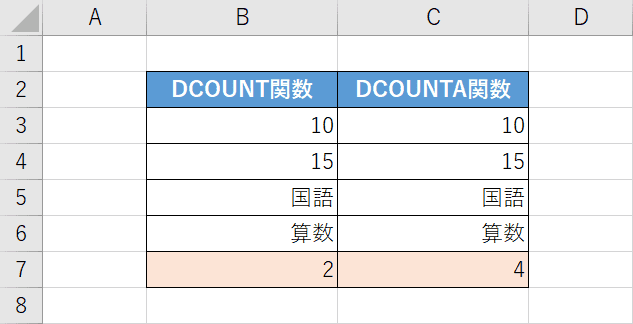
例えば、画像のB7のセルには「B3からB6のセルでデータが入っているセルを数える」という意味のDCOUNT関数が入力されています。DCOUNT関数は、数値が入ったセルのみを数える関数であるため、数値のみがデータとなり結果が「2」と出ています。
画像のC7のセルには「C3からC6のセルでデータが入っているセルを数える」という意味のDCOUNTA関数が入力されています。DCOUNTA関数は、数値/文字を問わず条件に当てはまるセルを数える関数であるため、数値と文字がデータとなり結果が「4」と出ています。
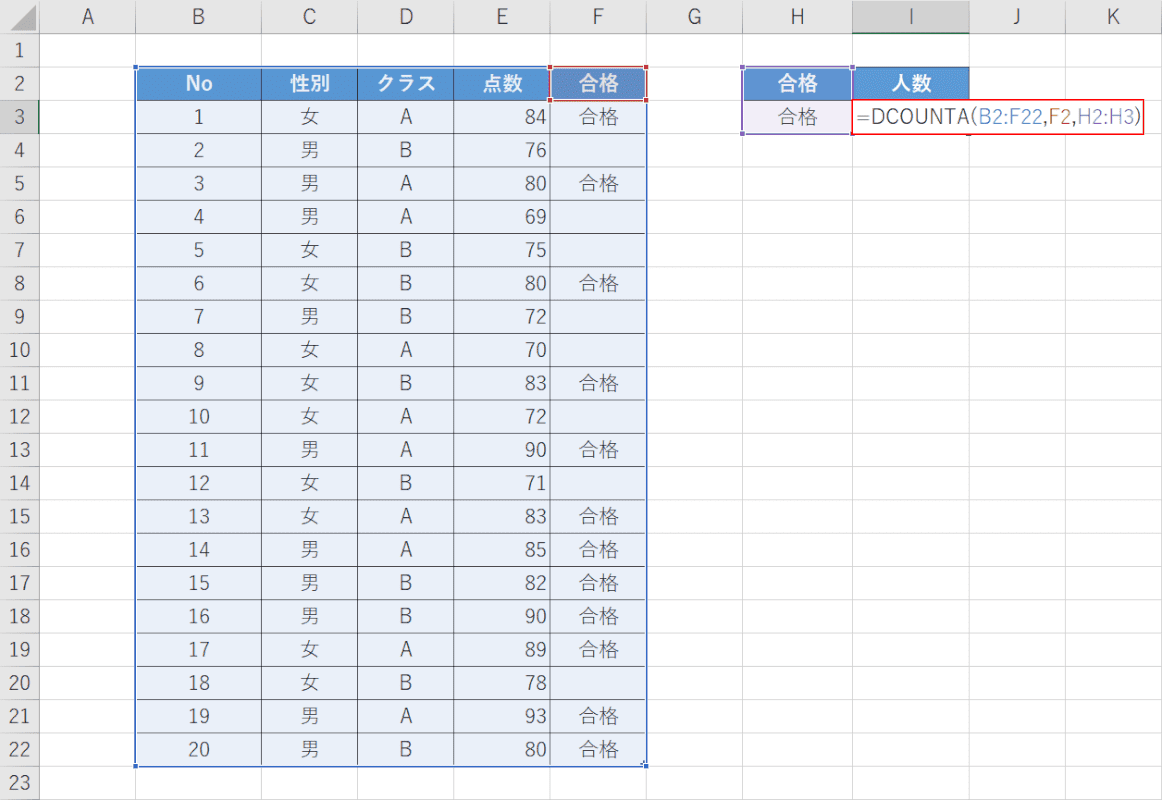
DCOUNTA関数を使用すれば、例えば上の画像のような表で、合格者の人数だけを数えることができます。
合格した人数を数えるために、【任意のセル(例:I3)】を選択し、『=DCOUNTA(B2:F22,F2,H2:H3)』という数式を入力して、Enterを押します。
「=DCOUNTA(B2:F22,F2,H2:H3)」は、「B2:F22のセル内でFの列に合格と入力されているセルを数える」という意味の式です。
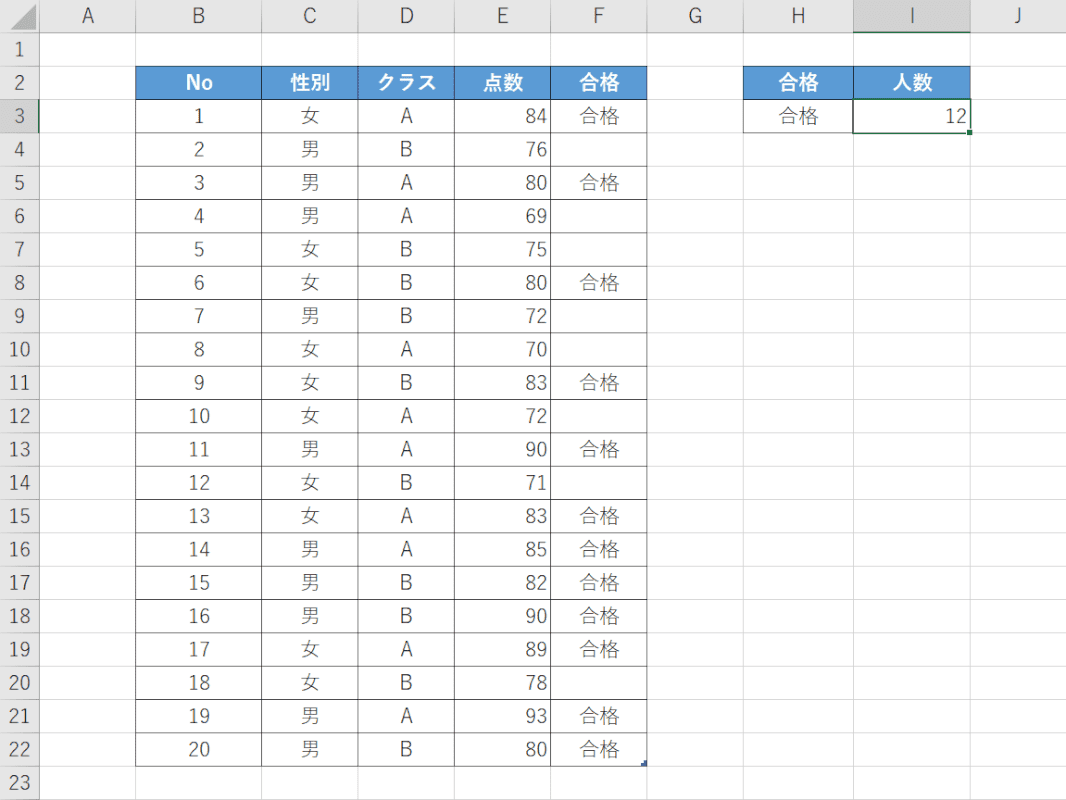
問題なくF列に合格と入力されているセルの数を数えることが出来ました。
このようにDCOUNTA関数では、文字が入ったセルも数えることができます。
