- 公開日:
- 更新日:
エクセルで不要な行を削除する方法
Excelで作業をしていると、知らず知らずのうちに不要な行を追加してしまうことがあります。不要な行は作業の大きなミスにつながるので、できるだけ早く対処したいものです。
この記事では、エクセルで不要な行を一括削除する方法を2つ紹介します。
シートに表示するデータを必要最低限にすることで、ミスを大幅に防ぐことができます。
ジャンプダイアログボックスから不要な行を削除する
ジャンプダイアログボックスを使って不要な行を削除する方法については、以下のとおりです。
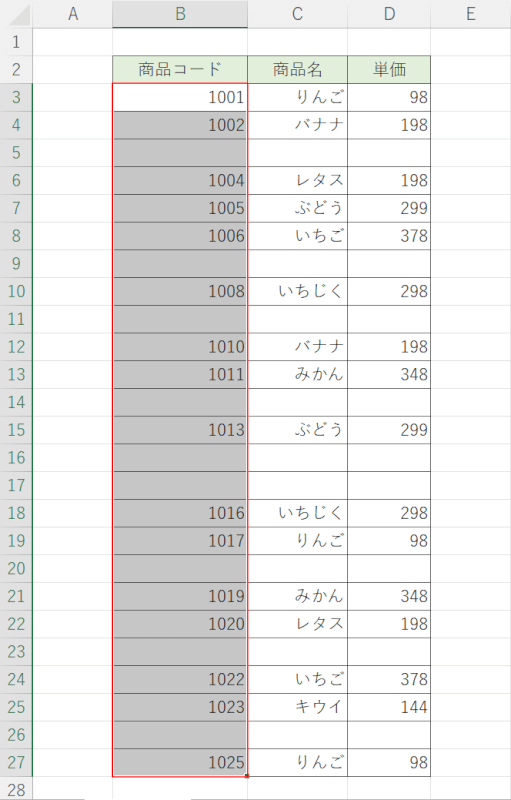
削除したいデータを含むセルの範囲(例:B3~B27セル)を選択します。
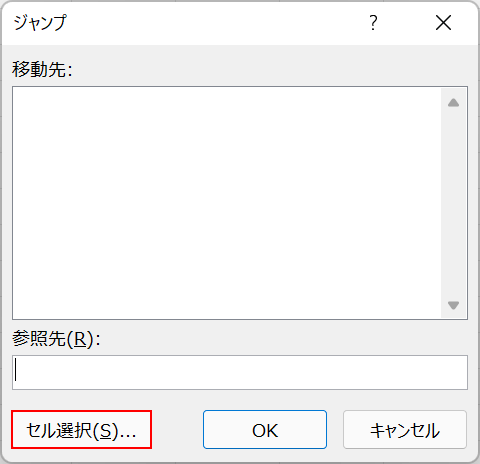
Ctrl + Gを押すと、ジャンプダイアログボックスが表示されました。セル選択ボタンを押します。
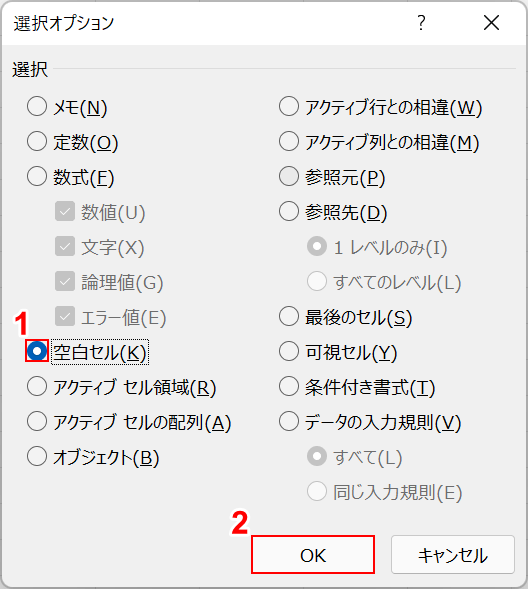
選択オプションダイアログボックスが表示されました。①ここでは空白セルを選択し、②OKボタンを押します。
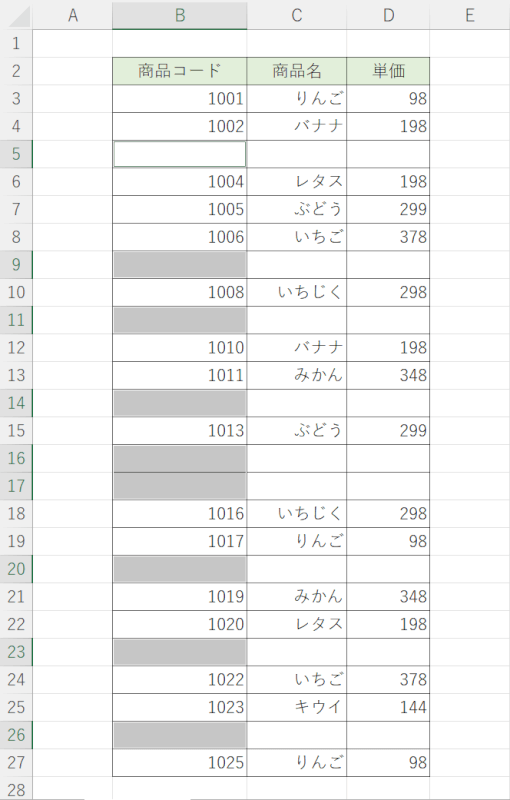
B列の選択されたセル範囲の中で、空白のセルだけが選択されるようになりました。
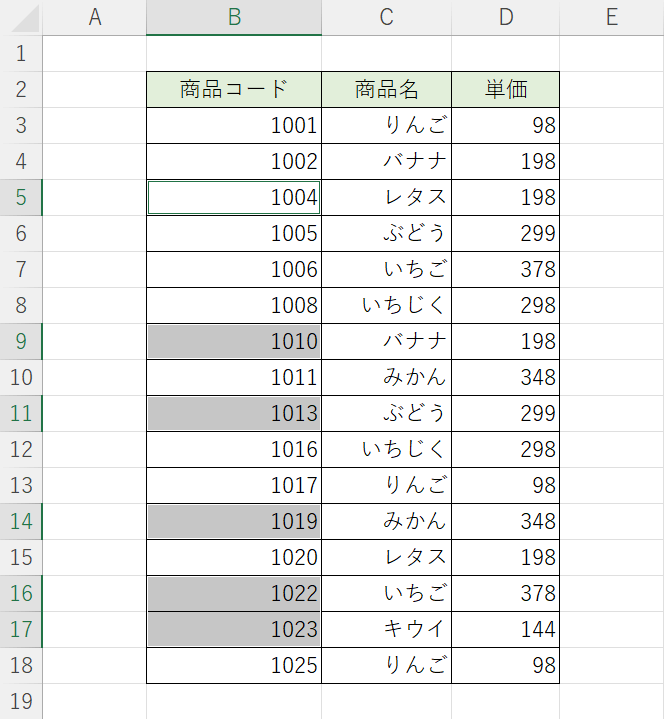
Alt + H + D + Rを押します。選択されていた空白セルの各行が削除され、上方向に詰めることができました。
フィルター機能で不要な行を削除する
フィルター機能を使って不要な行を一括で削除する方法は、以下のとおりです。
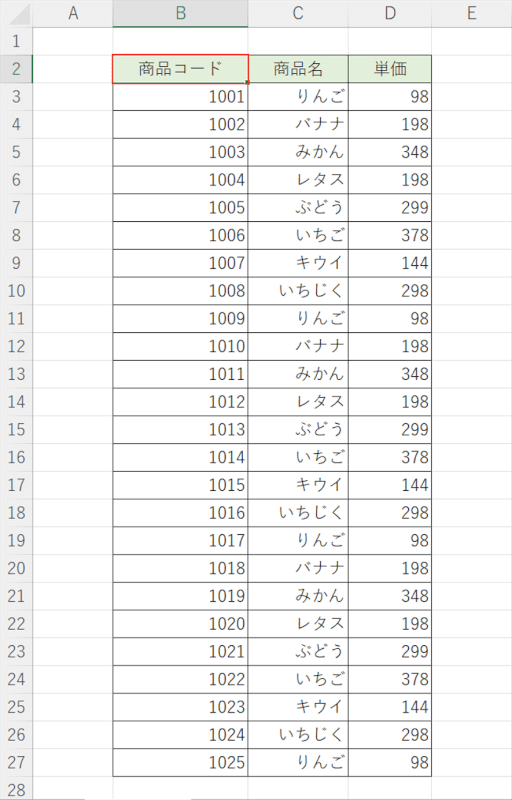
任意のタイトル行(例:B2)を選択します。
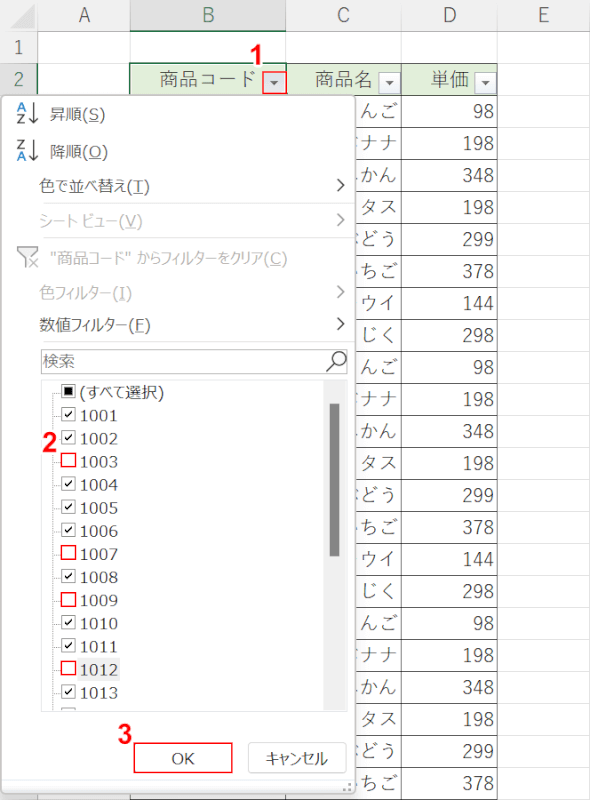
Alt + H + S + Fを押し、タイトル行にフィルターを表示させます。
①B2セルのフィルターを押します。
②削除せず残しておきたい行の商品コードのチェックマークを外し、③OKボタンを押します。
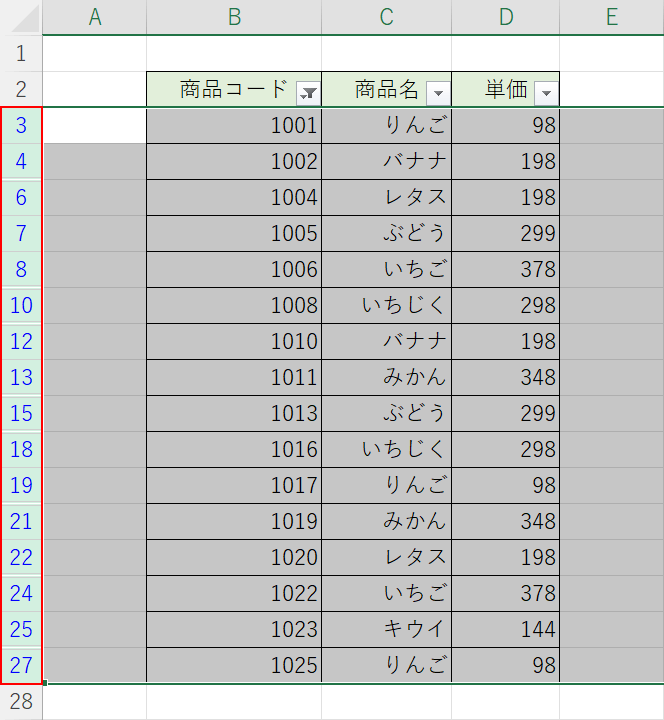
商品コードのチェックマークが入っていた行のみが表示されました。
表示されている全ての行番号(例:3~27)を選択します。
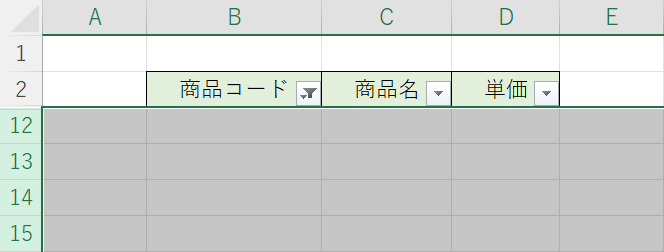
Ctrl + -(マイナス)を押すと、選択していた行がすべて削除されます。
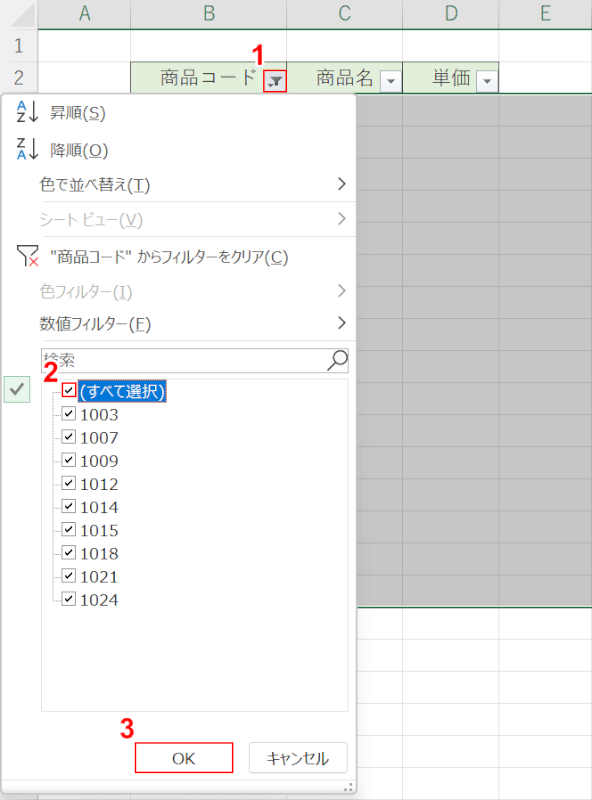
①商品コードのフィルターボタンを押します。
②(すべて選択)にチェックマークを入れ、③OKボタンを押します。
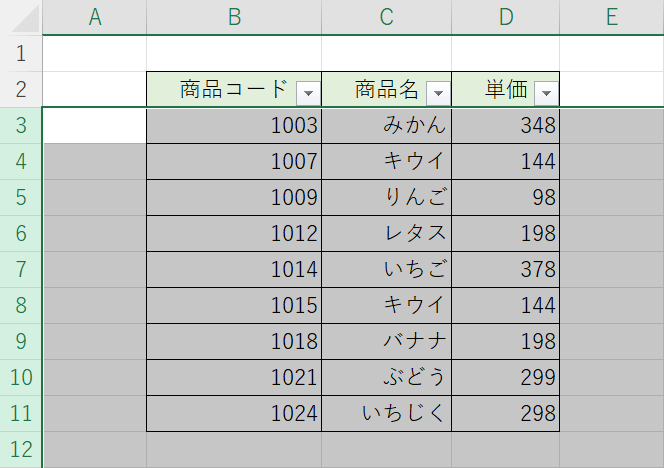
削除せず残しておいた行のみが表示されました。
シート末尾の行まで削除する
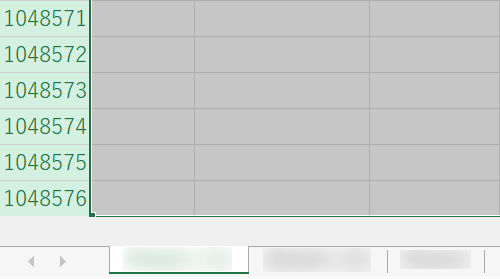
Excelのデータが数千、数万行に及ぶ場合、手動で行を削除することは困難です。
以下の記事の「最終行まで削除する」セクションでは、シートの末尾の行まで削除する方法について解説していますので、興味のある方は参照してください。
