- 公開日:
エクセルで文字に線を引く方法
この記事では、Excelで文字に線を引く方法を紹介します。
取り消し線と下線を引くための基本的な方法を説明し、セルの書式設定やショートカットキーを使用して、簡単に実行できる手順を説明します。
これにより、重要なデータを視覚的に強調したり、修正したりすることができます。
取り消し線を引く
セルの書式設定を使う
セルの書式設定を使って取り消し線を引く方法は、以下のとおりです。
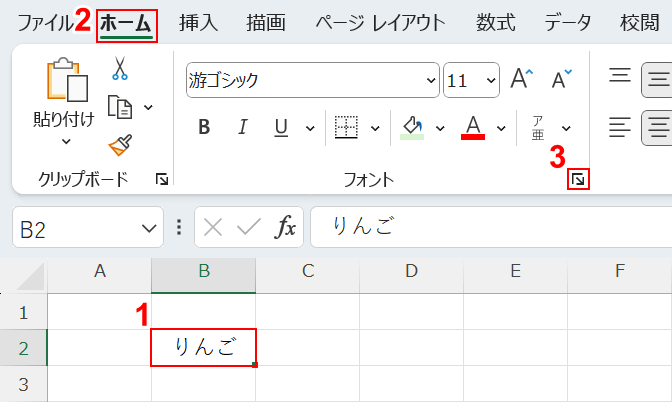
Excelを開き、①取り消し線を引きたい文字を含むセル(例: B2)を選択します。
②「ホーム」タブ、③「フォント」のダイアログボックス起動ツールの順に選択します。
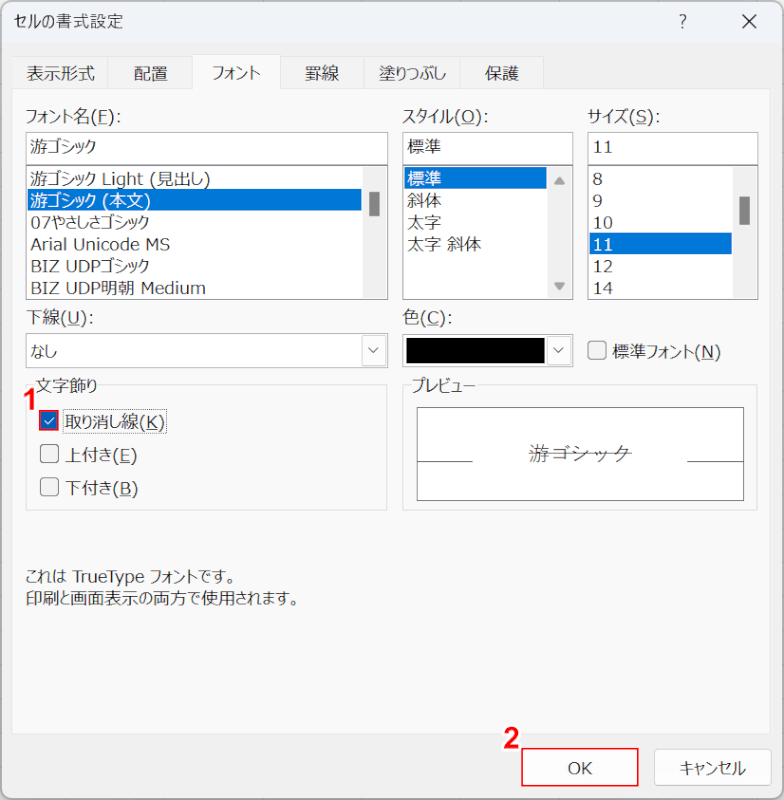
「セルの書式設定」ダイアログボックスが表示されました。
①「取り消し線」にチェックマークを入れ、②「OK」ボタンを押します。
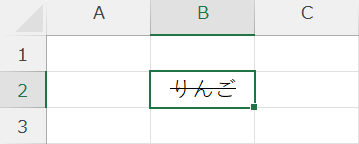
B2セル内の文字(りんご)に取り消し線が引かれました。
ショートカットキーを使う
ショートカットキーを使って取り消し線を引く方法は、以下のとおりです。
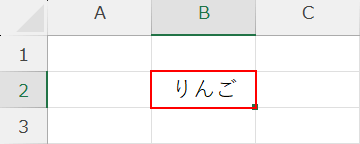
Excelを開き、取り消し線を引きたい文字を含むセル(例: B2)を選択します。
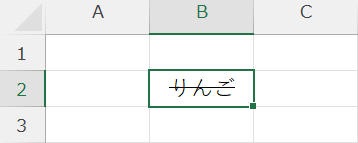
Ctrl + 5を押すと、B2セル内の文字(りんご)に取り消し線が引かれました。
部分的に取り消し線を引く
セル内の文字列の一部を選択し、取り消し線を引く方法については以下のとおりです。
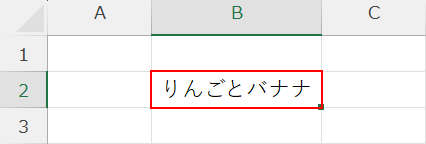
Excelを開き、取り消し線を引きたい文字を含むセル(例: B2)をダブルクリックします。
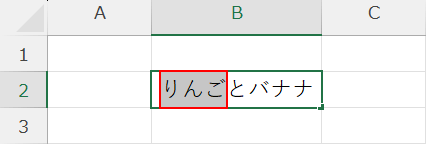
取り消し線を引きたい文字列(例: りんご)を選択します。
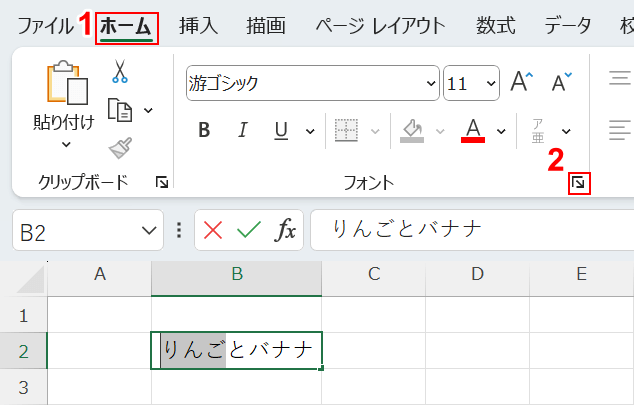
①「ホーム」タブ、②「フォント」のダイアログボックス起動ツールの順に選択します。
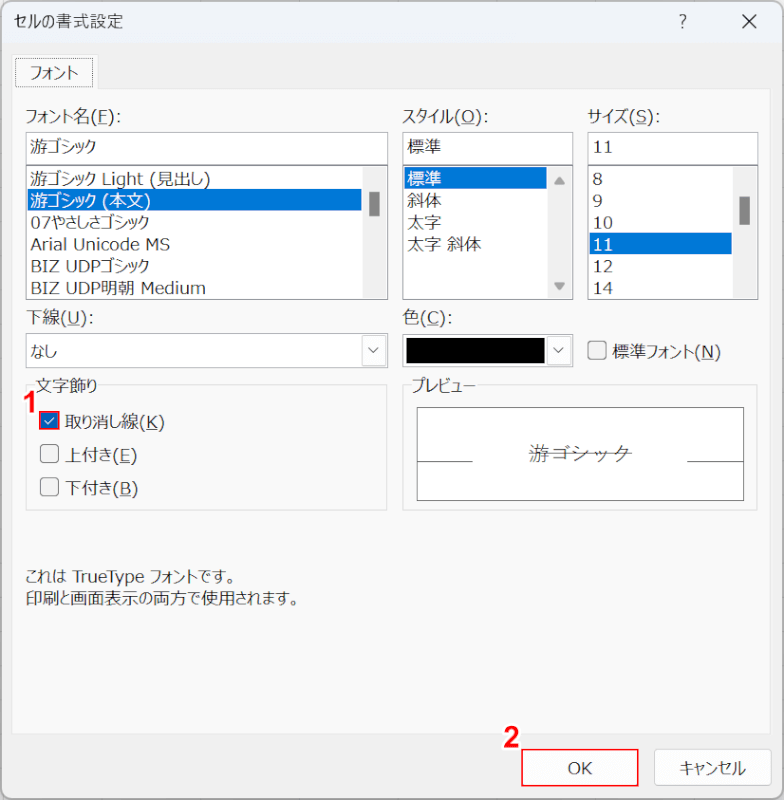
「セルの書式設定」ダイアログボックスが表示されました。
①「取り消し線」にチェックマークを入れ、②「OK」ボタンを押します。
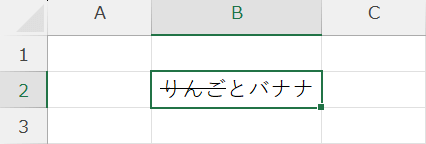
B2セル内にある一部の文字(りんご)に取り消し線が引かれました。
色付きの取り消し線を引く
Excelでは、文字に取り消し線を引くときに、取り消し線のみの色を変えることはできません。取り消し線の色は、文字の色と同じになります。
文字の色と取り消し線の色を別々に設定する機能は、現在のところ提供されていません。
セル内の文字列に色付きの文字列および取り消し線を引く方法は、以下のとおりです。
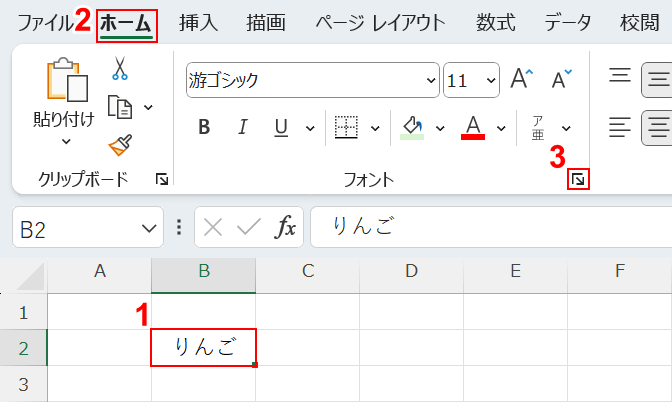
Excelを開き、①取り消し線を引きたい文字を含むセル(例: B2)を選択します。
②「ホーム」タブ、③「フォント」のダイアログボックス起動ツールの順に選択します。
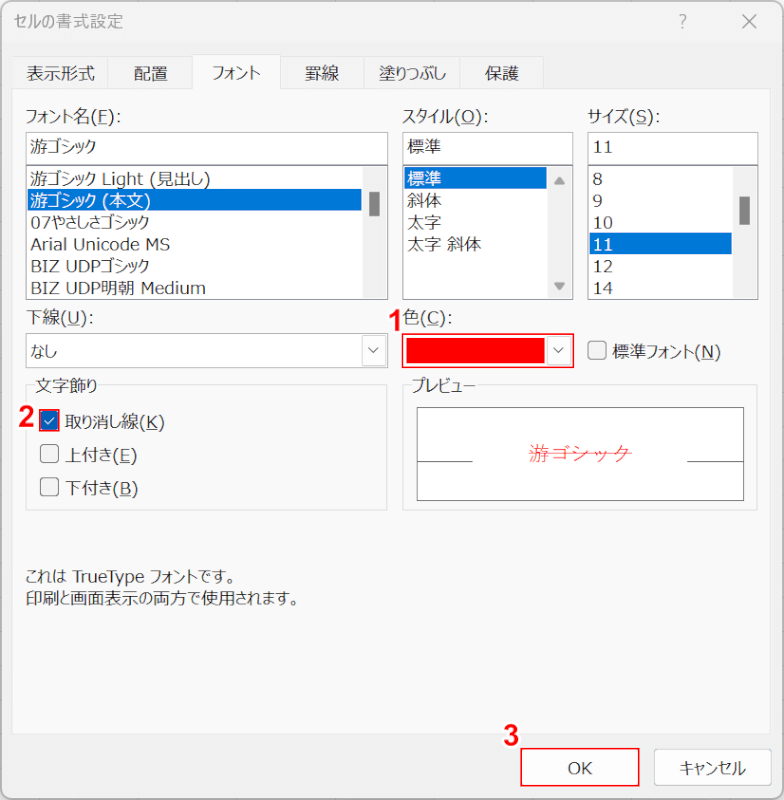
「セルの書式設定」ダイアログボックスが表示されました。
①好きな色を選択し、②「取り消し線」にチェックマークを入れ、③「OK」ボタンを押します。
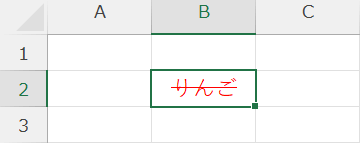
B2セル内の文字(りんご)に赤色の取り消し線が引かれました。
条件付き書式で取り消し線を引く
自分が指定した条件の文字列のみに取り消し線を引くこともできます。
条件付き書式を使って、文字列に取り消し線を引く方法は以下のとおりです。
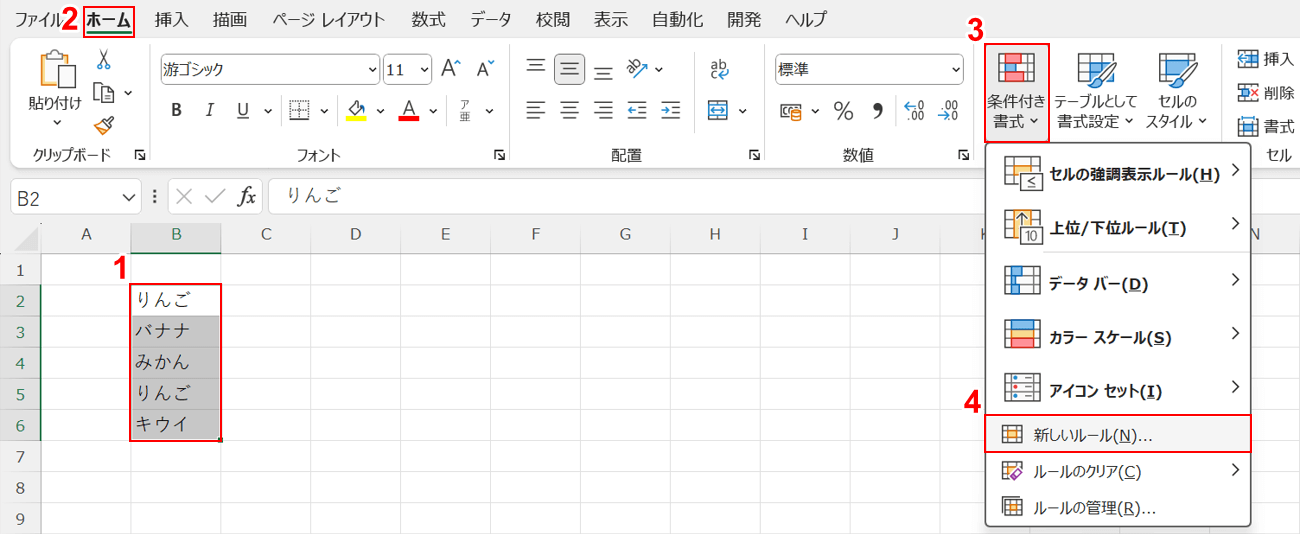
Excelを開き、①文字を含む対象のセル(例: B2~B6)を選択します。
②「ホーム」タブ、③「条件付き書式」、④「新しいルール」の順に選択します。
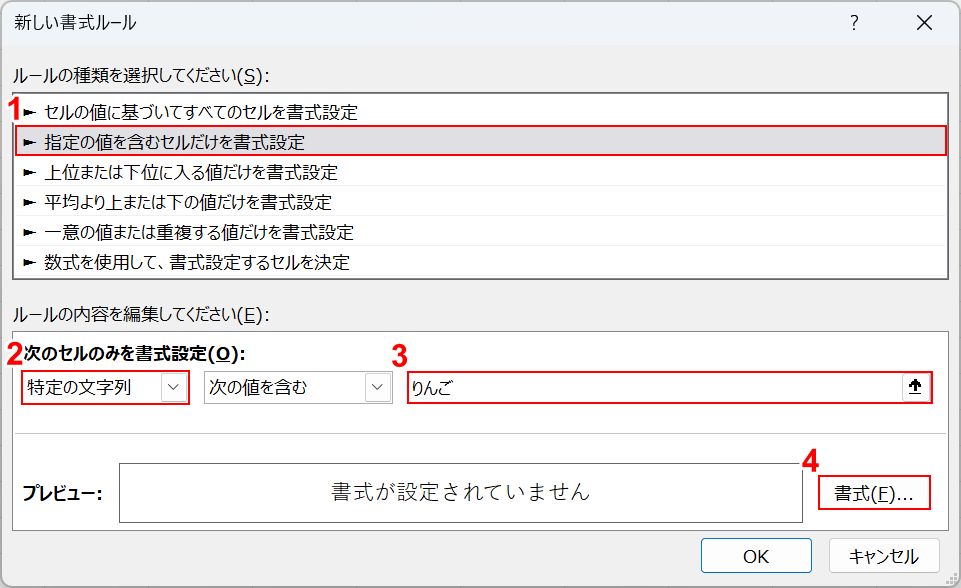
「新しい書式ルール」ダイアログボックスが表示されました。
①「指定の値を含むセルだけを書式設定」を選択します。②プルダウンから「特定の文字列」を選択します。
③文字列(例: りんご)を入力し、④「書式」ボタンを押します。
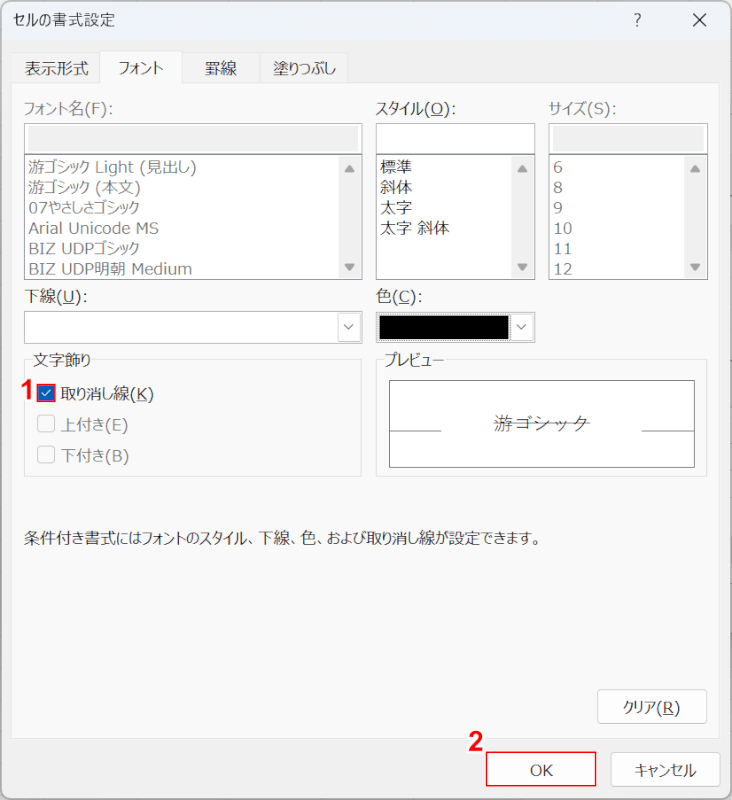
「セルの書式設定」ダイアログボックスが表示されました。
①「取り消し線」にチェックマークを入れ、②「OK」ボタンを押します。
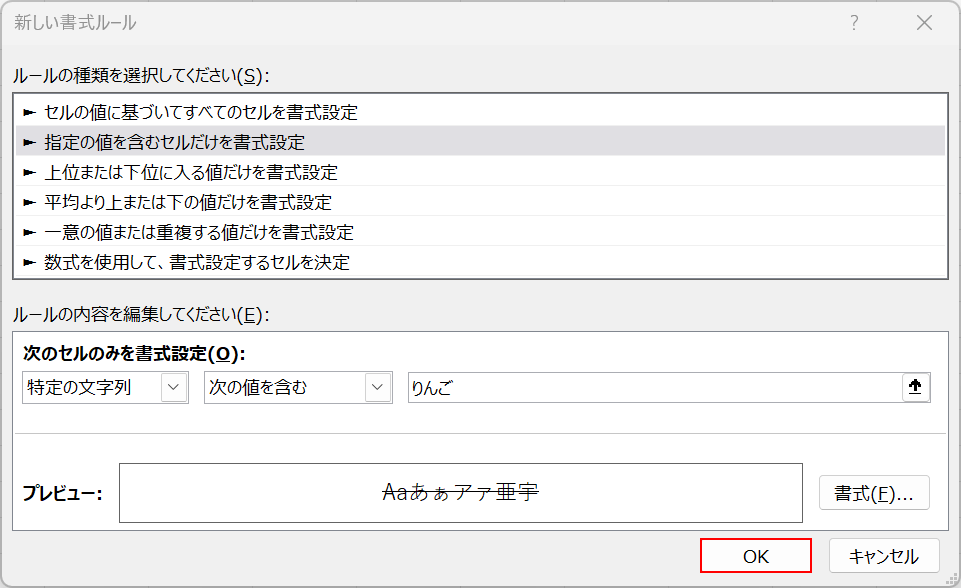
「OK」ボタンを押します。
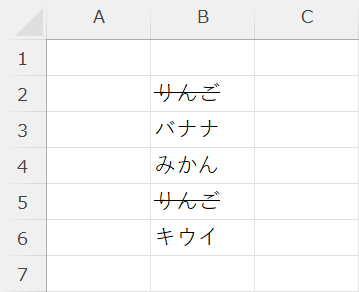
「りんご」のみに取り消し線が引かれました。
下線を引く
ホームタブから選択する
ホームタブから「下線」のコマンドを選択して、下線を引く方法は以下のとおりです。
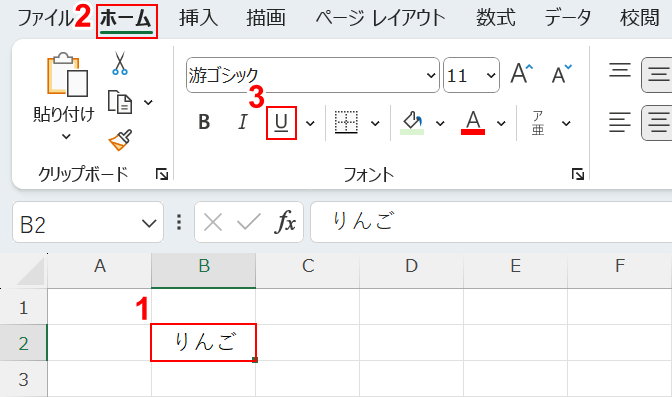
Excelを開き、①下線を引きたい文字を含むセル(例: B2)を選択します。
②「ホーム」タブ、③「下線」の順に選択します。
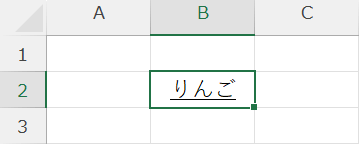
B2セル内の文字(りんご)に下線が引かれました。
ショートカットキーを使う
ショートカットキーを使って、下線を引く方法は以下のとおりです。
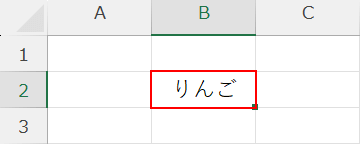
Excelを開き、下線を引きたい文字を含むセル(例: B2)を選択します。
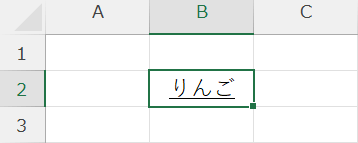
Ctrl + Uを押すと、B2セル内の文字(りんご)に下線が引かれました。
部分的に下線を引く
セル内の文字列の一部を選択し、下線を引く方法については以下のとおりです。
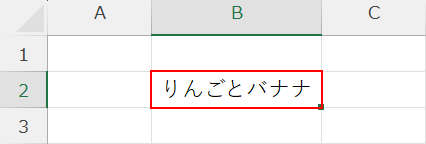
Excelを開き、下線を引きたい文字を含むセル(例: B2)をダブルクリックします。
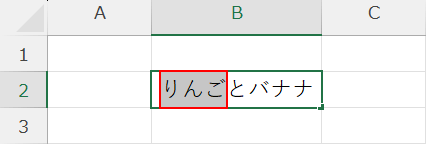
下線を引きたい文字列(例: りんご)を選択します。
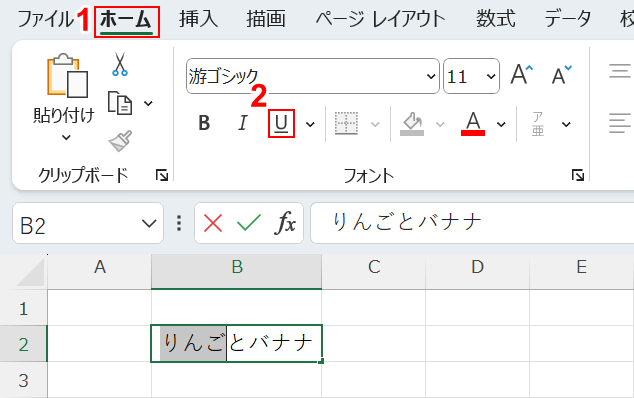
①「ホーム」タブ、②「下線」の順に選択します。
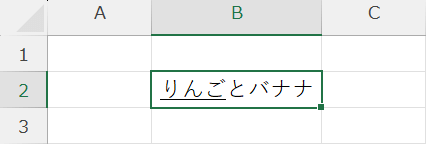
「りんご」に下線が引かれました。
なお、この方法はホームタブではなく、ショートカットの方法でも行うことができます。
縦書きの文字に下線を引く
縦書きの文字に下線(右横の線)を引く方法は、以下のとおりです。
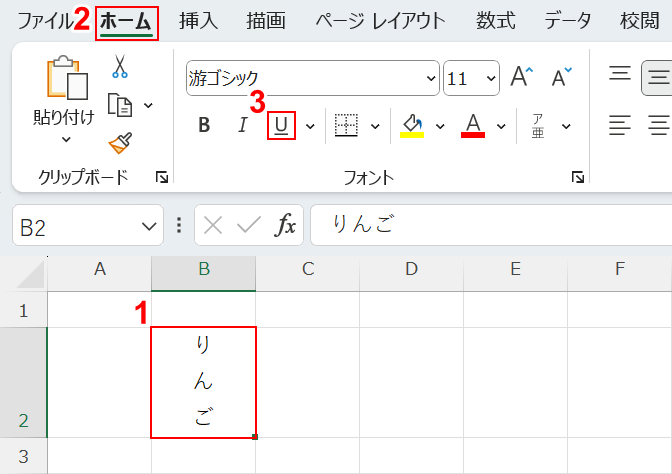
Excelを開き、①下線を引きたい縦書き文字を含むセル(例: B2)を選択します。
②「ホーム」タブ、③「下線」の順に選択します。
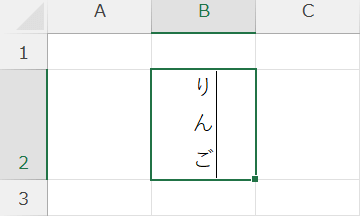
B2セル内の文字(りんご)の右横に下線が引かれました。
なお、この方法はホームタブではなく、ショートカットの方法でも行うことができます。
