- 公開日:
エクセルで文字に対して斜線を引く方法
エクセルで文字に斜線を引く方法について詳しく解説します。セルの書式設定や図形の挿入を活用して、斜線を引く手順を分かりやすく紹介します。
また、日付や氏名を入力する場合のコツも併せて解説します。
エクセルは多機能なツールですが、文字に斜線を引く具体的な操作方法はあまり知られていませんので、覚えておきましょう。
セルの書式設定で行う
「セルの書式設定」でセルの文字に対して斜線を引く方法は、以下のとおりです。
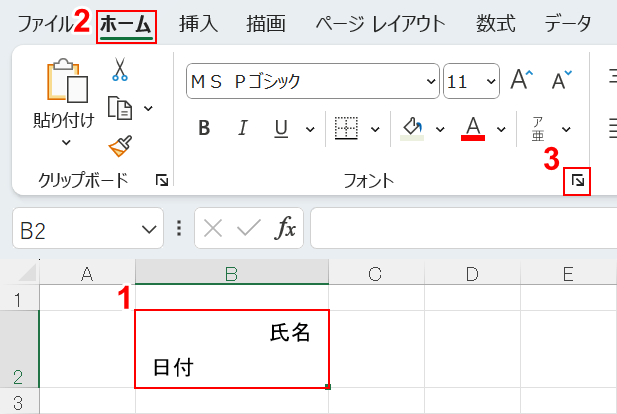
Excelを開き、①「文字が入力されているセル」、②「ホーム」タブ、③「フォント」ダイアログボックス起動ツールの順に選択します。
ショートカットを使う場合は、「エクセルで斜線を引くショートカット」セクションを参照してください。
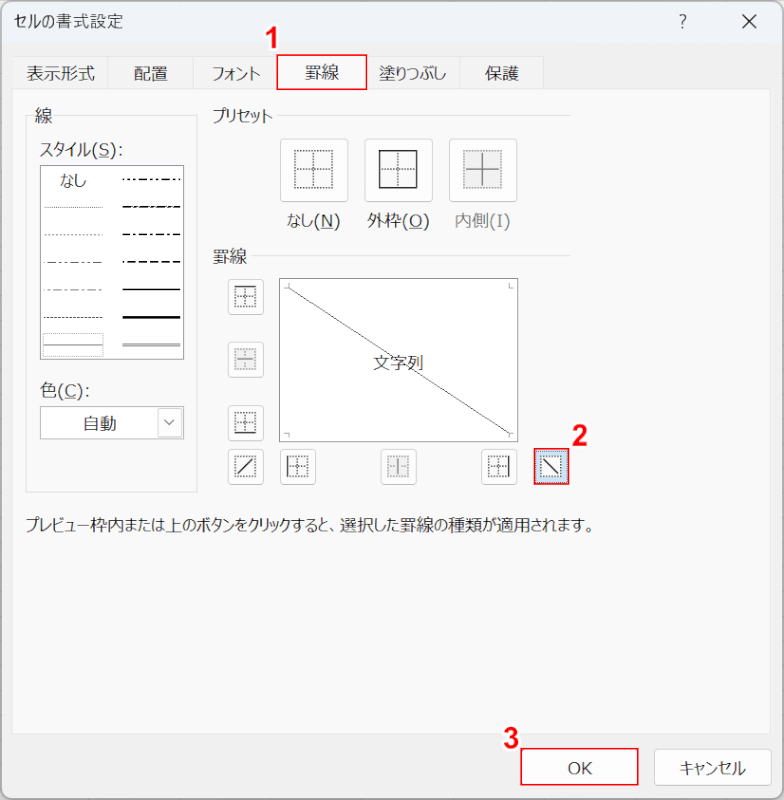
「セルの書式設定」ダイアログボックスが表示されました。
①「罫線」タブを選択し、②「左上から右下への斜線」を水色にし、③「OK」ボタンを押します。
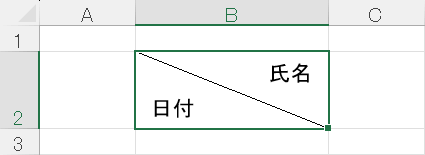
文字と文字の間に斜めの罫線が引かれました。
斜線を引く
「図形」の「線」で斜線を引く方法は、以下のとおりです。
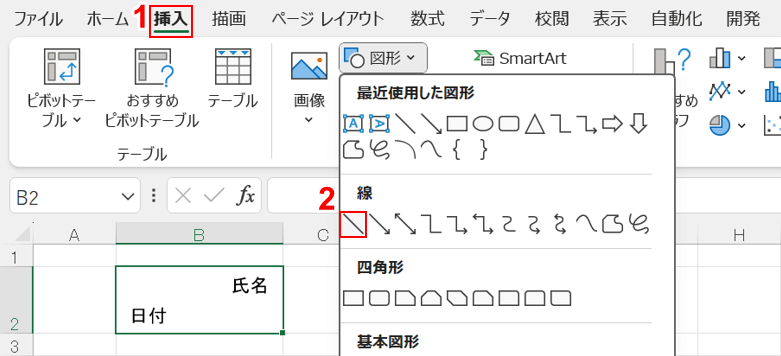
Excelを開き、①「挿入」タブ、②「線」の順に選択します。
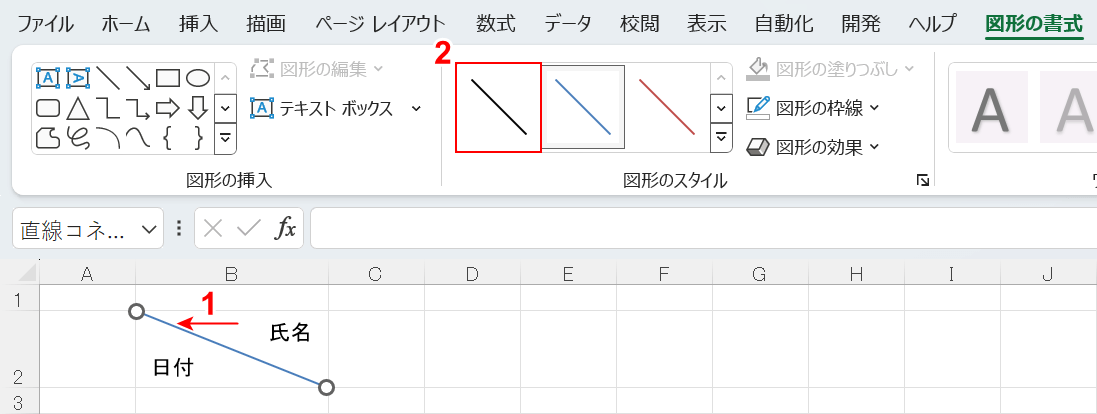
①線を引きたいセルにカーソルを合わせ、斜めにドラッグします。
②線の色を黒に変更したい場合、「図形のスタイル」で「黒線」を選択します。
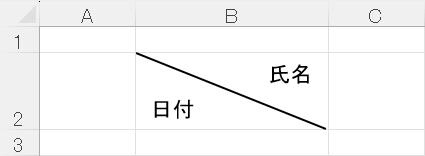
文字と文字の間に斜めの線を引くことができました。
斜線が既に引かれている場合の文字入力
「斜線を引く方法は分かったけど、文字はどうやって入力すればいいの?」と思う方は、以下で文字入力の方法を参照してください。

Excelを開き、①「挿入」タブ、②「テキスト」、③「テキストボックス」、④「横書きテキストボックスの描画」の順に選択します。
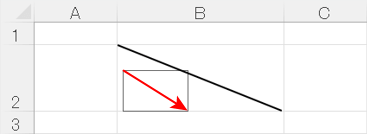
ドラッグしてテキストボックスを作成します。
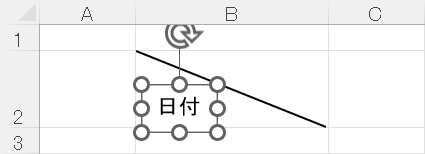
テキスト(例: 日付)を入力します。
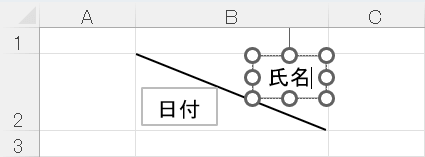
同じ手順でテキストボックス(例: 氏名)を作成します。
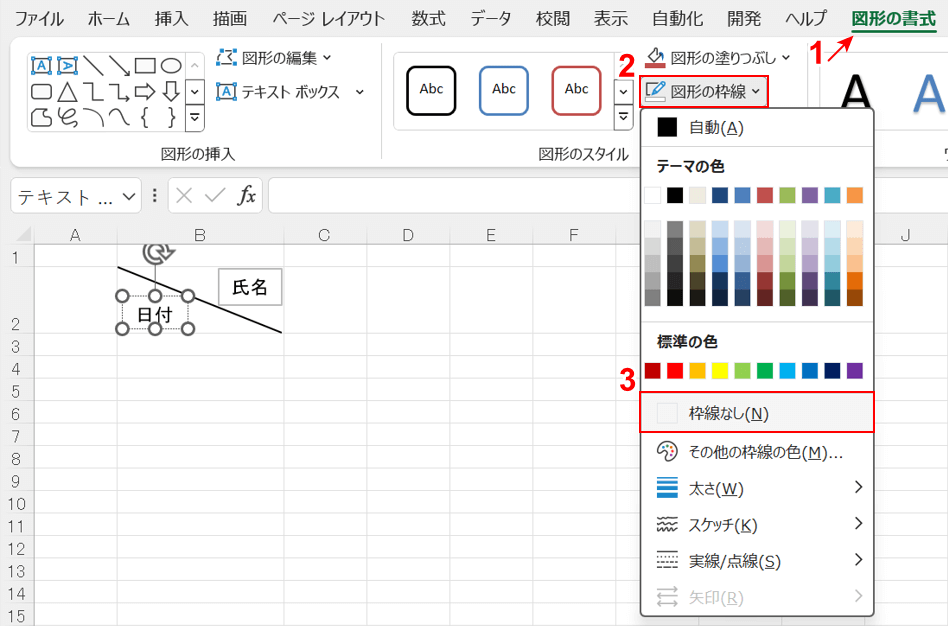
①テキストボックスが選択された状態で、「図形の書式」になっていることを確認します。
②「図形の枠線」、③「枠線なし」の順に選択します。
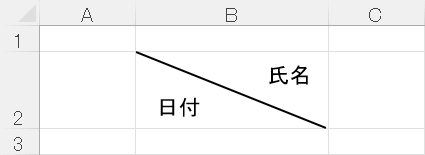
斜線の両隣に「日付」「氏名」の文字が入力されました。
