- 公開日:
パワーポイントにエクセルを埋め込む方法
この記事では、パワーポイントにエクセルを埋め込む方法について紹介します。
エクセルは表計算ソフトとして便利な機能を持っていますが、パワーポイントに埋め込むことでグラフや表を簡単にプレゼンテーションに挿入することができます。
この方法は会議資料や授業資料の作成時など、さまざまな場面で活用できるので、ぜひ参考にしてみてください。
パワーポイントにエクセルを埋め込むとは?
パワーポイントにエクセルデータを挿入する方法は、大きく分けて2通りあります。
リンクで挿入する
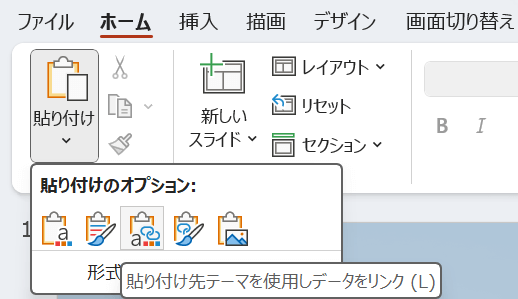
1つは「リンク」で挿入する方法です。リンクのメリットは、エクセルでデータを編集すると、パワーポイントでリンクの更新をすれば簡単にパワーポイントにも最新の状態を反映することができる点です。
デメリットは、元のエクセルのファイル名を変更したり、フォルダを移動させたりすると、リンクが切れてしまうため、リンクし直す必要があります。
そのため、元のエクセルデータをなくしたり、格納場所を失念してしまうと、データの編集ができなくなってしまいます。
以下の記事の「リンクとして貼り付ける」セクションでは、エクセルをパワーポイントにリンクとして貼り付ける方法をご説明しています。
内容が随時更新されるようなデータを取扱う際に便利な方法ですので、リンクとして貼り付けたい方などはぜひご参考にしてください。
埋め込みで挿入する
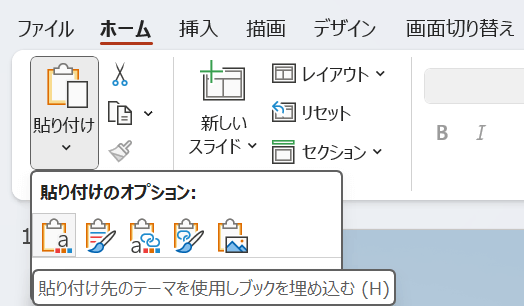
2つ目は「埋め込み」で挿入する方法です。埋め込みのメリットは、パワーポイント上にエクセルデータが埋め込まれるため、あとから数値の修正や更新をするときに、元のエクセルデータが無くても対応できます。
デメリットは、エクセル上のすべてのシートが埋め込まれるため、使用するデータが一部だったとしても、エクセルデータが重いとその分パワーポイントのデータも重くなります。それにより、処理速度が遅くなってしまう場合があります。
データリンクも便利な機能ではありますが、簡単なグラフであればブックを埋め込んでしまった方が、データが編集できなくなって一からグラフを作成し直さなければならない、といったリスクを回避できます。
以下で、パワーポイントにエクセルを埋め込みで挿入する方法をご説明します。
パワーポイントにエクセルを埋め込む方法
パワーポイントにエクセルを埋め込む方法をご説明します。
貼り付け先のテーマを使用する
パワーポイントに貼り付け先のテーマを使用して埋め込む方法は、以下のとおりです。
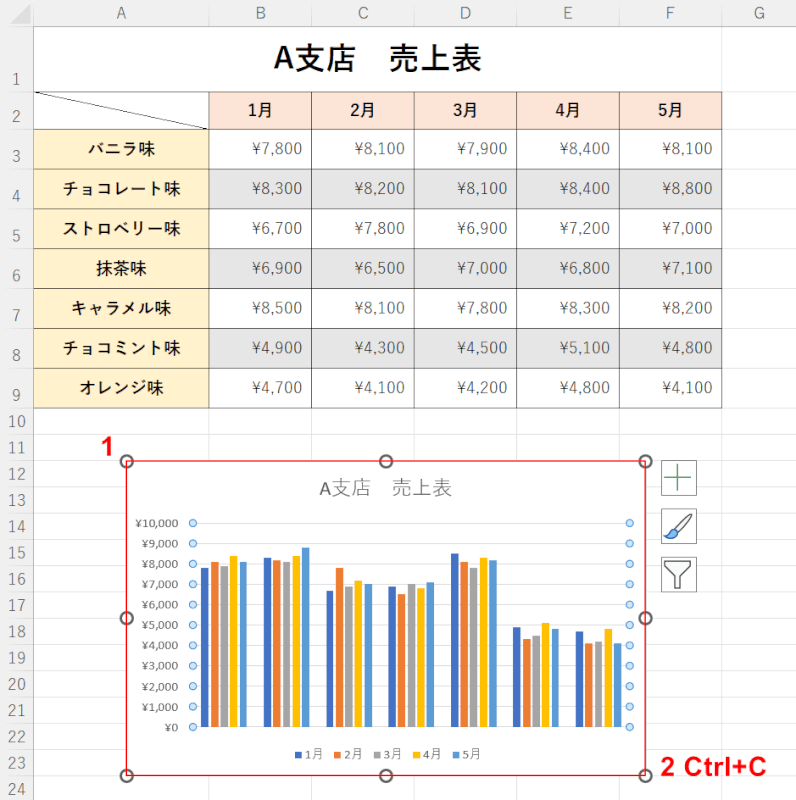
①パワーポイントに埋め込みたいエクセルのデータ(例:グラフ)を選択し、②Ctrl+Cでコピーします。
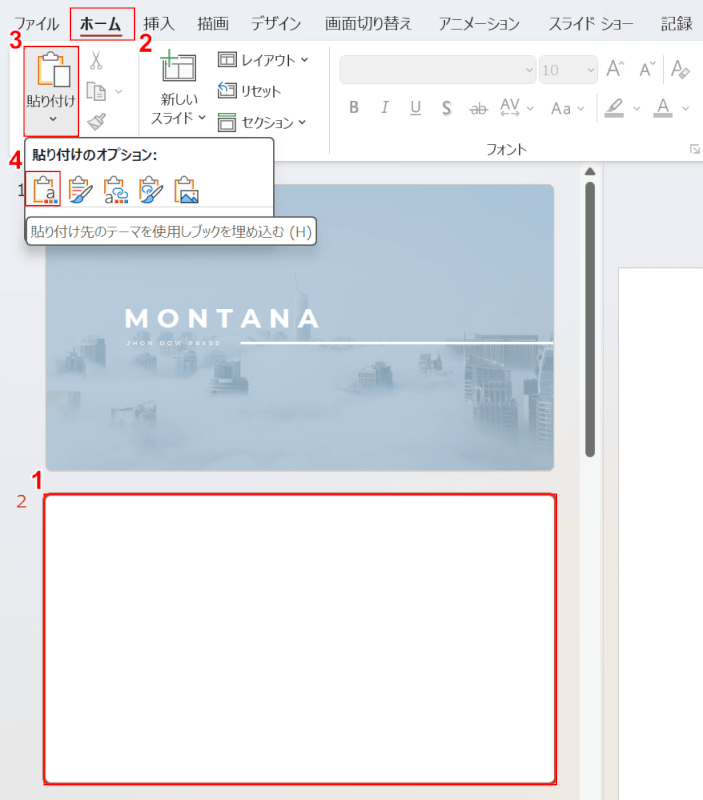
①パワーポイントでエクセルデータを埋め込みたいスライドを選択します。
②「ホーム」タブ、③「貼り付け」、④「貼り付け先のテーマを使用しブックを埋め込む」の順に選択します。
この操作により、パワーポイント上のテーマに合わせてエクセルデータが変化したものが埋め込まれます。
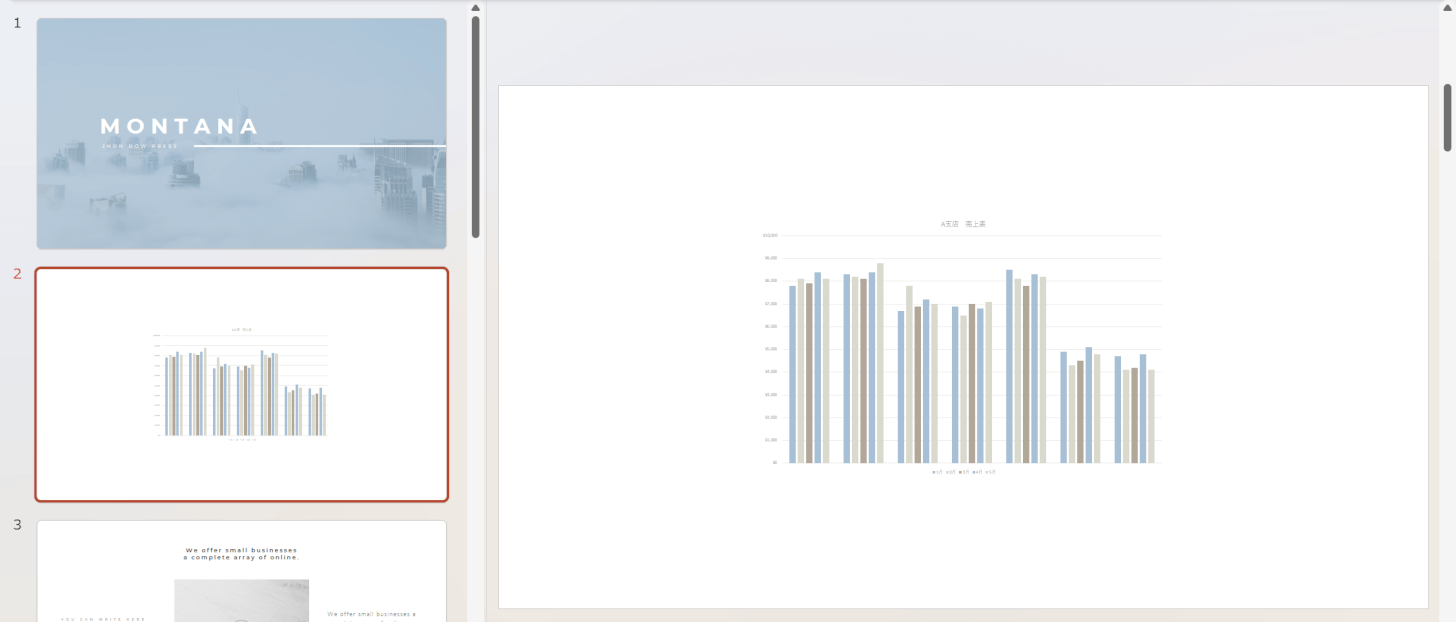
貼り付け先のテーマを使用し、エクセルデータをパワーポイントに埋め込むことができました。
元の書式を保持する
パワーポイントに元の書式を保持して埋め込む方法は、以下のとおりです。
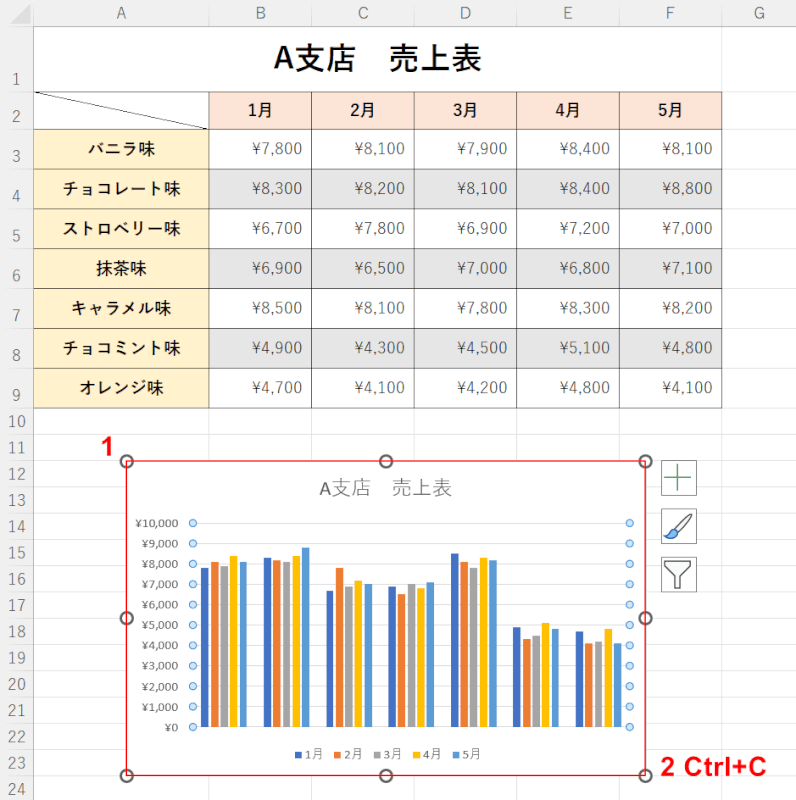
①パワーポイントに埋め込みたいエクセルのデータ(例:グラフ)を選択し、②Ctrl+Cでコピーします。
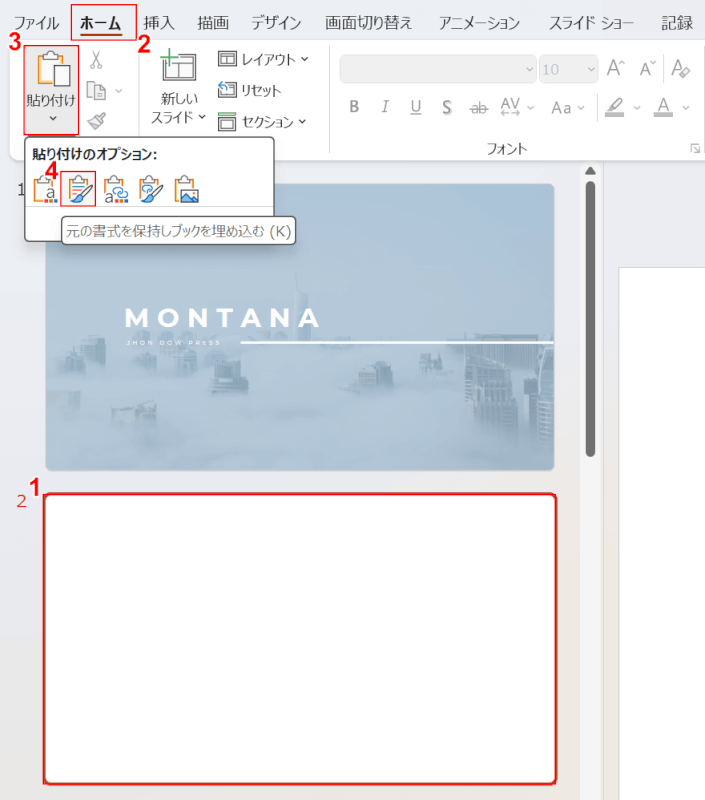
①パワーポイントでエクセルデータを埋め込みたいスライドを選択します。
②「ホーム」タブ、③「貼り付け」、④「元の書式を保持しブックを埋め込む」の順に選択します。
この操作により、エクセル上の書式のままのデータがパワーポイントに埋め込まれます。
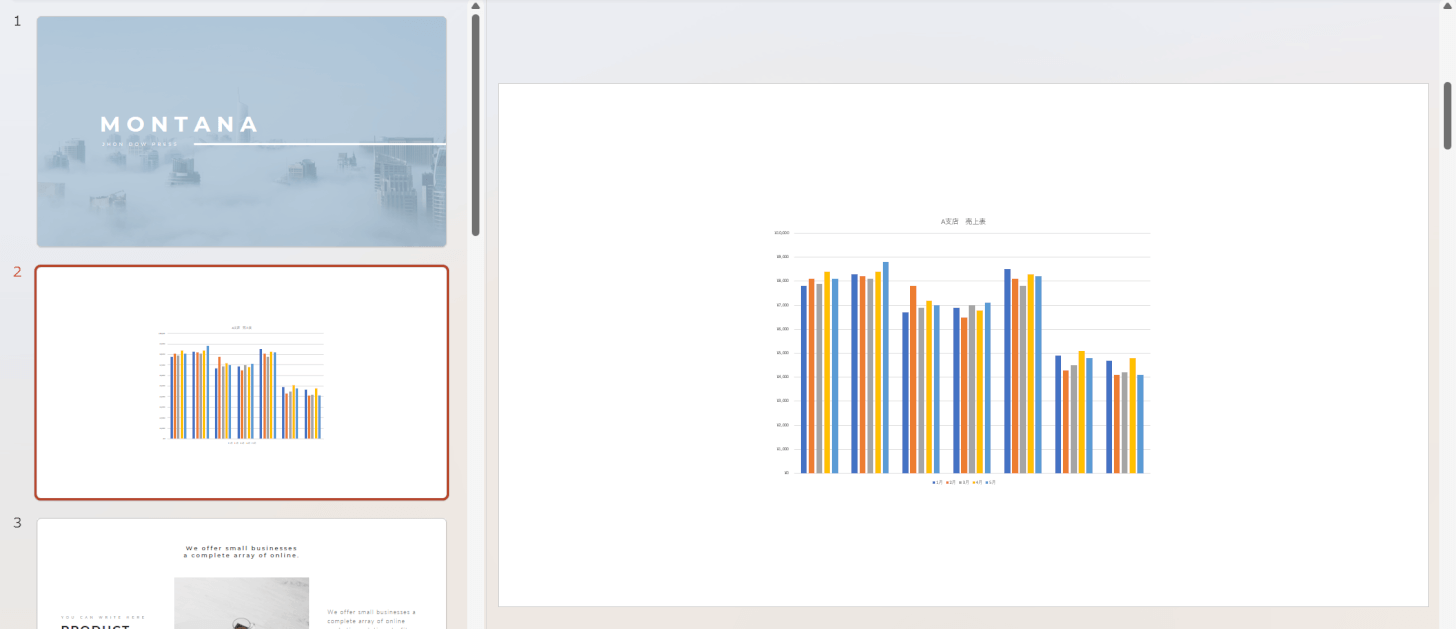
元の書式を保持し、エクセルデータをパワーポイントに埋め込むことができました。
パワーポイントにエクセルを埋め込みできない場合
例えば、Excel 2016からPowerPoint 2013へデータを貼り付けるなど、バージョンの違う環境で操作を行うと、うまく埋め込みが機能しないことがあります。
複数のバージョンのOfficeがパソコンに入っている方で、埋め込みをしたのにデータの編集タブが開かない等の不具合が起きた場合はバージョンを確認してみてください。
下記の記事では、Windows 10とMacでOfficeのバージョンを確認する方法と、バージョンに関する疑問について解説していますので、ぜひご参考にしてください。
