- 公開日:
- 更新日:
エクセルをパワーポイントに綺麗に貼り付ける方法
エクセルで作成したデータやグラフを効果的にプレゼンテーションしたい場合、パワーポイントを活用すると便利です。
エクセルで作成した表やグラフをそのまま貼り付けることで、情報をわかりやすく伝えることができます。
この記事では、エクセルをパワーポイントに貼り付ける方法を詳しく解説していきます。使いやすいテクニックをマスターして、プロフェッショナルなプレゼン資料を作成しましょう。
エクセルをパワーポイントに貼り付ける方法
エクセルをパワーポイントに貼り付ける方法をご紹介します。
リンクとして貼り付ける
エクセルをパワーポイントにリンクとして貼り付ける方法をご説明します。
リンクとして貼り付けることで、エクセルのワークシート内のデータが変更されても、簡単にパワーポイント内のデータを更新できます。
内容が随時更新されるようなデータを取扱う際に便利な方法です。
ワークシート全体をリンクする
パワーポイントにエクセルのワークシート全体をリンクする場合、リンクしたエクセルブック内の作業中のワークシートが表示されます。
エクセルブックを保存するときは、パワーポイントに挿入するワークシートがブックを初めて開いたときに表示されるワークシートであることを確認します。
例えば、ブックの「Sheet2」をパワーポイントに挿入したいときは、「Sheet2」タブを選択したまま保存します。
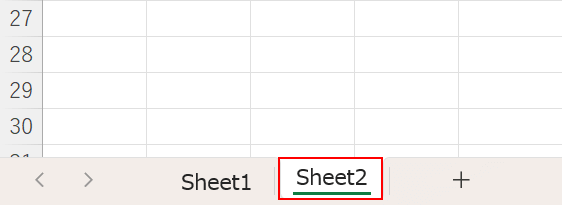
エクセルのワークシート全体をパワーポイントにリンクする方法は、以下のとおりです。

パワーポイントでエクセルのデータを挿入したいスライドを選択した状態で、①「挿入」タブ、②「オブジェクト」の順に選択します。
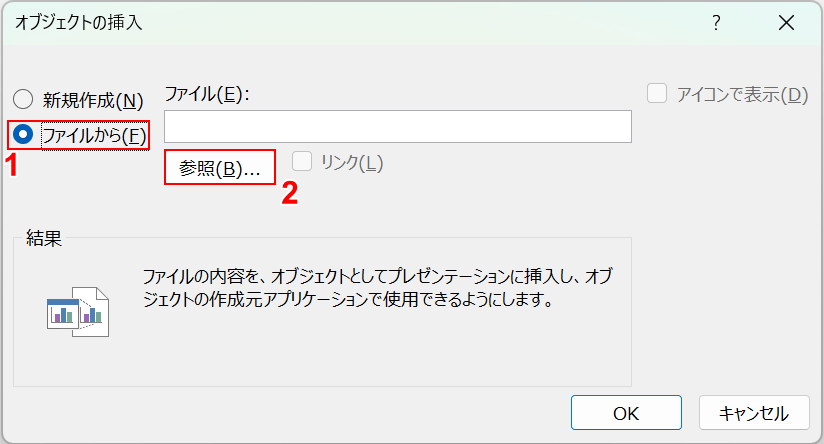
「オブジェクトの挿入」ダイアログボックスが表示されます。
①「ファイルから」を選択し、②「参照」ボタンを押します。
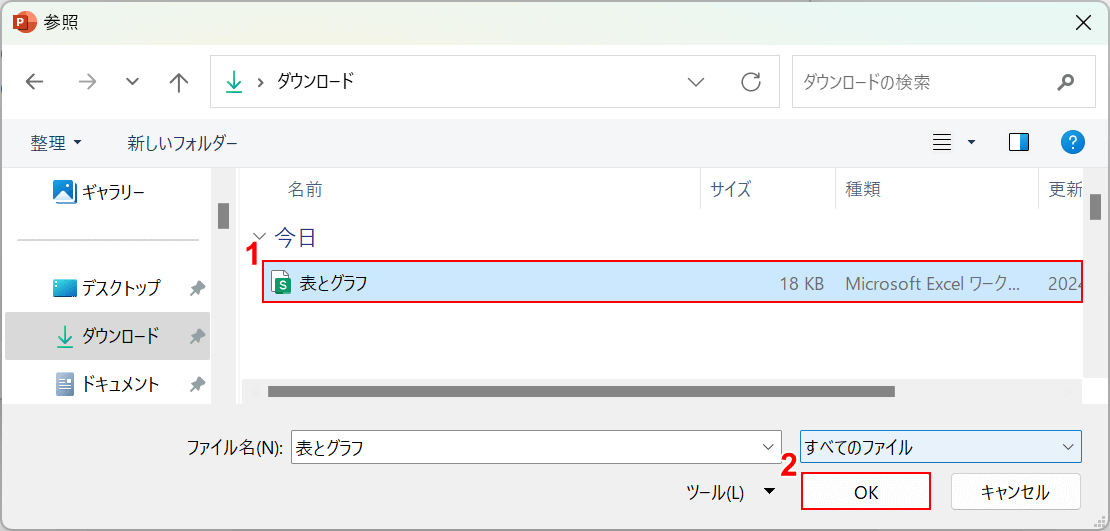
「参照」ダイアログボックスが表示されます。
①挿入したいエクセルファイル(例:表とグラフ)を選択し、②「OK」ボタンを押します。
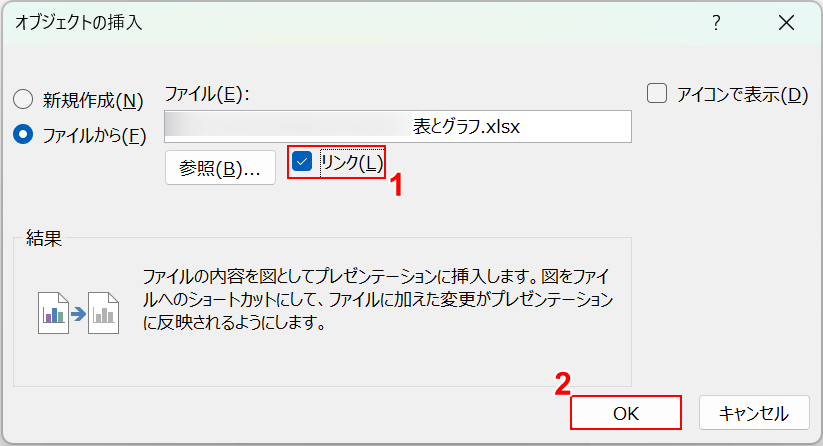
①「リンク」にチェックを入れ、②「OK」ボタンを押します。
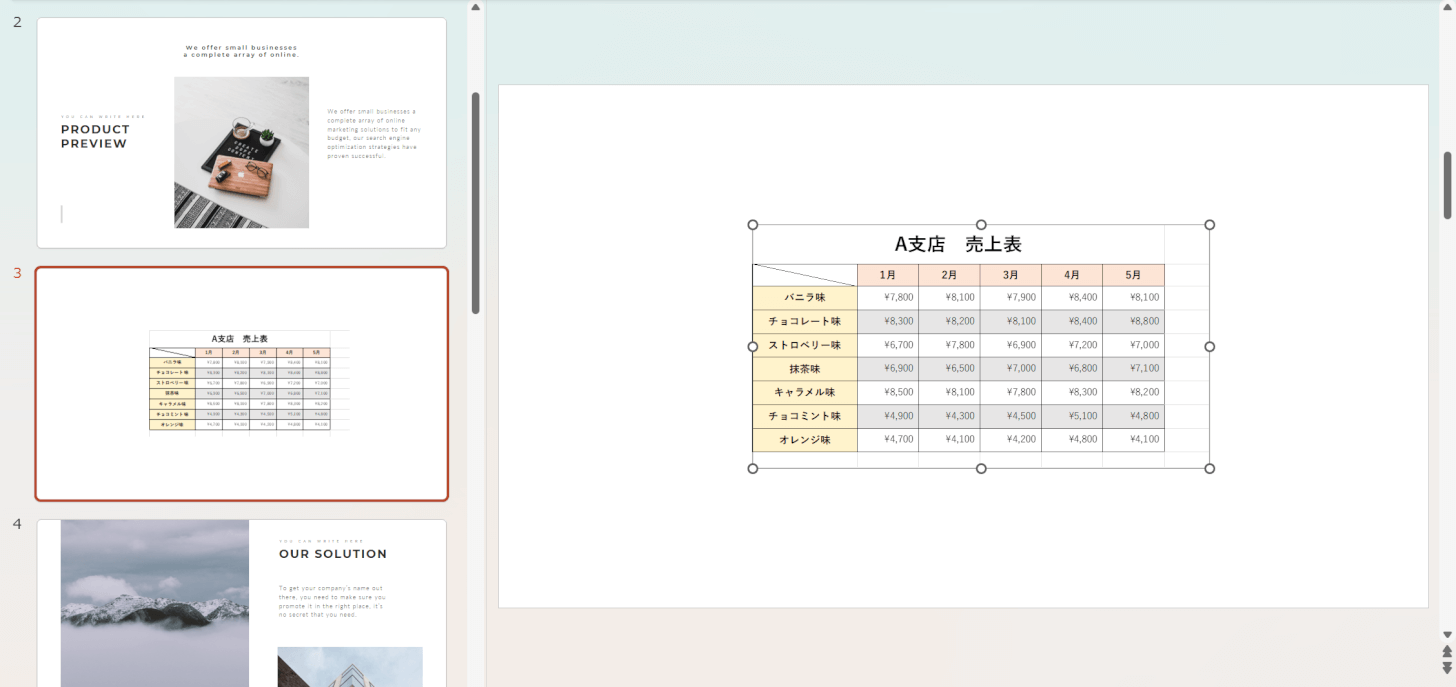
パワーポイントにエクセルのワークシート全体をリンクすることができました。
データの一部をリンクする
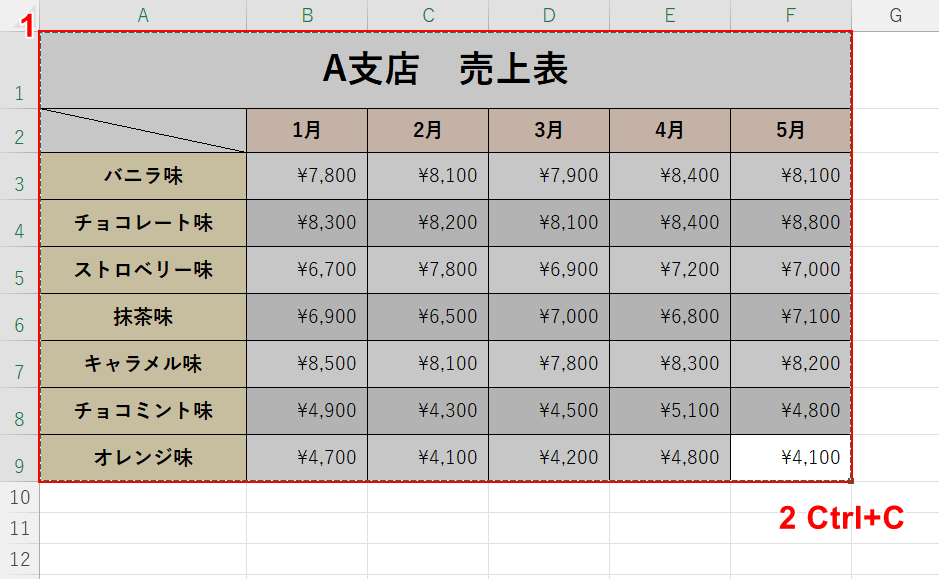
①エクセルで、パワーポイントに挿入したいデータを選択します。
②Ctrl+Cでコピーします。
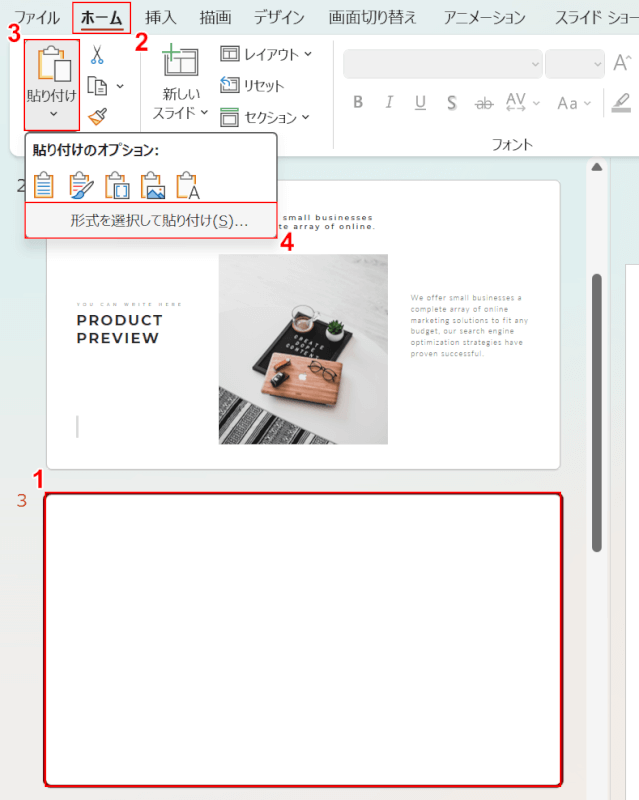
①パワーポイントで挿入したいスライドを選択します。
②「ホーム」タブ、③「貼り付け」、④「形式を選択して貼り付け」の順に選択します。
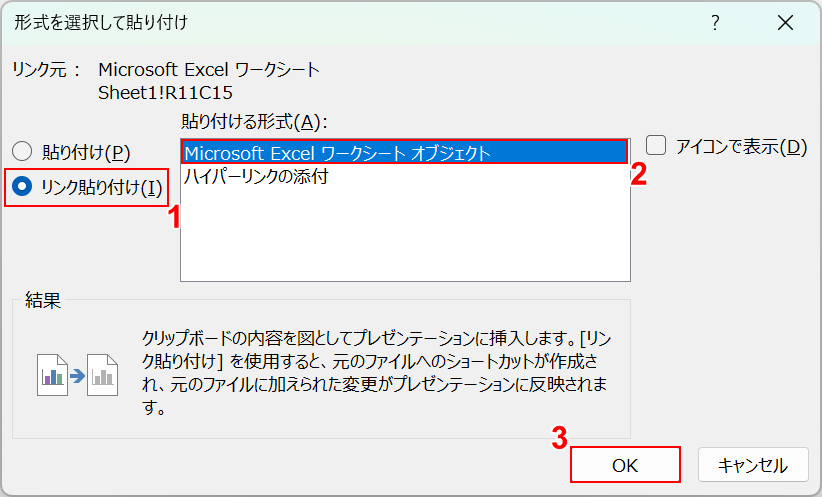
「形式を選択して貼り付け」ダイアログボックスが表示されます。
①「リンク貼り付け」、②「Microsoft Excel ワークシート オブジェクト」の順に選択し、③「OK」ボタンを押します。
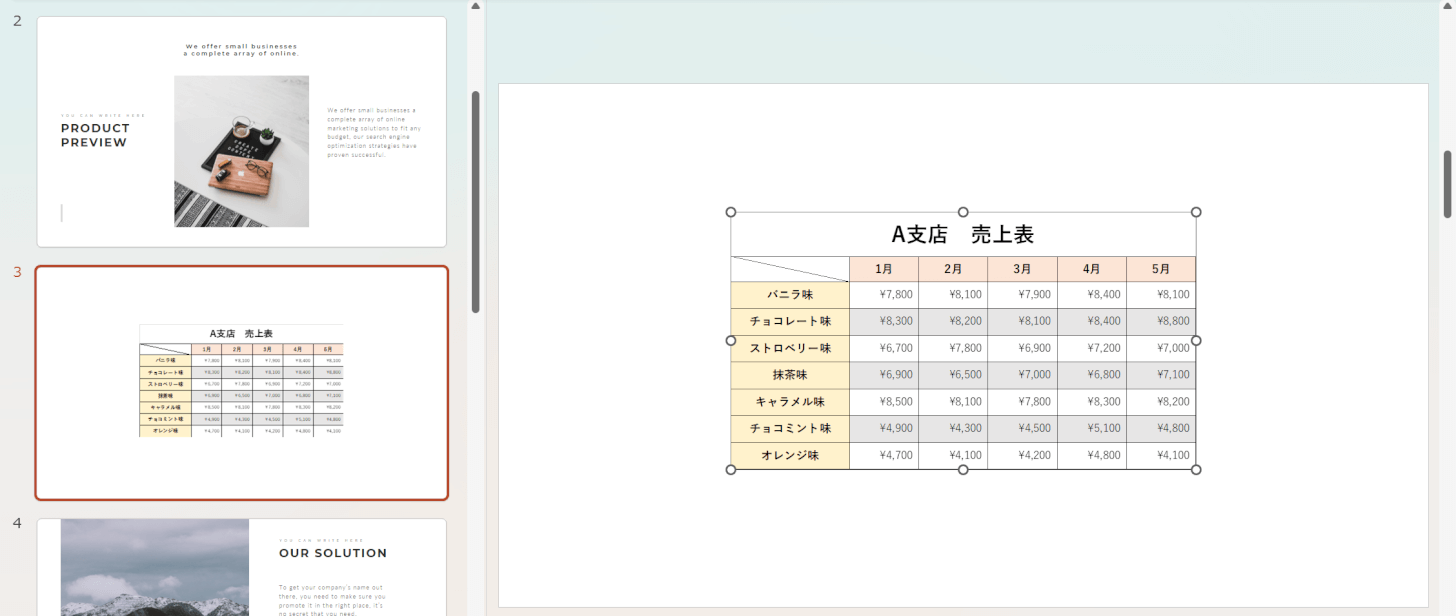
エクセルデータの選択した一部を、リンクとしてパワーポイントに挿入することができました。
リンクを更新する
リンクとして挿入したデータを更新し、エクセルでのデータの変更を反映して最新の状態に保つために以下の操作を行います。
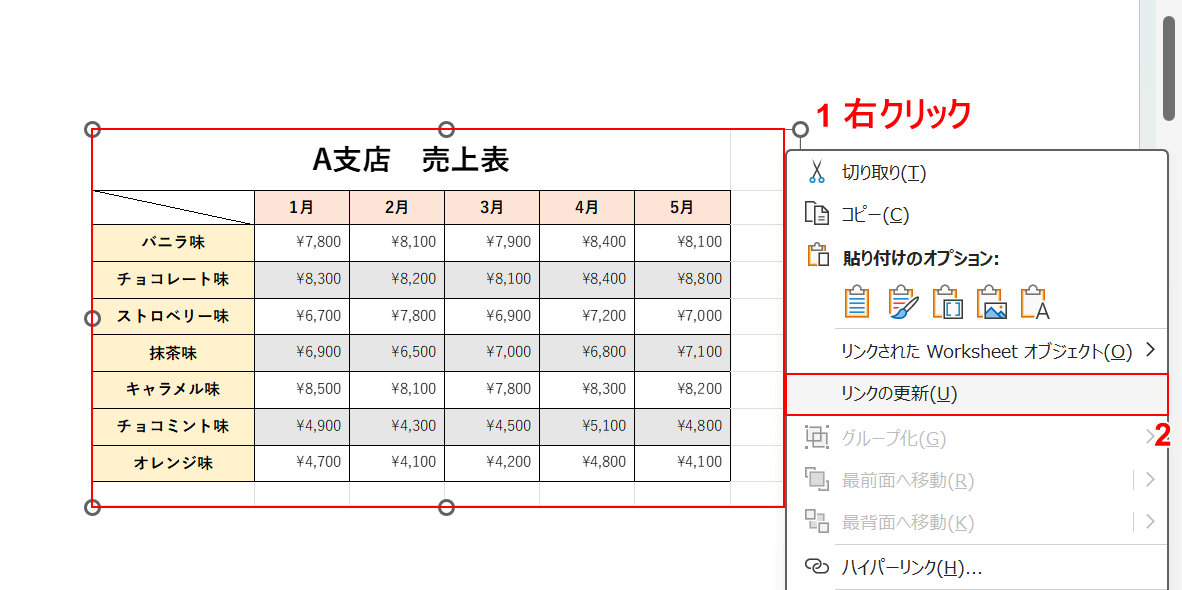
①リンクとして挿入したデータを右クリックし、②「リンクの更新」を選択します。
この操作により、エクセルでの変更が反映されます。
リンクを編集する
リンクとして編集データから、簡単にエクセルの編集画面にジャンプする方法は、以下のとおりです。
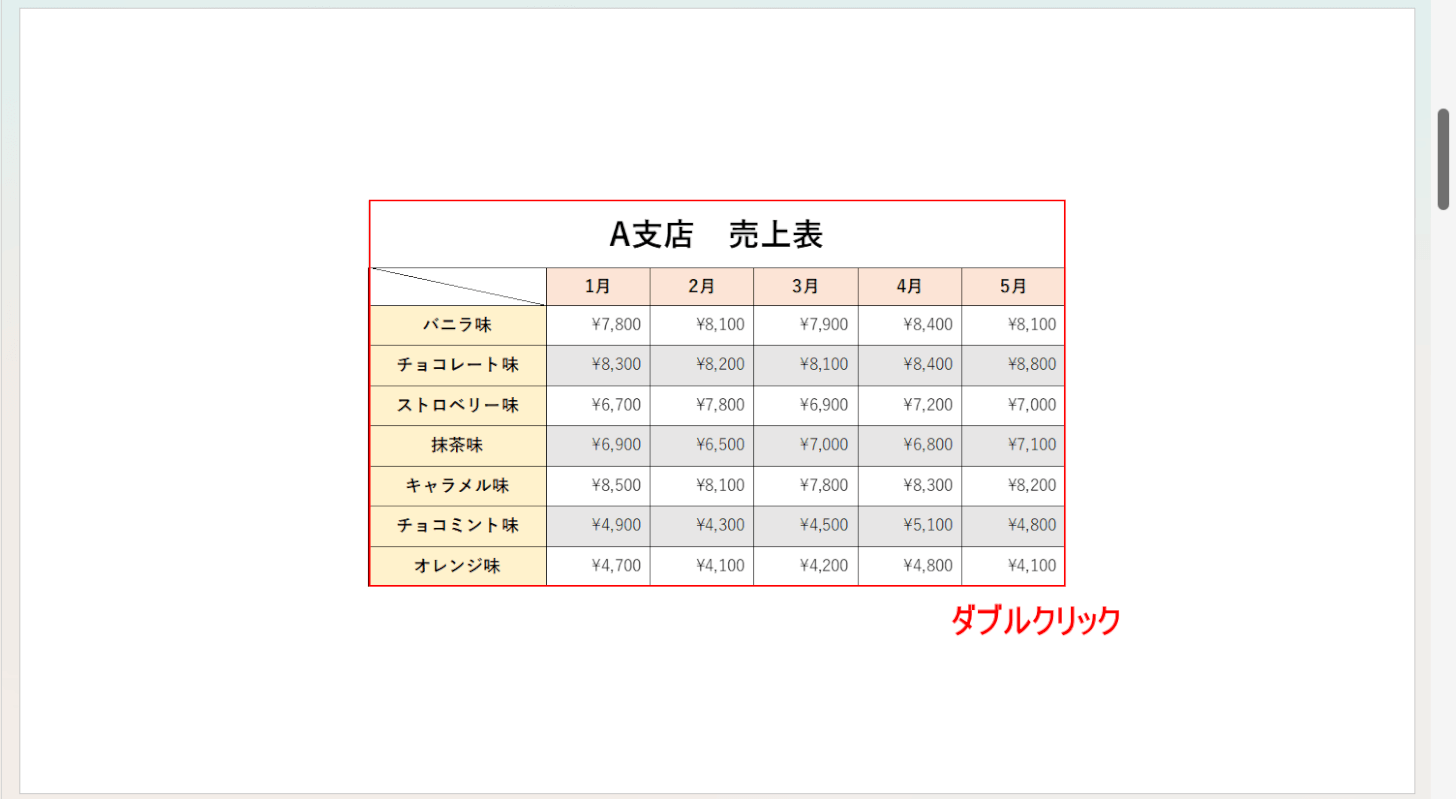
パワーポイントにリンクとして挿入したデータをダブルクリックします。
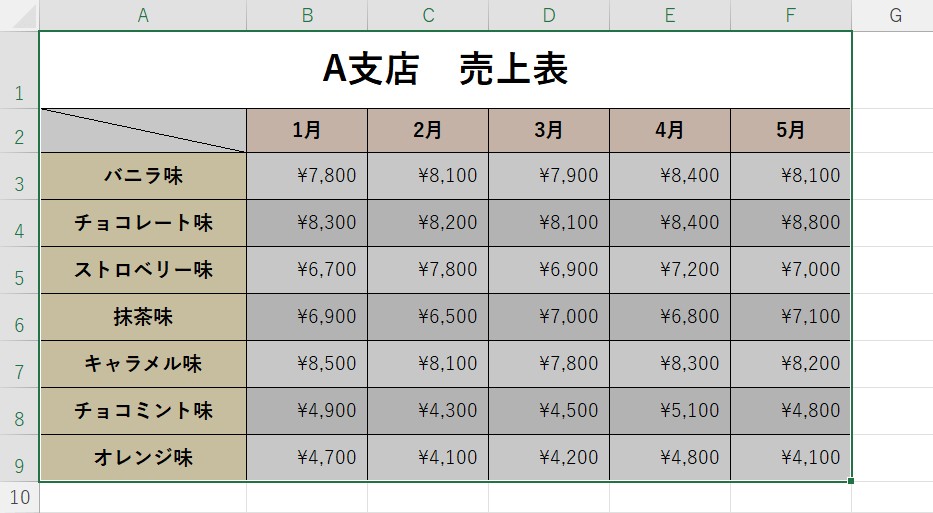
自動でエクセルが編集画面が起動され、リンク元のエクセルファイルの編集画面が表示されます。
リンクせずに貼り付ける
エクセルをパワーポイントにリンクせずに貼り付ける方法は、以下のとおりです。
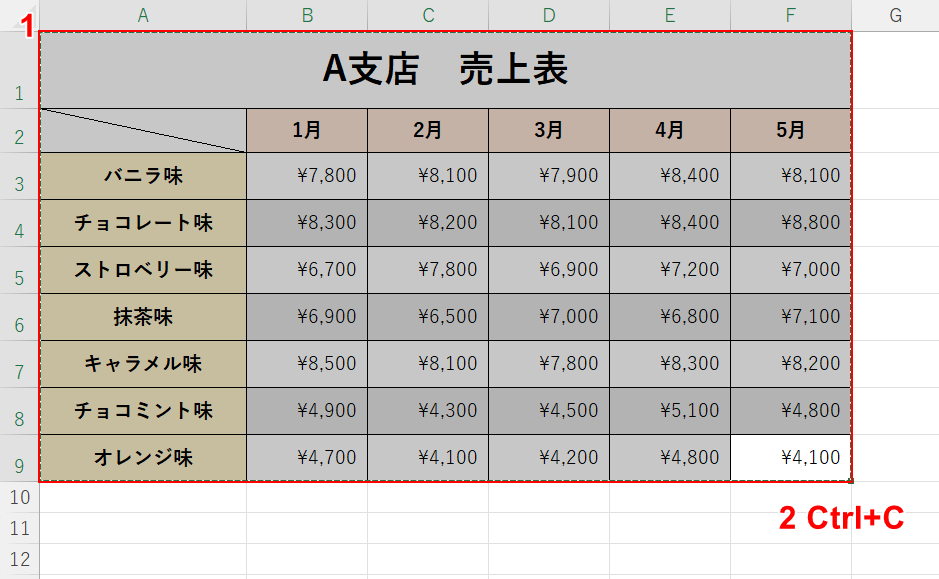
①エクセルでパワーポイントに挿入したい範囲(例:A1:F9)を選択し、②Ctrl+Cでコピーします。
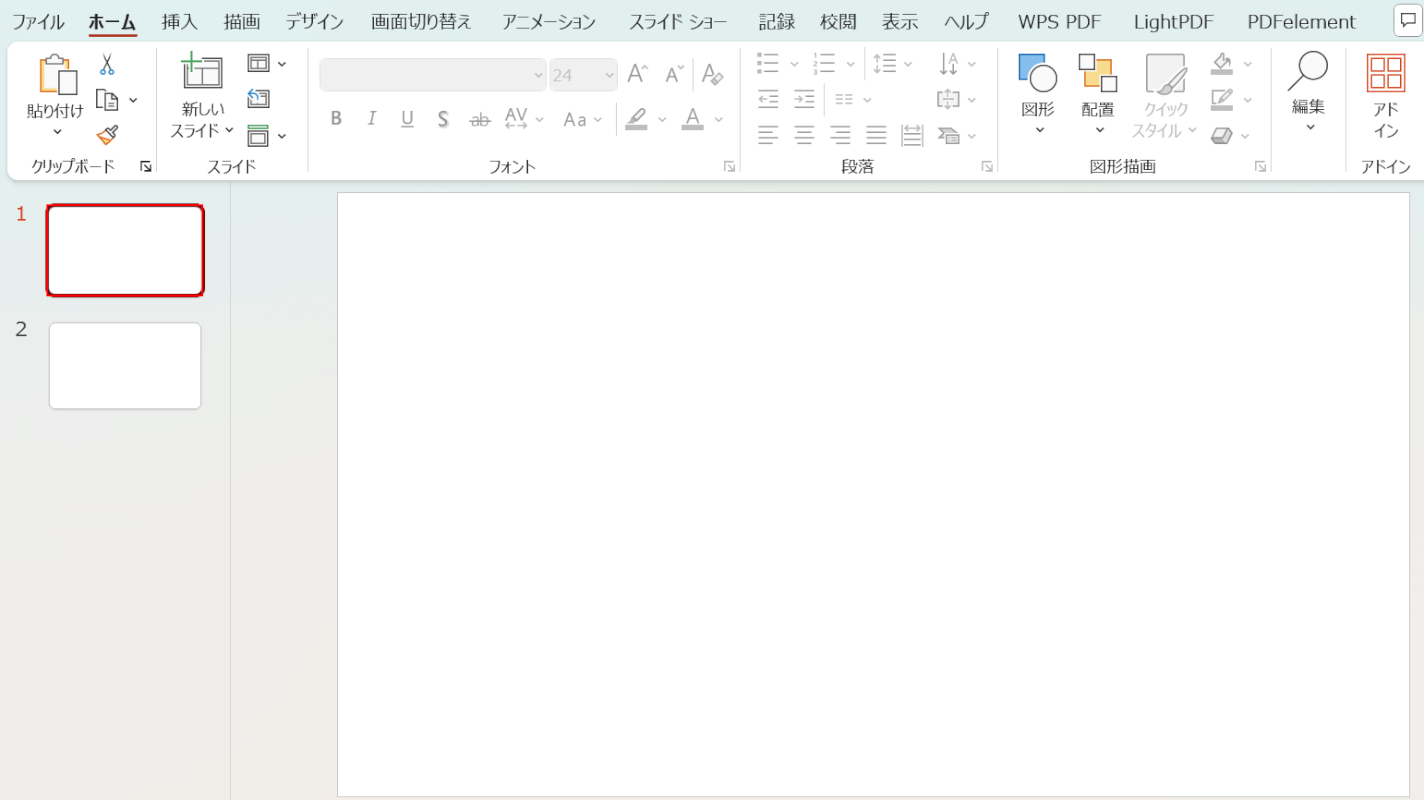
パワーポイントでエクセルのデータを挿入したいスライドを選択します。
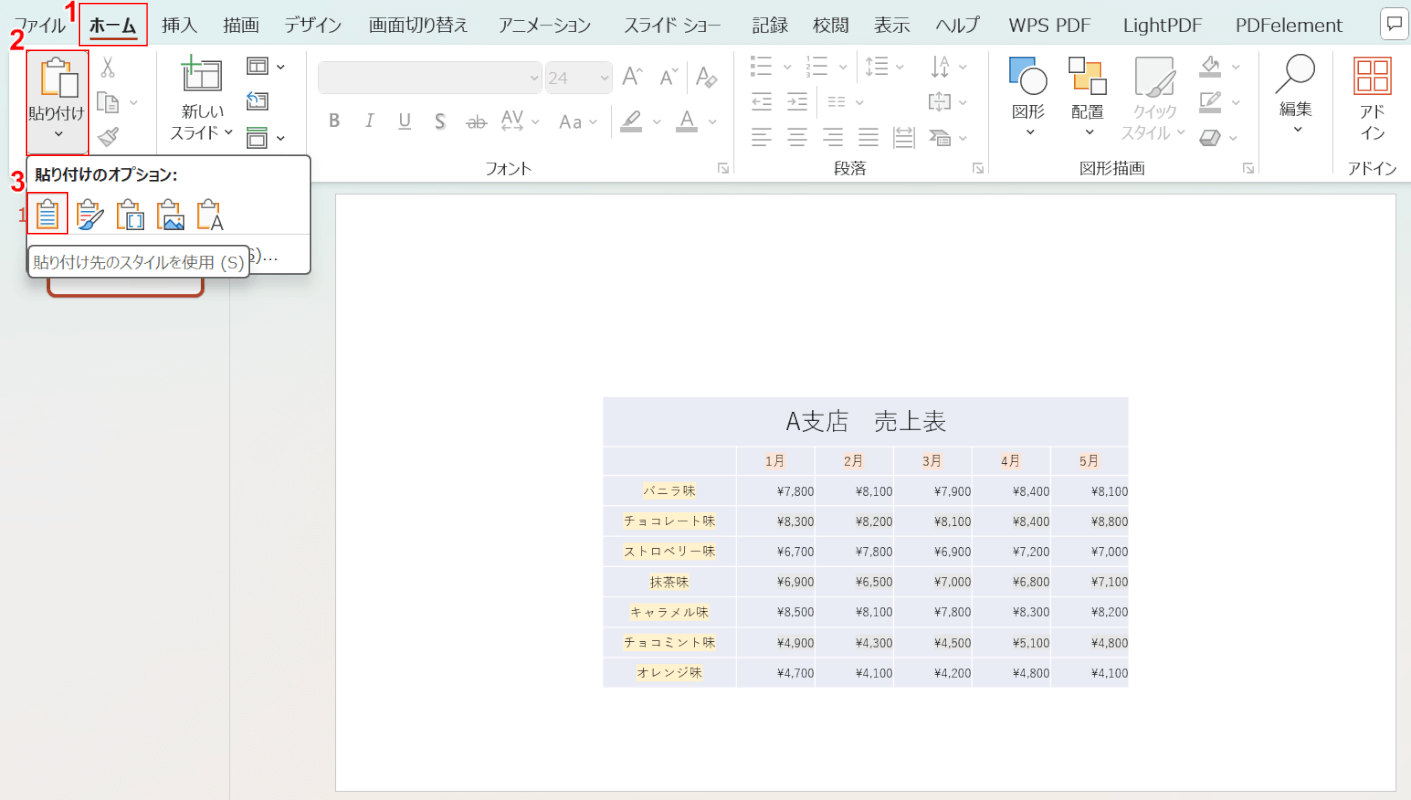
①「ホーム」タブ、②「貼り付け」、③「貼り付けのオプション」で任意の形式(例:貼り付け先のスタイルを使用)の順に選択して貼り付けます。
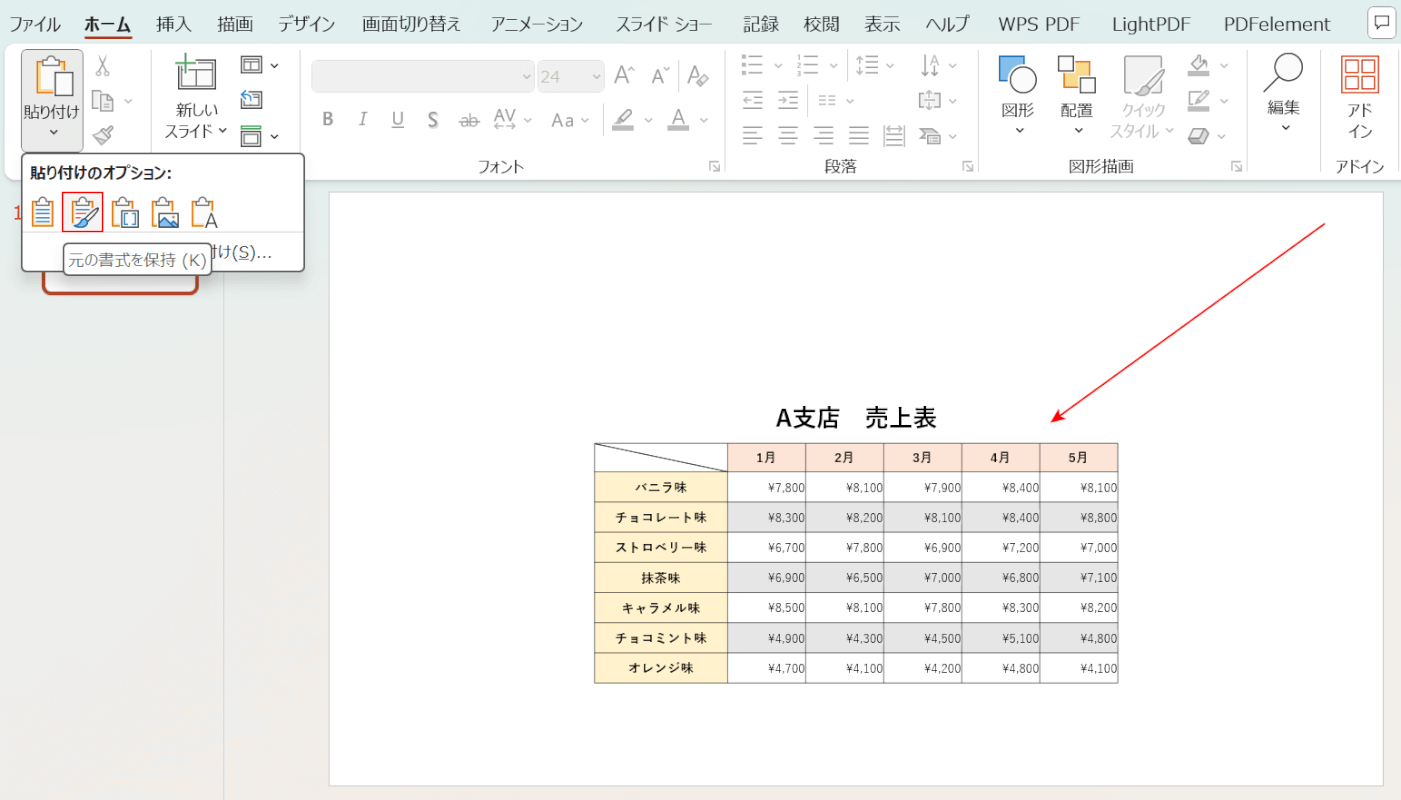
STEP 3で「元の書式を保持」を選択した場合、エクセルでの書式を保持したまま貼り付けられます。
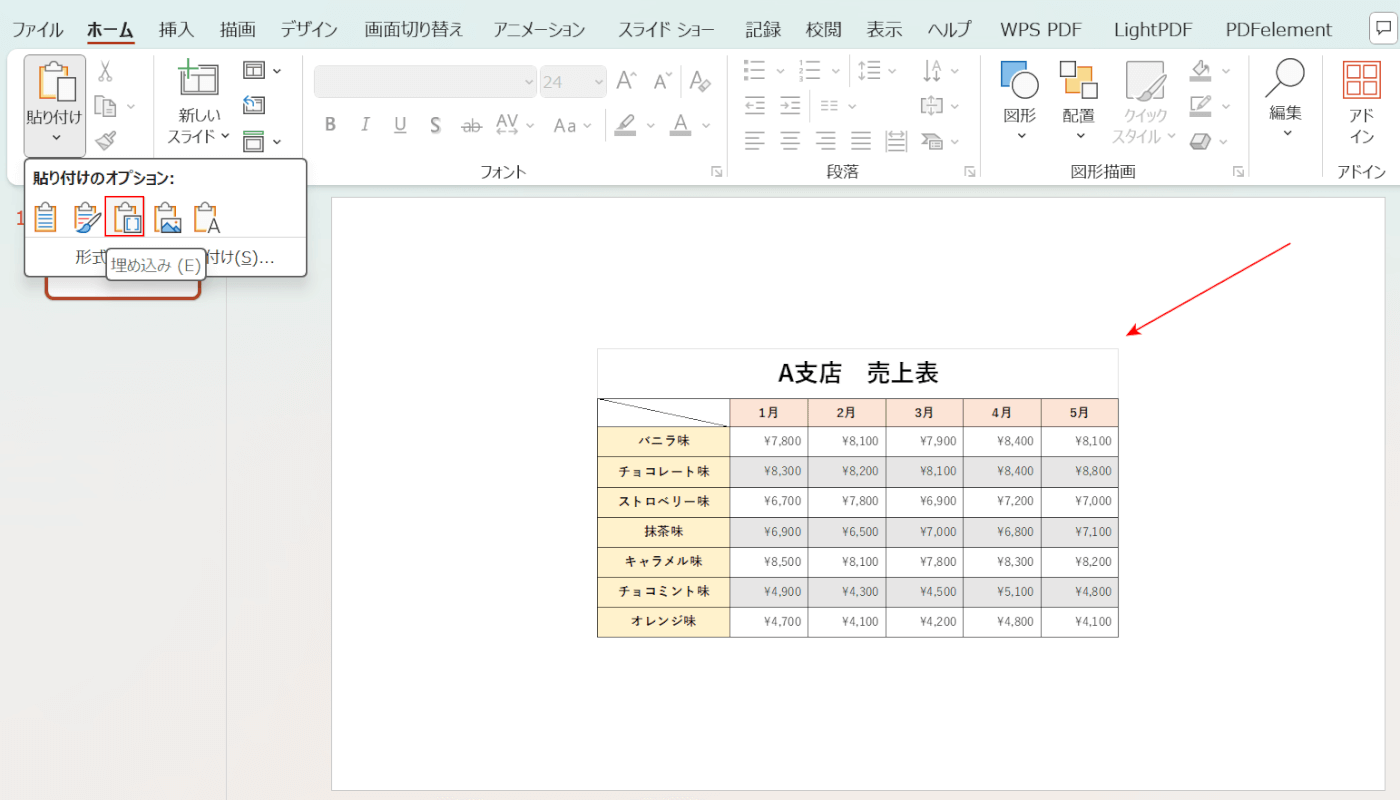
STEP 3で「埋め込み」を選択した場合、あとでExcelで開いて編集できるデータとして表のコピーをパワーポイントに貼り付けます。
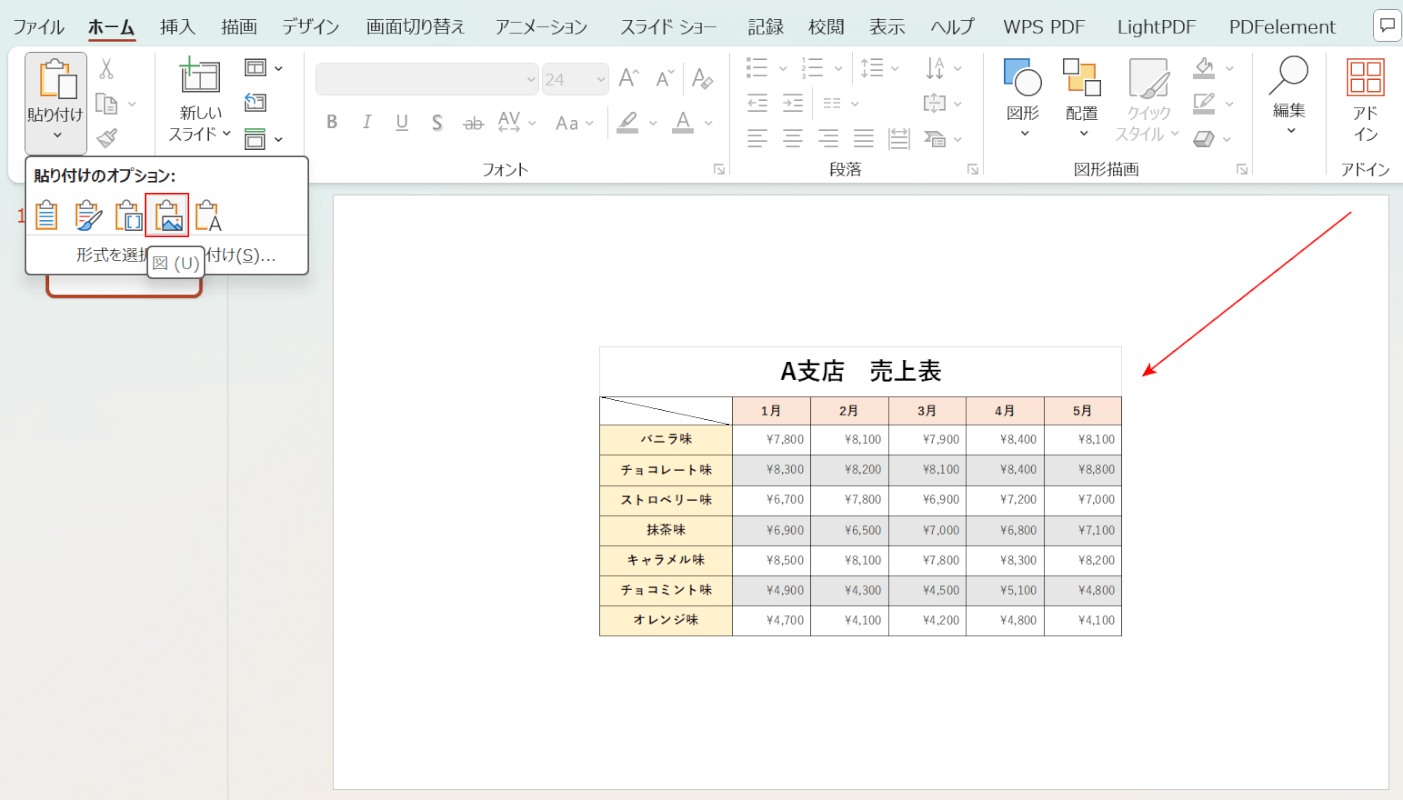
STEP 3で「図」を選択した場合、表を画像として貼り付けます。
貼り付け後にデータの編集はできません。
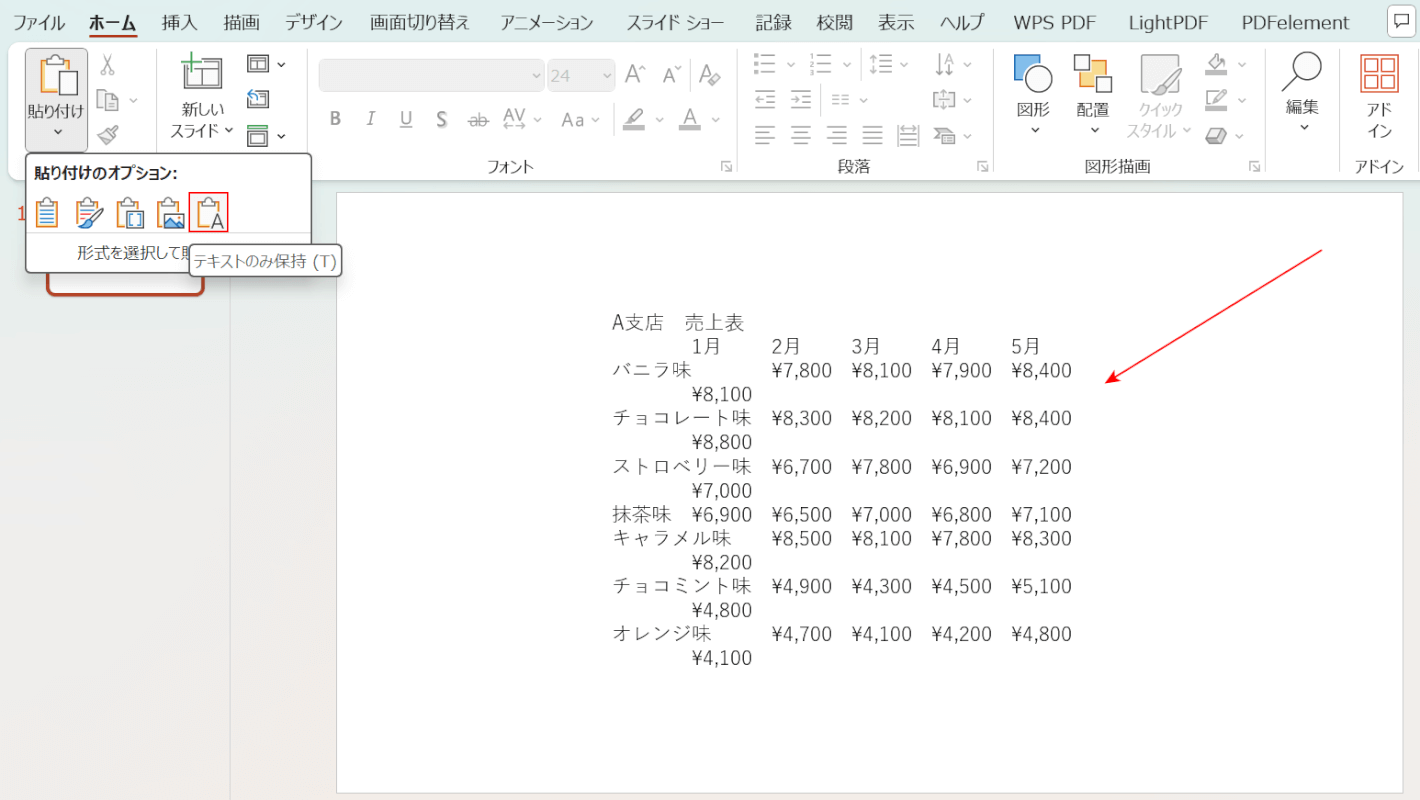
STEP 3で「テキストのみ保持」を選択した場合、表のテキストのみを貼り付け、パワーポイントですべての書式設定を行います。
