- 公開日:
エクセルで一部の文字だけにハイパーリンクを付与する方法
Excelで文字にハイパーリンクを付与できると、Webページや別の文書に誘導できるため、データの情報量や親切さが増し、完成度の高い資料を作成できます。
ただしExcelでは、セルや図形単位でしかハイパーリンクが付与できない設定となっています。
この記事では、工夫することで一部の文字だけにハイパーリンクを付与する方法をご紹介します。
一部の文字だけにハイパーリンクを付与できる?
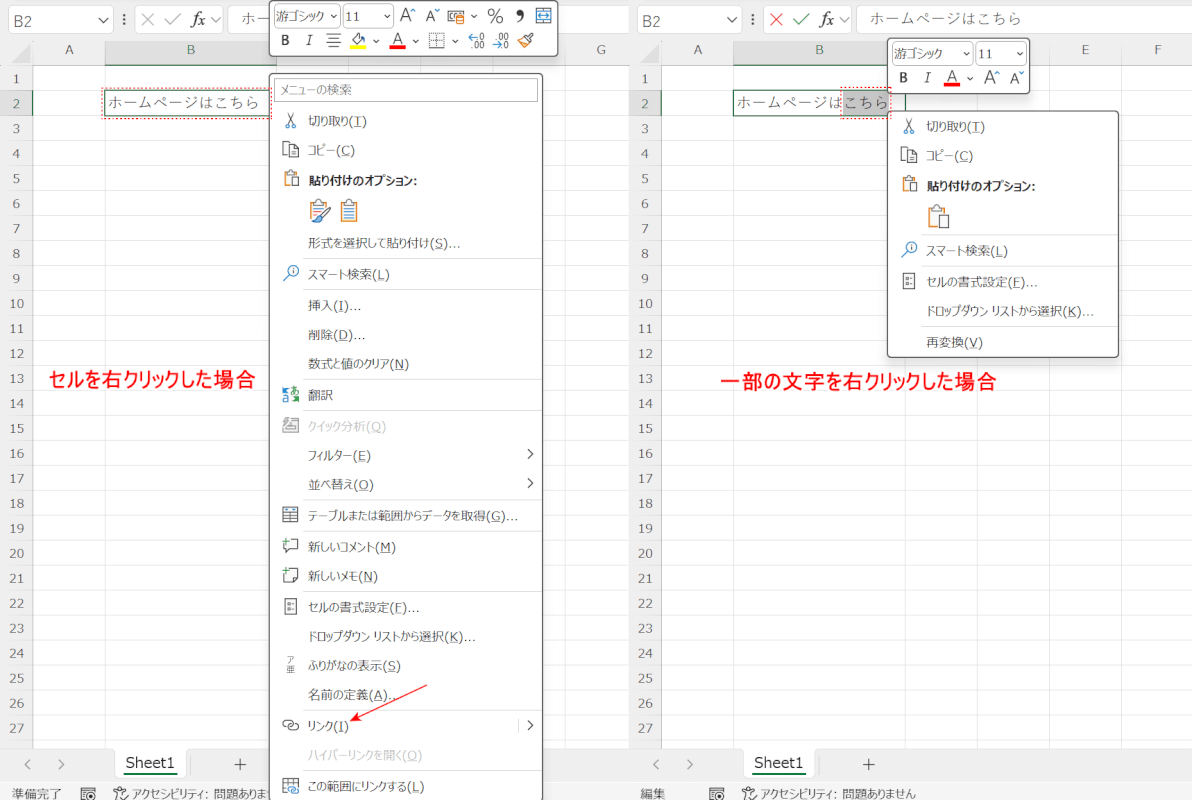
Excelでは、右クリックメニューの「リンク」からハイパーリンクを設定することができます。
しかし、ハイパーリンクはセルや図形にのみ設定できる仕様となっています。
そのため、セルを右クリックすると「リンク」という項目が表示されますが、一部の文字を右クリックすると「リンク」という項目は表示されません。
エクセルで一部の文字だけにハイパーリンクを付与する方法
一部の文字だけ別のセルに入力する
一部の文字だけを別のセルに入力して、ハイパーリンクを付与する方法は以下の通りです。
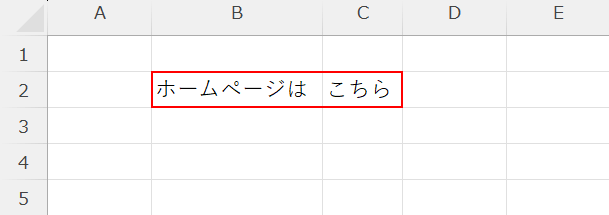
文字を複数のセル(例:B2、C2セル)に分けて入力します。
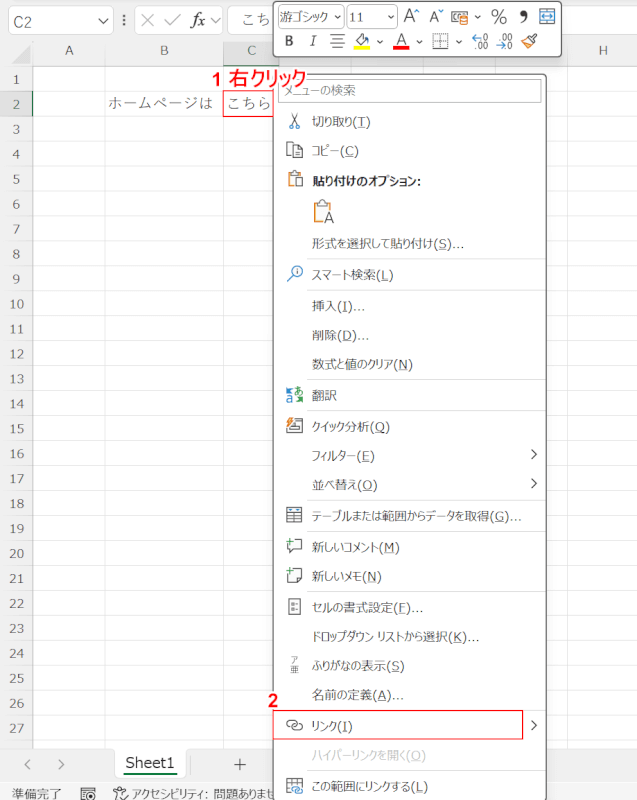
①ハイパーリンクを付与したい文字が入力されているセルを右クリックし、②「リンク」を選択します。
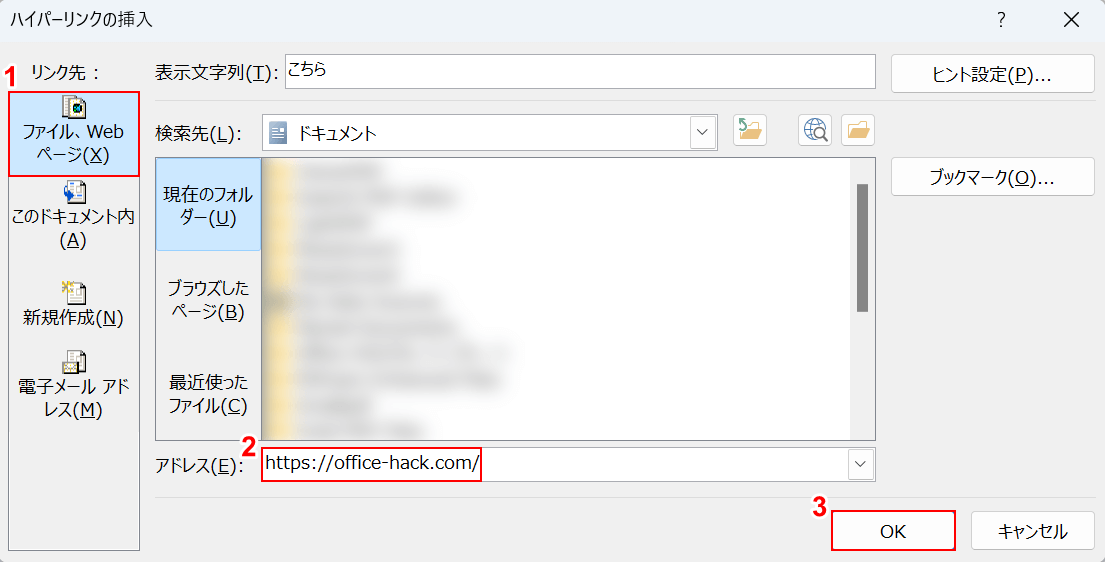
「ハイパーリンクの挿入」ダイアログボックスが表示されました。
①「ファイル、Webページ」を選択し、②「アドレス」に挿入したいリンクを入力します。③「OK」ボタンを押します。
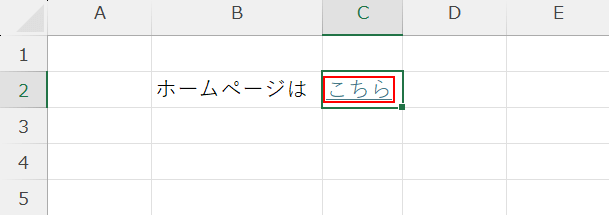
特定の文字にハイパーリンクを付与できました。
ハイパーリンクを付与した文字をクリックし、指定したWebページや文書などが開かれるか確認してください。
図形を挿入する
図形を用いることで、一部の文字だけにハイパーリンクが付与されているようなデザインにする方法を解説します。
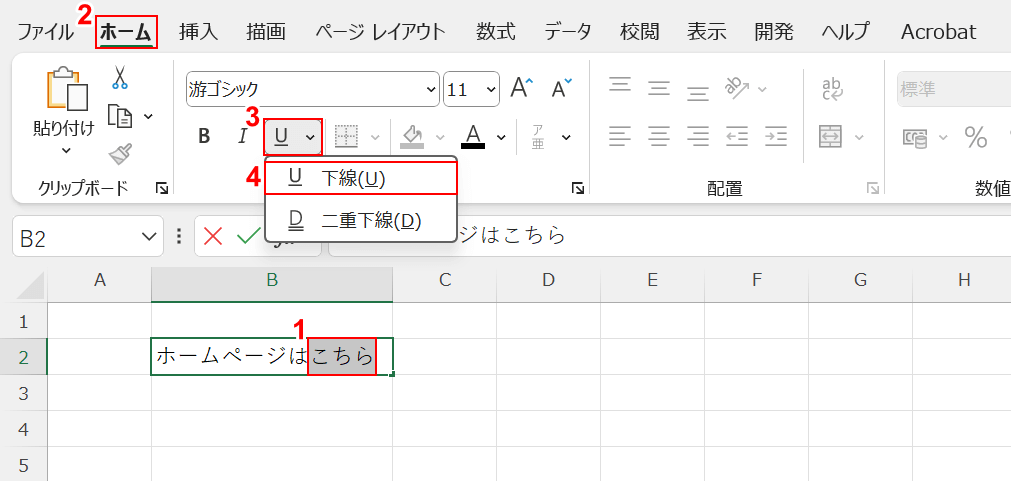
まず、ハイパーリンクを付与したい文字の色などを選び直し、デザインを変更します。
①ハイパーリンクを付与したい文字(例:こちら)、②「ホーム」タブを順に選択し、③「下線」の「v」ボタンを押します。
④「下線」を選択します。
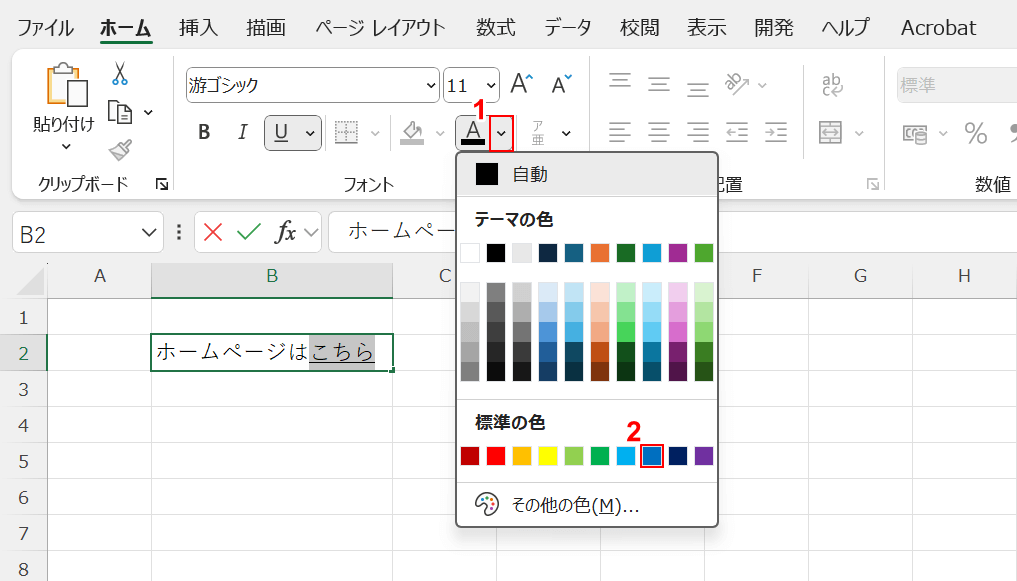
下線を設定できました。次に、文字の色を設定します。
①「フォントの色」の「v」ボタンを押します。②「青」を選択します。
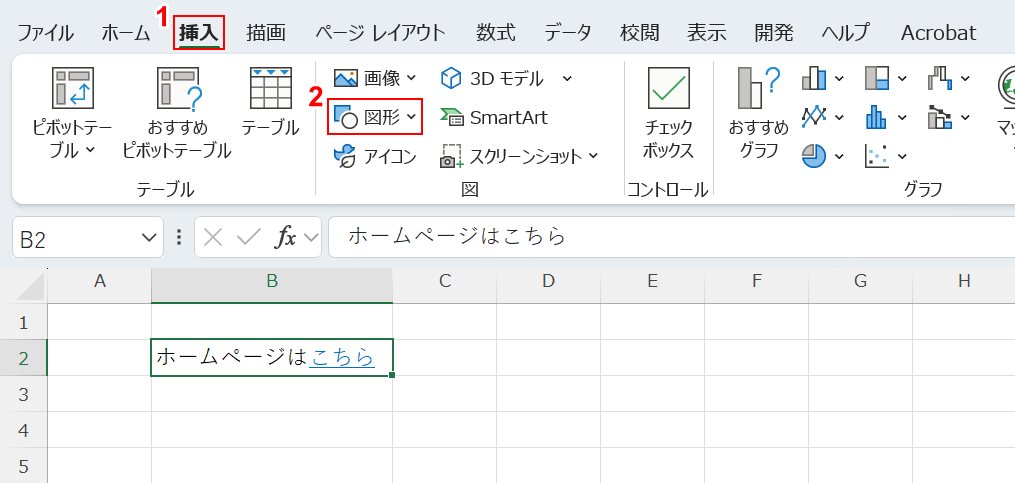
文字のデザインを変更できました。
次に、図形を挿入してハイパーリンクが付与されているようなデザインにします。
①「挿入」タブ、②「図形」の順に選択します。
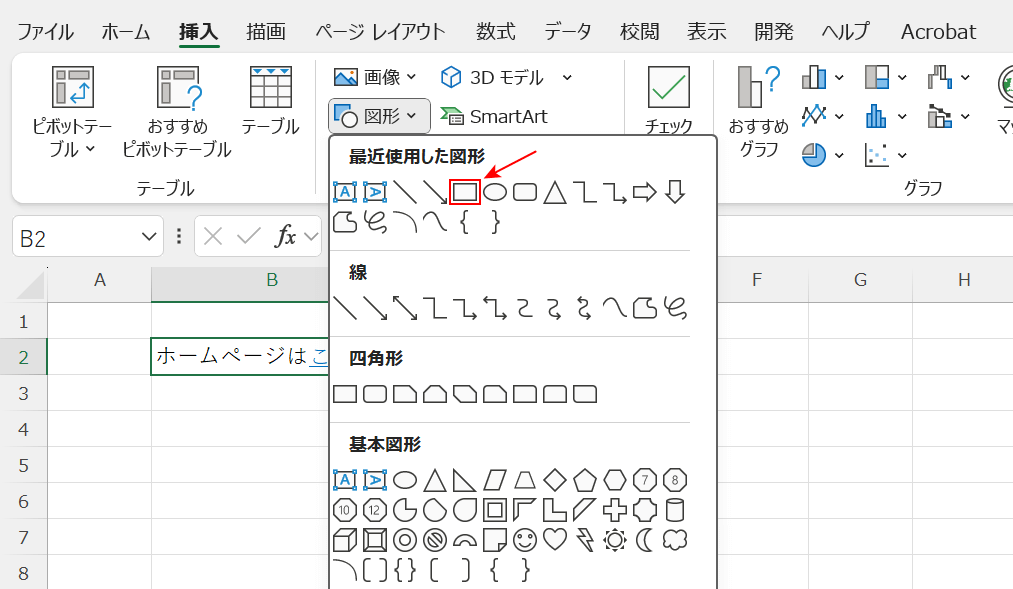
「長方形/正方形」を選択します。
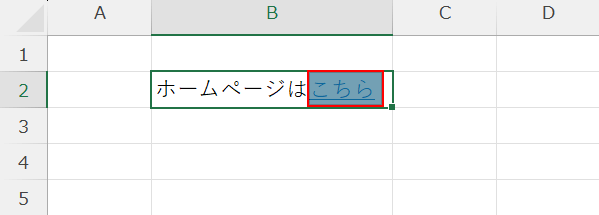
図形を挿入する範囲を指定します。
この際に、ハイパーリンクを付与したい文字(例:こちら)だけを範囲内に入れるようにしましょう。
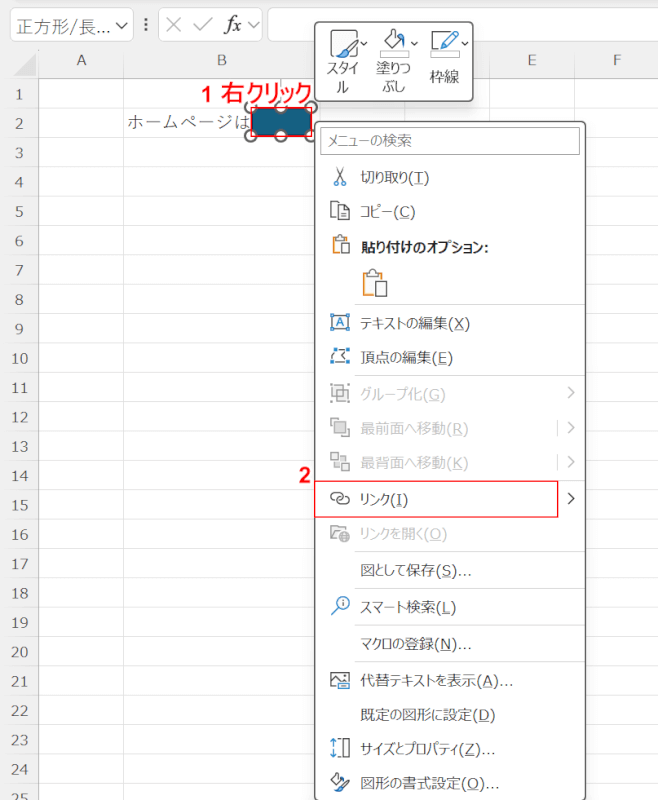
図形を挿入できました。
①挿入した図形を右クリックし、②「リンク」を選択します。
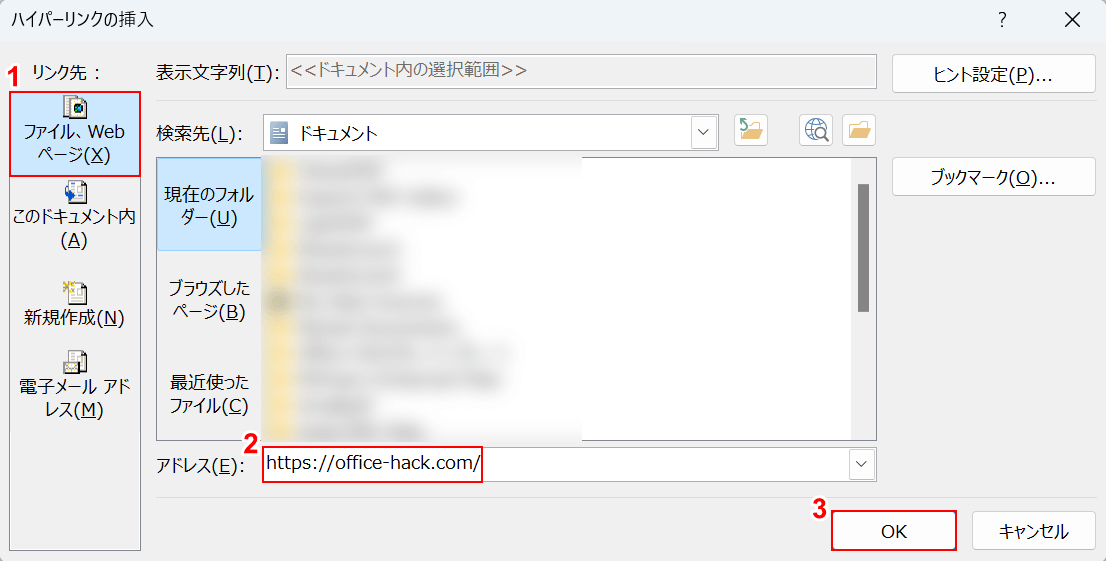
「ハイパーリンクの挿入」ダイアログボックスが表示されました。
①「ファイル、Webページ」を選択し、②「アドレス」に挿入したいリンクを入力します。③「OK」ボタンを押します。
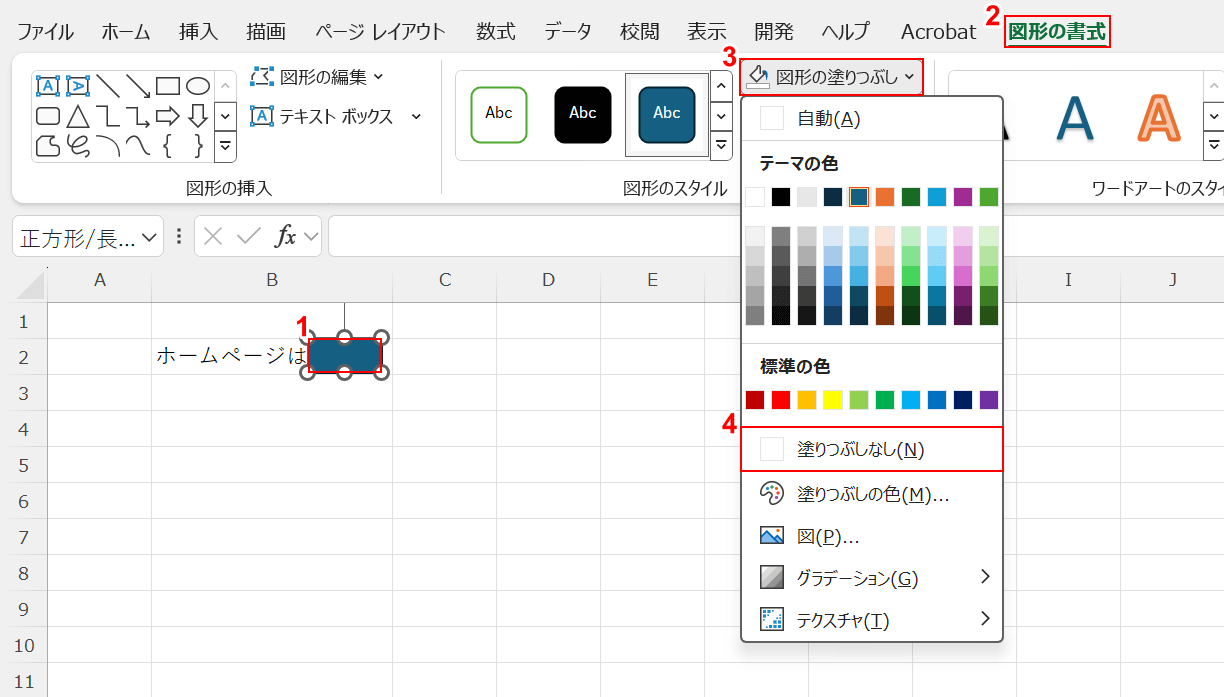
リンクも設定できました。最後に、図形のデザインを変更します。
①図形、②「図形の書式」タブ、③「図形の塗りつぶし」の順に選択します。④「塗りつぶしなし」を選択します。
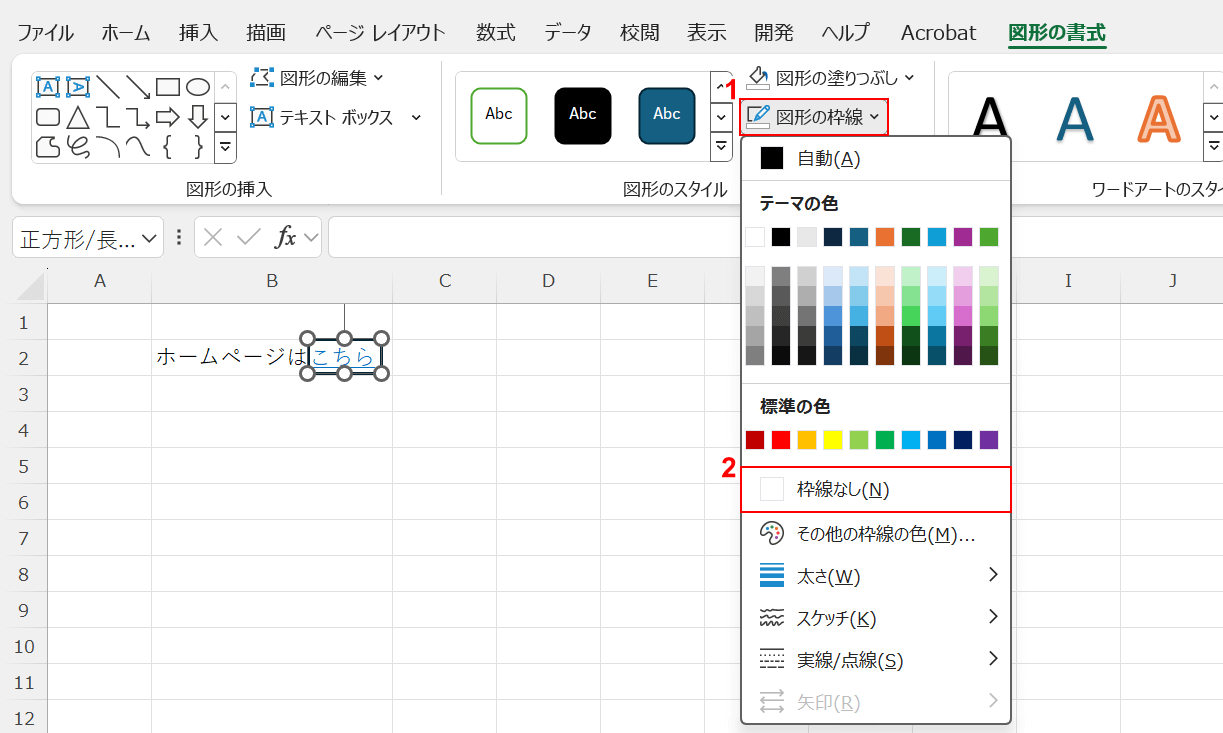
①「図形の枠線」、②「枠線なし」の順に選択します。
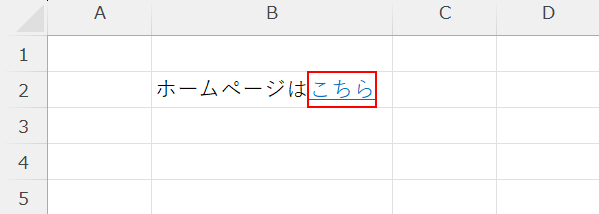
図形のデザインを変更できました。
以上の操作で、一部の文字だけにハイパーリンクが付与されているようなデザインにすることができました。
ハイパーリンクを付与した文字をクリックし、指定したWebページや文書などが開かれるか確認してください。
