- 公開日:
Excelでハイパーリンクが設定できない問題の対処法
Excelでハイパーリンクを設定する際に、うまく機能しないことがあります。
この問題を解決するために、いくつかの対処法が存在します。
この記事では、Excelでハイパーリンクが設定できない問題に対する解決策をご紹介します。
Excelでハイパーリンクが設定できない問題の対処法
Excelでハイパーリンクが設定できない問題の対処法をご紹介します。
Excelの設定を確認する
Excelの設定を確認する対処法は、以下のとおりです。
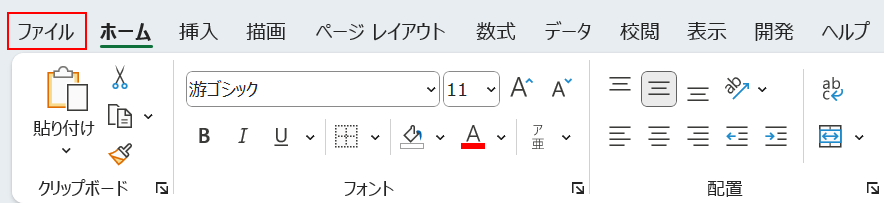
「ファイル」タブを選択します。
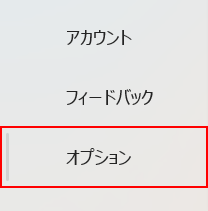
「オプション」を選択します。
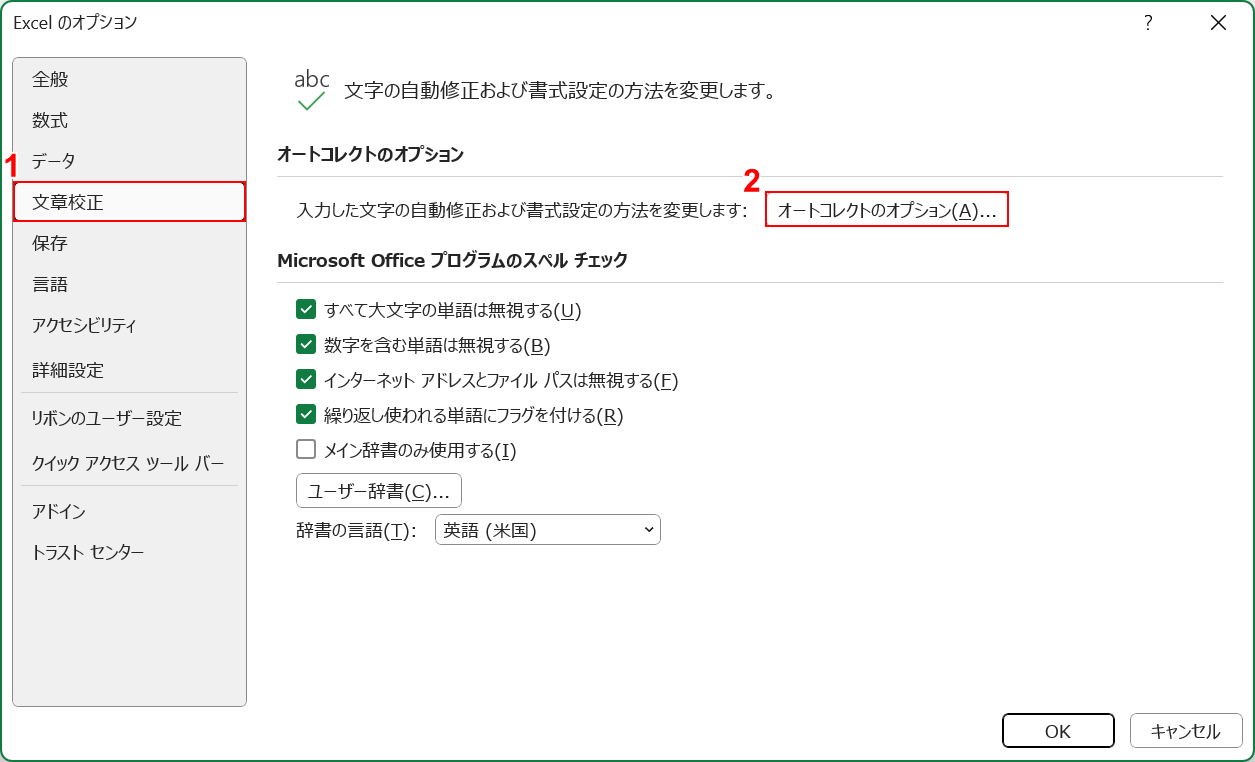
「Excel のオプション」ダイアログボックスが表示されます。
①「文章校正」を選択し、②「オートコレクトのオプション」ボタンを押します。
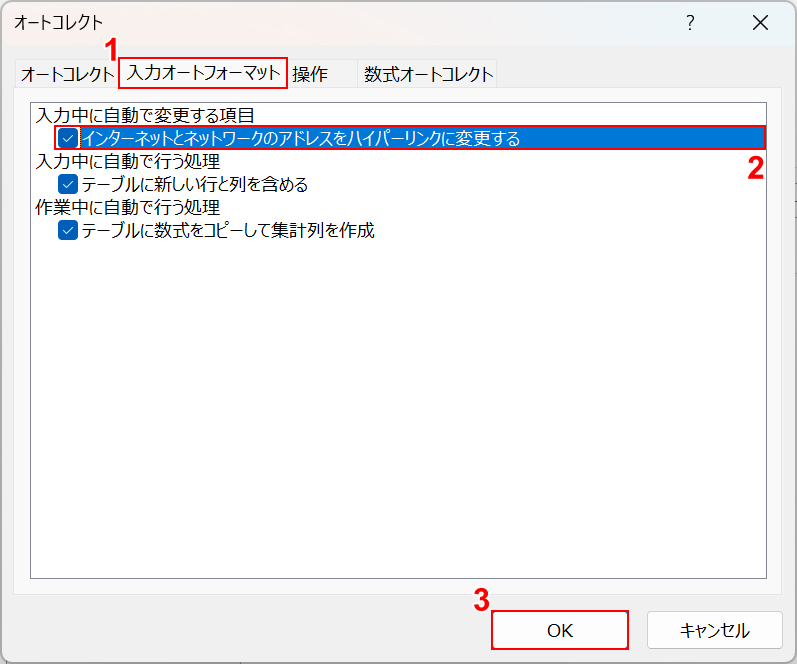
「オートコレクト」ダイアログボックスが表示されます。
①「入力オートフォーマット」タブを選択し、②「インターネットとネットワークのアドレスをハイパーリンクに変更する」にチェックを入れます。
③「OK」ボタンを押します。
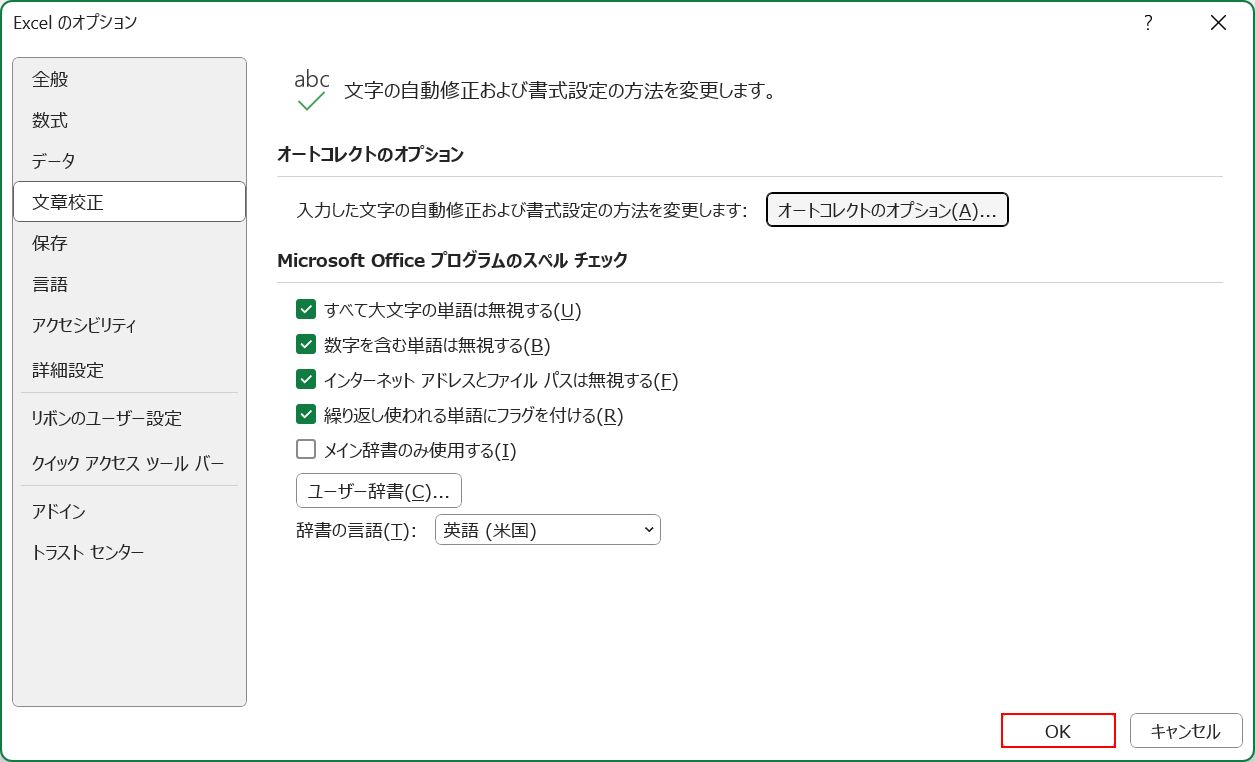
「Excel のオプション」ダイアログボックスが表示されるので、「OK」ボタンを押します。
ファイルパスを変更する
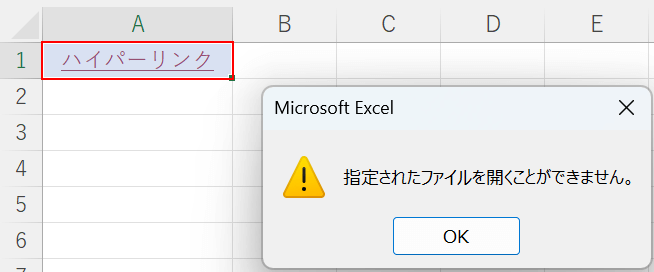
上図のようにハイパーリンクを選択すると、「指定されたファイルを開くことができません。」のポップアップ画面が表示され、ファイルを開くことができない場合があります。
これは、ハイパーリンクに設定したファイルの場所が移動された場合や、指定したアドレスに間違いがある場合に起こるエラーです。
ファイルパスを変更する対処法は、以下のとおりです。
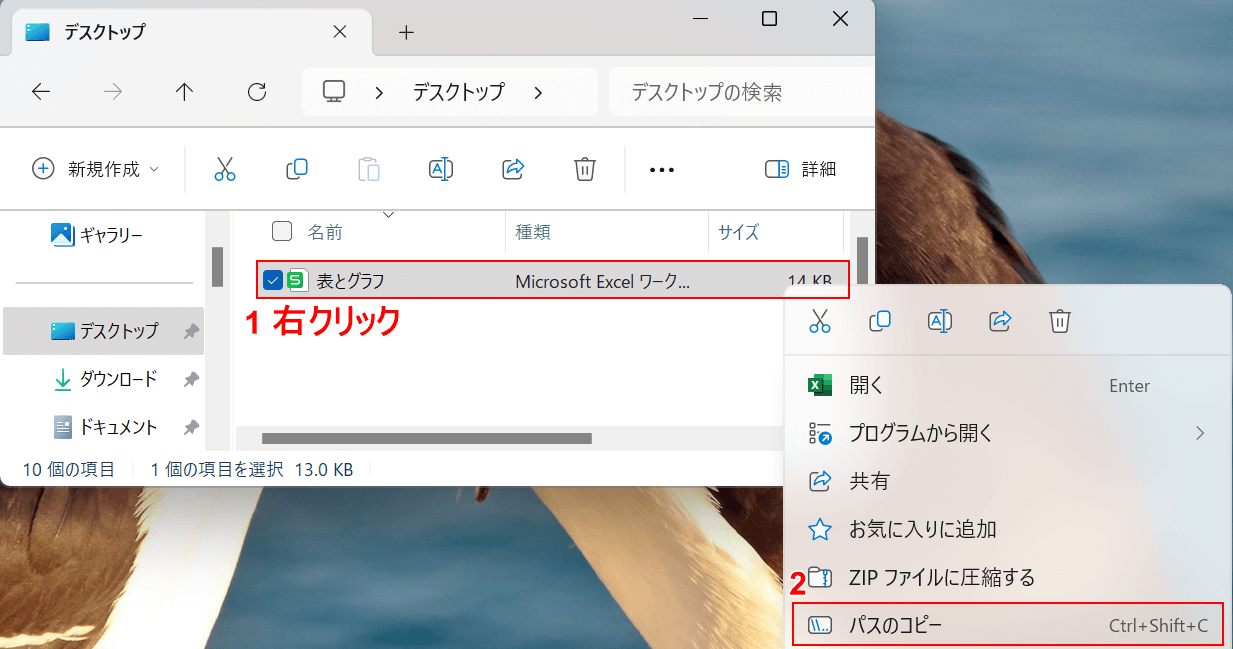
①エクスプローラーからハイパーリンクにしたいファイルを選択し、右クリックします。
②「パスのコピー」を選択し、アドレスをコピーします。
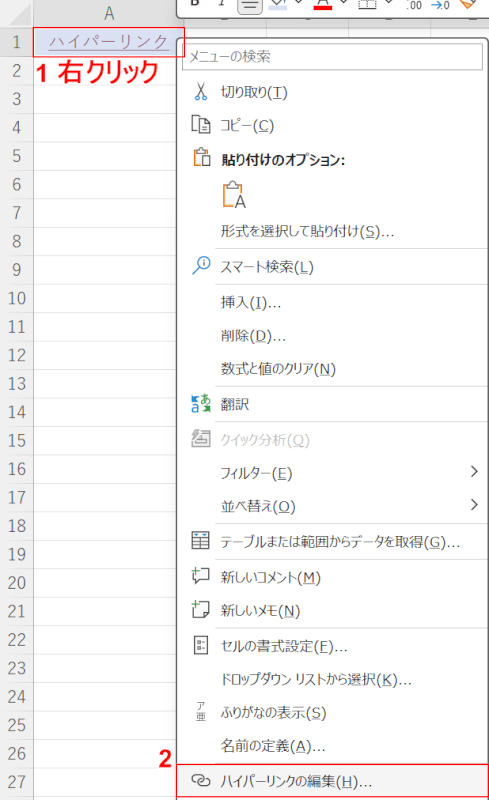
①エクセルで、ハイパーリンクを設定したいセル(例:A1)を右クリックし、②「ハイパーリンクの編集」を選択します。
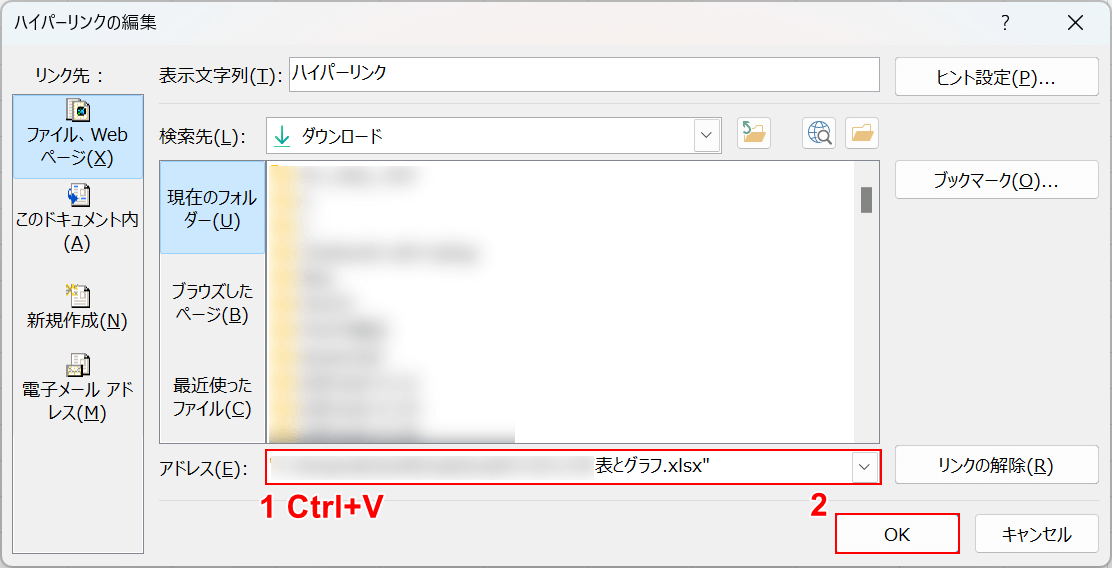
「ハイパーリンクの編集」ダイアログボックスが表示されます。
①「アドレス」の入力フォームに「Ctrl」+「V」でコピーしたアドレスを貼り付けし、②「OK」ボタンを押します。
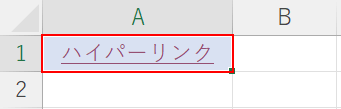
A1セルを選択して、ハイパーリンクが設定できているか確認します。
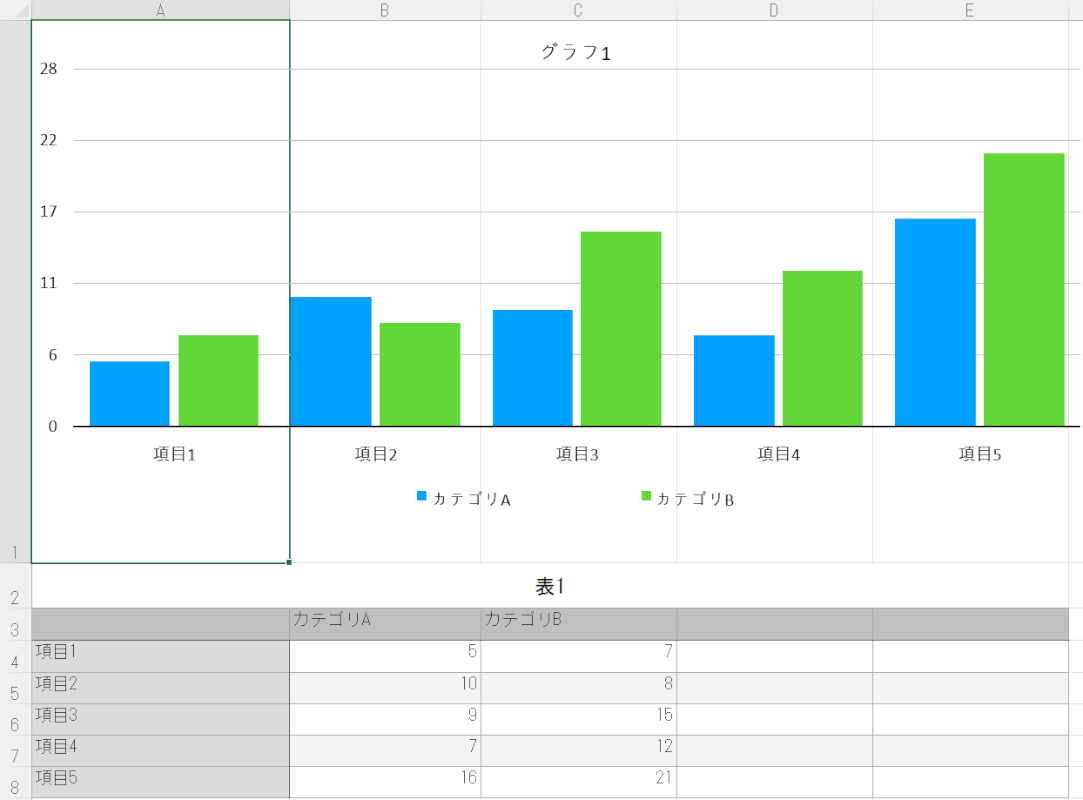
ハイパーリンクに設定したファイルを開くことができました。
