- 公開日:
エクセル(表計算ソフト)の足し算の仕方
売上表で商品の売上合計を求めたいときや在庫管理表で商品の出庫数の合計を求めたいときなどエクセルのデータを足し算したいときがあります。
この記事では、エクセル(表計算ソフト)の足し算の仕方についてご紹介します。
また、足し算をするための関数や足し算をするときのさまざまな計算式についても説明しています。
エクセル(表計算ソフト)の足し算の仕方
エクセルの基本的な足し算の方法を、数値を直接入力する方法とセル参照で入力する方法でそれぞれ説明します。
数値を直接入力する方法
数値を直接入力して足し算する方法については、以下のとおりです。
今回は上の画像のC6セルにC3セル~C5セルの数値を直接入力して、足し算する方法を説明します。足し算の合計を算出したいセル(例: C6)を選択します。
数式バーに「=40000+44000+99000」を入力します。
Ctrl + Enterを押すと、C列の利用金額の合計(例:183,000)が算出されました。数値を直接入力して足し算することができました。
セル参照で入力する方法
セル参照で入力して足し算する方法については、以下のとおりです。
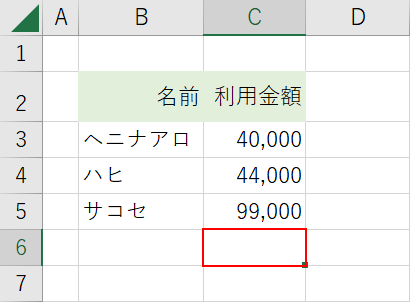
今回は上の画像のC6セルにC3セル~C5セルの数値をセル参照で入力して、足し算する方法を説明します。足し算の合計を算出したいセル(例: C6)を選択します。
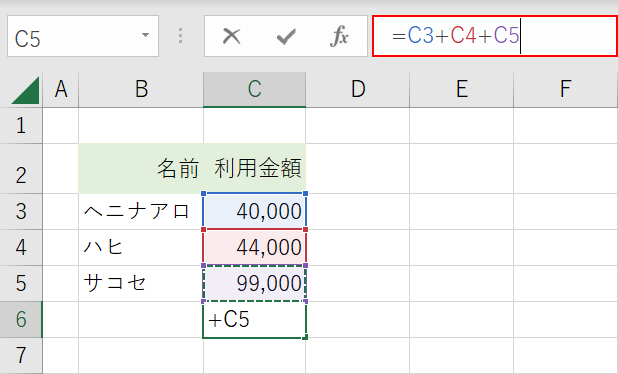
数式バーに「=C3+C4+C5」を入力します。
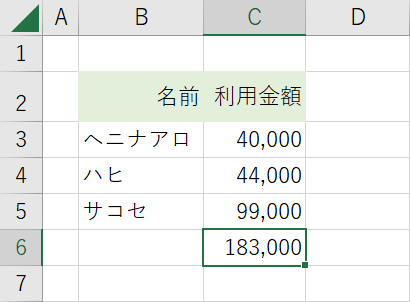
Ctrl + Enterを押すと、C列の利用金額の合計(例:183,000)が算出されました。セル参照で入力して足し算することができました。
足し算の関数
エクセルで最もよく使われる足し算の関数として「SUM関数」があります。
SUM関数を使えば、数値を直接入力したりセルを1つ1つ選択したりしなくても、簡単に合計を求めることができます。
また、SUM関数以外にも「SUMIF関数」「SUMIFS関数」など合計を求めることができる関数がいくつかあります。
以下の記事では、エクセルで足し算をするための関数について詳しく紹介しています。
足し算の計算式
以下の記事では、エクセルで足し算をする場合のさまざまな計算式の例を紹介しています。
「目的別の計算式例」セクションでは、飛び飛びに足し算する場合や時間を足し算する場合などの計算式の例を簡単にわかりやすく説明しています。
足し算できない場合
エクセルで足し算しようすると「#VALUE!」エラーが出てしまう場合やEnterを押しても数式が足し算されない場合があります。
このような場合、以下のような原因が考えられます。
- 手動計算になっている
- 文字列になっている
- 空白文字(スペース)が入っている
- 関数の入力間違いがある
- 絶対参照になっていない
- オートSUMができない
以下の記事でそれぞれ原因と対処方法について解説していますので、ぜひお試しください。
