- 公開日:
- 更新日:
エクセルで足し算をする関数
この記事では、エクセルで足し算をするための関数をご紹介します。
足し算をしたいときによく使われるSUM関数をご存知の方は多いと思いますが、SUM関数以外にも合計を求めるための関数はいくつかあります。
SUM関数の知識を再確認したい方や足し算をする関数を復習したい方もご覧ください。
エクセルで足し算をする関数
エクセルの足し算をする関数で最も使われるのが「SUM関数」です。
SUM関数の書式は「=SUM(数値1,[数値2],…)」であり、数値1、数値2などの引数には足し算したいセル番地やセル範囲を入力します。
数値の引数は最大255個まで指定することができます。
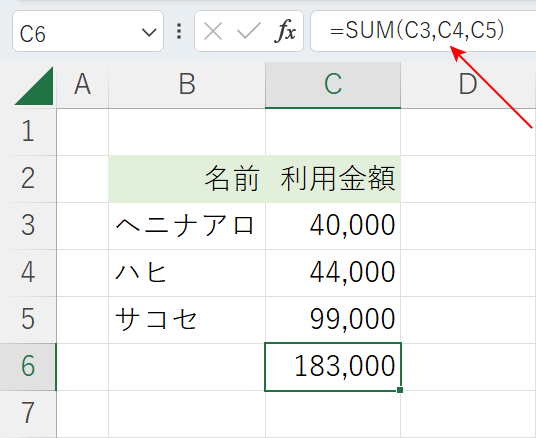
上の画像はC3セル、C4セル、C5セルの合計をC6セルに表示した表です。
C6セルには「=SUM(C3,C4,C5)」が入っています。
「=SUM(C3,C4,C5)」というようにセルを一つずつ選択して指定することもできますし、「=SUM(C3:C5)」というようにドラッグでセル範囲をまとめて指定するこもできます。
また、SUM関数は指定した範囲のセル内に空白文字(スペース)が含まれていても無視して計算されます。
SUM関数で足し算をする方法
実際にSUM関数を使って足し算をする方法について説明します。
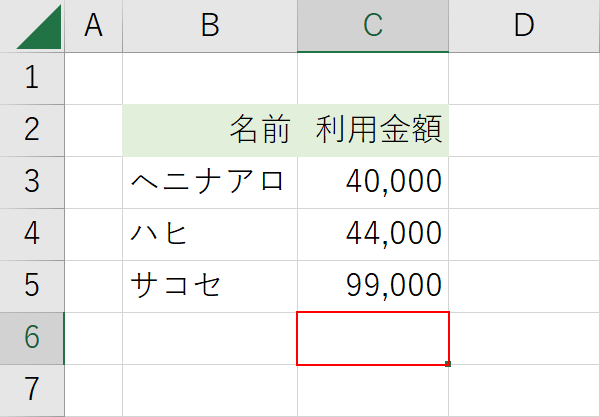
足し算の合計を算出したいセル(例: C6)を選択します。
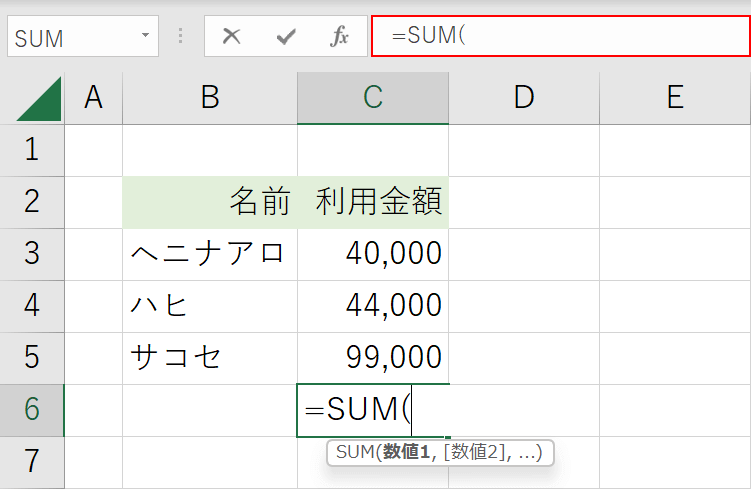
数式バーに「=SUM(」を入力します。
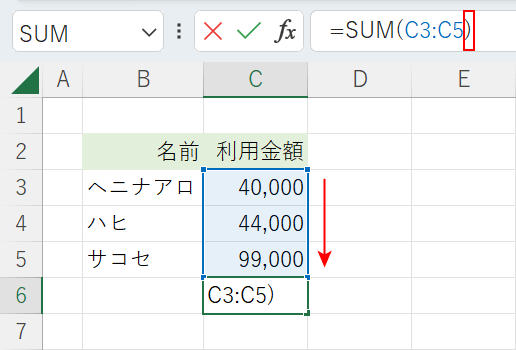
対象のセル(例: C3~C5)をドラッグして選択し、数式バーに「)」を入力します。
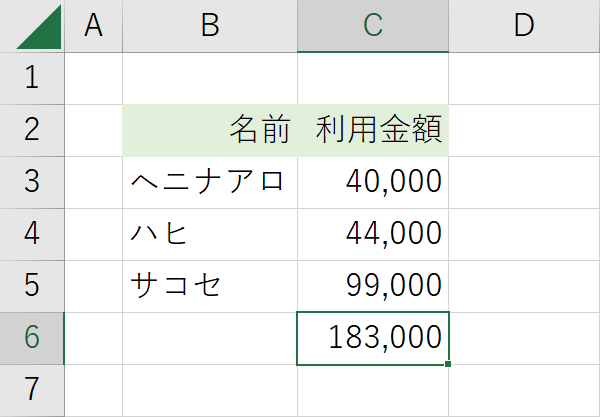
Ctrl + Enterを押すと、C3~C5セルの利用金額の合計(例: 183,000)が算出されます。
SUM関数以外で足し算(合計)をする関数
SUM関数以外で足し算(合計)をする関数には、次のようなものがあります。
- SUMIF関数
- SUMIFS関数
- SUMPRODUCT関数
- SUBTOTAL関数
それぞれの関数について、簡単にご紹介します。
SUMIF関数
検索条件を指定して合計する関数に「SUMIF関数」があります。
たくさんの商品を扱う店舗で特定の商品の売上を集計したいときや特定の日付の売上金額を集計したいときなどに活用できる関数です。
エクセルで条件にあったセルだけを抽出して足し算する方法を以下の記事「一つの条件で足し算する」セクションで紹介しています。
SUMIFS関数
複数の条件で合計を出す関数に「SUMIFS関数」があります。
例えばSUMIFS関数を使うと、売上表で「60歳以上の男性」の利用金額のみを合計したり「1月10日以降のバナナ」の売上を合計したり複数の条件で値を抽出して合計することができます。
複数の条件で合計を出す方法は以下の記事の「複数の条件で足し算する」セクションで紹介しています。
SUMPRODUCT関数
掛け算した結果が複数あってそれを合計したい場合、「SUMPRODUCT関数」が便利です。
SUMPRODUCT関数の書式は「=SUMPRODUCT(配列1,[配列2],[配列3],…)」で、配列の引数で指定したセル範囲同士を掛け算した値の総合計が求められます。
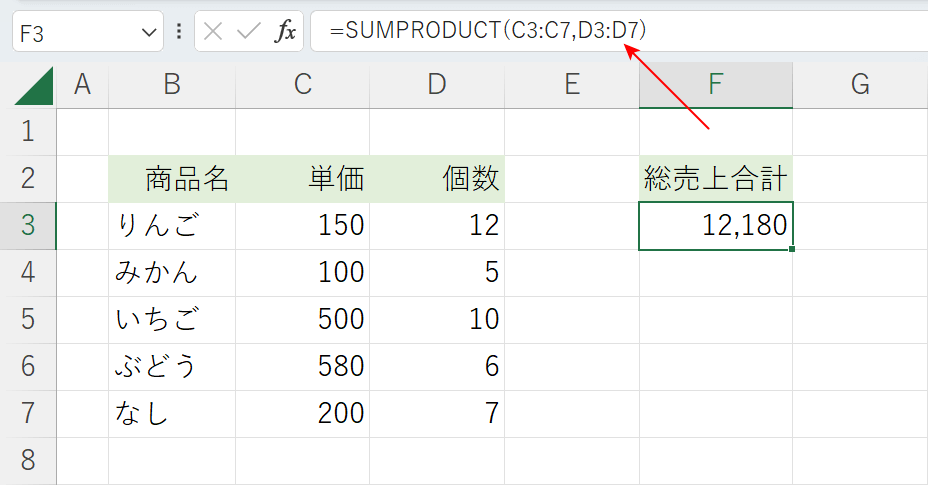
例えば上の画像のF3セルには「=SUMPRODUCT(C3:C7,D3:D7)」が入っています。
この場合、C3セルからC7セル、D3セルからD7セルのそれぞれのセルを掛け算した値(150×12、100×5など)の結果を合計しています。
このように、1つの数式で掛けた値の合計額を求めたいときなどに使います。
SUBTOTAL関数
「SUBTOTAL関数」はさまざまな集計(平均やデータの個数など)をできる関数です。
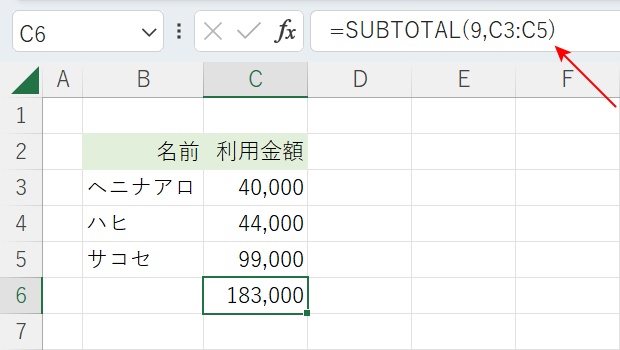
例えば上の画像のC6セルには「=SUBTOTAL(9,C3:C5)」が入っていて、C3セルからC5セルの値を合計しています。
SUBTOTAL関数の書式は「=SUBTOTAL(集計方法,参照1,[参照2],…)」で、参照1や参照2などの引数で指定したセルの値をさまざまな集計方法で計算します。
集計方法の引数には1〜11の番号を指定します。「9」を指定すると、SUM関数と同じ意味合いの「数値を合計」することができます。
上の画像の場合は、「9」の集計方法を指定することでC3セルからC5セルの値を合計しています。
