- 公開日:
エクセルでフィルター後に印刷範囲の青い線が動かない場合
改ページプレビューを表示したとき、フィルター後に青い線がドラッグで動かせず印刷範囲の変更ができなくなることがあります。
ただしフィルターの有無に関係なく、オプションの設定やシートの選択を確認することで解決する場合があります。
この記事では、エクセルでフィルター後に印刷範囲の青い線が動かない場合の対処法をご紹介します。
エクセルでフィルター後に印刷範囲の青い線が動かない場合
エクセルでフィルター後に印刷範囲の青い線が動かない場合について、オプションの設定を確認する方法とシートの選択を確認する方法をご紹介します。
オプションの設定を確認する
印刷範囲の青い線が動かない場合は、フィルターの有無に関係なくオプションの設定でフィルハンドルやセルのドラッグアンドドロップが使えないようになっている可能性があります。
フィルハンドルとは、セルを選択したときに右下に表示される黒い小さい四角形のポイントのことです。
マウスポインタを乗せると黒い十字の形になり、この形でドラッグアンドドロップすると規則性のあるデータを連続して入力したり、選択範囲を広げたり縮めたりすることができます。
オプションの設定を確認する方法を説明します。
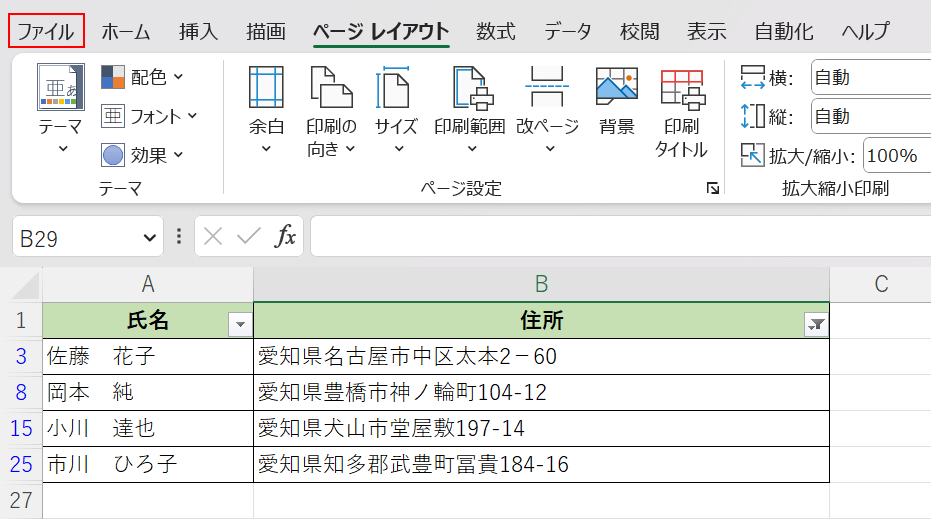
画面左上のファイルタブを選択します。
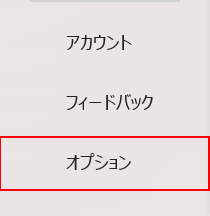
オプションを選択します。
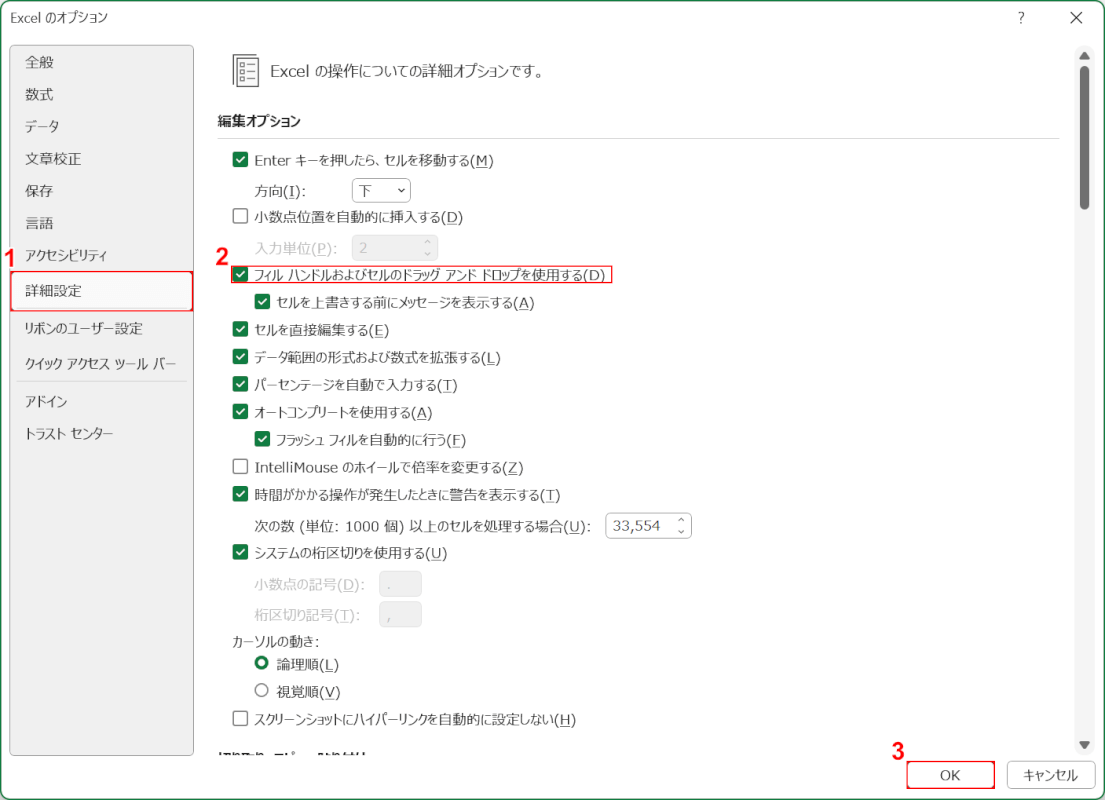
「Excel のオプション」ダイアログボックスが表示されました。
①詳細設定を選択します。
②「フィル ハンドルおよびセルのドラッグ アンド ドロップを使用する」のチェックが外れていればチェックを入れます。
③OKボタンを押します。
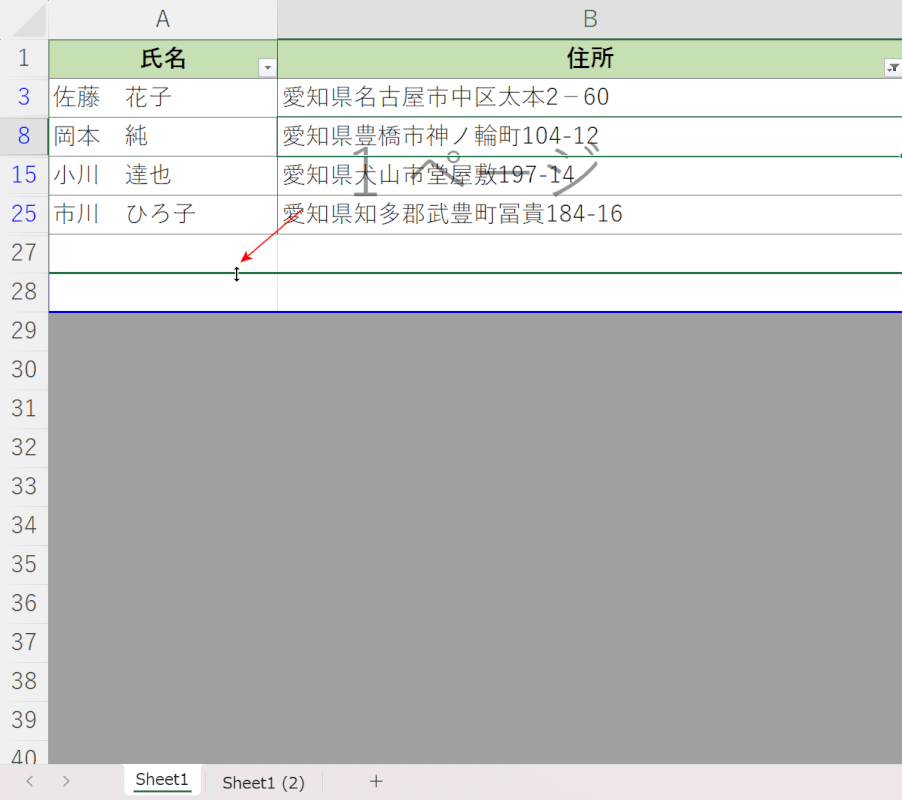
動かしたい印刷範囲の枠線の上にマウスポインターを置いたとき、マウスポインターが上記画像のような上下矢印になっていれば、印刷範囲の青い線が動くようになります。
オプションの設定から印刷範囲の青い線が動く設定が完了しました。
シートの選択を確認する
印刷範囲の青い線が動かない場合、シートの選択によって動かない可能性があります。
以下の手順で、シート選択を確認してみましょう。
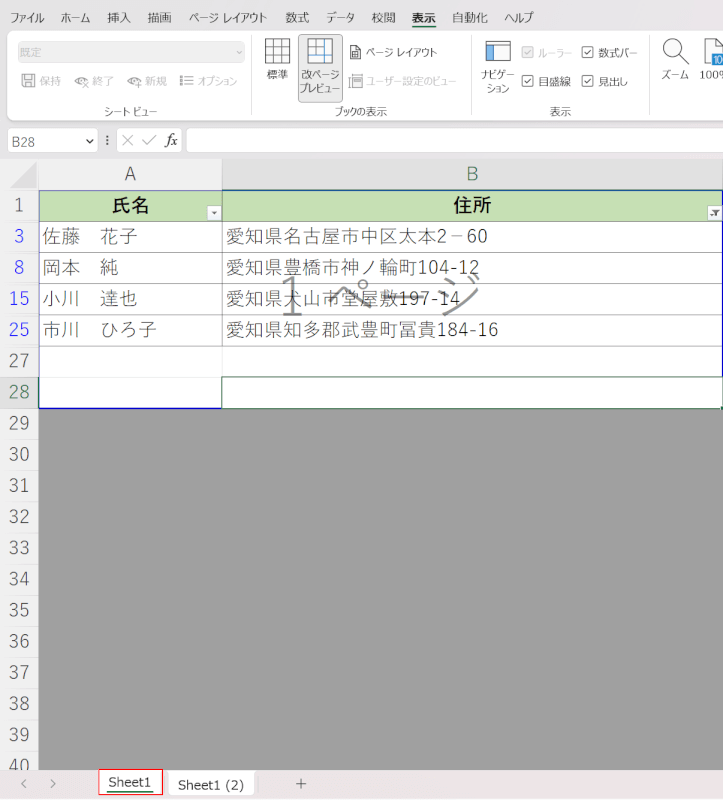
上記画像のようにシートが複数選択されていると、印刷範囲の青い線を動かすことができません。
したがって、シートを1つだけ選択します。
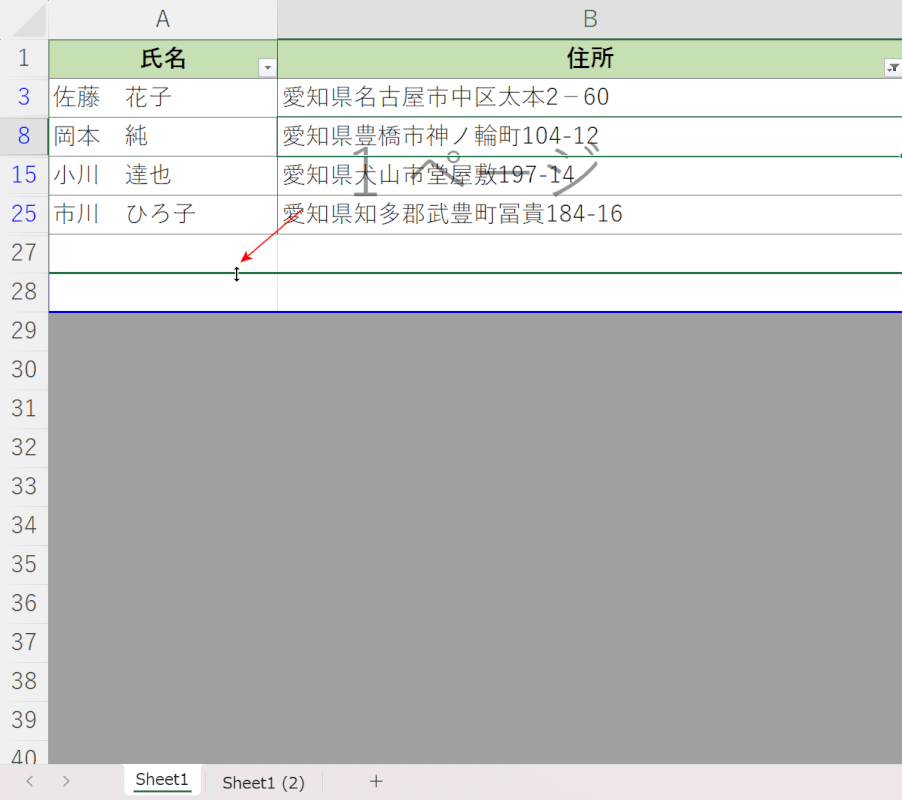
シートの複数選択が外されました。
動かしたい印刷範囲の枠線の上にマウスポインターを置いたとき、上記画像のようにマウスポインターが上下矢印になっていれば、印刷範囲の青い線が動くようになります。
シートの選択を確認し、1つだけ選択することによって印刷範囲の青い線が動くようになりました。
