- 公開日:
エクセルで特定の文字色を変える関数
今回は、エクセルで特定の文字色を変える便利な関数について解説します。
エクセルを使って表や文書を作成する際、特定の文字やセルを目立たせたい場合があります。そんな時に活躍するのが、文字色を変える関数です。
この記事では、具体的な手順や使い方を分かりやすく解説していきますので、ぜひ参考にしてみてください。
エクセルで特定の文字色を変える関数
エクセルで特定の文字色を変える関数をご紹介します。
特定の文字が含まれている行を変える
以下では、条件付き書式と関数を組み合わせて、特定の文字が含まれている行を変える方法をご説明します。
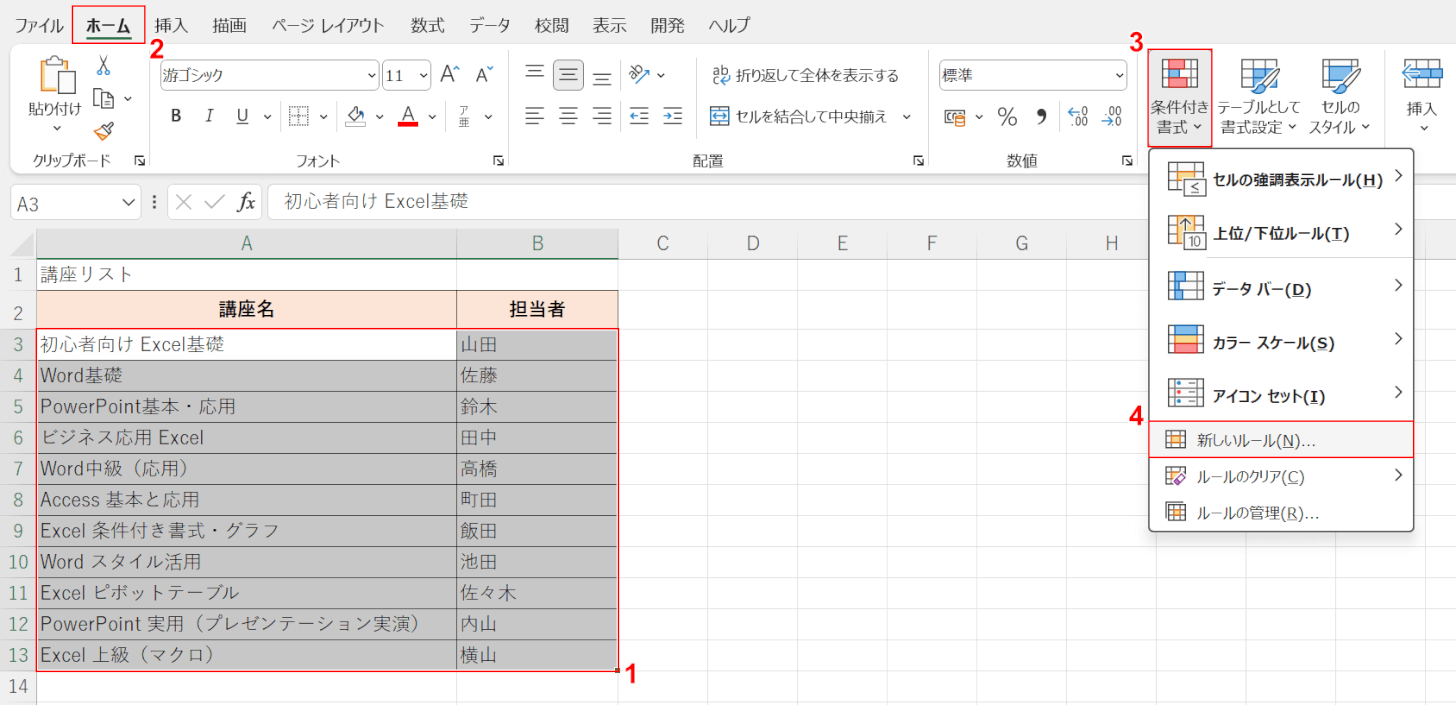
今回は「Excel」が含まれる行全体の色を変えたい場合を例にご説明します。
①条件付き書式を設定する範囲(例:A3:B13)を選択します。
②「ホーム」タブ、③「条件付き書式」、④「新しいルール」の順に選択します。
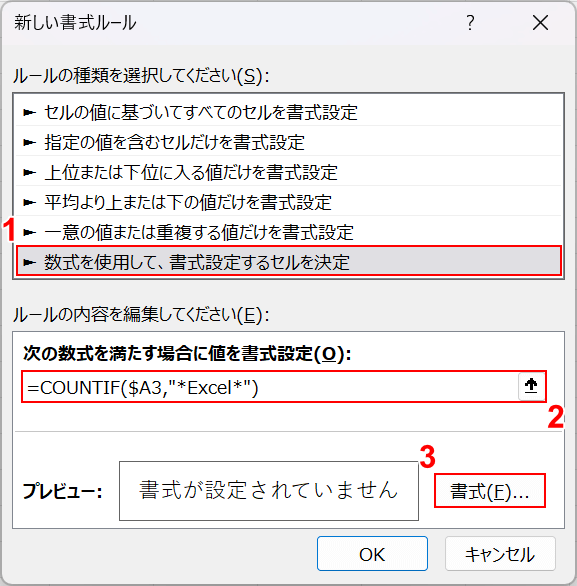
「新しい書式ルール」ダイアログボックスが表示されます。
①「ルールの書式」で「数式を使用して、書式設定するセルを決定」を選択します。
②「ルールの内容」の入力フォームに「=COUNTIF($A3,"*Excel*")」と入力し、③「書式」ボタンを押します。
今回は、表のすべての範囲に条件付き書式を適用したので、どの列から見ても「A列」を参照する設定をします。そのため、「$A3」で複合参照にしています。
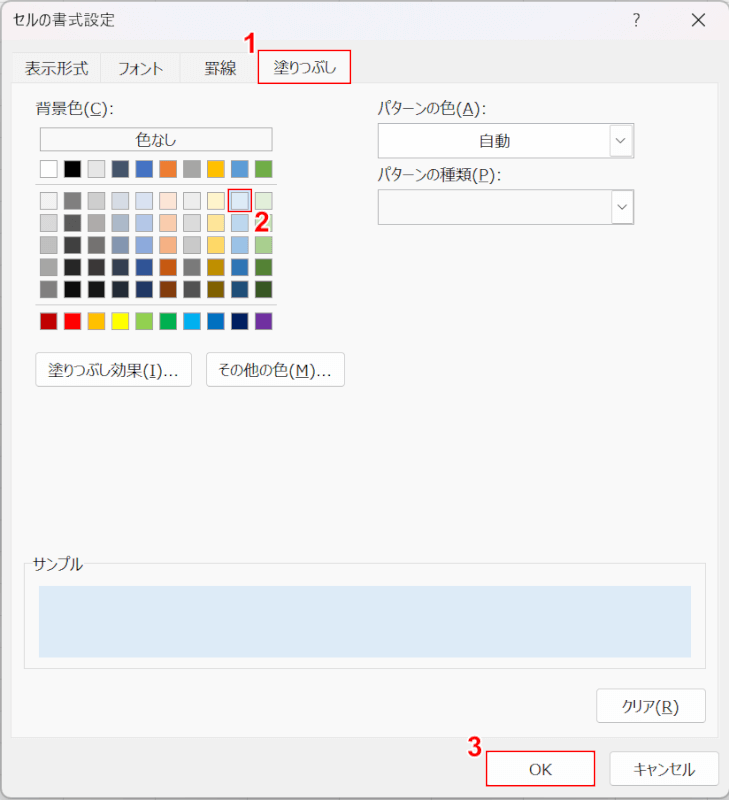
「セルの書式設定」ダイアログボックスが表示されます。
①「塗りつぶし」タブ、②変更後のセルの色(例:薄青色)の順に選択します。
③「OK」ボタンを押します。
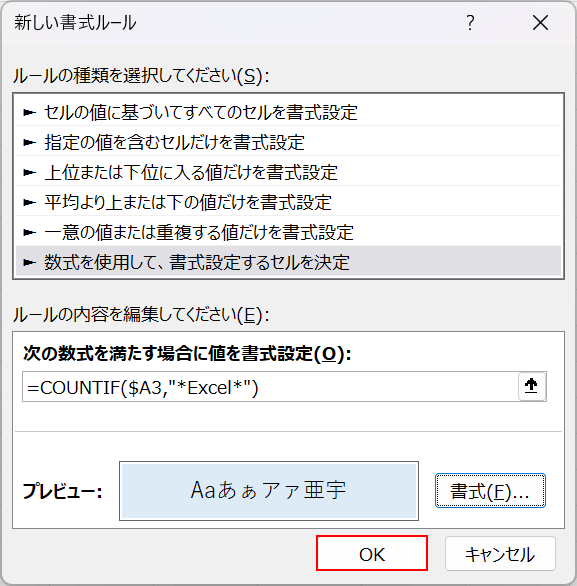
再び「新しい書式ルール」ダイアログボックスが表示されるので、「OK」ボタンを押します。
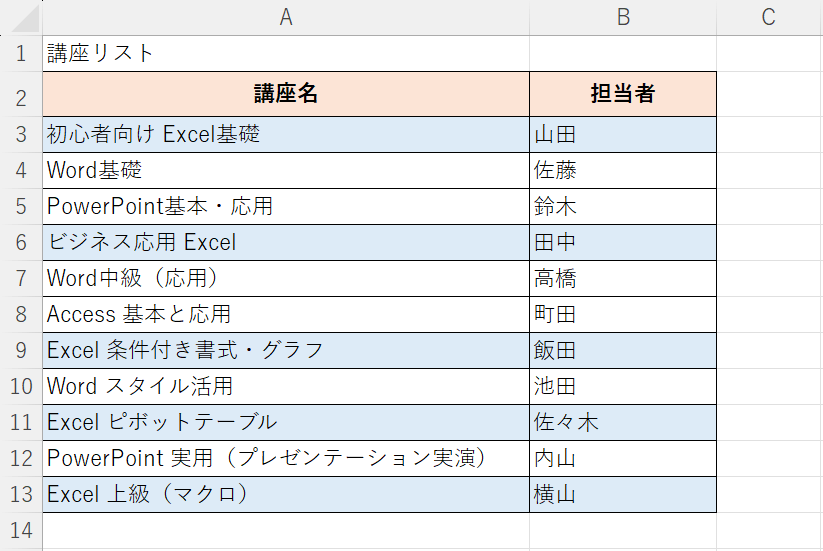
「Excel」の文字を含む行全体の色を変えることができました。
カレンダーの土日の色を変える
エクセルで勤務シフトや勤怠管理を行っている場合、特定の曜日を休業日として行の色を変えたい場合があります。
以下では、エクセルで作成したカレンダー上で、土日を休業日として行の色を変える場合を例にご説明します。
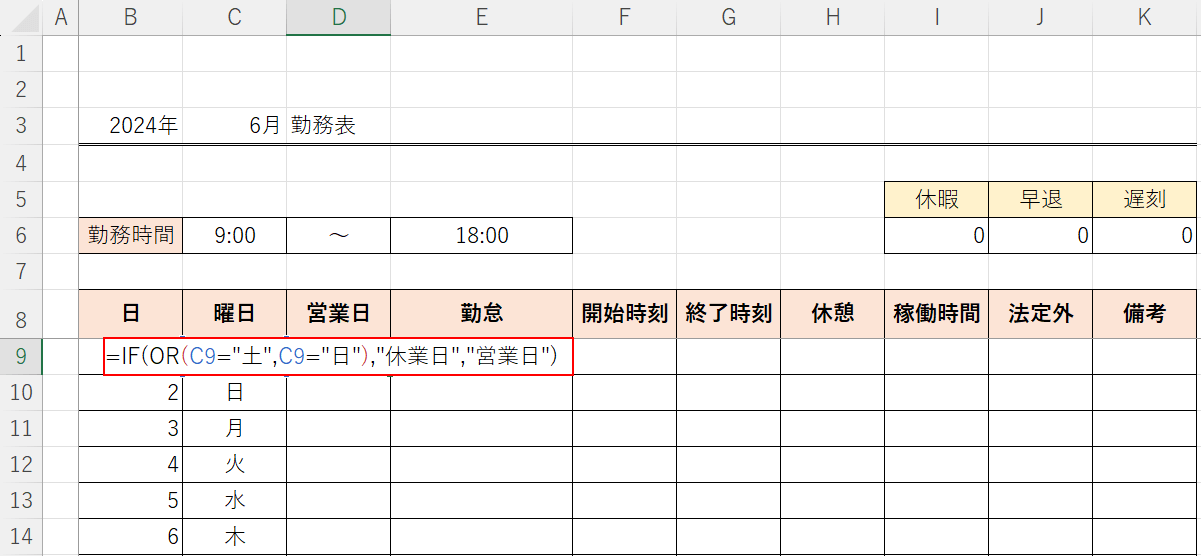
まず、曜日に「営業日」または「休業日」の属性を割り当てます。
任意のセル(例:D9)に「=IF(OR(C9="土",C9="日"),"休業日","営業日")」と入力し、Enterを押します。
曜日を入力したC列が、「土」または「日」の場合は「休業日」、それ以外の場合は「営業日」とするIF関数を入力します。
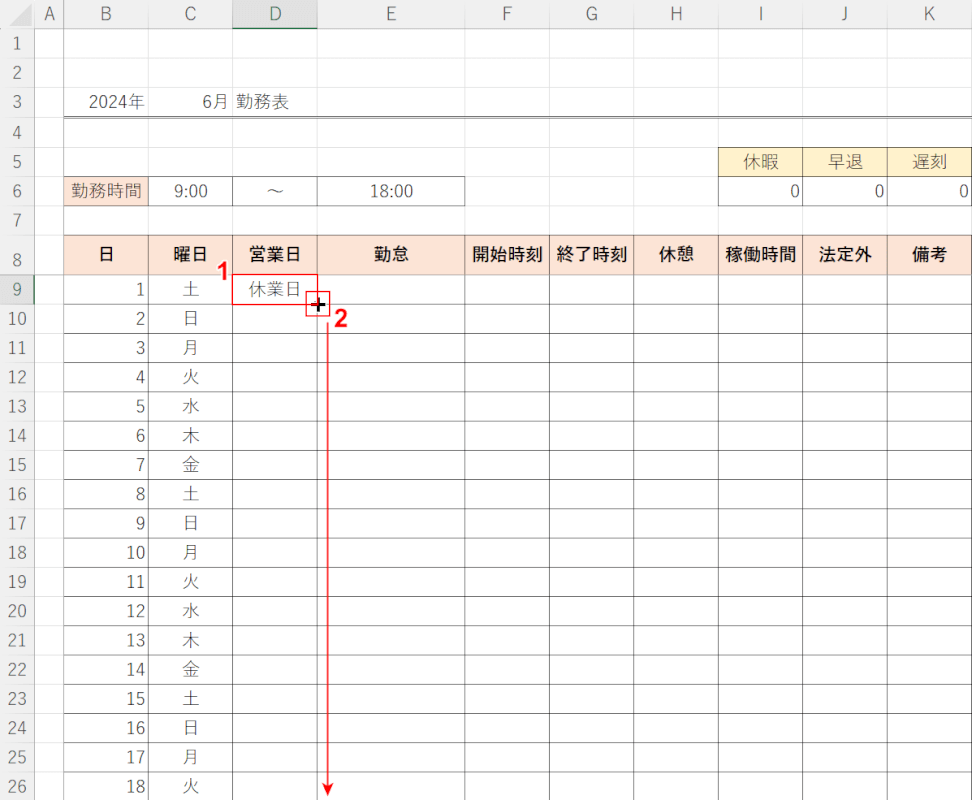
①関数を入力したセル(例:D9)を選択します。
②セルの右下にマウスオーバーし、+マークを表示させて下方向にドラッグします。
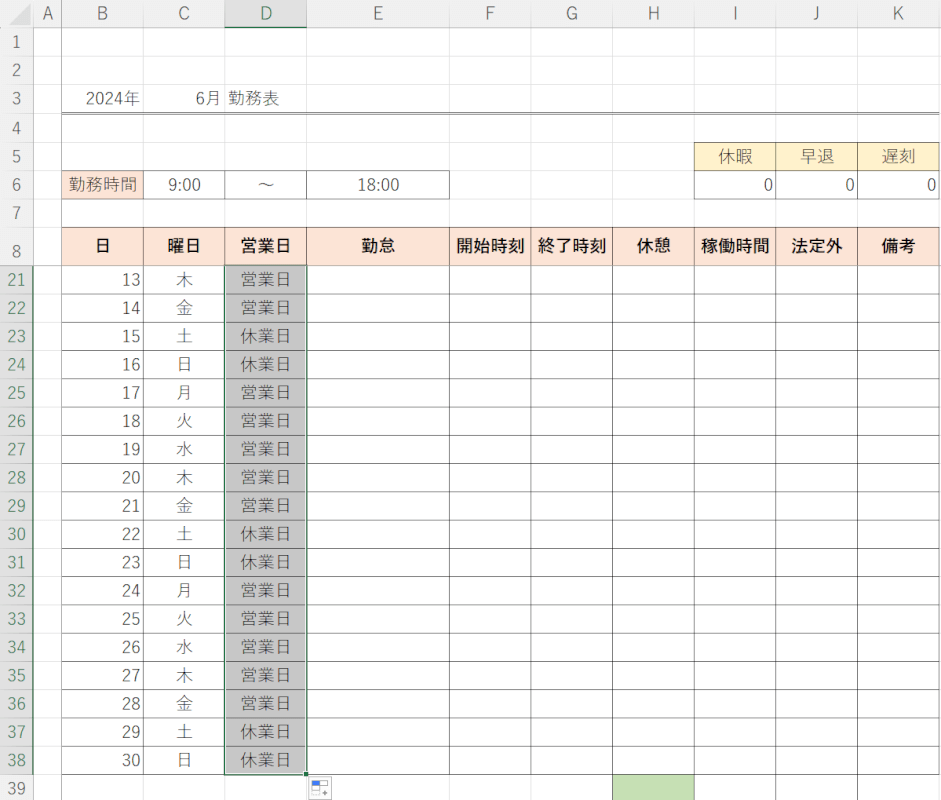
オートフィルでD列にIF関数を適用させることができました。
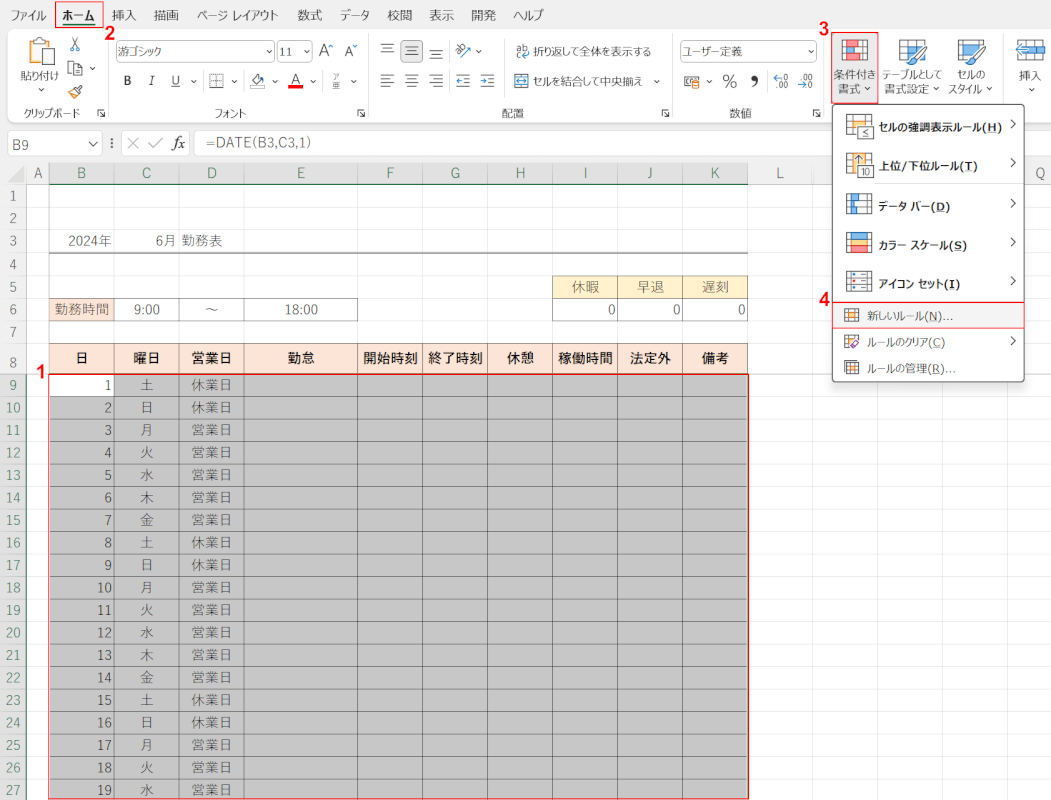
曜日に割り当てた属性を元に、条件付き書式を適用します。
①条件付き書式を適用させたい範囲を選択します。
②「ホーム」タブ、③「条件付き書式」、④「新しいルール」の順に選択します。
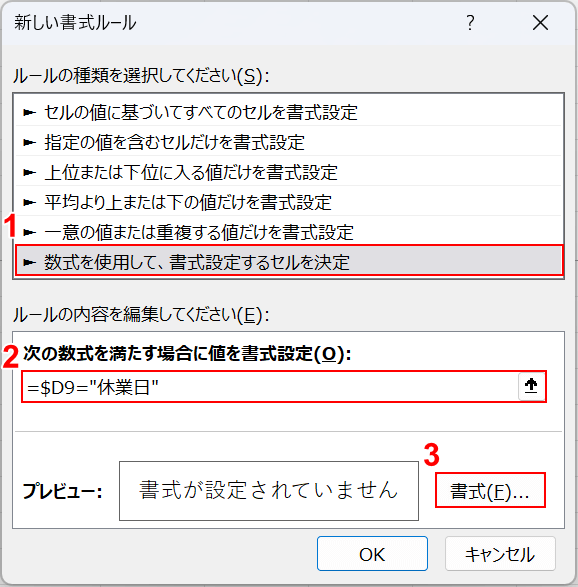
「新しい書式ルール」ダイアログボックスが表示されます。
①「ルールの書式」で「数式を使用して、書式設定するセルを決定」を選択します。
②「ルールの内容」の入力フォームに「=$D9="休業日"」と入力し、③「書式」ボタンを押します。
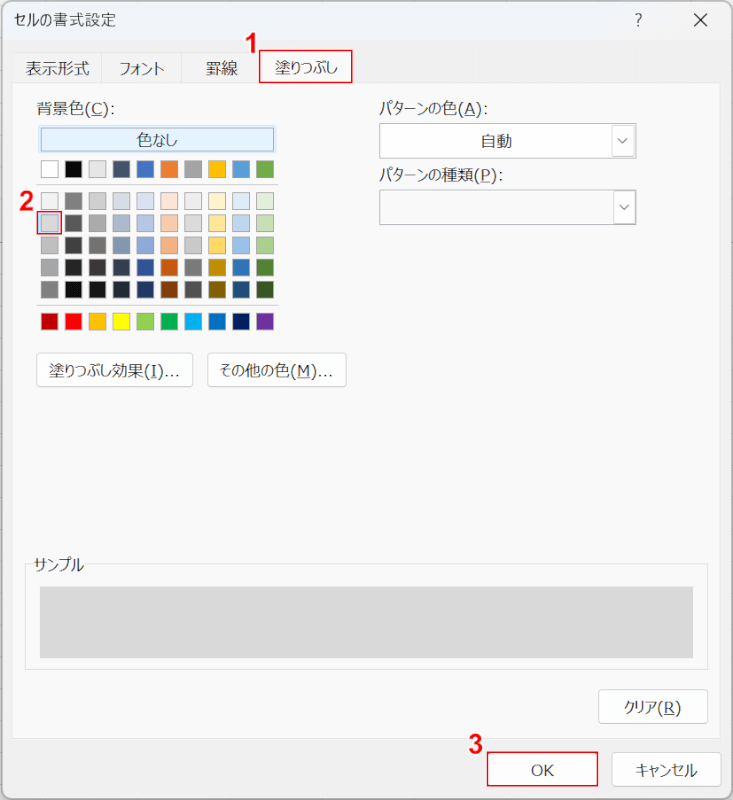
「セルの書式設定」ダイアログボックスが表示されます。
①「塗りつぶし」タブ、②変更後のセルの色(例:灰色)の順に選択します。
③「OK」ボタンを押します。
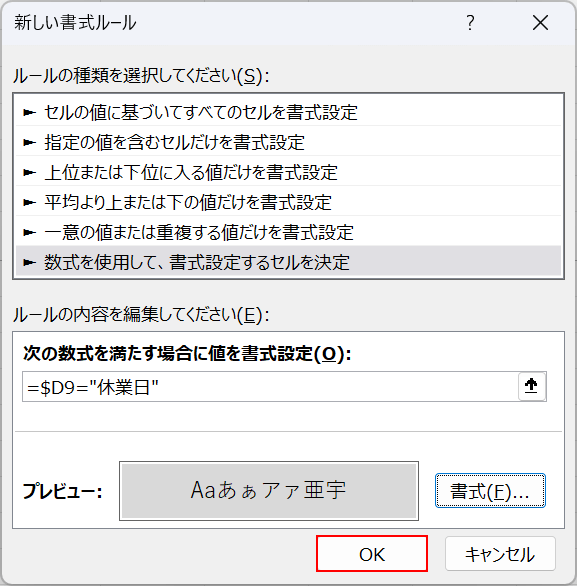
再び「新しい書式ルール」ダイアログボックスが表示されるので、「OK」ボタンを押します。
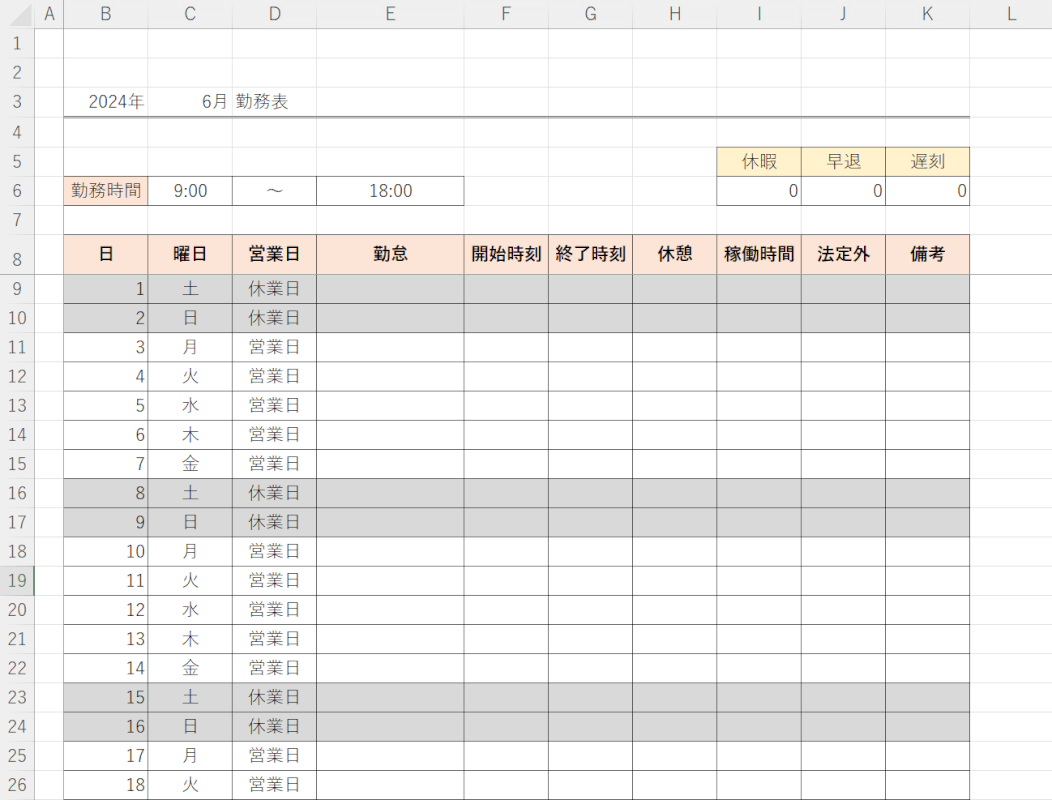
条件付き書式を適用し、土日の行の色を変えることができました。
条件付き書式で文字色を変える
代表的な条件付き書式は、指定した文字列と完全に一致するセルを含む行に色付けする方法、偶数行に色をつける方法、1行おきに色をつける方法が挙げられます。
下記の記事では、3つの条件付き書式を使って、指定した行に自動的で色を付ける方法を説明しています。
