- 公開日:
エクセルで一つのセルだけ幅を変える方法
Excelでは、1つのセルだけの幅を直接変えることはできません。
列全体の幅を変更することは可能ですが、特定のセルだけを変えることはできません。ただし、いくつかの方法で1つのセルを目立たせることはできます。
それは、セルの結合を利用する方法、テキストボックスを利用する方法、色の塗りつぶしを利用する方法です。以下、詳しく見ていきましょう。
セルの結合を利用する
セルの結合を行うことで、1つのセルの幅を広げることができます。
ホームタブから行う
以下、ホームタブからセルの結合を行う方法について解説します。
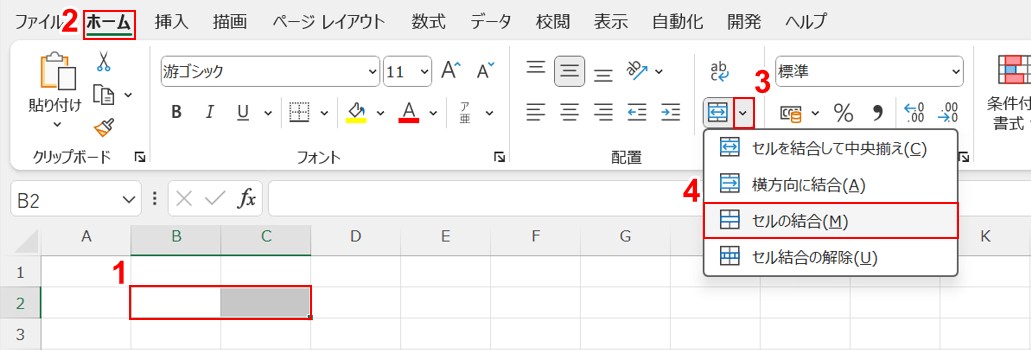
Excelを開き、①結合させたいセル(例: B2~C2)を選択します。
②「ホーム」タブ、③「セルを結合して中央揃え」の「v」、④「セルの結合」の順に選択します。
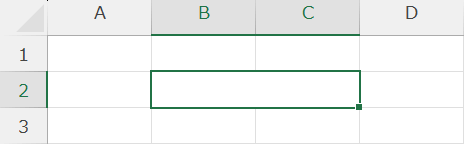
セルの結合が完了しました。1セルの幅が広くなりました。
アクセスキーで行う
アクセスキーを使ってセルを結合する方法は、以下のとおりです。
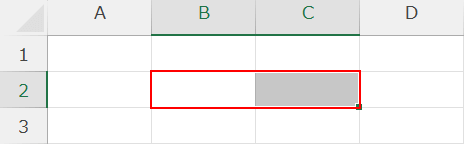
Excelを開き、結合させたいセル(例: B2~C2)を選択します。
Alt,H,M,Mを順番に押します。
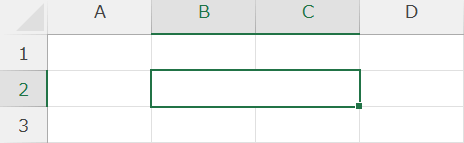
複数のセル(例: B2~C2)を結合することができました。
テキストボックスを利用する
テキストボックスを利用することで、見た目だけ1つのセルの幅を調整したように見せることができます。
この方法では文字列の入力はできますが、テキストボックス内での計算はできませんのでご注意ください。

Excelを開き、①「挿入」タブ、②「テキスト」、③「テキストボックス」、④「縦書きテキストボックスの描画」の順に選択します。
また、Alt,N,Z,T,X,Hのアクセスキーを順番に押しても同じです。
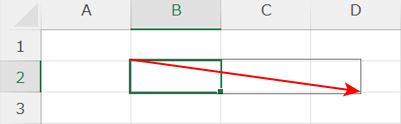
カーソルを確認し、テキストボックスを適度な大きさになるようドラッグします。
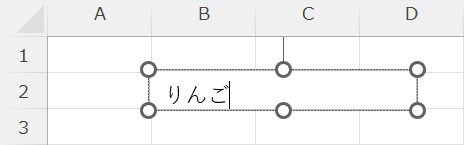
1セルの幅が変更されたような外観になります。
テキストボックスの中に文字を入力することができます。
色の塗りつぶしを利用する
セルに色を塗りつぶし、見た目のセル幅を変更したように見せる方法は以下のとおりです。
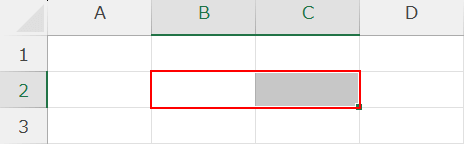
Excelを開き、色を塗りたいセル(例: B2~C2)を選択します。
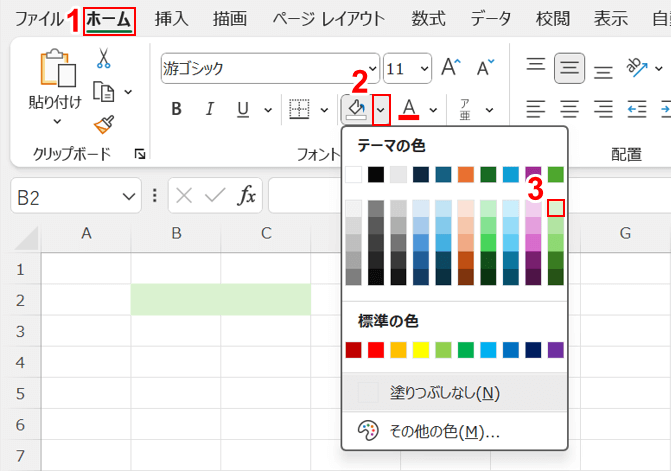
①「ホーム」タブ、②「塗りつぶしの色」の「v」、③お好きな色の順に選択します。
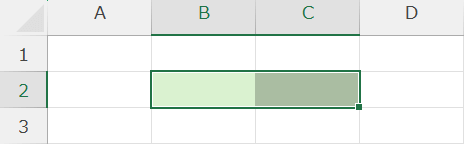
複数のセルに色が塗りつぶされました。
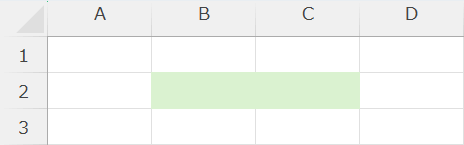
アクティブセルを外すと、外観はまるで1つのセルのように見ることができます。
