- 公開日:
エクセルで印刷範囲を解除する方法
エクセルで特定の範囲だけを印刷したい場合がありますが、印刷範囲を設定した後に解除する必要が出ることもあります。
例えば印刷範囲を設定したけれど、全てのデータやテーブルを印刷する場合などです。
この記事では、エクセルで印刷範囲を解除する方法をご紹介します。
エクセルで印刷範囲を解除する方法
エクセルで印刷範囲を解除する方法をご紹介します。
印刷範囲の設定から印刷範囲を解除する方法
印刷範囲の設定から印刷範囲を解除する方法をご説明します。
上段画像の表を一部(例:A1:D20)印刷範囲に設定し、印刷プレビューで表示させたものが下段の画像です。印刷範囲を解除して表全体を表示させる場合を例にご説明します。
①ページ レイアウトタブ、②印刷範囲、③印刷範囲のクリアの順に選択します。
印刷範囲が解除されているか印刷プレビューで確認してみましょう。ファイルタブを選択します。
印刷を選択し、印刷プレビューを表示させます。印刷範囲が解除され、表全体が印刷範囲に設定されました。
改ページの設定から解除する方法
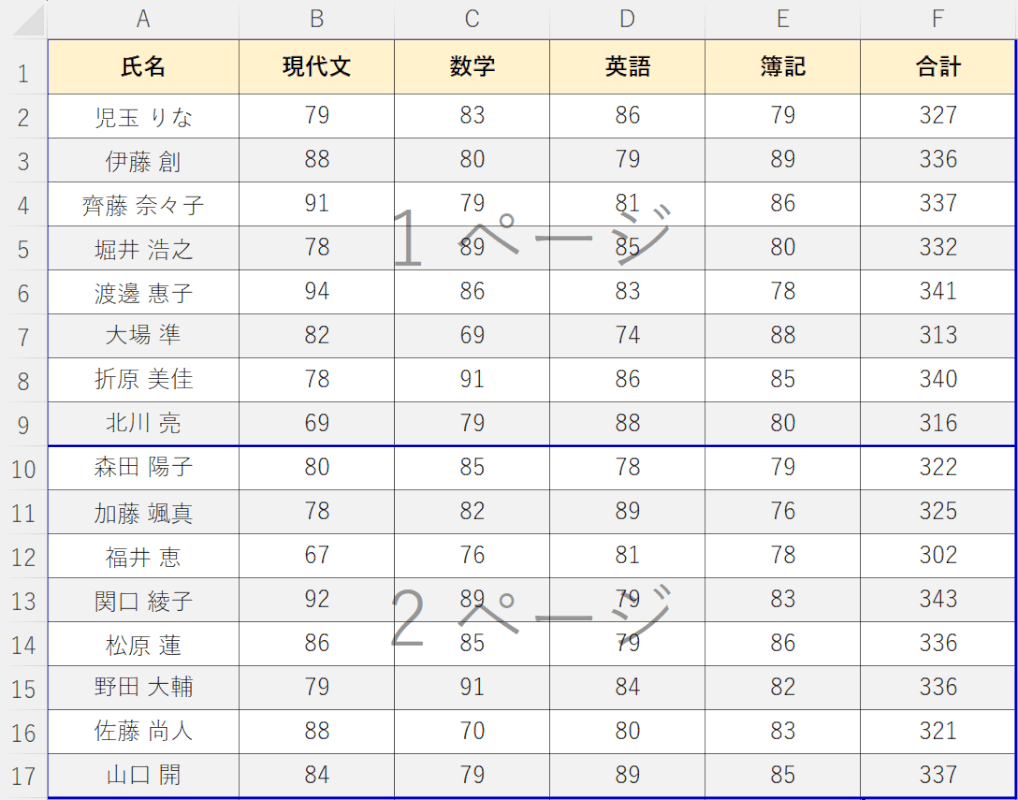
上の画像のようなデータの改ページを解除したい場合を例にご説明します。
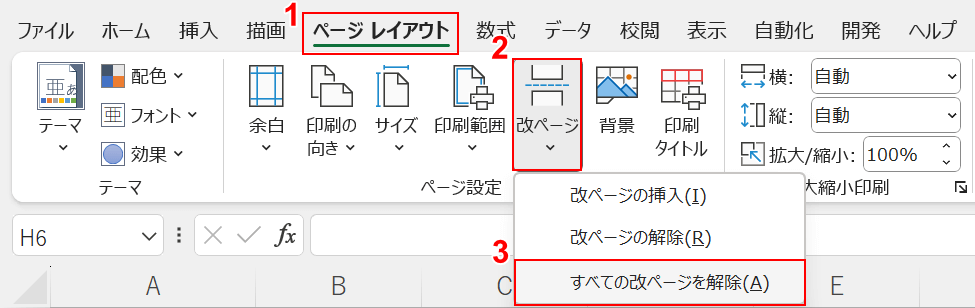
①ページ レイアウトタブ、②改ページ、③「すべての改ページを解除」の順に選択します。
改ページの設定が解除されたか、改ページプレビューで確認してみましょう。
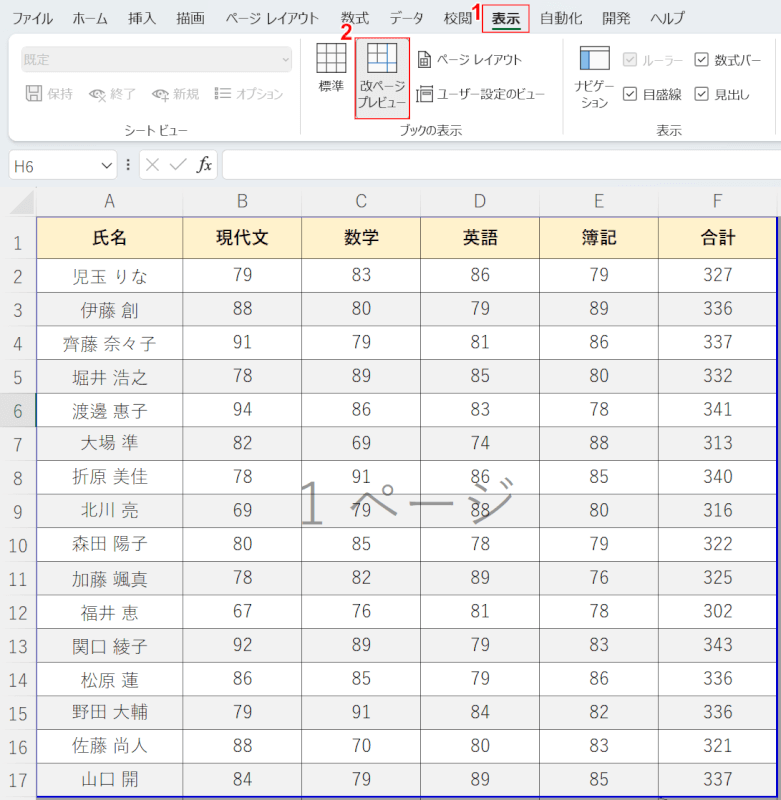
①表示タブ、②改ページプレビューの順に選択します。
改ページの設定が解除され、改ページがなくなりました。
エクセルで印刷範囲を解除できない場合
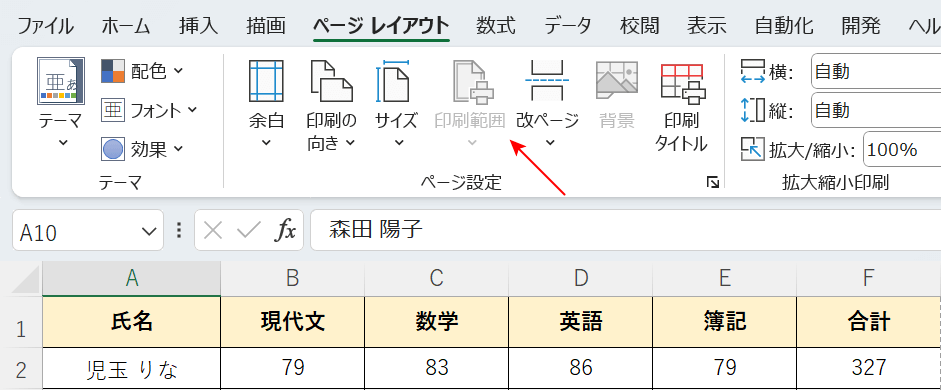
上の画像は印刷範囲の解除をするため、印刷範囲の設定を選択したいのに選択できない例です。
印刷範囲が解除できないと、データが増減したり印刷不要な箇所ができた場合に対応できません。
下記の記事では、エクセルで印刷範囲を解除できない場合の対処法をご紹介しています。
シートの選択を確認する対処法や、ページ設定を確認する対処法をご説明しています。
