- 公開日:
エクセルで選択した範囲を印刷する方法
大量のデータを作成したときなど、一部の選択した範囲だけを印刷したい場合があります。
この記事では、エクセルで選択した範囲を印刷する方法をご紹介します。
ページ設定や改ページプレビューで範囲を設定して印刷する方法をご説明しています。
エクセルで選択した範囲を印刷する方法
エクセルで選択した範囲を印刷する方法をご紹介します。
ページ設定で選択した範囲を印刷する方法
ページ設定で選択した範囲を印刷する方法をご説明します。
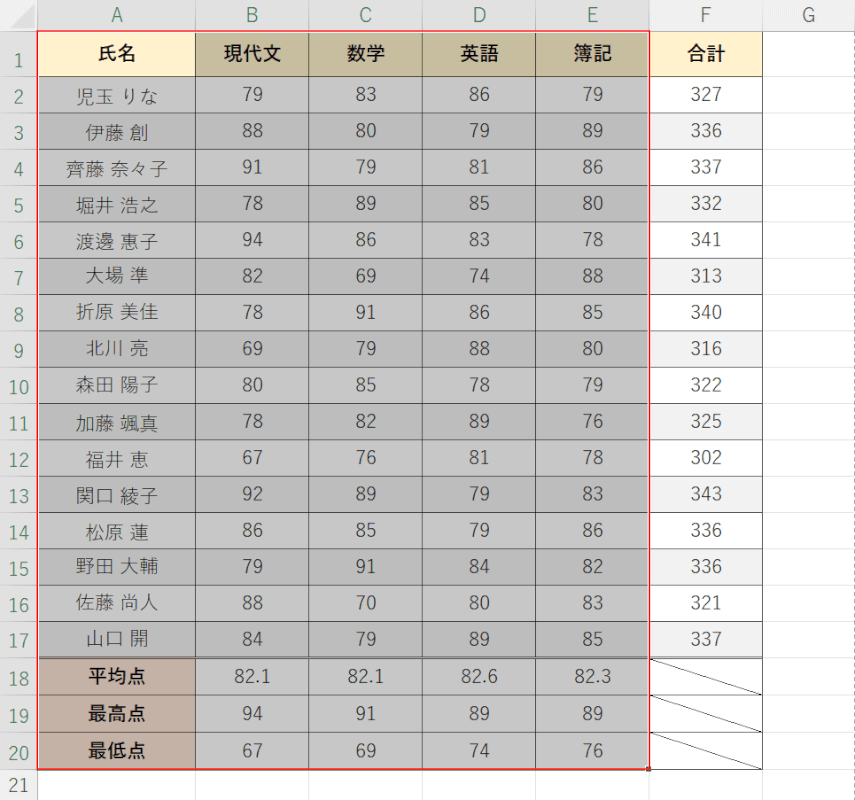
印刷したい範囲をドラッグして選択します。
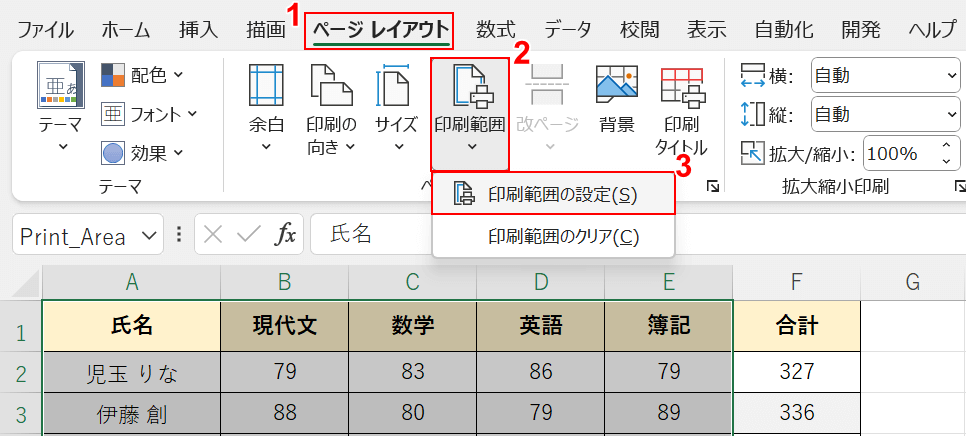
①ページ レイアウトタブ、②印刷範囲、③印刷範囲の設定の順に選択します。
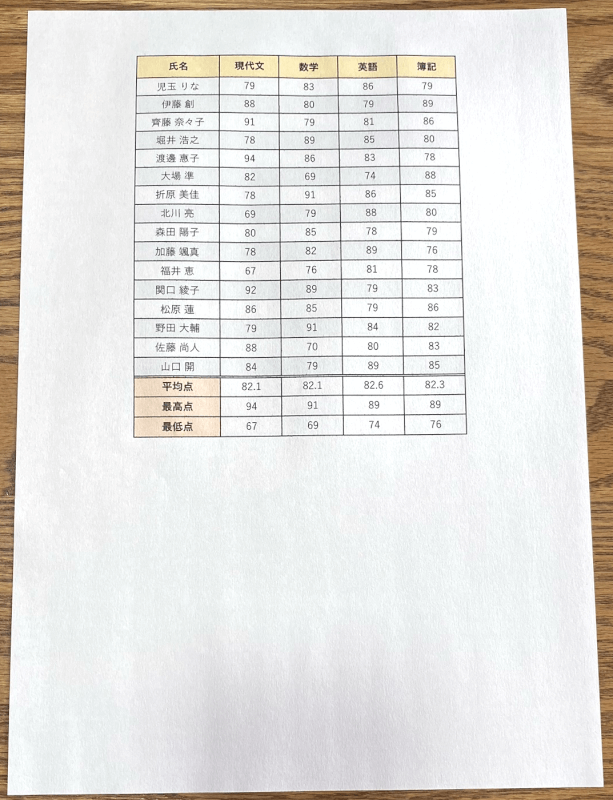
実際に印刷して確認すると、設定が反映されて選択した範囲のみが印刷されました。
改ページプレビューで選択した範囲を印刷する方法
改ページプレビューで選択した範囲を印刷する方法をご説明します。
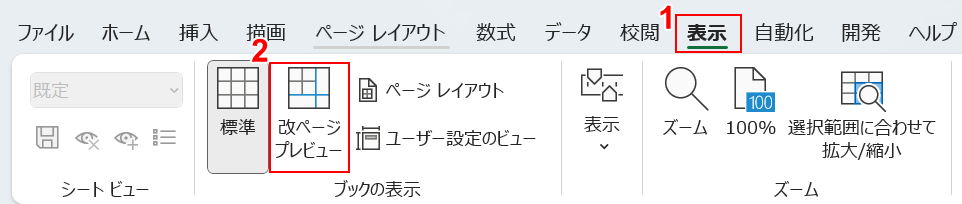
①表示タブ、②改ページプレビューの順に選択します。
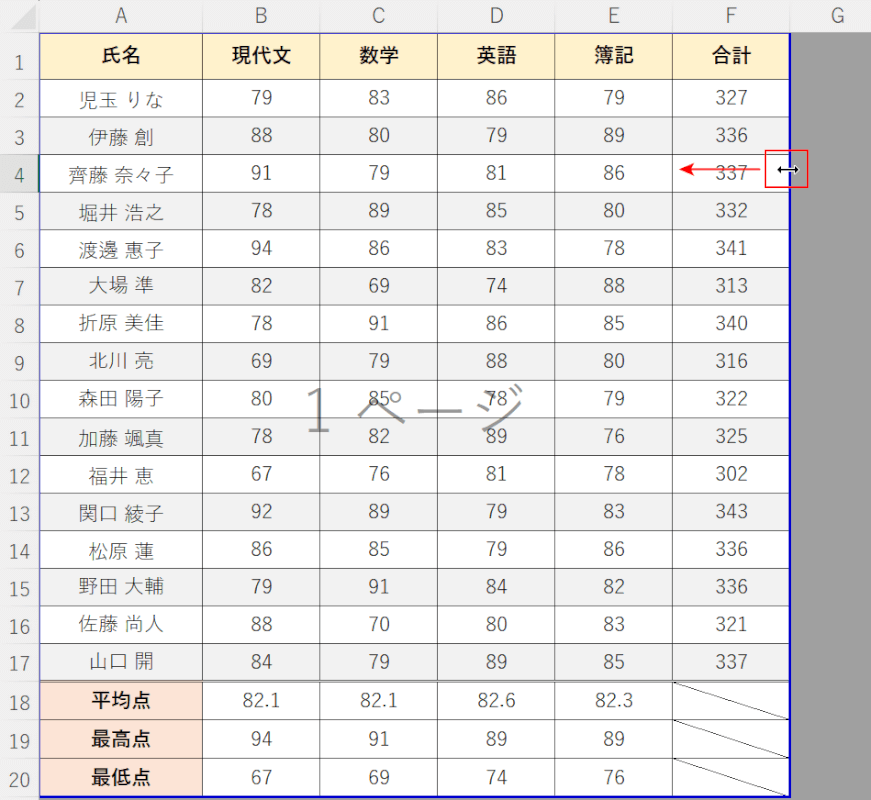
改ページプレビューが表示されました。
青枠の内側が印刷範囲、グレー部分は印刷範囲外です。
実線の上でマウスオーバーし、左右/上下矢印になったら印刷範囲を変更したい方向へドラッグします。
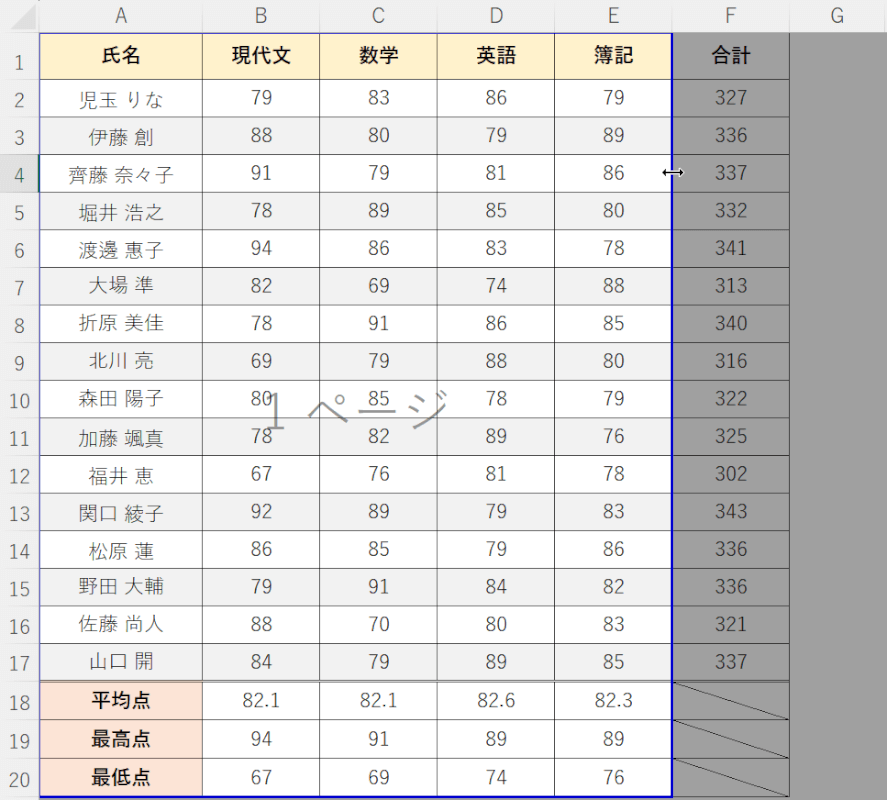
印刷範囲が変更できました。
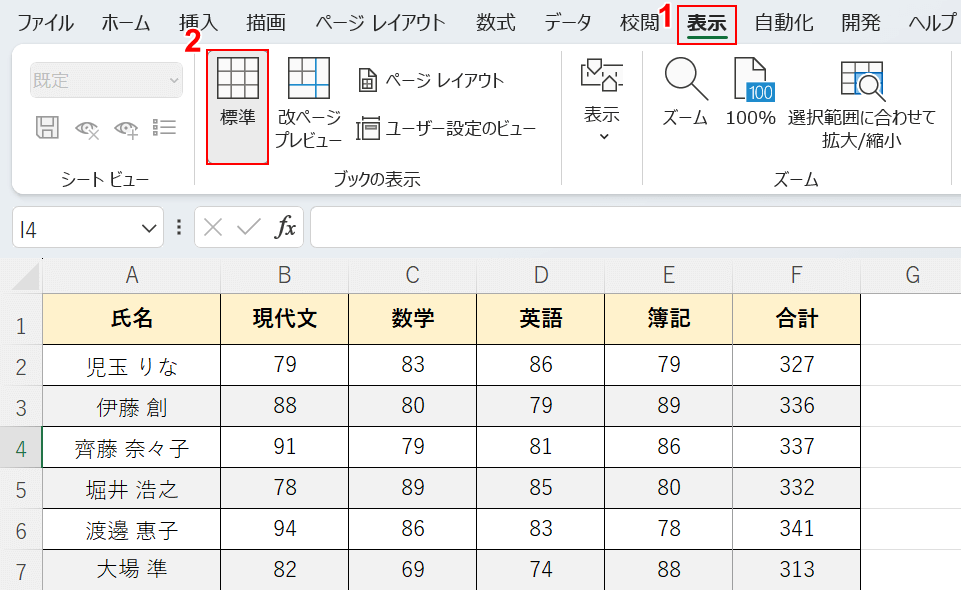
①表示タブ、②標準の順に選択すると、標準の編集画面に戻ります。
実際に印刷して確認してみましょう。
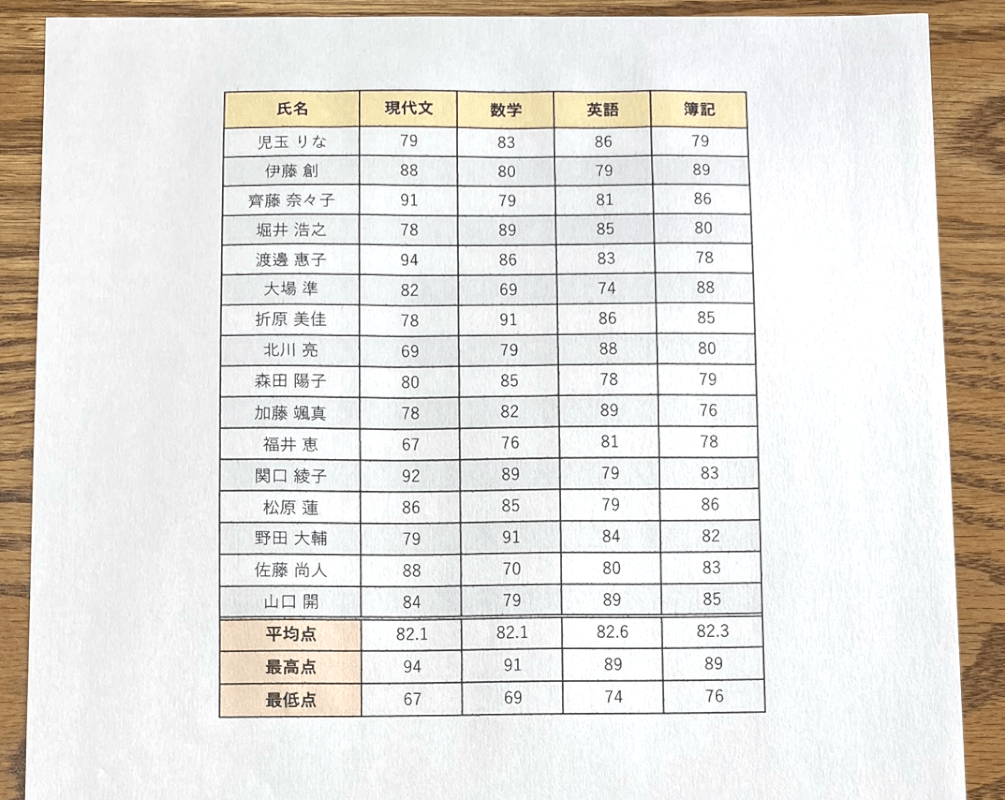
設定が反映され、選択した範囲のみが印刷されました。
Excelで印刷範囲を飛び飛びにする方法
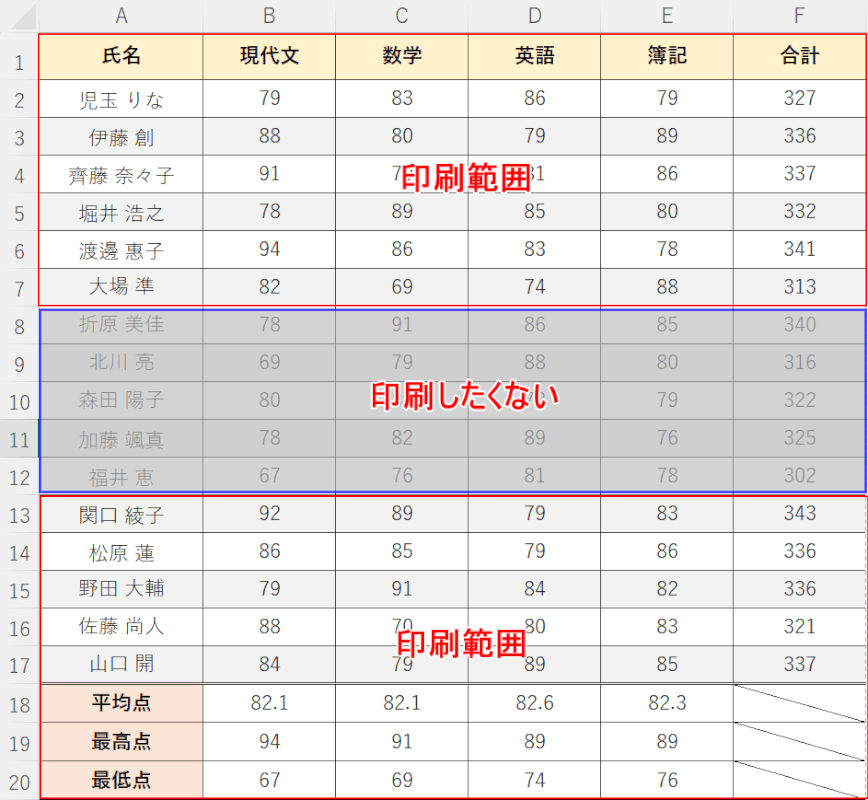
上の画像の表で青枠の部分(例:8~12行目)を印刷せず、それ以外の部分を印刷したい場合があります。
上記のような連続しない特定の範囲を印刷したい時は、飛び飛びの範囲を印刷設定する必要があります。
下記の記事では、Excelで印刷範囲を飛び飛びにする方法をご紹介します。
表示を変更する方法や、印刷範囲の設定をする方法をご説明しています。
エクセルで印刷範囲を変更できない場合
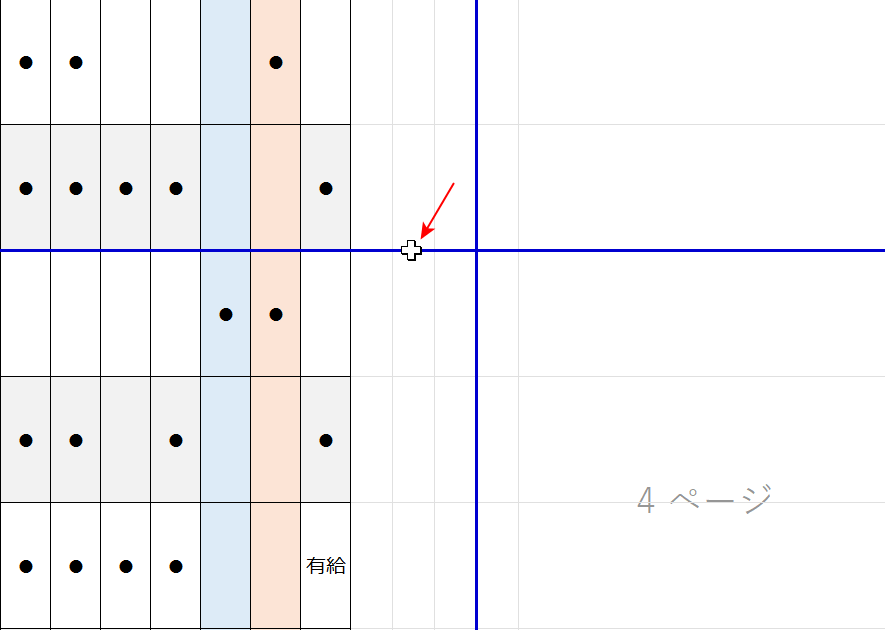
上の画像は、改ページプレビューで印刷範囲をドラッグで変更できない場合の例です。
印刷範囲と改ページを正しく設定すると、エクセルのデータをより美しく見やすく印刷することができます。
どちらもダイレクトに印刷範囲を調整できるため難しい操作ではありませんが、一部の設定を変えてしまうと調整機能が無効になってしまいます。
下記の記事では、エクセルで印刷範囲を変更できない場合の対処法をご紹介します。
