- 公開日:
エクセルの表を図に変換する簡単な手順
この記事ではExcelで作成した表を図に変換する方法を紹介します。
Excelで作成したデータをコピー&ペーストするのが一般的ですが、表やグラフを図にして保存しておくと、Office以外のアプリでも使用できるので便利です。
Excelの表を図に変換する簡単な手順
Excelで作成した表を図に変換する方法を2つ紹介します。
Excel内で図として変換する方法
Excel内の簡単な操作だけで図に変換する手順について説明します。
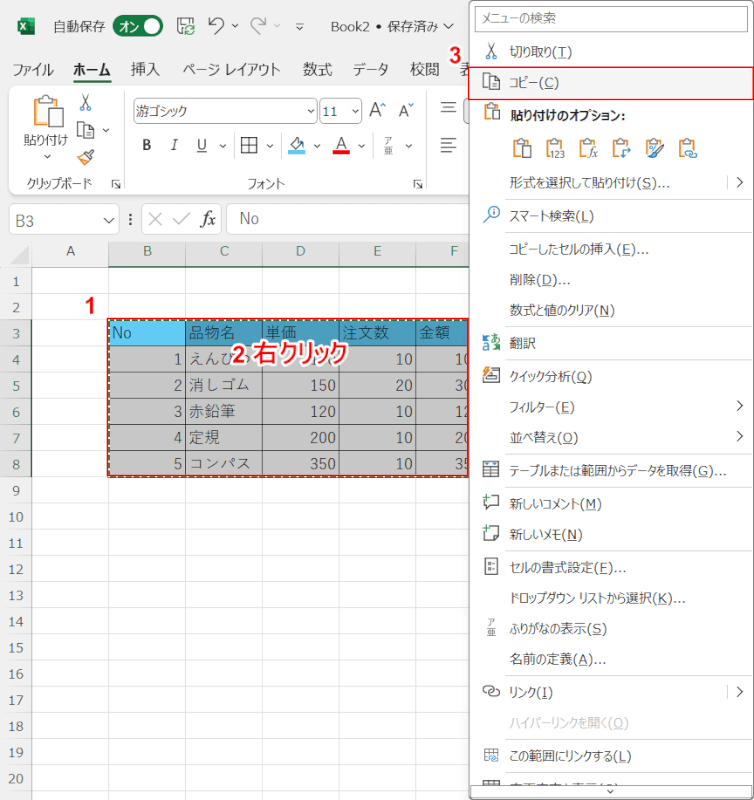
①図にしたいデータを全て選択、②表の上で右クリック、③「コピー」の順に選択します。
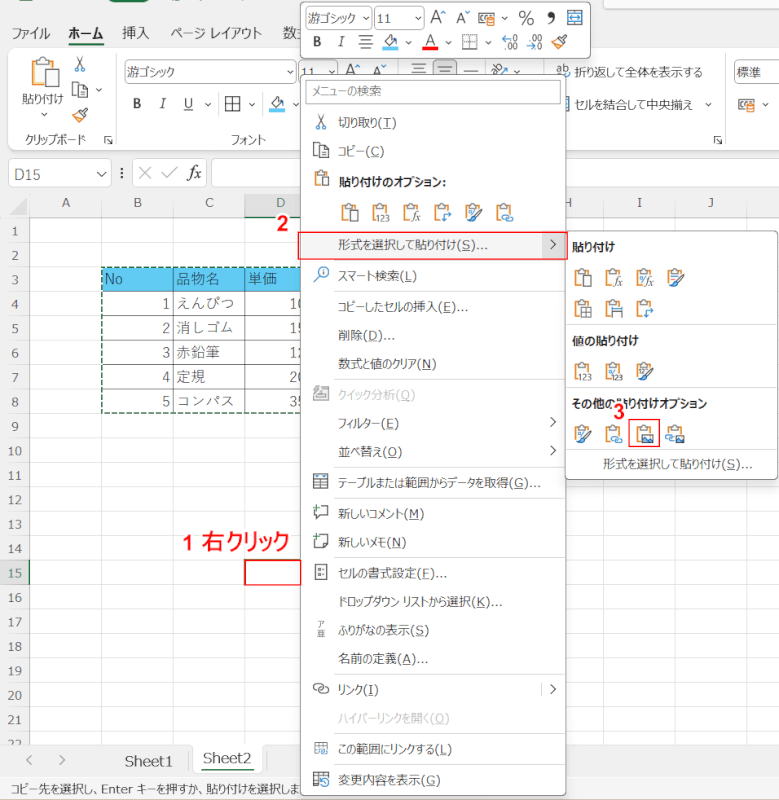
①任意のセルで右クリック、②メニューから「形式を選択して貼り付け」、③「図」の順に選択します。
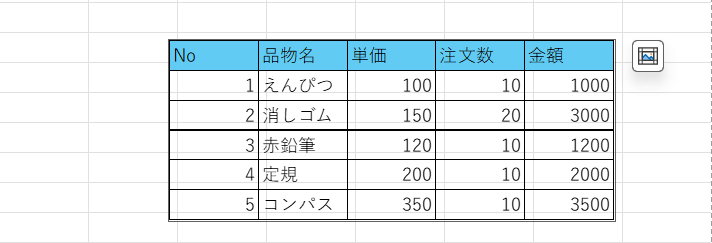
Excelで作成したデータが図として貼り付けられました。
1つの図になっているので移動やサイズ変更も簡単にできます。
他のOfficeアプリで図に変換する方法
下記ではWordを使用していますがPowerPointでも基本的な操作手順は同じです。
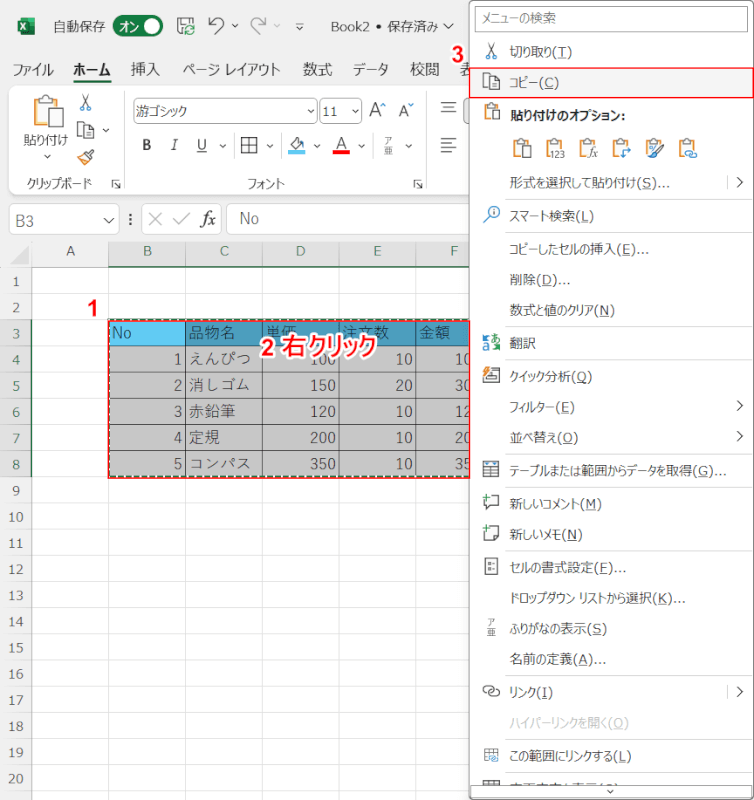
①図にしたいデータを全て選択、②表の上で右クリック、③メニューの中から「コピー」を選択します。
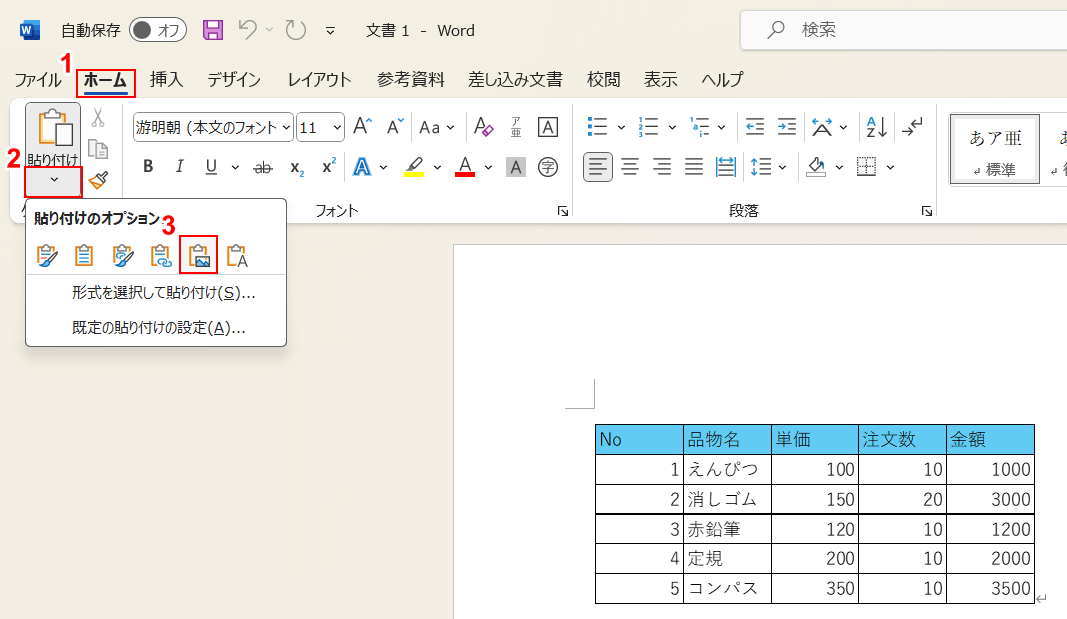
Wordを開き、①「ホーム」、②「貼り付けのオプション」、③「図」の順に選択します。
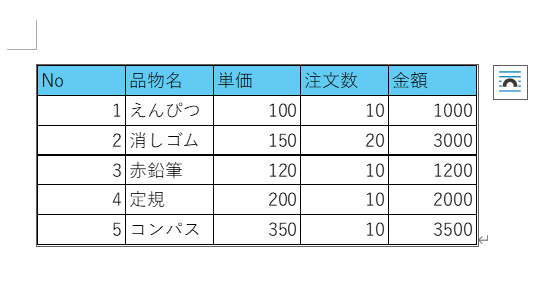
Excelで作成したデータが図として貼り付けられました。
