- 公開日:
エクセルの図をワードに貼り付ける方法
エクセル上の図やグラフをワードでも使用したい場合、簡単に図を貼り付けることができます。
また、図をリンクさせることでエクセルのデータが更新された場合はワードの図も自動更新されるので、データ更新の手間やミスが無くなります。
以下では、エクセルの図をワードに貼り付ける方法をご紹介します。
エクセルの図をワードに貼り付ける方法
以下では、エクセルの図をそのまま「図」として貼り付ける方法をご紹介します。
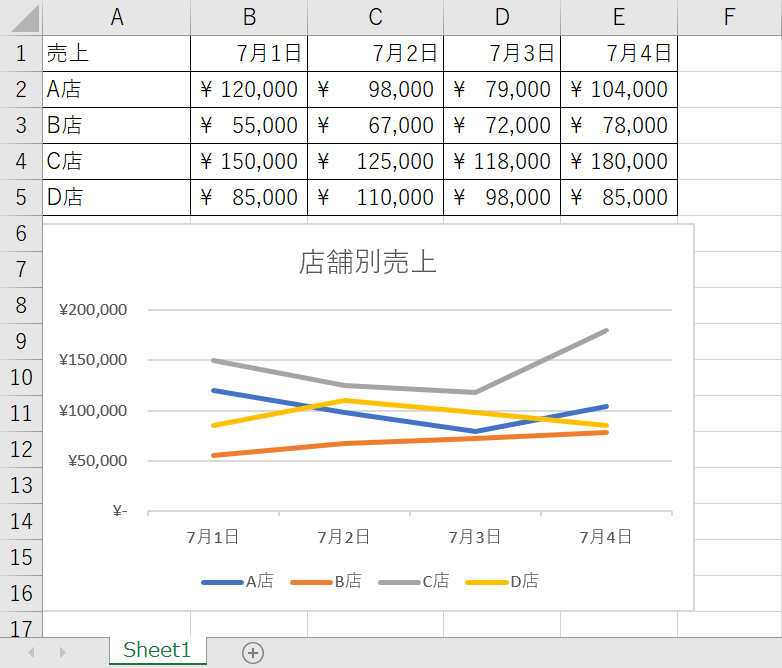
上記の画像のようなグラフを用意して、「図」としてワードに貼り付けていきます。
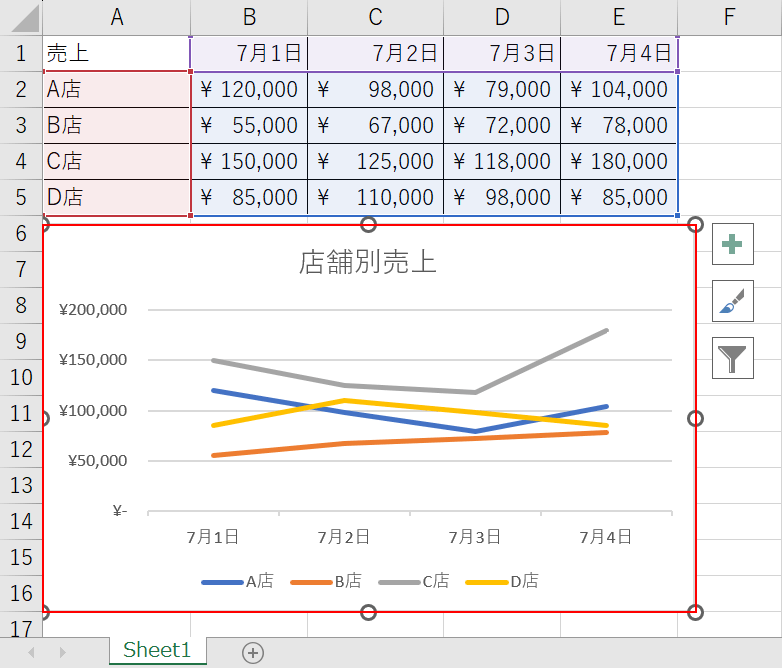
「グラフ」を選択して、「Ctrl+C」でコピーします。
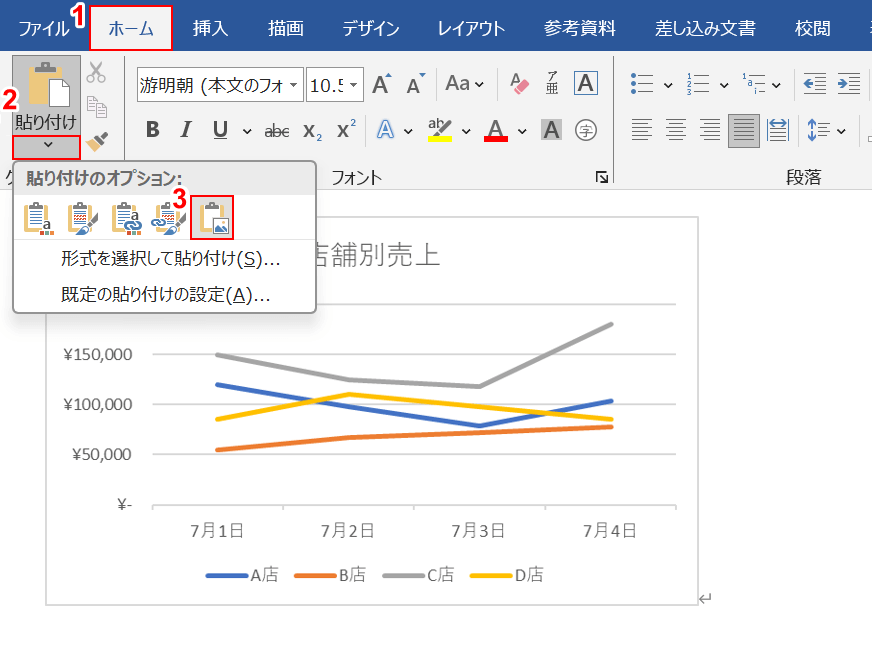
Wordを開きます。
➀「ホームタブ」、②「貼り付けのプルダウン」、「図」の順に選択します。
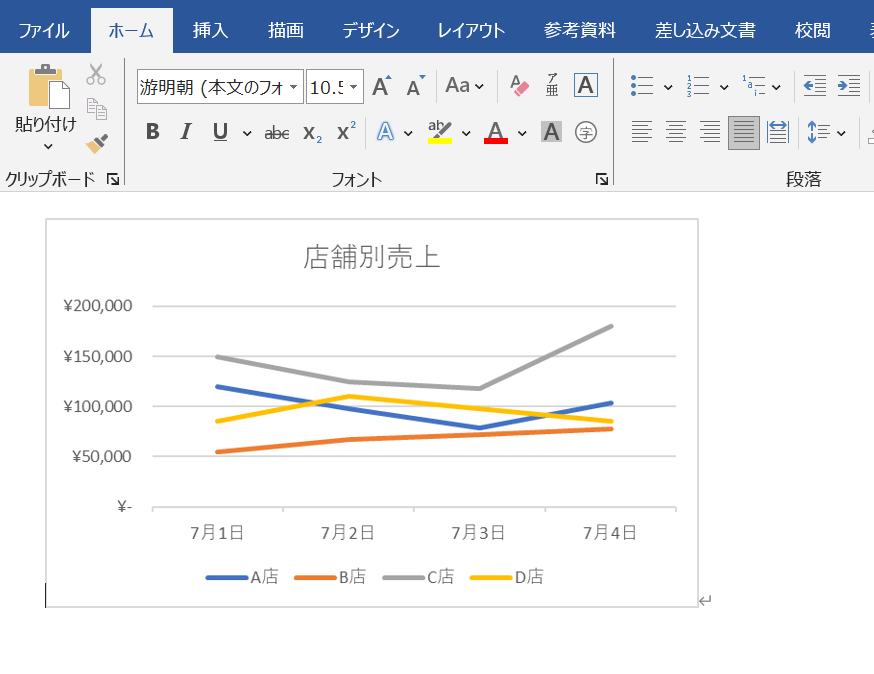
エクセルのグラフの図をワードに貼り付けることができました。
Ctrl+Vで貼り付ける場合は、エクセルの見た目と変わってしまうのでご注意ください。
エクセルの図をリンクしてワードに貼り付ける方法
以下では、エクセルの図を元データとリンクさせて貼り付ける方法をご紹介します。
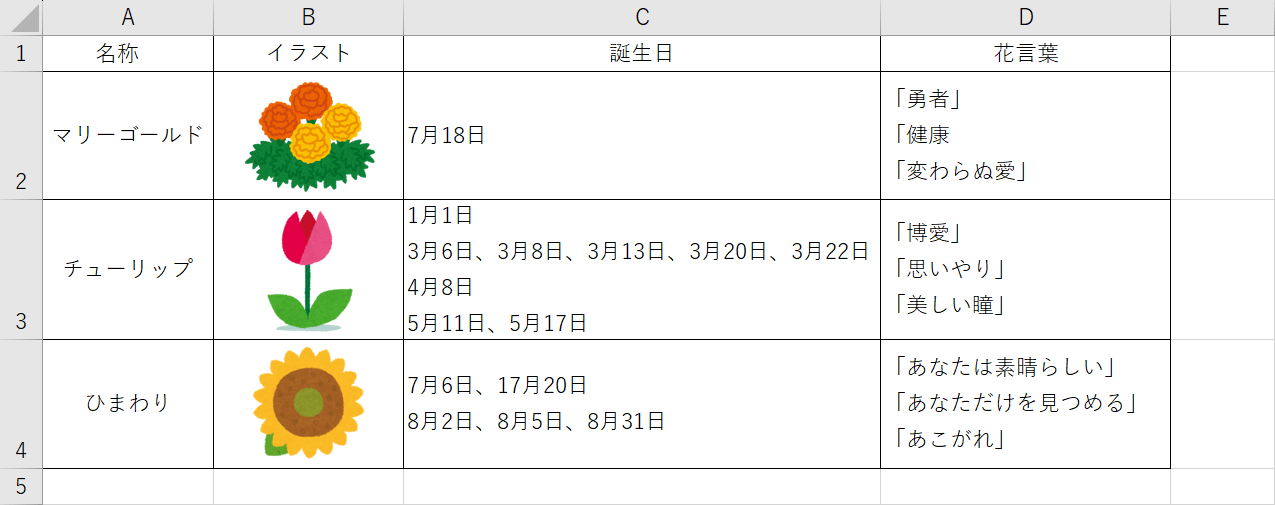
上記の画像のような表を用意して、ワードに図を貼り付けていきます。
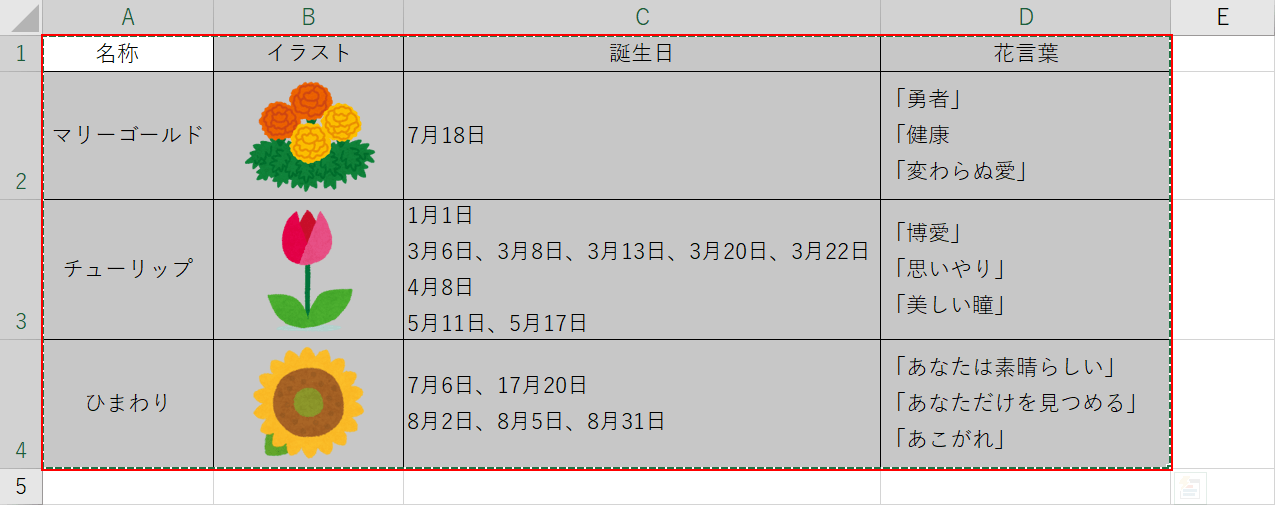
「表(例:A1セルからD4セル)」を選択して、「Ctrl+C」でコピーします。
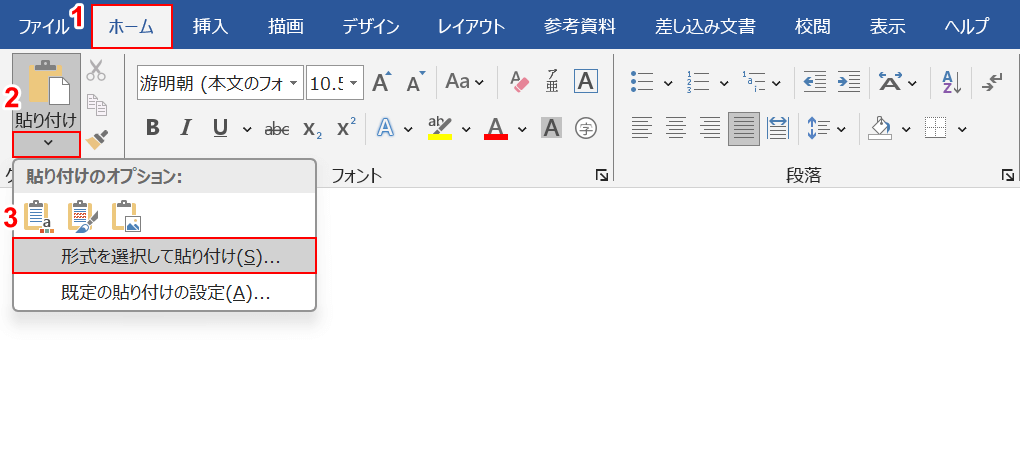
Wordを開きます。
➀「ホームタブ」、②「貼り付けのプルダウン」、③「形式を選択して貼り付け」の順に選択します。
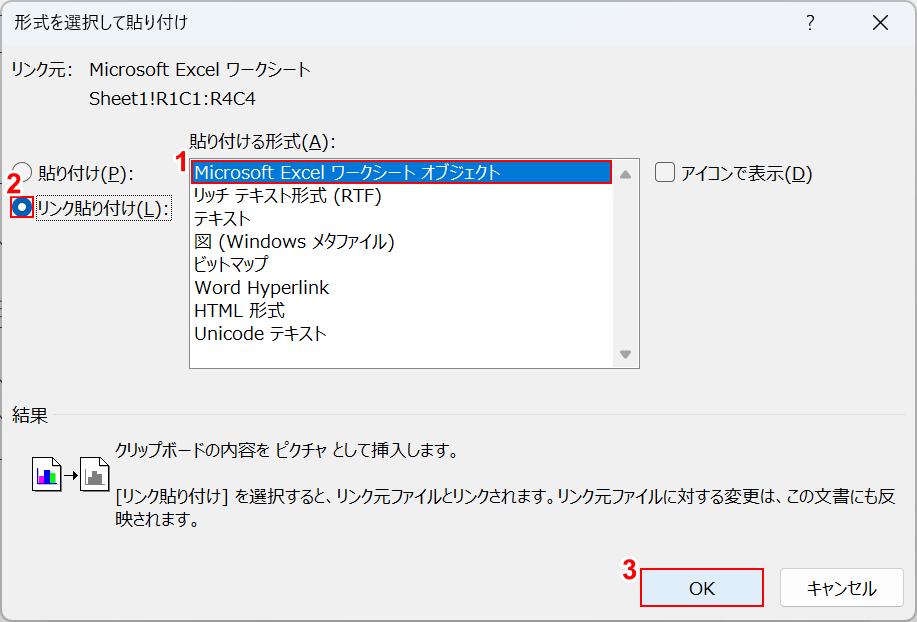
「形式を選択して貼り付け」ダイアログボックスが表示されました。
➀「Microsoft Excel ワークシート オブジェクト」、②「リンク貼り付け」の順に選択して、③「OK」ボタンを押します。
「リンク貼り付け」をすることで、元データが編集されても自動でデータが更新されます。
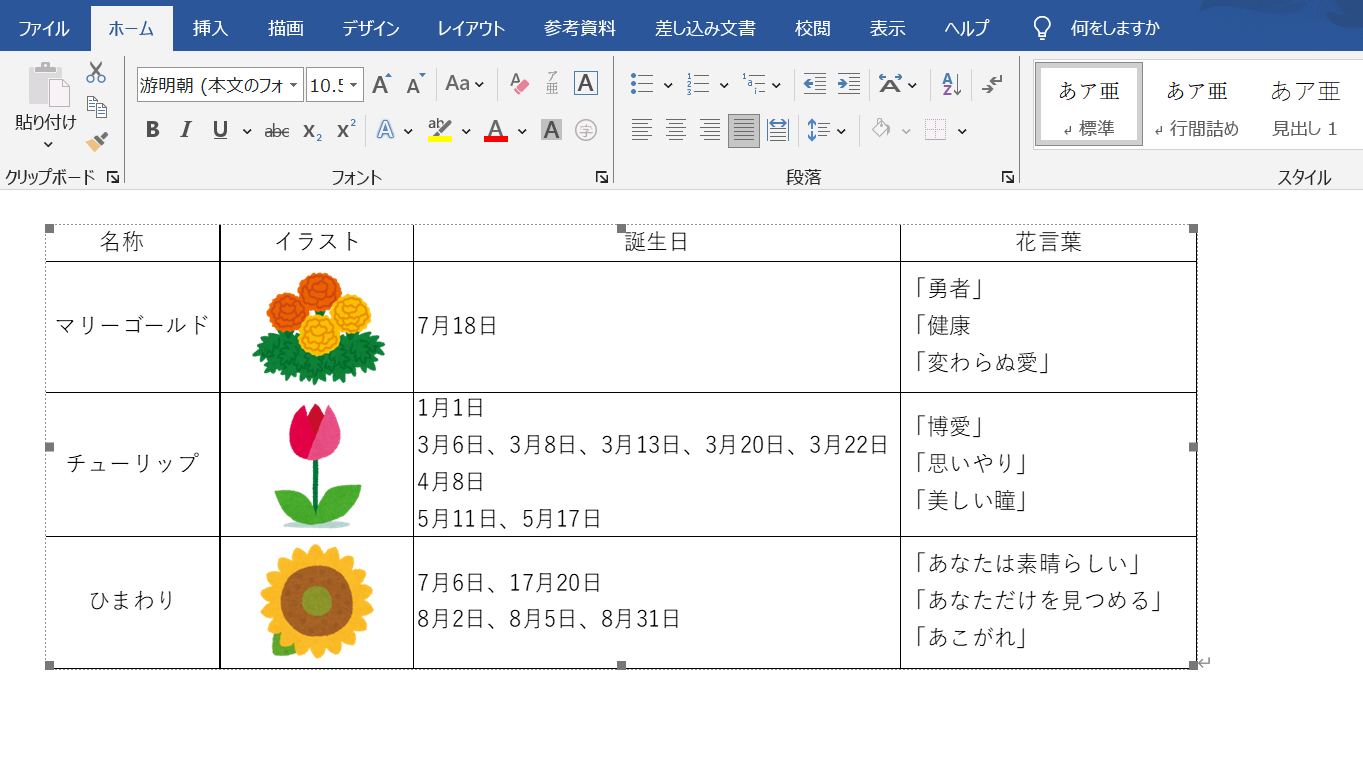
エクセルの図をワードに貼り付けることができました。
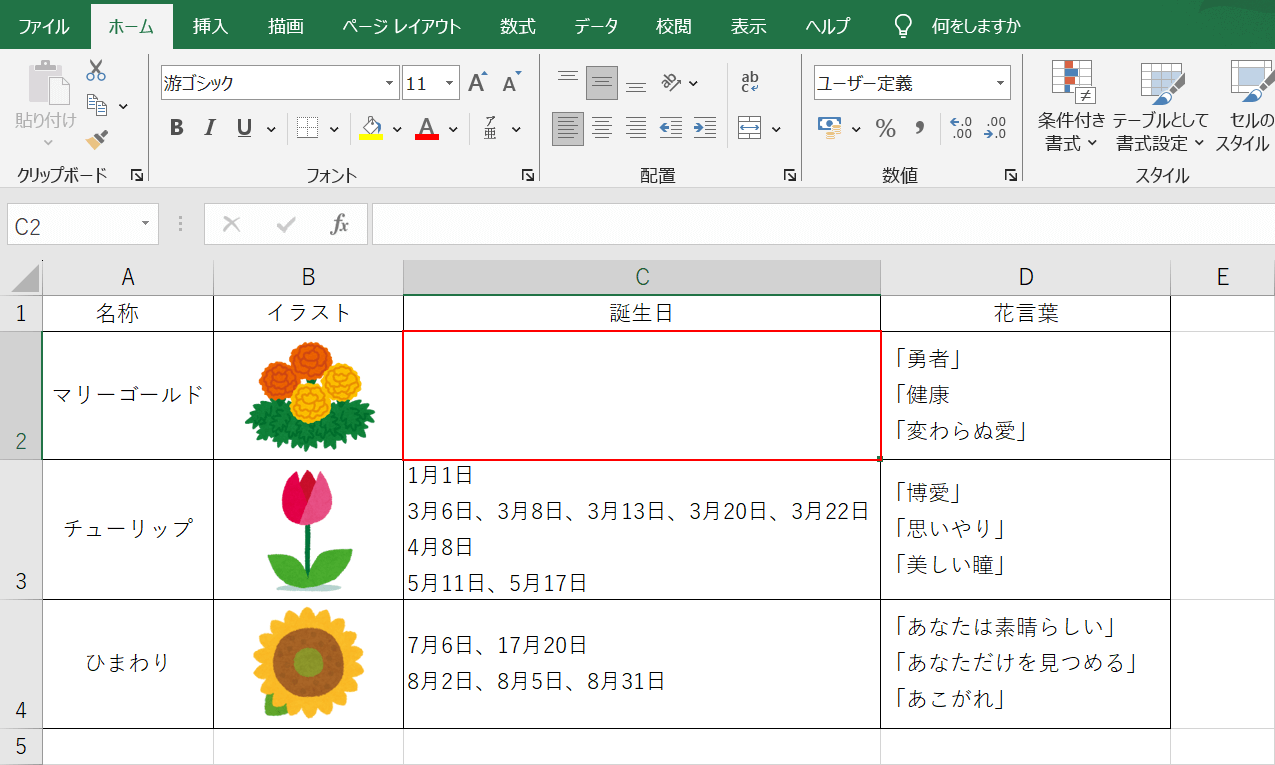
実際にエクセルとワードがリンクしているかを確認していきます。
元データのExcelを開きます。
試しにC2セルのデータを「削除」します。
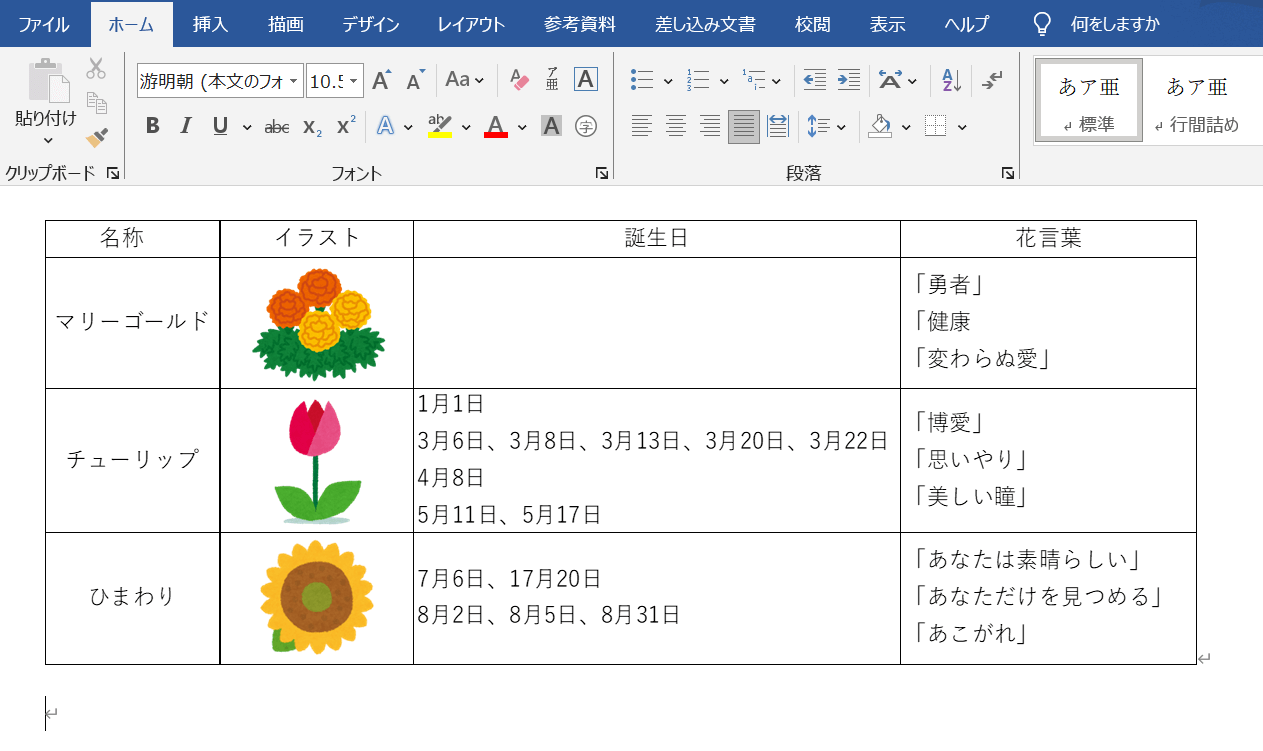
リンクされたWordに戻ります。
元データが更新されたことで、ワードのデータも削除されました。

再度ワードを開いた際、上記の画像のような「Microsoft Word」ダイアログボックスが表示される場合があります。
元データが更新されたことを示しているので、問題が無ければデータを更新するために「はい」ボタンを押します。
