- 公開日:
Excelで日付をハイフン付き8桁(yyyy-mm-dd)にする
日本では「2023/9/1」や「2023年9月1日」という形式で日付を入力するのが一般的ですが、海外では「2023-9-1」の形式を採用している国も多くあります。
今回は、違う形式で入力された日付をハイフン付き8桁(yyyy-mm-dd)にする方法をご紹介します。
「日付形式のフォーマットが『yyyy-mm-dd』に決まっている」「海外向け資料の日付を『yyyy-mm-dd』形式に変換したい」などの場合にご活用ください。
Excelで日付をハイフン付き8桁(yyyy-mm-dd)にする
「年/月/日」などと入力された日付を「yyyy-mm-dd」(ハイフン付き8桁)の形式に変換する方法をご紹介します。
今回は上記画像のA3セルに入力された「2023/9/1」を「2023-09-01」に変換します。まず、セルの書式設定を開きます。①形式を変換したい日付(例:A3セル)、②ホームタブの順に選択し、③数値の書式の「v」ボタンを押します。④「その他の表示形式」を選択します。
「セルの書式設定」ダイアログボックスが表示されました。次に、日付の形式を指定します。①分類の「日付」、②種類の「2012-03-14」の順に選択し、③OKボタンを押します。
A3セルに「2023-09-01」と日付が表示されています。日付を「yyyy-mm-dd」(ハイフン付き8桁)の形式に変換することができました。
関数を使って日付をハイフン付き8桁(yyyy-mm-dd)にする方法
TEXT関数とYEAR関数・MONTH関数・DAY関数を使って、日付を「yyyy-mm-dd」(ハイフン付き8桁)の形式に変換する方法をご紹介します。
ただし以下の方法を使った場合、「yyyy-mm-dd」形式のデータは文字列として入力されてしまうのでご注意ください。
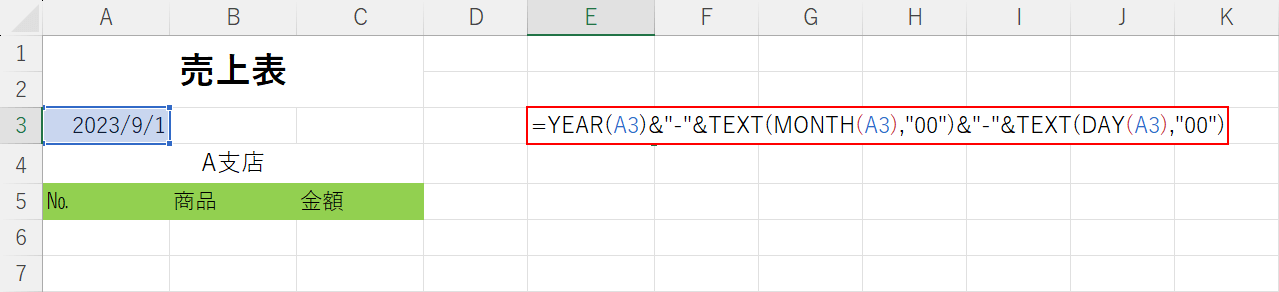
今回は、上記画像のA3セルに入力された「2023/9/1」を「2023-09-01」に変換します。
E3セルに「=YEAR(A3)&"-"&TEXT(MONTH(A3),"00")&"-"&TEXT(DAY(A3),"00")」を入力し、Enterを押します。
YEAR関数の書式は「=YEAR(シリアル値)」です。シリアル値には、日付の形式を変換したいセル(A3)を指定して、データから「年」を抽出します。
またTEXT関数の書式は「=TEXT(値,表示形式)」です。値には、MONTH関数とDAY関数をそれぞれ入力し、A3セルの日付を参照して「月、日」を抽出します。
表示形式には「00」を挿入することにより、二桁の月日(09-01)を表示させることができます。
そして、それぞれの関数を「&」でつなげ、間に「-」を挿入することで「yyyy-mm-dd」の形式を指定します。
TEXT関数の詳細については、以下の記事でご紹介しています。
ExcelのTEXT関数の使い方|数値を表示形式コードで文字列に変換
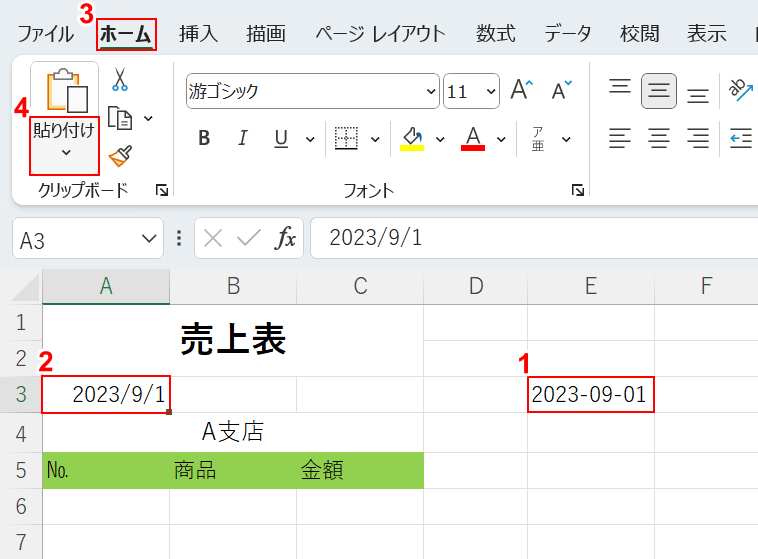
E3セルに入力した数式が「2023-09-01」に変換されました。
次に、「2023/9/1」を「2023-09-01」に置き換えます。
①「yyyy-mm-dd」形式の日付(例:E3セル)を選択し、Ctrl + Cでコピーします。
②貼り付け先(例:A3セル)、③ホームタブの順に選択し、④貼り付けの「v」ボタンを押します。
Ctrl + Xで切り取ると、貼り付けのオプションを選択できず正しく貼り付けられませんのでご注意ください。
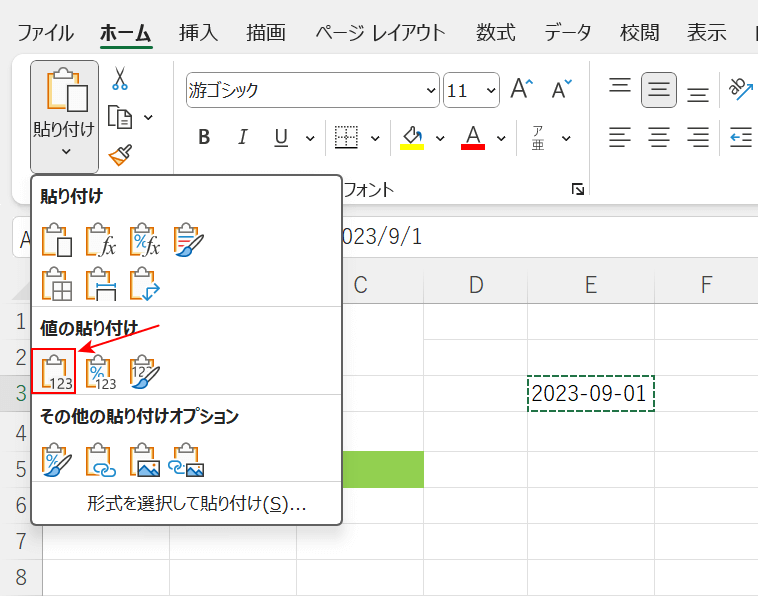
「値」を選択します。
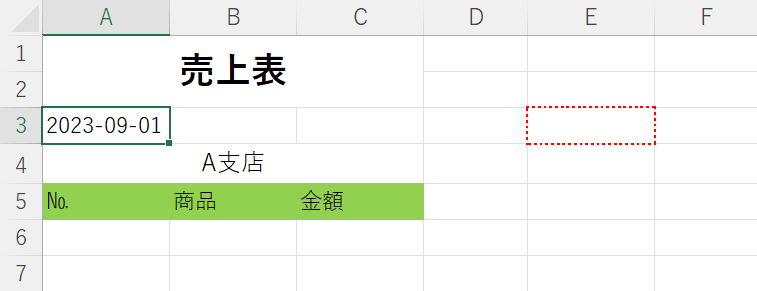
A3セルの日付が「2023-09-01」に置き換わりました。
日付を「yyyy-mm-dd」形式(ハイフン付き8桁)に変換することができました。
コピー元のE3セルのデータはDeleteキーなどで削除しましょう。
