- 公開日:
エクセルで明日の日付を計算する方法(1日足す)
営業日ベースで1日後の日付が知りたい場合など、Excelで日付に1日を足した記録が必要になるケースがあります。
この記事では、Excelで明日の日付を表示する方法、特定の日付に「+1」を足して計算を行う方法について解説します。
明日の日付を表示するにはTODAY関数を使います。指定したセルの日付に1日を足すには「+1」を直接入力するか、WORKDAY関数あるいはDATE関数を利用する方法があります。
エクセルで明日の日付を計算する方法(1日足す)
ExcelでTODAY関数を利用して、B2セルに明日の日付(例: 2023/9/13)を計算する方法について説明します。この方法は明日の日付が何月何日かを即座に記録したい場合におすすめです。
カレンダーなどで本日の日付(例: 2023/09/12)を確認します。
Excelを開き、明日の日付を返したいセル(例: B2)を選択します。
数式バーに「=TODAY()+1」を入力し、Ctrl + Enterを押して確定します。
B2セルに明日の日付(例: 2023/9/13)が表示されました。TODAY関数はF9キーを押すか、ブックを保存し再度開くことで日付が更新されます。ただし、「+1」の計算は固定されているため、翌日になるとB2セルの日付は自動的に「2023/9/14」に更新されることをご注意ください。
セルを指定して1日足す
ある日付があらかじめセルに入力されている場合、他のセルで+1日を計算する際には、関数を使わずに足し算を使った数式で計算することができます。
関数の使用に慣れていない場合は、以下の手順で+1日の計算を行うことも可能です。
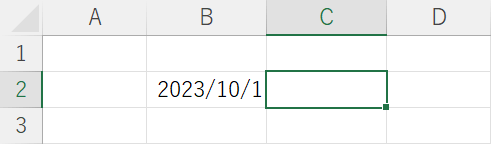
B2セルの+1日の日付を返したいセル(例: C2)を選択します。
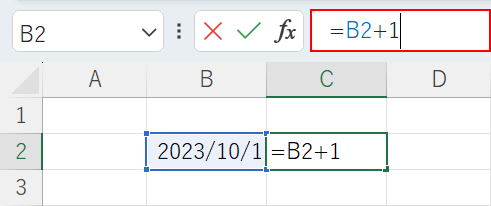
数式バーに「=B2+1」を入力し、Ctrl + Enterを押して確定します。
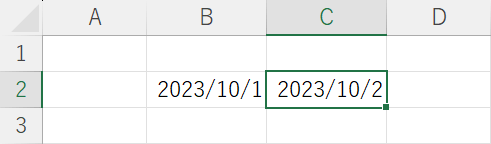
C2セルに+1日の日付(2023/10/2)が表示されました。
WORKDAY関数を使って1日足す
土日が休業日となる仕事で営業日を計算をする際に、平日のみを対象として1日を足したい場合があります。
その場合は、WORKDAY関数を利用しましょう。今回は、9/11(月)と9/15(金)にそれぞれ1日を加える2パターンをご紹介します。
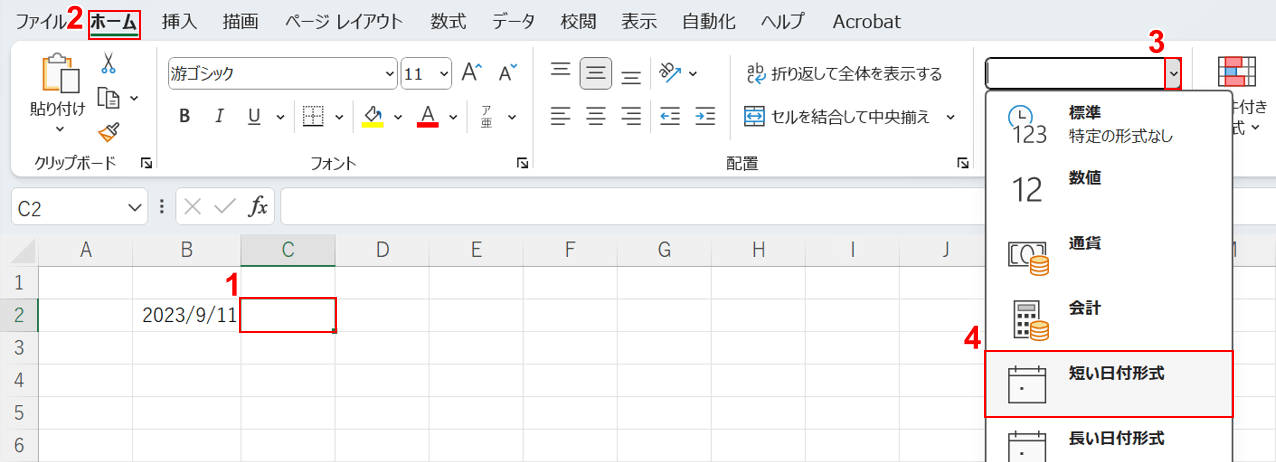
B2セルに「2023/9/11」が表示されています。この日付は月曜日です。+1日の日付を返したいセルをC2セルにします。
WORKDAY関数の結果がシリアル値になってしまうので、最初にC2セルを「短い日付形式」に設定します。
①C2セルを選択します。②ホームタブ、③「数値の書式」の「v」、④短い日付形式の順に選択します。
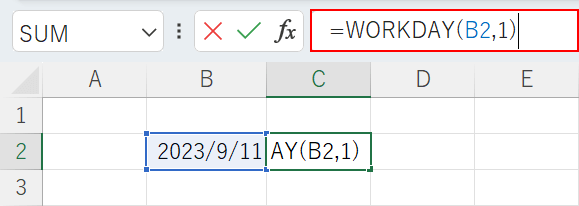
数式バーに「=WORKDAY(B2,1)」を入力し、Ctrl + Enterを押して確定します。
WORKDAY関数は、土日や祝日などの休日を除外して実際の営業日を計算できる関数です。「=WORKDAY(B2, 1) 」の数式は、B2セルに記載された日付から1営業日後の日付を計算しています。
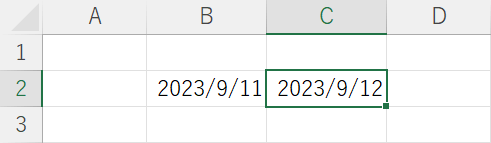
C2セルに1営業日後の「2023/9/12」が表示されました。
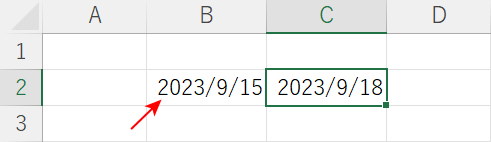
B2セルを金曜日の「2023/9/15」に設定すると、次の週の月曜日「2023/9/18」が表示されました。
また、WORKDAY関数では土日だけでなく祝日を除外することもできます。詳しい手順については以下の記事を参照してください。
DATE×YEAR×MONTH×DAY関数を使って1日足す
特定の「日」だけでなく、「年」や「月」も後々計算する可能性がある時はどのような関数を使えば良いでしょうか。
そうした場合は、DATE関数・YEAR関数・MONTH関数・DAY関数を組み合わせて使うと便利です。
今回はこの4つの関数を使って、指定した日付に1日を足す方法をご紹介します。なお、返された結果の表示形式は「日付」です。
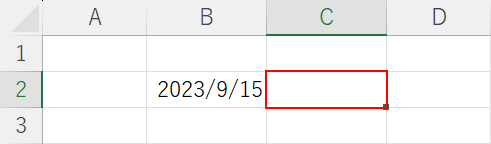
B2セルの+1日の日付を返したいセル(例: C2)を選択します。
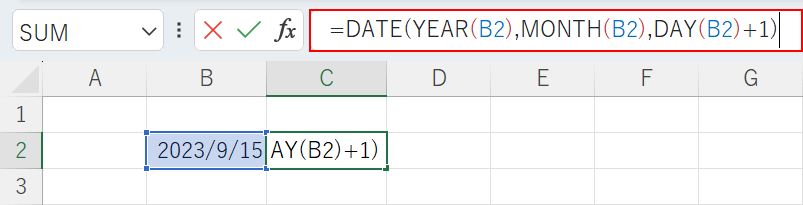
数式バーに「=DATE(YEAR(B2),MONTH(B2),DAY(B2)+1)」を入力し、Ctrl + Enterを押して確定します。
この数式は、YEAR・MONTH・ DAY関数を用いてB2セルの「年」「月」「日」をそれぞれ抽出します。
日付を1日進めるためには「DAY(B2)+1」を入力し、その結果をDATE関数で新しい日付データを作成します。
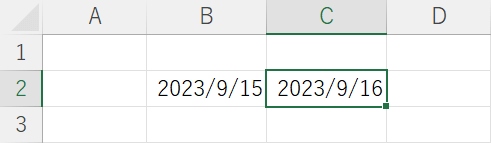
C2セルに+1日の日付(2023/9/16)が表示されました。
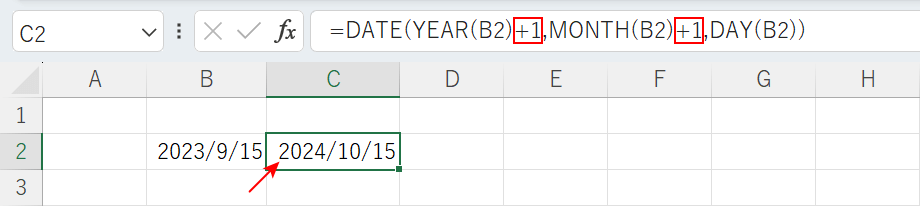
年や月の計算を行う場合は、YEAR関数やMONTH関数の結果に+1を加えることで、基準となるデータの年や月をそれぞれ1ずつ増やした結果が表示されます。
ここでは、B2セルに入力された「2023/9/15」の年と月をそれぞれ+1ずつ加算し、C2セルに「2024/10/15」として表示させることができました。
