- 公開日:
エクセルで日付が過ぎたら色を変える方法
この記事では、エクセルで日付が過ぎたら色を変える方法をご紹介します。
日付の色を変えることができると、終了した業務や時間経過などが一目で分かり、スケジュール管理の際に役立ちます。
また、以下では期限間近や期限を過ぎた日付だけ色を変える方法もご説明しています。「業務の優先順位を決める」「提出日の管理」などの場合にご活用ください。
エクセルで日付が過ぎたら色を変える方法
エクセルで指定した日付を過ぎたら色を変える方法をご紹介します。
指定した日付を過ぎたら色を変える場合は、指定した日付よりも「前の日付」の色を変えるように条件付き書式を設定します。
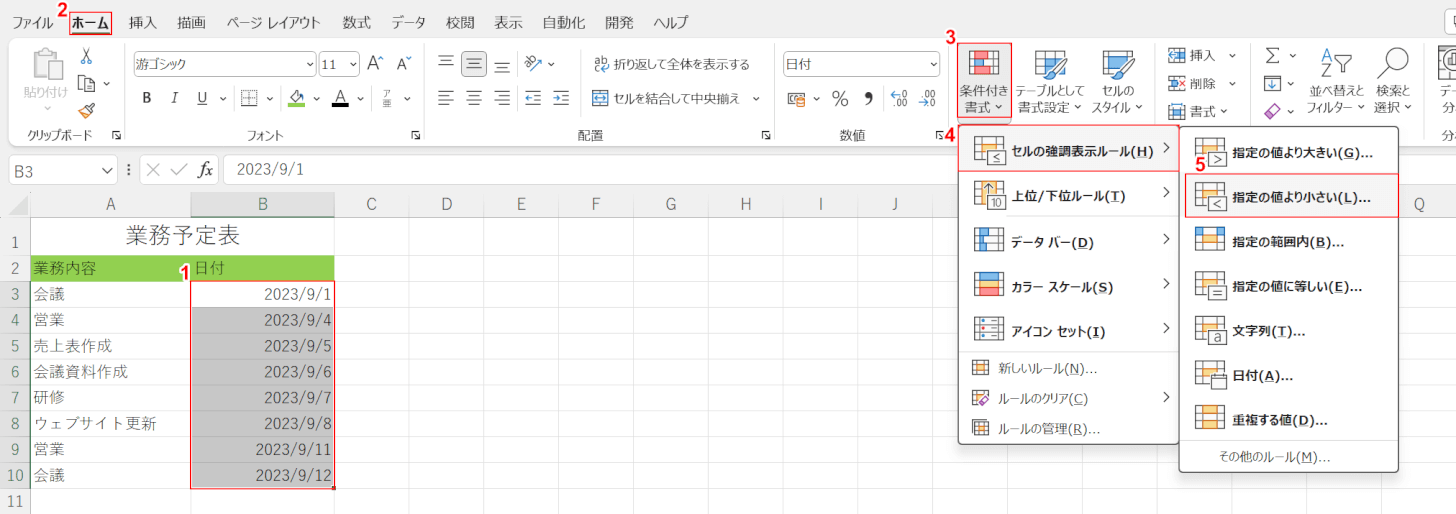
今回は上記画像のB3セルからB10セルの中から、「2023/9/6」より前の日付だけ色を変えます。
①色を変更したい日付(例:B3セルからB10セル)、②ホームタブ、③「条件付き書式」の順に選択します。
④セルの強調表示ルール、⑤「指定の値より小さい」の順に選択します。
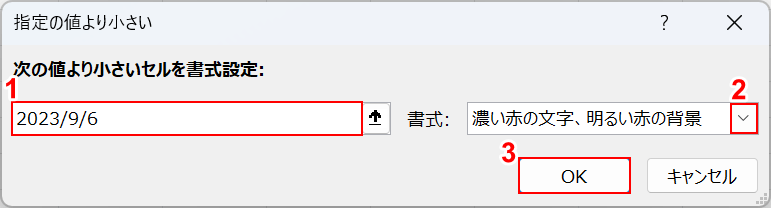
「指定の値より小さい」ダイアログボックスが表示されました。
①次の値より小さいセルを書式設定に「2023/9/6」を入力し、②書式のプルダウンから任意の色(例:濃い赤の文字、明るい赤の背景)を選択します。
③OKボタンを押します。
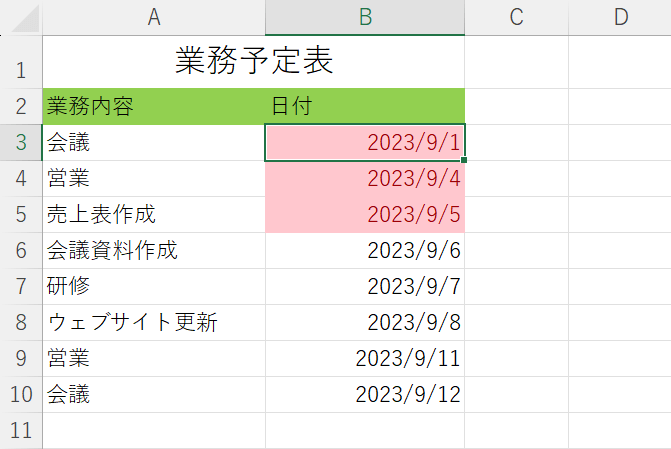
B3セルからB10セルの中から、「2023/9/6」より前の日付が入力されたセルだけ赤く塗りつぶされました。
指定した日付より前のデータだけ色を変えることができました。
TODAY関数使って昨日までの日付だけ色を変える方法
TODAY関数は、今日の日付を自動的に抽出することができる関数です。
以下では、条件を指定する際にTODAY関数を使って、昨日までの日付だけ色を変える方法をご紹介します。
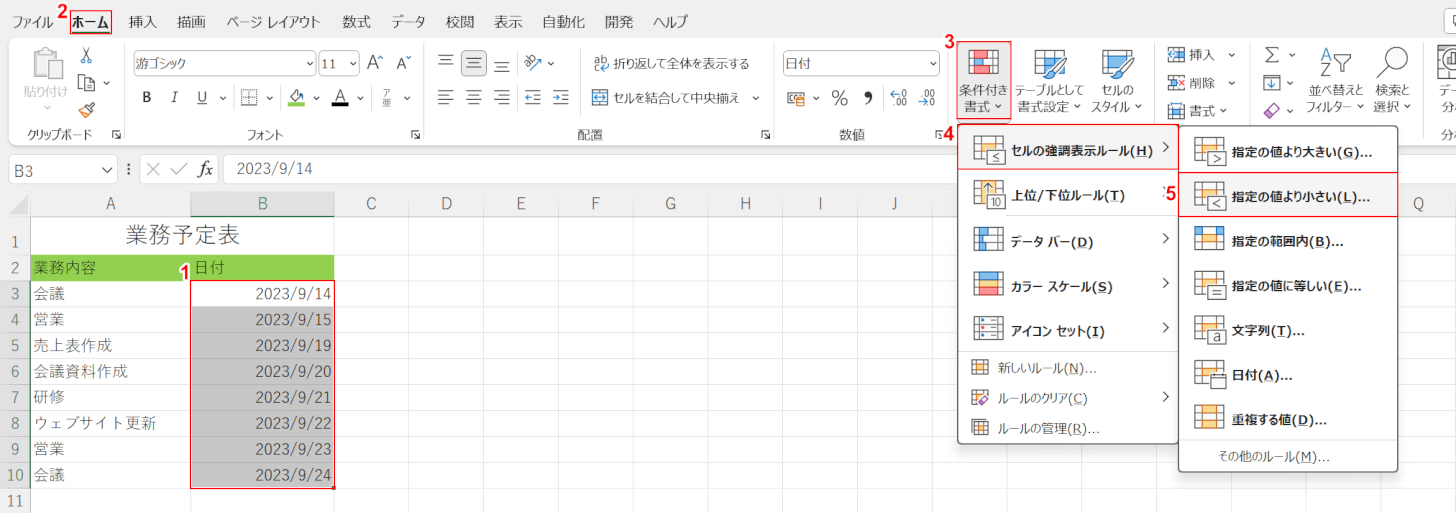
今回はTODAY関数を使って「2023/9/20」(今日の日付)を基準とし、上記画像のB3セルからB10セルの中から昨日までの日付だけ色を変えます。
①色を変更したい日付(例:B3セルからB10セル)、②ホームタブ、③「条件付き書式」の順に選択します。
④セルの強調表示ルール、⑤「指定の値より小さい」の順に選択します。
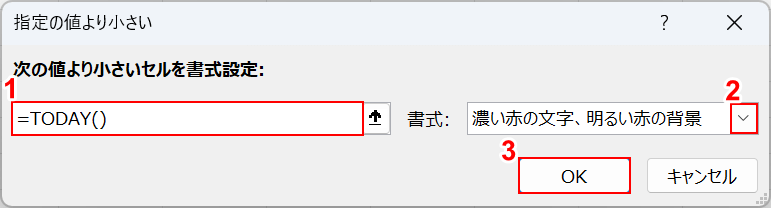
「指定の値より小さい」ダイアログボックスが表示されました。
①次の値より小さいセルを書式設定に「=TODAY()」を入力し、②書式のプルダウンから任意の色(例:濃い赤の文字、明るい赤の背景)を選択します。
③OKボタンを押します。
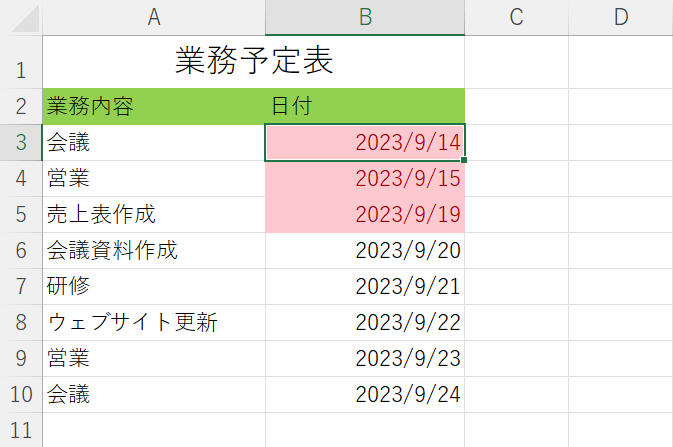
B3セルからB10セルの中から「2023/9/20」(今日の日付)を基準に、昨日までの日付が入力されたセルが赤く塗りつぶされました。
TODAY関数を使って、昨日までのデータだけ色を変えることができました。
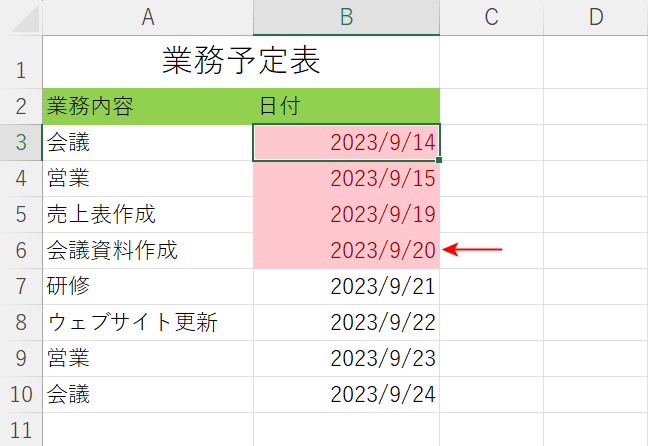
また、翌日ファイルを開き直すとTODAY関数の日付が「2023/9/21」に更新されたため、自動的に「2023/9/20」も赤く塗りつぶされていました。
このようにTODAY関数を使った場合には、日付が変わると自動的に色を変える範囲も更新されます。
期限が近い日付だけ色を変える方法
TODAY関数を使って、今日の日付(2023/9/20)から期限が3日以内の日付だけ色を変える方法をご紹介します。
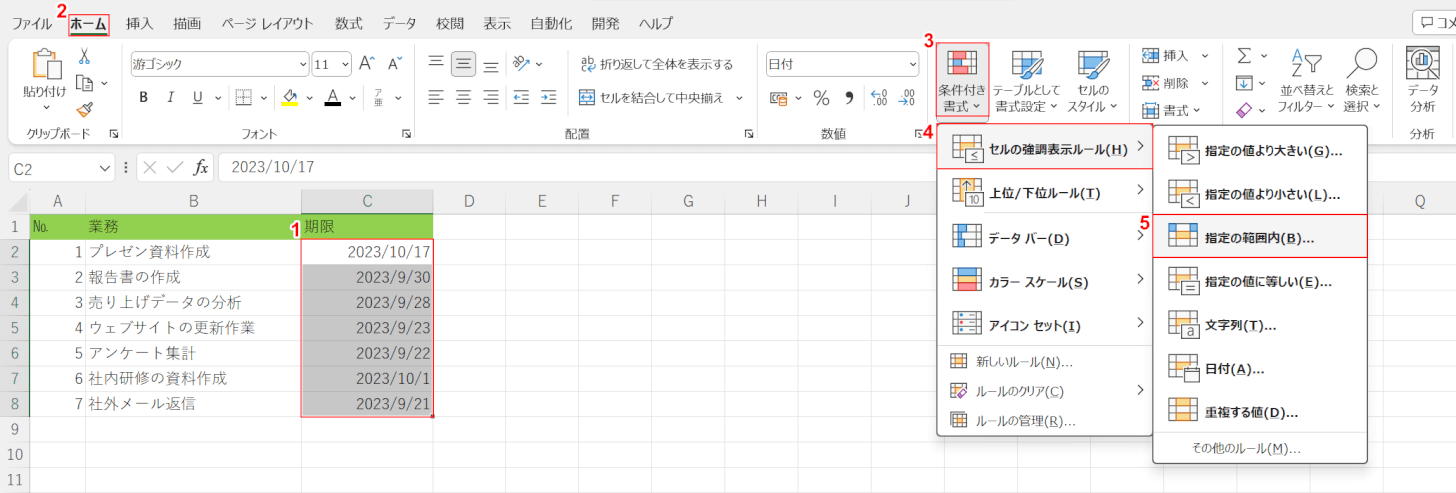
今回は上記画像のC2セルからC8セルの中から、「2023/9/20」(今日の日付)を基準に、期限が3日以内の日付だけ色を変えます。
①色を変更したい日付(例:C2セルからC8セル)、②ホームタブ、③「条件付き書式」の順に選択します。
④セルの強調表示ルール、⑤「指定の範囲内」の順に選択します。
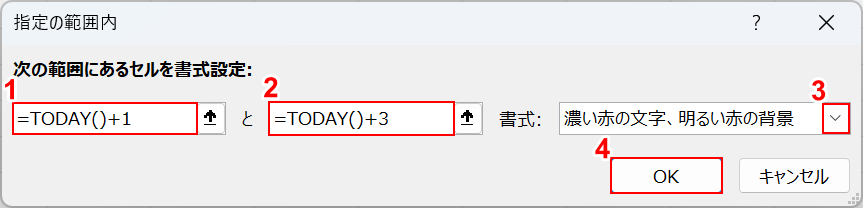
「指定の範囲内」ダイアログボックスが表示されました。
①次の範囲内にあるセルを書式設定の左の入力ボックスに「=TODAY()+1」、②右の入力ボックスに「=TODAY()+3」をそれぞれ入力します。
数式を入力する際、「+〇」を変えることで期限の範囲(〇日以内)を変更することができます。
例えば、1週間以内であれば「=TODAY()+1」と「=TODAY()+7」をそれぞれ入力します。
③書式のプルダウンから任意の色(例:濃い赤の文字、明るい赤の背景)を選択し、④OKボタンを押します。
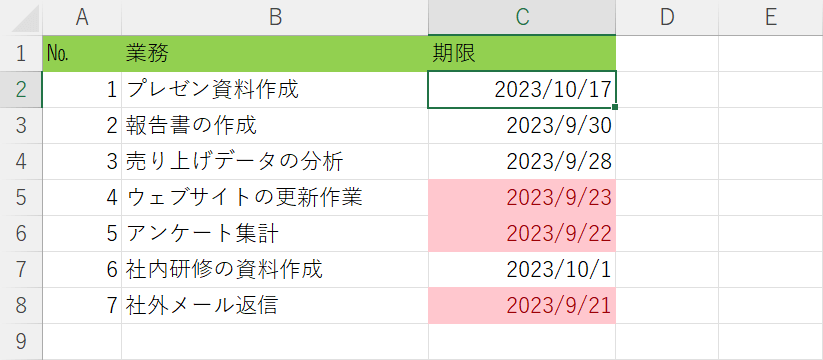
C2セルからC8セルの中から「2023/9/20」(今日の日付)を基準に、期限が3日以内の日付が入力されたセルが赤く塗りつぶされました。
期限が近い日付だけ色を変えることができました。
期限を過ぎた日付の色を変える方法
指定した期限を過ぎた日付だけ色を変える方法をご紹介します。
指定した期限を過ぎた日付だけ色を変える場合は、指定した日付よりも「後の日付」の色を変えるように条件付き書式を設定します。
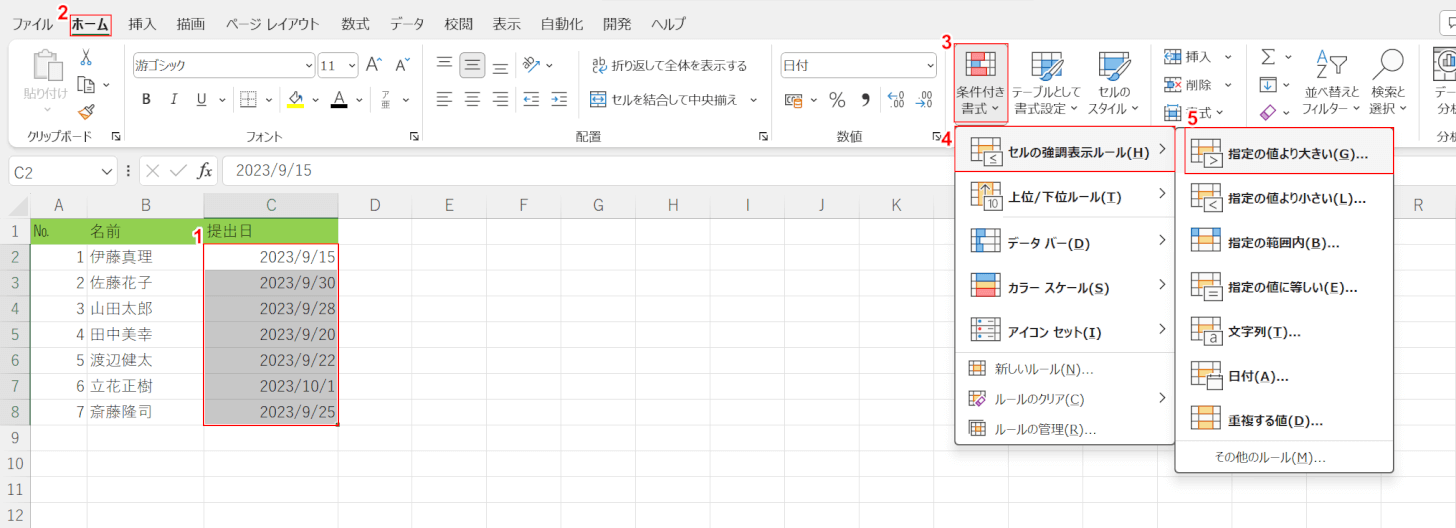
今回は締め切り期限を「2023/9/25」とし、上記画像のC2セルからC8セルの中から提出が遅かった日付(2023/9/26以降の日付)だけ色を変えます。
①色を変更したい日付(例:C2セルからC8セル)、②ホームタブ、③「条件付き書式」の順に選択します。
④セルの強調表示ルール、⑤「指定の値より大きい」の順に選択します。
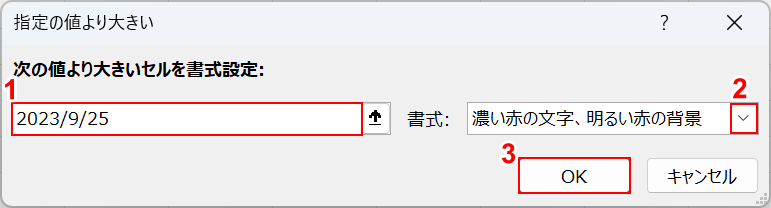
「指定の値より大きい」ダイアログボックスが表示されました。
①次の値より大きいセルを書式設定に「2023/9/25」を入力し、②書式のプルダウンから任意の色(例:濃い赤の文字、明るい背景)を選択します。
③OKボタンを押します。
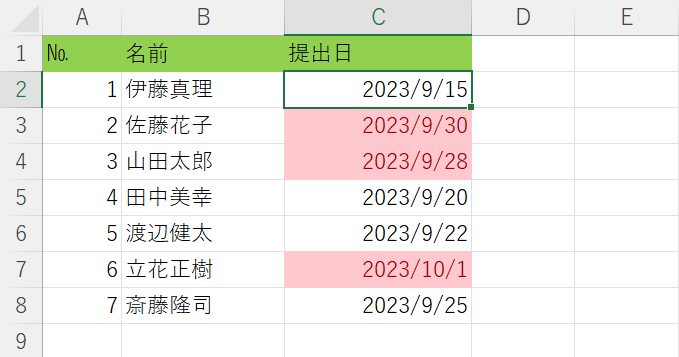
C2セルからC8セルの中から、締め切り期限「2023/9/25」よりも遅い日付(2023/9/26以降の日付)が入力されたセルが赤く塗りつぶされました。
期限を過ぎた日付だけ色を変えることができました。
