- 公開日:
Excelで日付を入力すると色が変わる場合
Excelでは日付を入力するとフォントの色やセルの背景色が変わることがあります。
この記事では、Excelで日付を入力すると色が変わる場合の原因と対処法をご紹介します。
「発売日だけフォントの色が変わる」「日付を入力するとセルが赤く塗りつぶされる」などの場合にご活用ください。
Excelで日付を入力すると色が変わる場合
いくつかの条件下で、Excelでは日付を入力すると色が変わることがあります。
詳細については以下でご紹介します。
フォントの色が指定されている
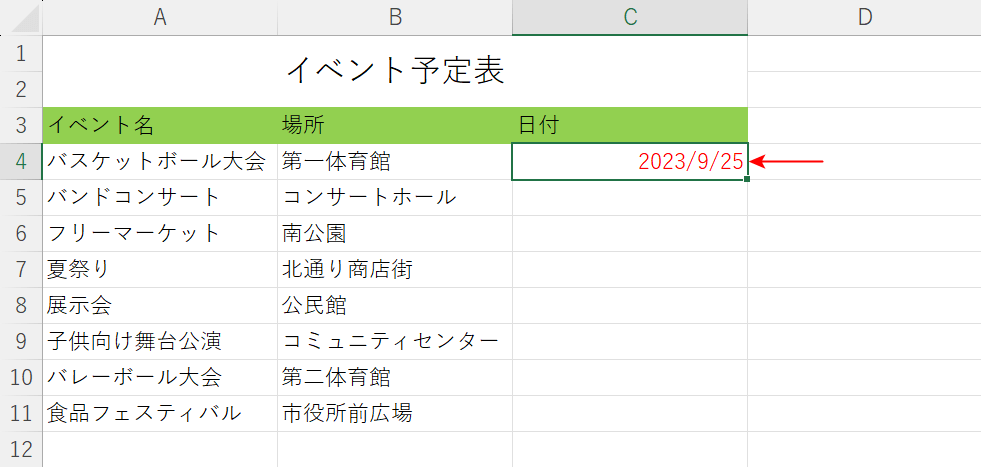
上記画像では、C4セルに入力した「2023/9/25」が赤色で表示されてしまいました。
このように日付自体の色が変わる場合には、フォントの色が変更されている可能性があります。
以下でご説明する方法を参考に、フォントの色を設定し直しましょう。
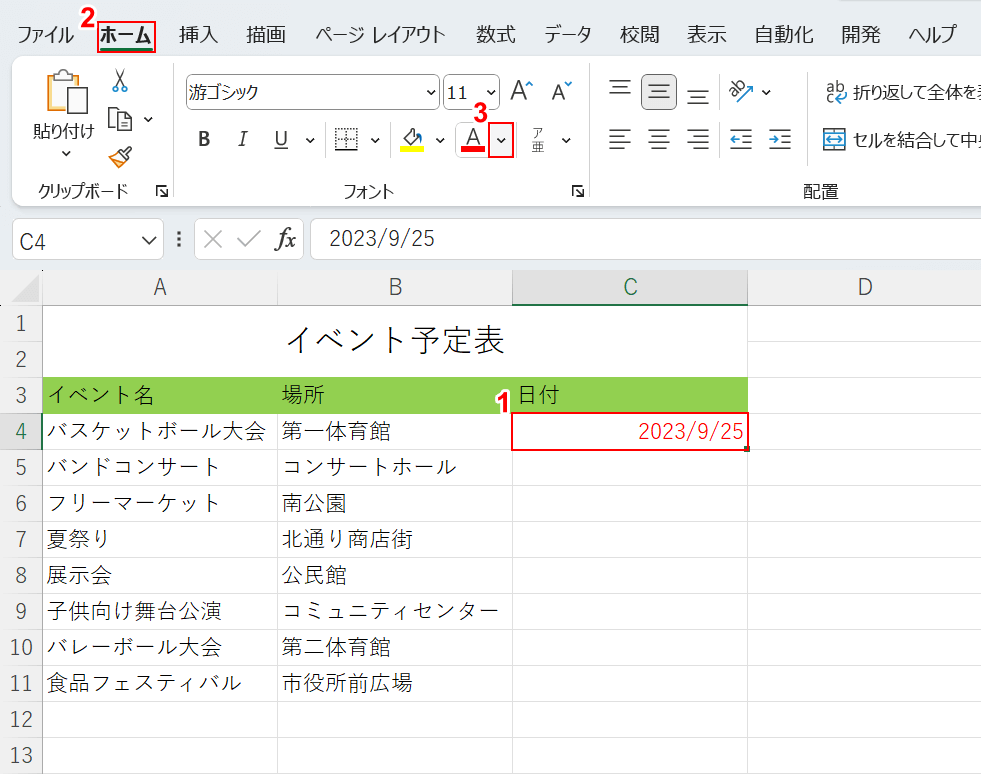
①日付の色が変わったセル(例:C4セル)、②ホームタブの順に選択し、③フォントの色の「v」ボタンを押します。
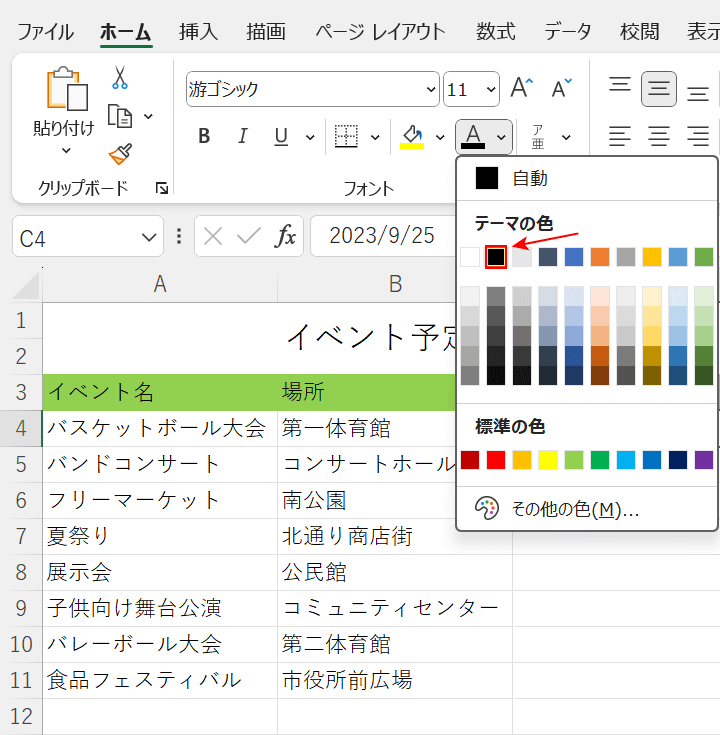
黒を選びます。
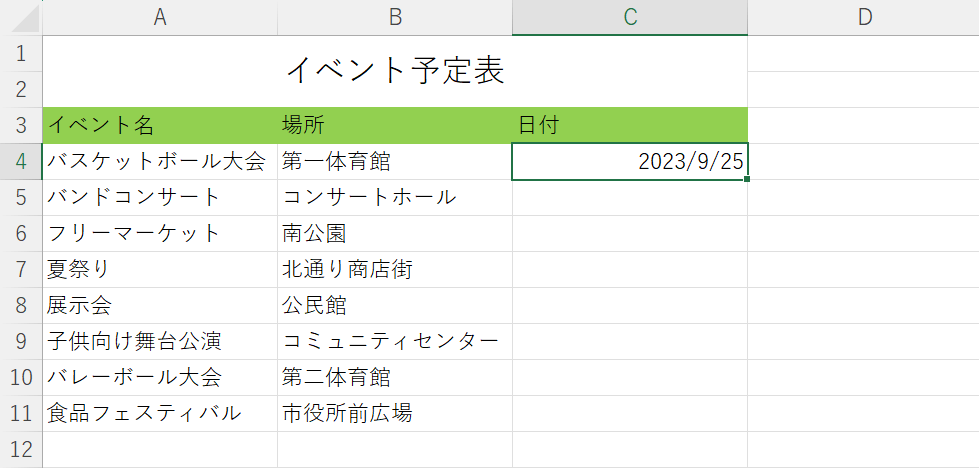
C4セルに入力されている「2023/9/25」が黒のフォントで表示されました。
日付の色を元に戻すことができました。
条件付き書式が設定されている
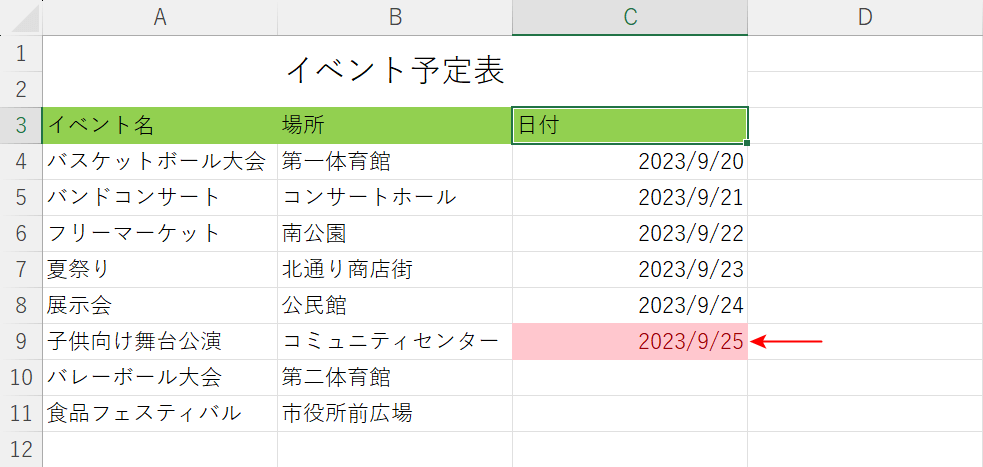
上記画像では、C9セルに「2023/9/25」を入力すると、セルが赤く塗りつぶされてしまいました。
このように、特定の日付を入力した際にセルが塗りつぶされるなどして日付の色が変わる場合、条件付き書式が設定されている可能性があります。
一度確認をして、設定されている場合には解除しましょう。
詳しい方法は以下の通りです。
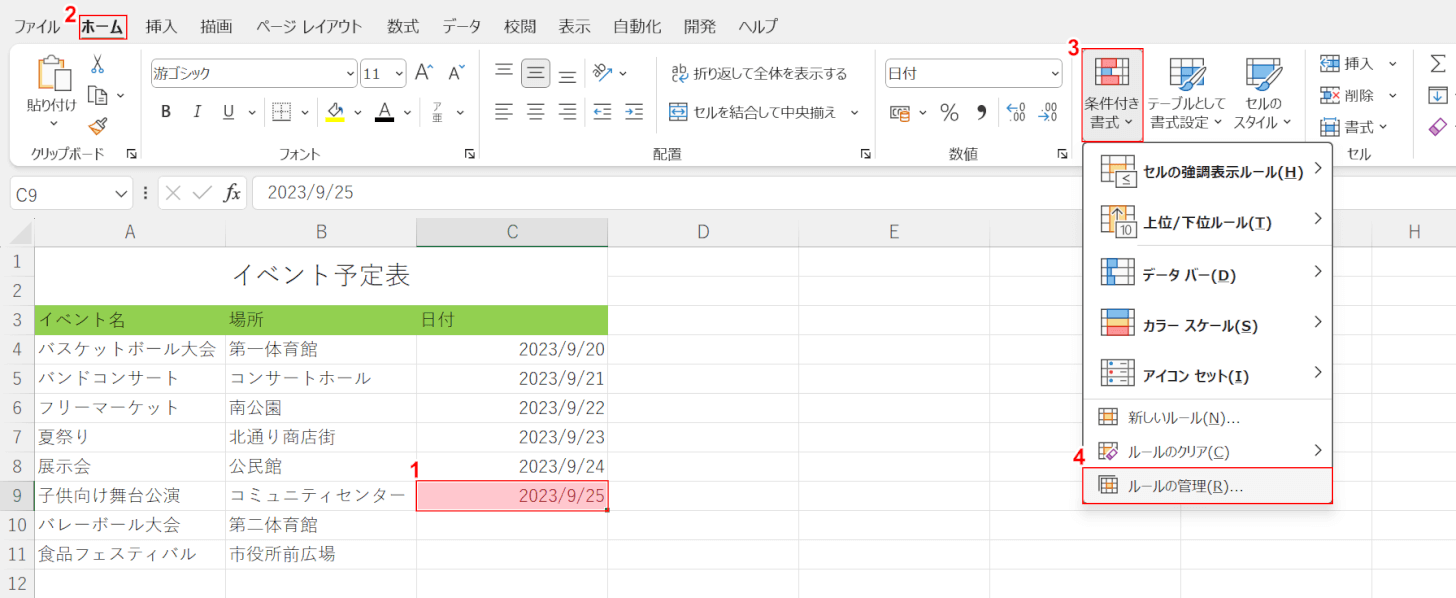
①日付の色が変わったセル(例:C9セル)、②ホームタブ、③条件付き書式の順に選択します。
④「ルールの管理」を選択します。
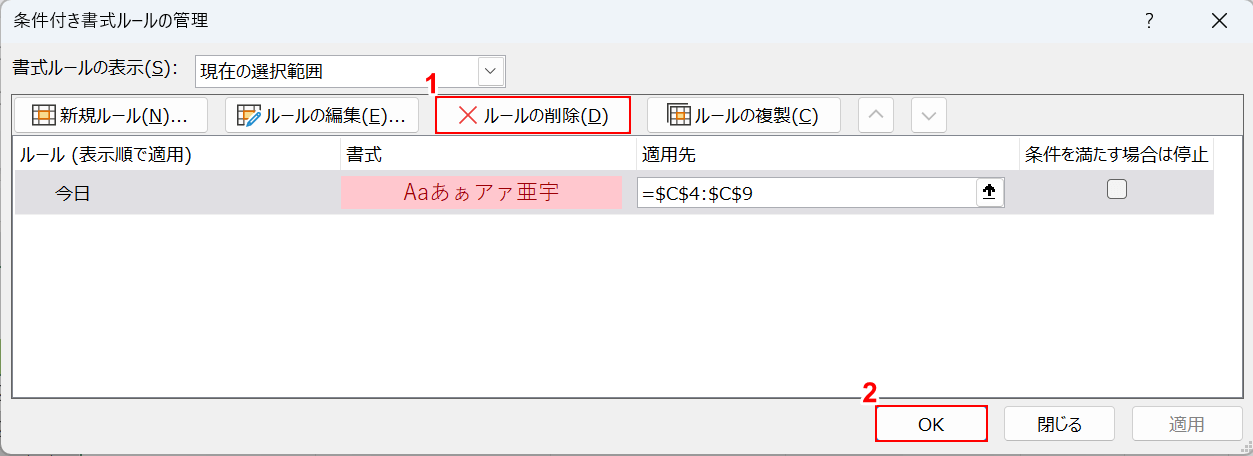
「条件付き書式ルールの管理」ダイアログボックスが表示されました。
条件付き書式を確認すると、C4セルからC9セルを対象に「今日の日付(2023/9/25)が入力されたセルを赤く塗りつぶす」というルールが設定されていました。
設定を解除します。
①「ルールの削除」を選択し、②OKボタンを押します。
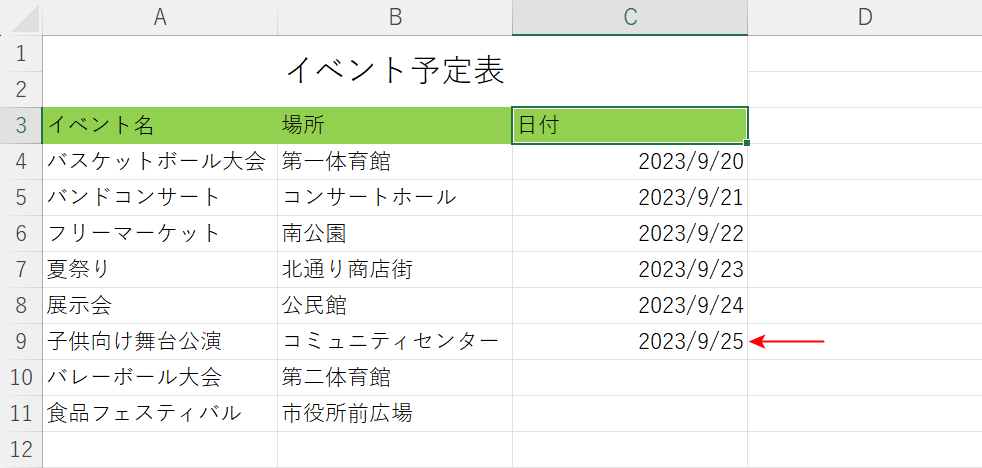
C9セルが塗りつぶされていない状態になりました。
日付の色を元に戻すことができました。
セルのスタイルが設定されている
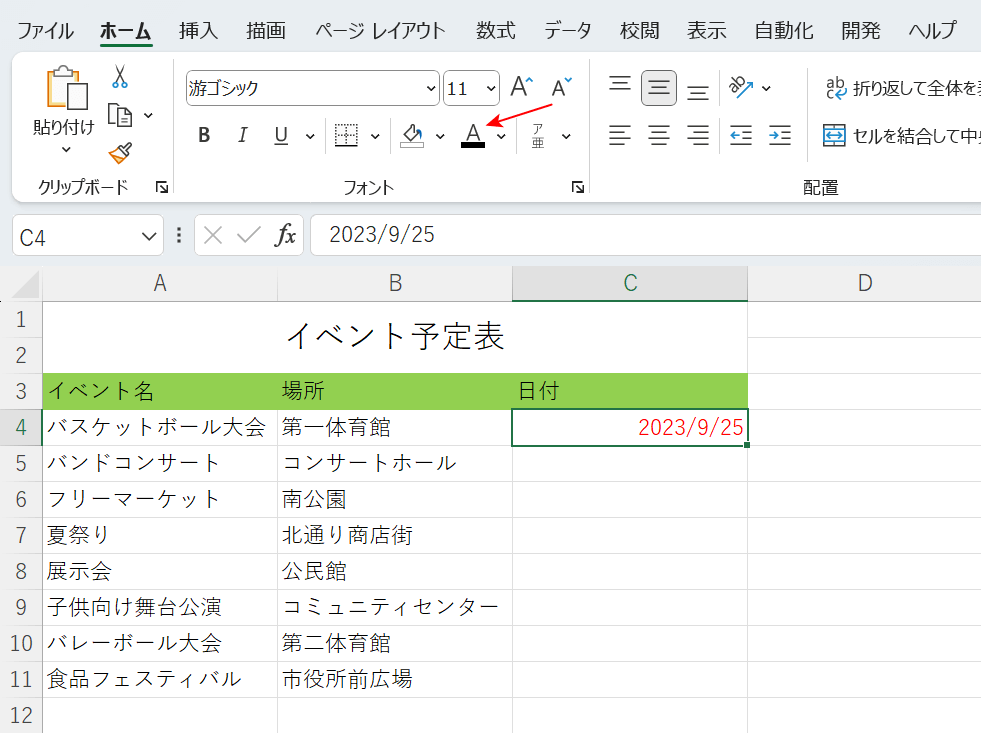
上記画像のC4セルでは、フォントの色を変更していないにも関わらず、「2023/9/25」が赤色で表示されてしまいました。
このような場合、セルのスタイルが影響している可能性があります。
以下でご説明する方法を参考に、セルのスタイルを指定してから日付を入力し直しましょう。
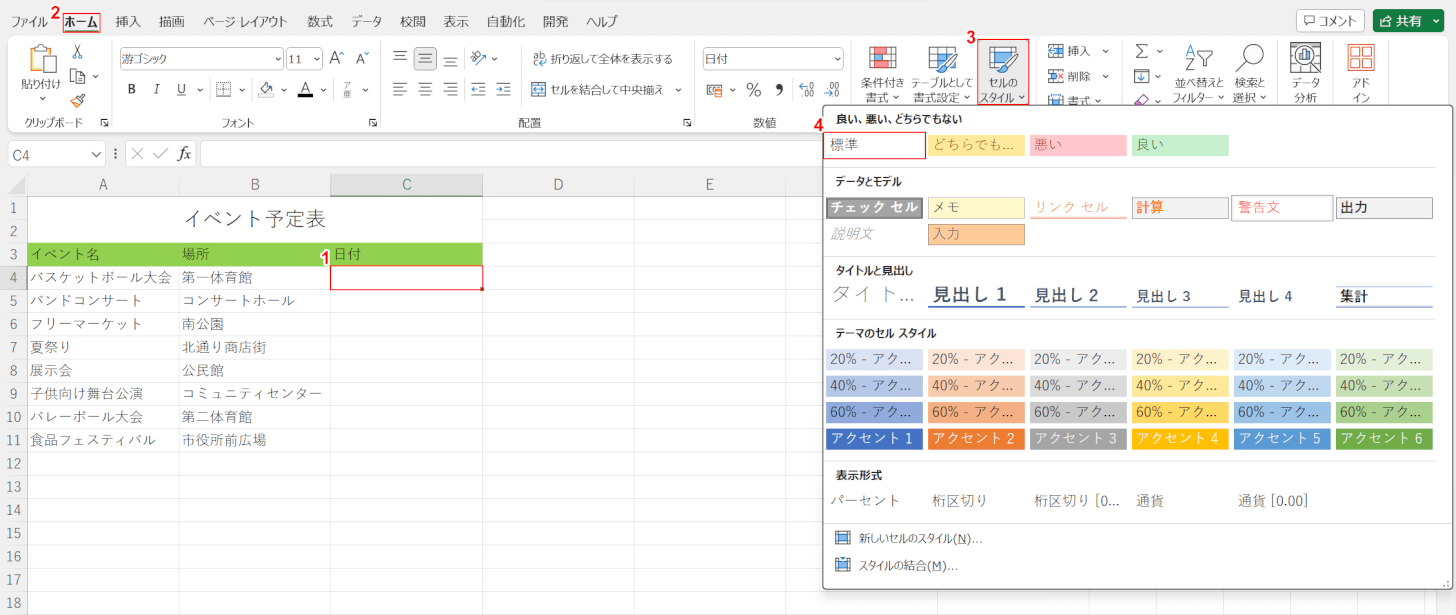
①日付を入力したいセル(例:C4セル)、②ホームタブ、③セルのスタイルの順に選択します。
④標準を選択します。
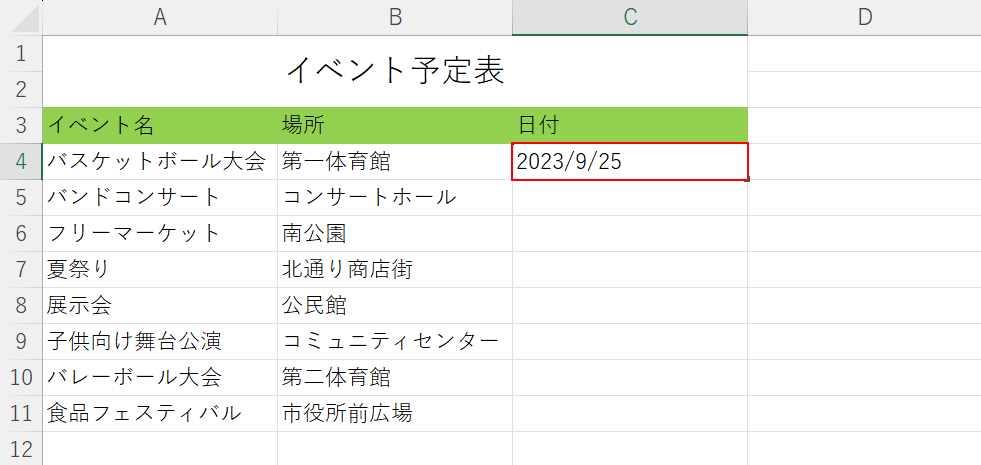
セルのスタイルを指定することができました。
次に、日付を入力し直します。
C4セルに「2023/9/25」を入力し、Enterを押します。
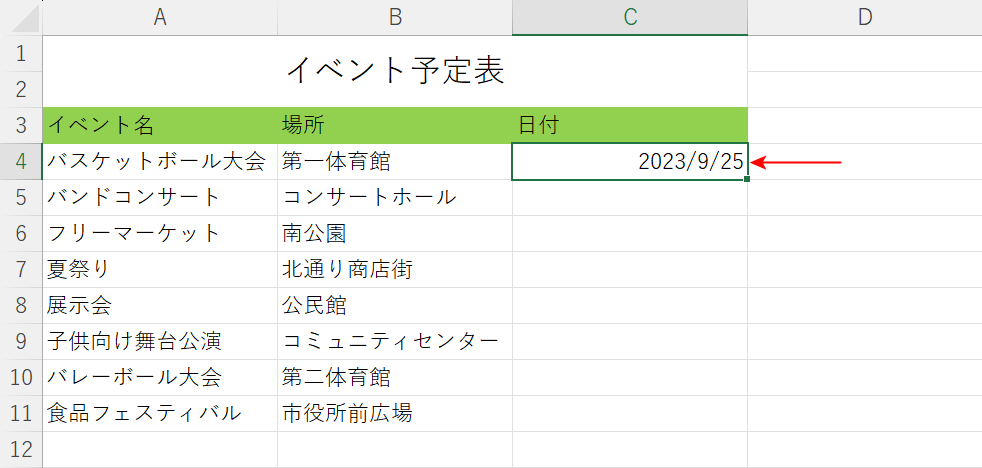
C4セルに黒のフォントで「2023/9/25」が表示されています。
色を変えずに日付を入力することができました。
