- 公開日:
エクセルで日付をコピーする方法
Excelで日付をコピーする際に、コピーしたつもりが連続したデータが入力される、「0000/00/00」が表示されたなどといったトラブルを経験することがあります。
この記事では、Excelで日付をコピーする正しい方法をご紹介します。
Excelで日付データをコピーできれば、同じ日付データを作成する作業が必要なくなり、時間の節約と作業効率の向上が実現できます。
エクセルで日付をコピーする方法
Excelで日付をコピーする方法はいくつかあります。
- セルに入力された日付をコピー&ペーストする
- オートフィル機能でコピーする
- TEXT関数の結果をコピーする
詳しくは以下を参照してください。
ショートカットキーを使って日付をコピーする
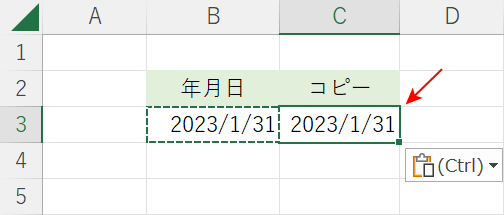
ほとんどのケースではショートカットキーを使って日付を含むセルをコピーすることで処理を行うことができます。「日付」の表示形式を変えることなくデータのコピーを行うことができるので初心者におすすめです。
以下でショートカットキーを使って一つのセルをコピーする方法と複数セルに日付データをコピーする方法の2通りをご紹介します。
1つのセルの日付データをコピーする
Excelで日付のデータ(2023/1/31)をショートカットキーを使ってコピー&ペーストする方法は、以下を参照してください。
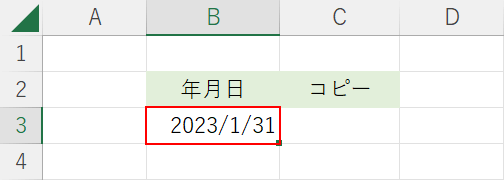
年月日(2023/1/31)が入力されているB3セルを選択します。
B3セルに含まれている日付データ(2023/1/31)の表示形式は「短い日付形式」になっています。
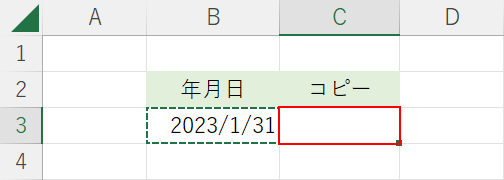
Ctrl + Cを押すと、B3セルの枠が点線になります。
コピーしたいセル(C3)を選択します。
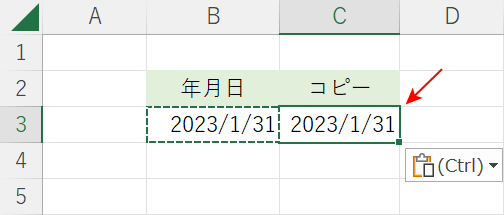
Ctrl + Vを押すと、B3セルの日付データがコピーされました。
C3セルに含まれる日付データ(2023/1/31)の表示形式も、「短い日付形式」になっています。
複数セルに日付データをコピーする
Excelで日付のデータ(2023/1/31)をショートカットキーを使って複数セルにコピー&ペーストする方法は、以下を参照してください。
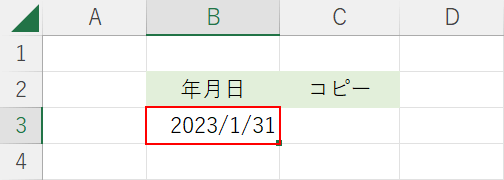
年月日(2023/1/31)が入力されているB3セルを選択します。
B3セルに含まれている日付データ(2023/1/31)の表示形式は「短い日付形式」になっています。
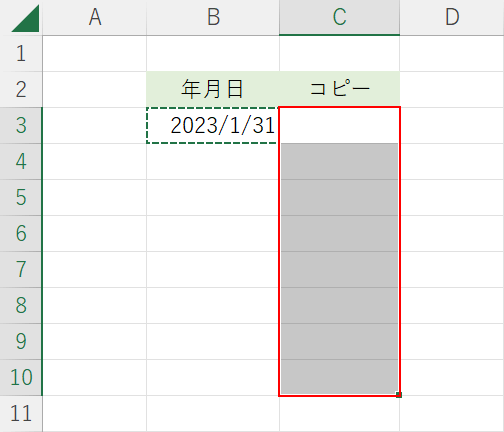
Ctrl + Cを押すと、B3セルの枠が点線になります。
コピーしたい複数のセル(C3~C10)を選択します。
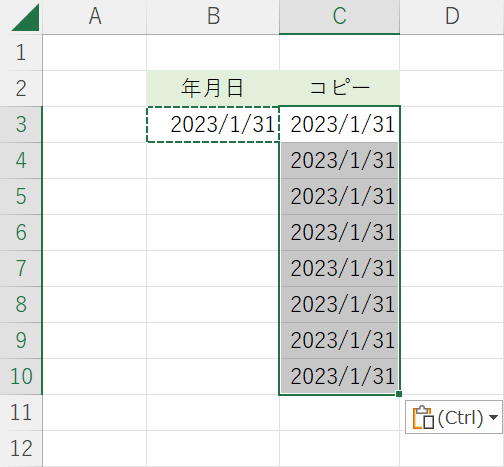
Ctrl + Vを押すと、B3セルの日付データがC3~C10セルにコピーされました。
C3~C10セルに含まれる日付データ(2023/1/31)の表示形式も、「短い日付形式」になっています。
オートフィル機能でコピーする
日付のデータを同じ列や行のセルにコピーする場合は、オートフィル機能を使うと便利です。手動でコピーする手間が省けるので、時間の短縮につながります。オートフィルをする際のボタンをしっかり覚えておきましょう。
日付が入力されているセル(B3)の右下にカーソルを合わせ、マウスポインタが十字になったことを確認します。
Ctrlを押しながら真下にドラッグします。
複数セル(C3~C10セル)に日付データをコピーすることができました。
TEXT関数の結果をコピーする
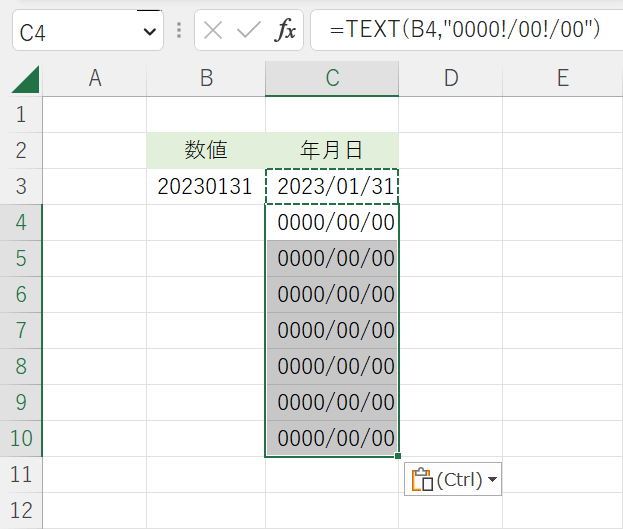
上図のように年月日を表示するTEXT関数の結果(2023/01/31)をそのままコピーしようとすると「0000/00/00」が表示されてうまくいかないことがあります。
これもある手順をおさえることでC3のデータをそのままコピーすることができます。
方法の詳細は以下のとおりです。
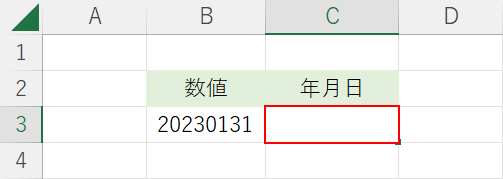
TEXT関数を入力したいセル(C3)を選択します。
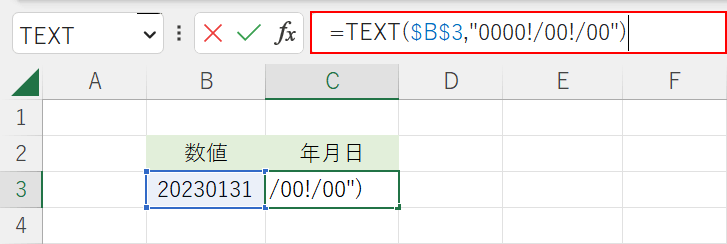
数式バーに「=TEXT($B$3,"0000!/00!/00")」を入力します。
ここで使用しているTEXT関数は数値や日付などのデータを文字列に変える関数で、書式は「=TEXT(値, “表示形式”)」です。参照セル(値)にはB3セルを絶対参照にした「$B$3」が入力されています。
「0000!/00!/00」の「0」は日付の数値を表し、「!」は「/」が割り算の演算子にならないようにする役割を果たしています。
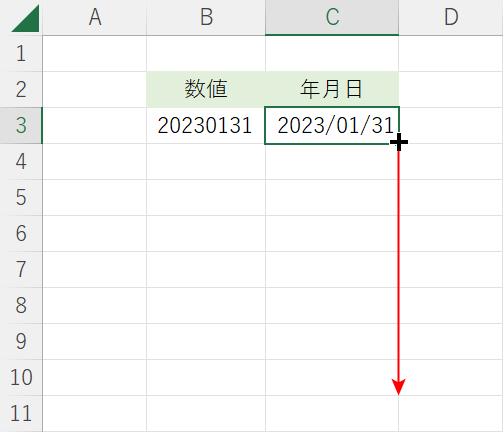
Ctrl + Enterを押して数式バーの編集を確定します。
TEXT関数が入力されているセル(C3)の右下にカーソルを合わせ、マウスポインタが十字になったことを確認し、Ctrlを押しながら真下にドラッグします。
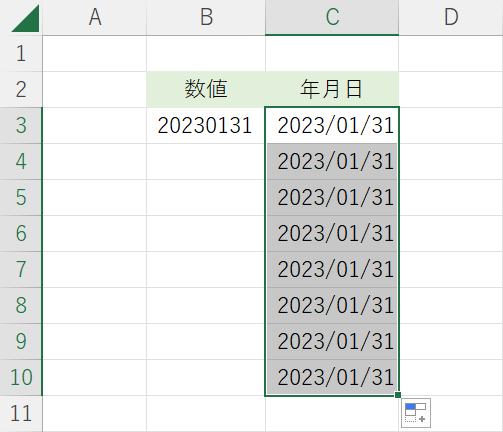
複数セル(C3~C10セル)に日付データをコピーすることができました。
