- 公開日:
エクセルの日付が表示変更できない場合
エクセルでは表示形式を「日付」に設定した状態であれば、基本的に入力した日付が正常に表示されます。
しかしエクセルの設定などの影響で、入力した日付がシリアル値や数式などになってしまうことがあります。
この記事では、表示形式を指定したにも関わらず、入力した日付が表示変更されない場合の原因と対処法をご紹介します。
エクセルの日付が表示変更できない場合
数値の書式に「日付」を指定したにも関わらず、入力した日付がうまく表示されないことがあります。
以下では、3通りの原因とその対処法をご説明します。
入力した日付がシリアル値になってしまう
数値の書式に「日付」を指定したにも関わらず、入力した日付がシリアル値で表示されてしまうことがあります。
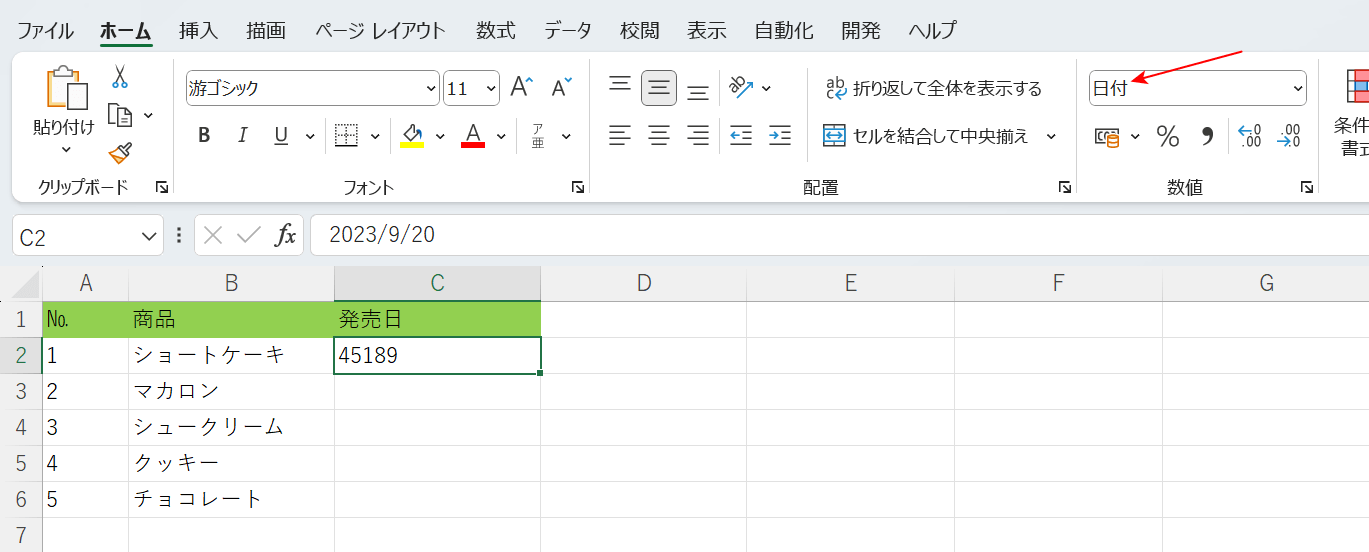
上記画像では、数値の書式が「日付」に指定されているC2セルに「2023/9/20」と日付を入力しましたが、「45189」というシリアル値が表示されてしまいました。
本来であれば、数値の書式に「日付」を指定して「yyyy/mm/dd」形式などの日付を入力した場合、正常に日付が表示されます。
しかし、「数式の表示」が設定されてしまっていると、入力した日付がシリアル値に変換されてしまうことがあります。
一度確認をして、設定されている場合には解除しましょう。
詳しい方法は以下でご紹介します。
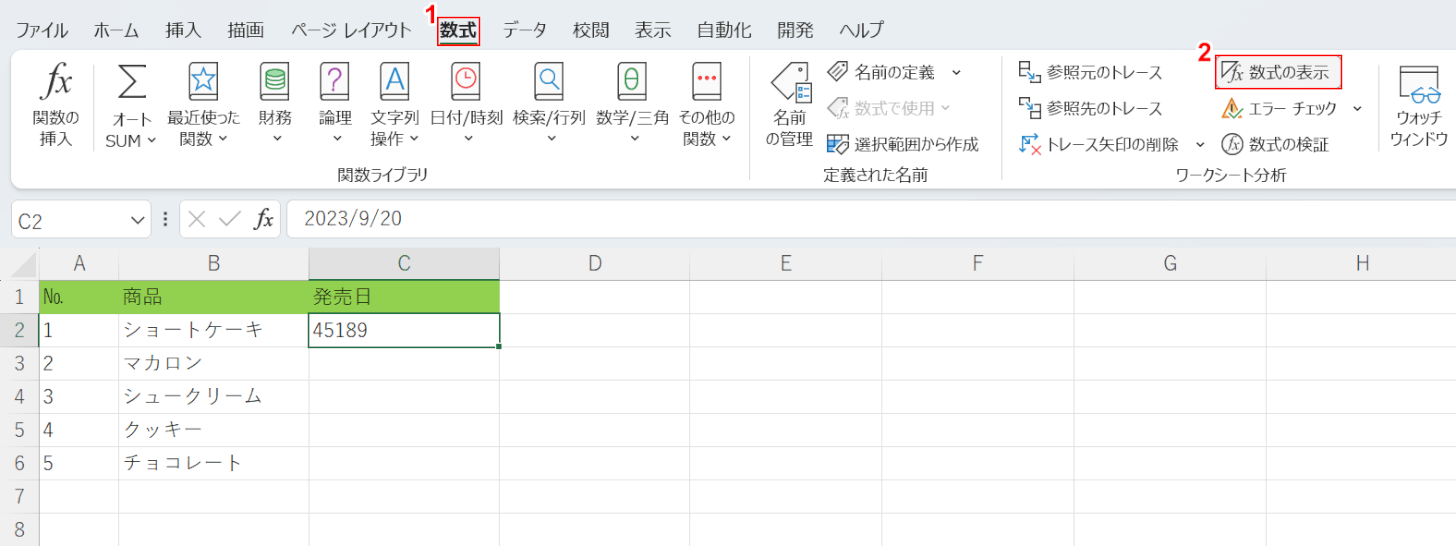
「数式の表示」が設定されているのかを確認します。
①数式タブ、②「数式の表示」の順に選択します。
「数式の表示」が縁どられ、グレーになっている場合は設定がされています。「数式の表示」を選択することで、設定を解除できます。
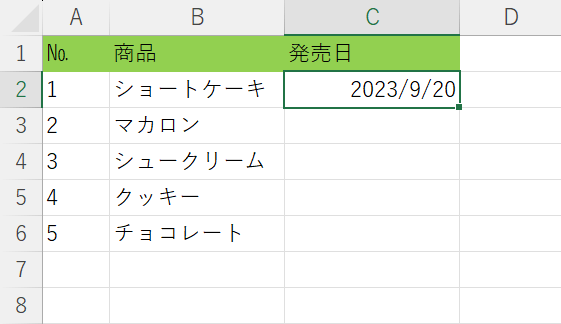
「数式の表示」を解除したため、C2セルに「2023/9/20」と入力した通りの日付が表示されました。
入力した日付が数式になってしまう
数値の書式に「日付」を指定したにも関わらず、入力した日付が数式になってしまうことがあります。
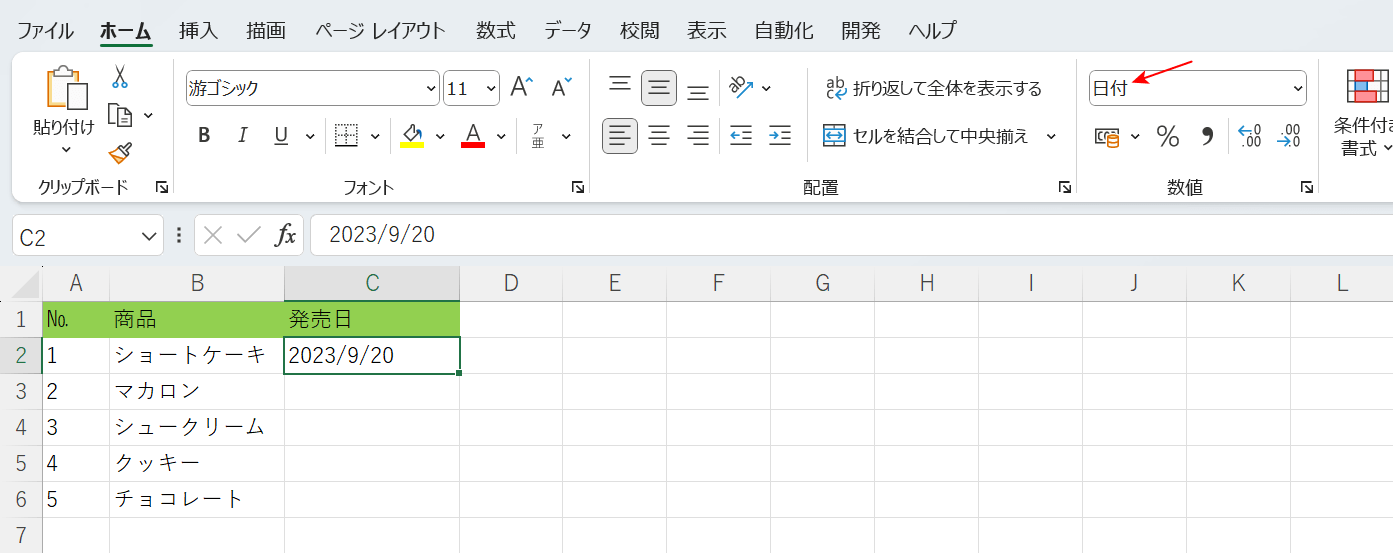
上記画像では、数値の書式が「日付」に指定されているC2セルに「2023/9/20」と日付を入力します。
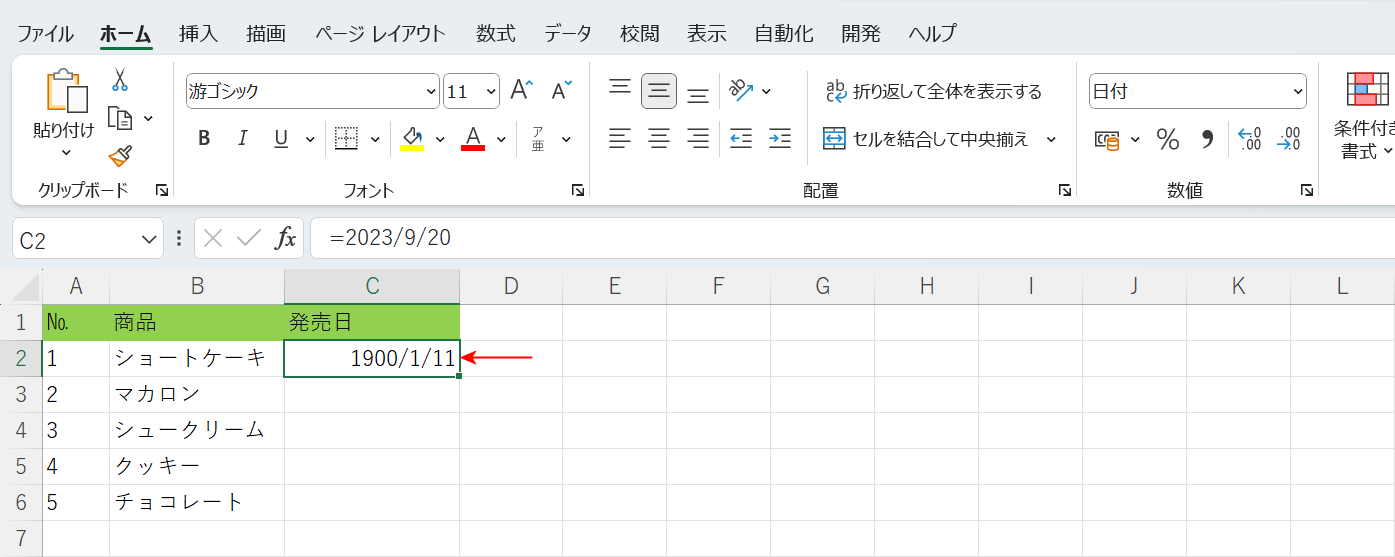
しかし入力した日付が「=2023/9/20」に変換されてしまい、C2セルには「1900/1/11」と間違った日付が表示されています。
このような状態になる場合には、エクセルの設定に原因がある可能性があります。
一度確認をして、設定されている場合には解除をしましょう。
詳しい方法は以下でご紹介します。
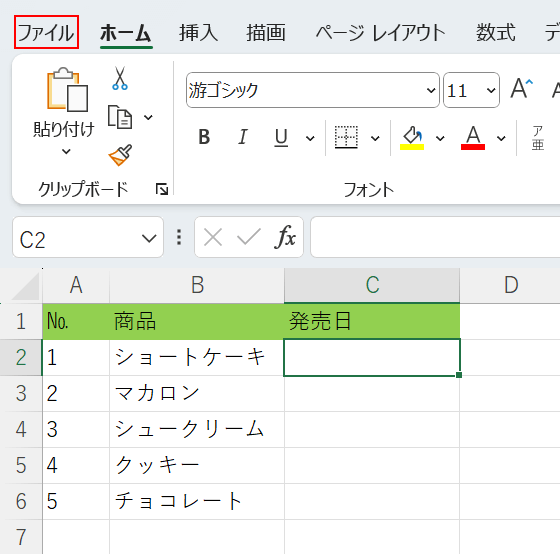
ファイルタブを選択します。
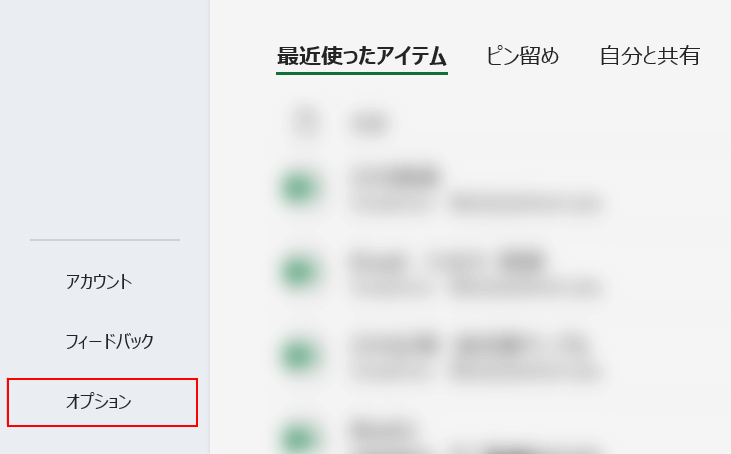
エクセルのホームが表示されました。
ホーム左下のオプションを選択します。
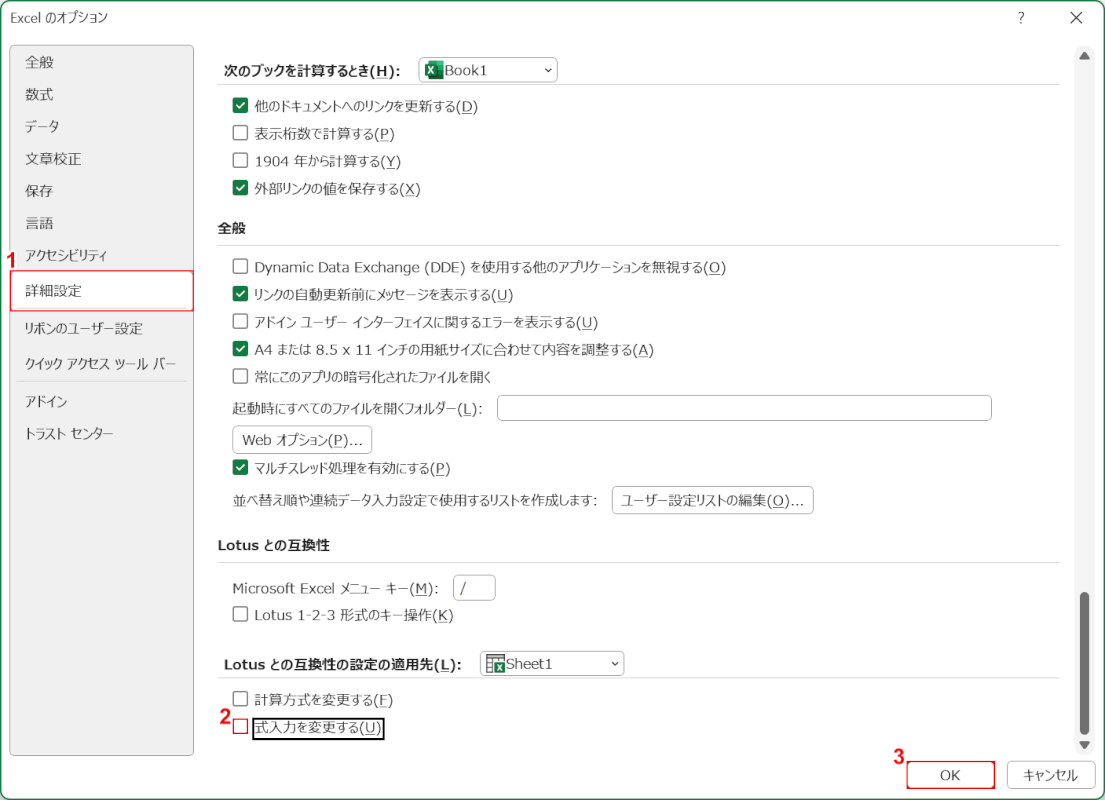
「Excel のオプション」ダイアログボックスが表示されました。
①詳細設定を選択し、②「式入力を変更する」のチェックマークを外します。
式入力を変更するにチェックマークがついている場合、設定がされている状態です。
③OKボタンを押します。
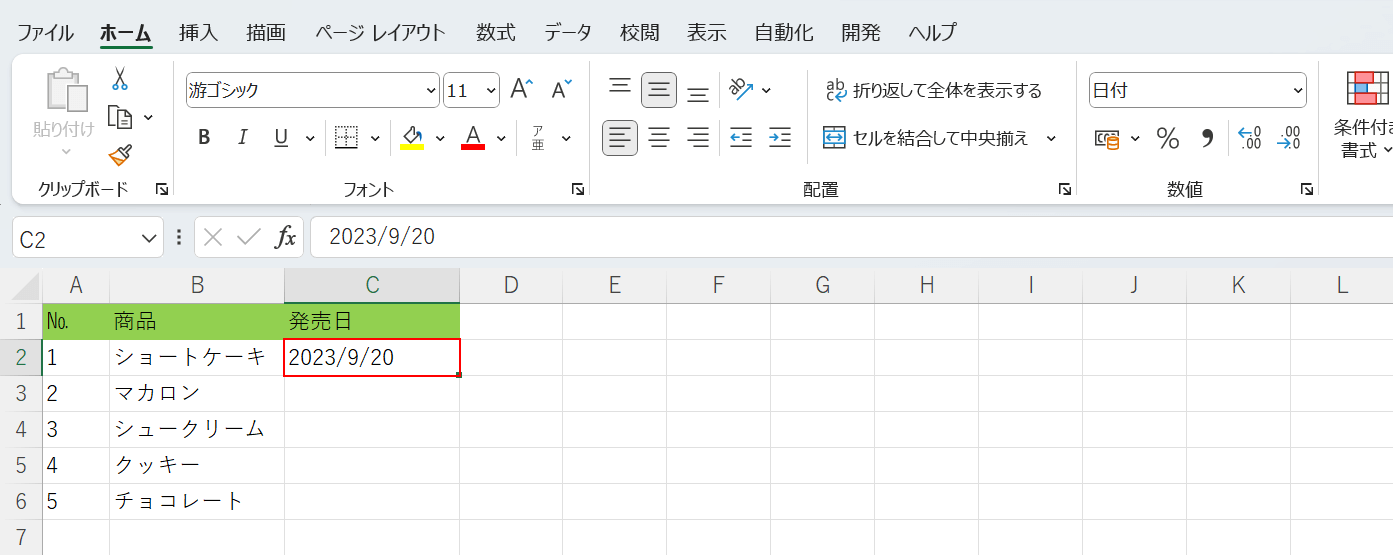
設定を変更することができました。
再度、日付を入力します。
C2セルに「2023/9/20」を入力し、Enterを押します。
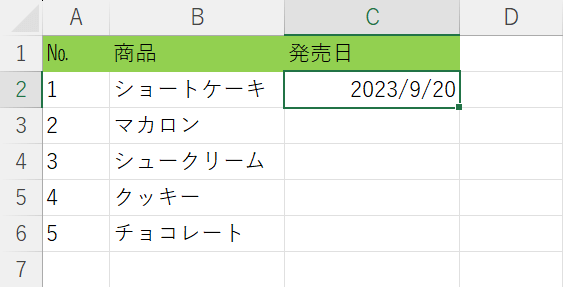
数式に変換されることなく、C2セルに「2023/9/20」と入力した通りの日付が正しく表示されました。
二桁の月日(09/01)の0が表示されない
数値の書式に日付を設定している場合、「09/01」などと入力した月日が「0」を省略した状態(9/1)で表示されることがあります。
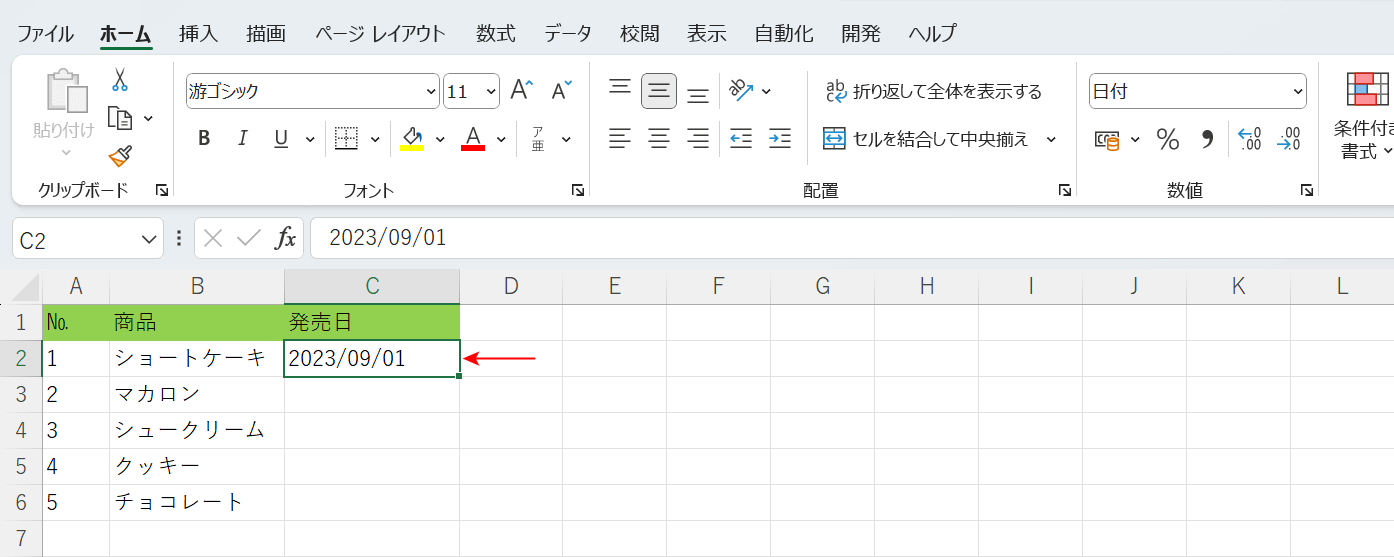
上記画像では、数値の書式が「日付」に指定されているC2セルに「2023/09/01」と日付を入力します。
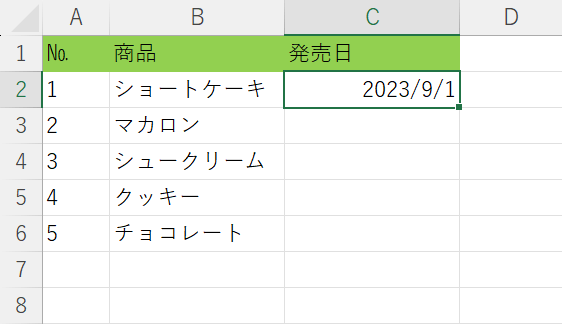
しかし、C2セルには「2023/9/1」と月日の「0」が省略された状態で表示されてしまいました。
一桁の月日の先頭に「0」を挿入して表示させたい(09/01)場合には、セルの書式設定から日付の形式を指定する必要があります。
詳しい方法は以下でご紹介します。
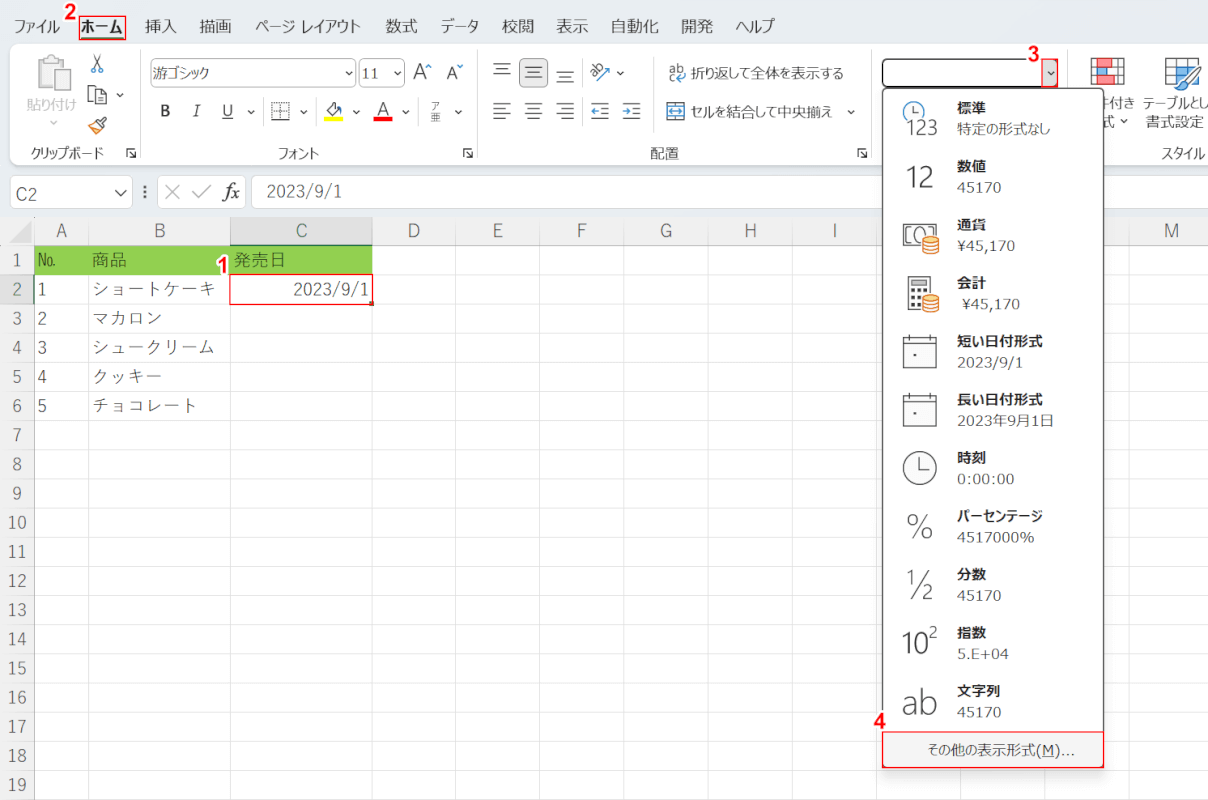
C2セルの日付を「2023/09/01」と、二桁の月日に変更します。
①日付形式を変更したいセル(例:C2セル)、②ホームタブの順に選択し、③数値の書式の「v」ボタンを押します。
④「その他の表示形式」を選択します。
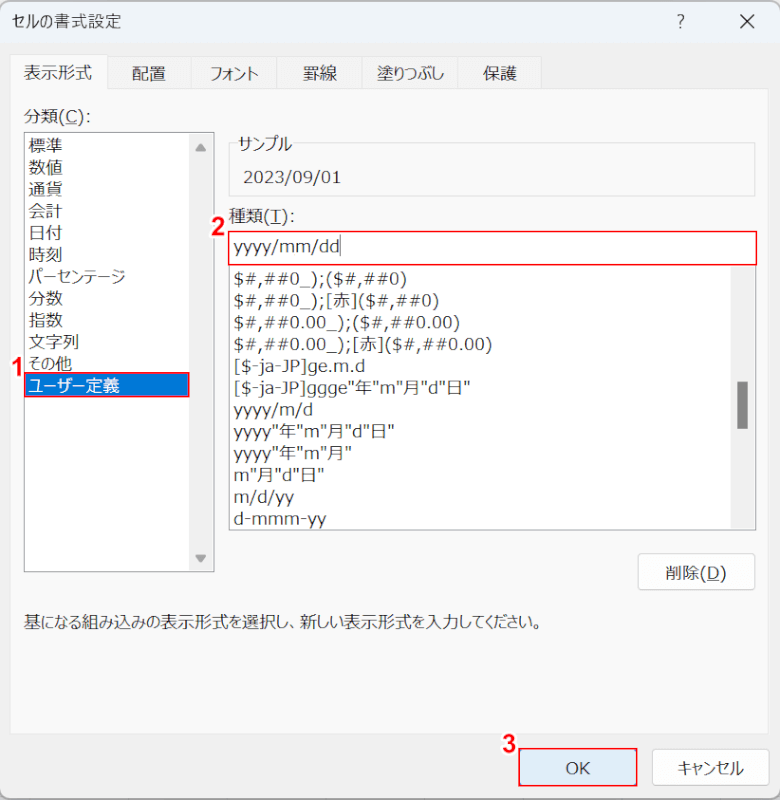
「セルの書式設定」ダイアログボックスが表示されました。
①ユーザー定義を選択し、②種類に「yyyy/mm/dd」を入力します。
③OKボタンを押します。
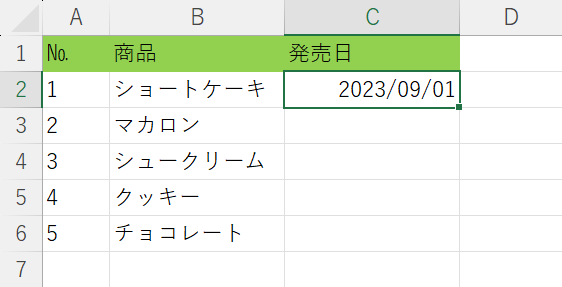
表示形式が変更され、C2セルの日付が「2023/09/01」に変換されました。
月日に挿入した「0」が省略されることなく、入力した通りの日付を表示させることができました。
