- 公開日:
エクセルの日付を変更させない方法
エクセルでは自動更新で現在の日付を表示する関数があります。
ただし、ファイルを開く度に当日の日付に自動で変更されてしまうため「いつ作成した契約書なのか」等を把握できなくなってしまいます。
この記事では、エクセルの日付や表示形式を変更させない方法についてご紹介します。
エクセルで日付が変更される現象について
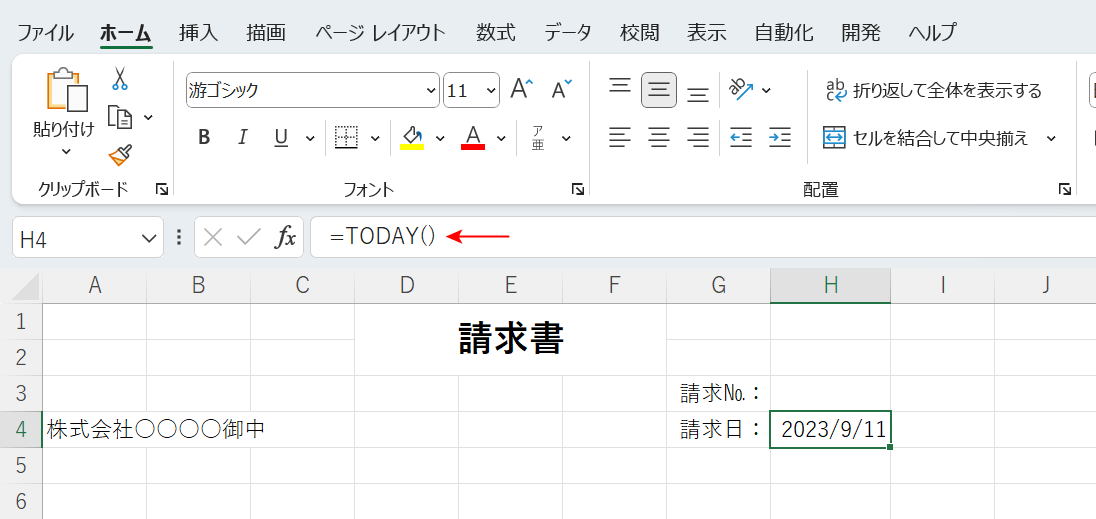
TODAY関数は今日の日付を取得してセルに表示させる関数です。
そのため、上記の画像のように「TODAY関数」を使って日付を入力している場合、翌日ファイルを開き直すと「2023/9/12」に変更されてしまいます。
TODAY関数で取得した日付を固定する方法は、以下でご紹介します。
エクセルの日付を変更させない方法
TODAY関数で取得した日付を固定する方法をご紹介します。
今回は、上記画像のTODAY関数によって変換された「2023/9/11」を固定して、翌日以降も変更されないようにします。TODAY関数が入力されたセル(例:H4セル)を選択し、F2キーを押します。
H4セルが編集状態になり、TODAY関数が表示されました。F9キーを押します。
TODAY関数がシリアル値に変換されました。Enterを押します。
シリアル値が「2023/9/11」という日付に変換されました。この状態であれば、翌日以降にファイルを開き直しても日付が変更されることはありません。
TODAY関数の日付を貼り付けて固定する方法
TODAY関数によって変換された日付をコピーし、同じセルに貼り付けることよって日付を固定する方法をご紹介します。
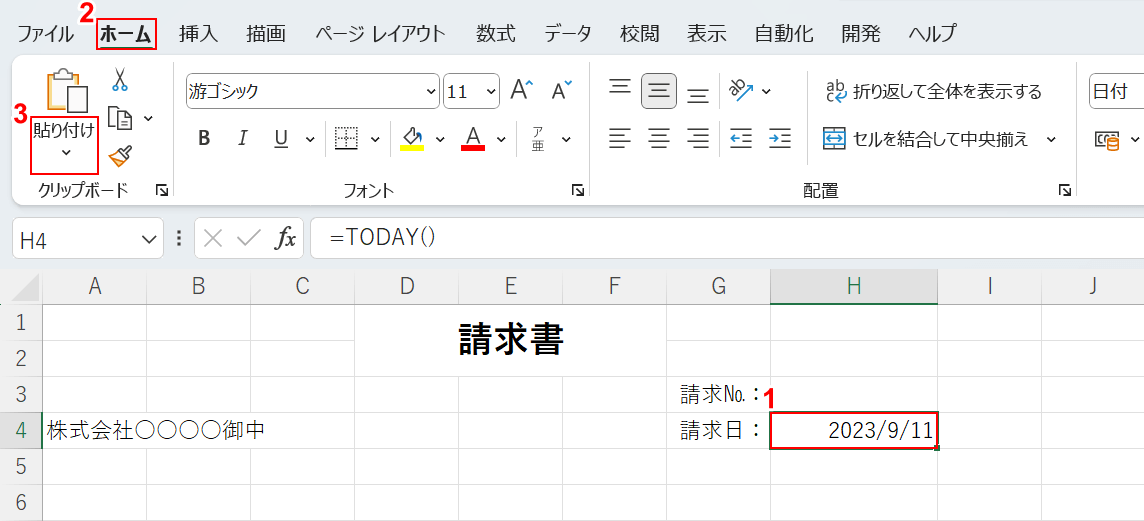
今回は上記画像の、TODAY関数によって変換された「2023/9/11」をコピーし、H4セルに貼り付けることで日付を固定します。
①TODAY関数を入力したセル(例:H4セル)を選択し、Ctrl + Cでコピーします。
TODAY関数を入力したセル(例:H4セル)が選択状態のまま、②ホームタブを選択し、③貼り付けの「v」ボタンを押します。
Ctrl + Xで切り取ると、貼り付けのオプションを選択できず正しく貼り付けられませんのでご注意ください。
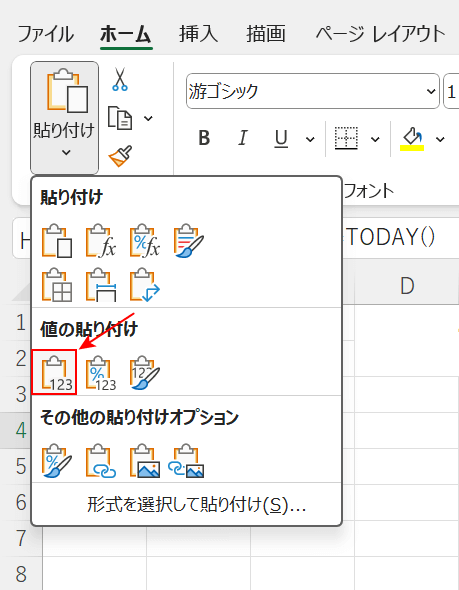
「値」を選択します。
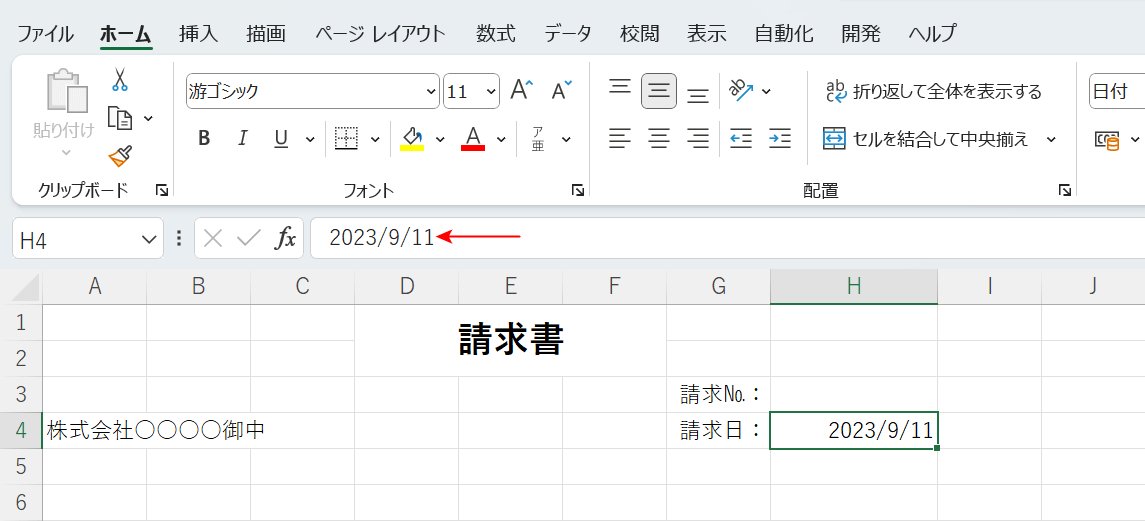
H4セルに入力していたTODAY関数が「2023/9/11」に置き換わりました。
日付が固定されたことにより、翌日以降にファイルを開き直しても日付が変更されることはありません。
日付の表示形式を変更させない方法
エクセルでは、「2023/9/11」と入力した日付が「2023年9月11日」と表示されることがあります。
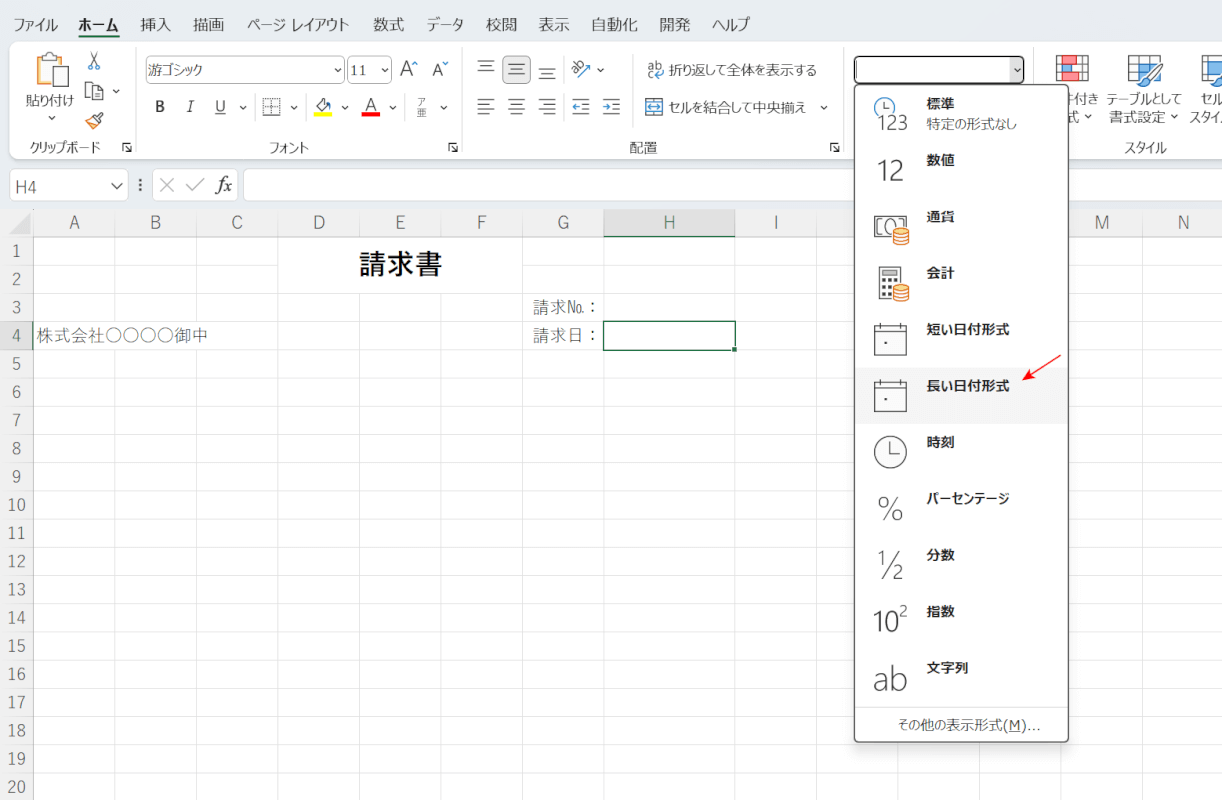
上記画像のH4セルでは、表示形式が「長い日付形式」に設定されています。
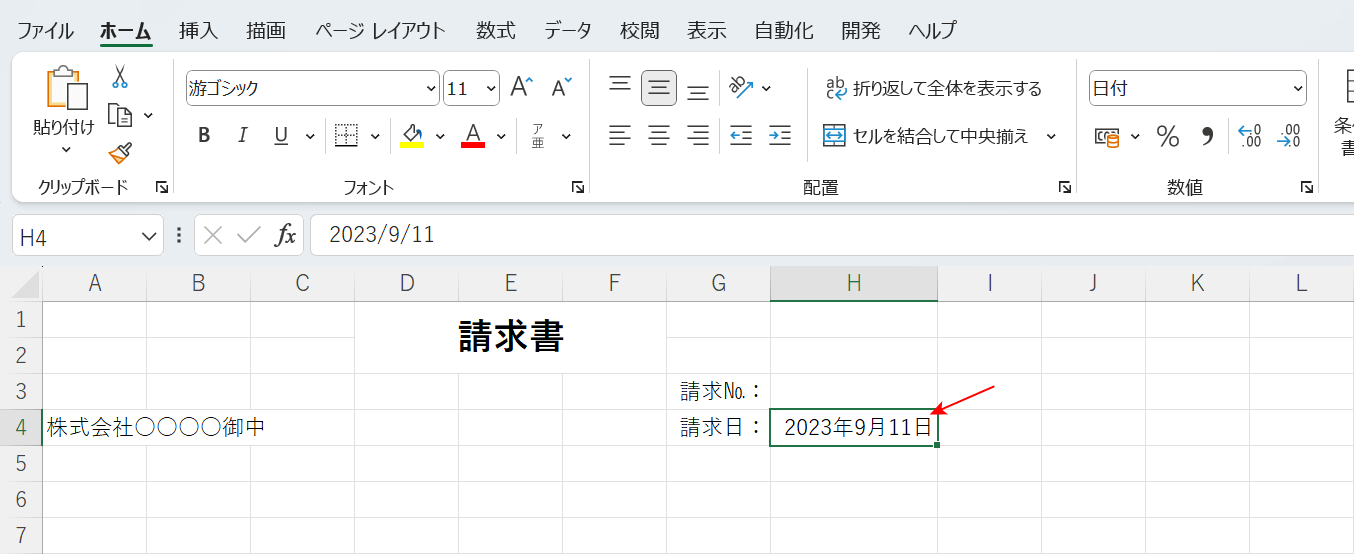
長い日付形式の状態で、「2023/9/11」と入力すると「2023年9月11日」と表示されてしまいました。
このように表示形式が誤って変更された場合には、適切な表示形式に設定し直すことで、入力した際の日付に戻すことができます。
詳しい方法については、以下でご紹介します。
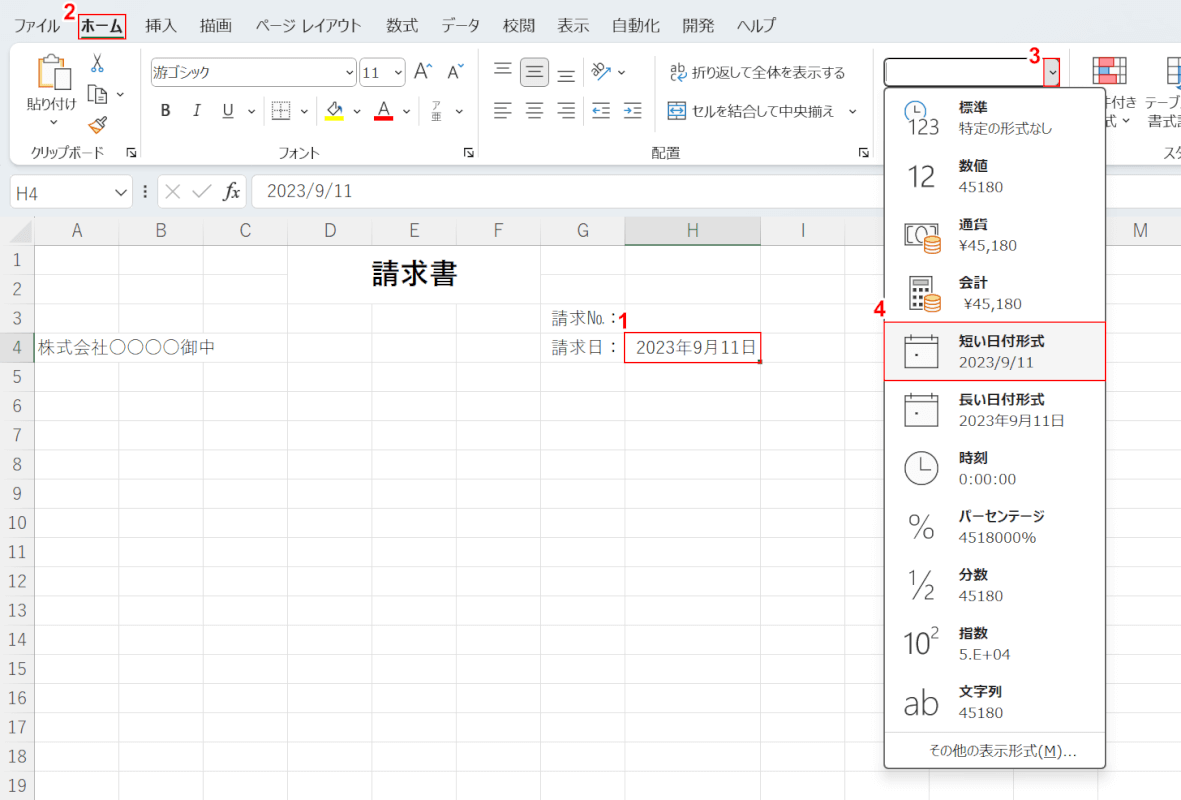
今回は、H4セルに表示されている日付を「2023/9/11」という入力した際の形式に変換します。
①日付の表示形式を変換したいセル(例:H4セル)、②ホームタブの順に選択し、③数値の書式の「v」ボタンを押します。
④「短い日付形式」を選択します。
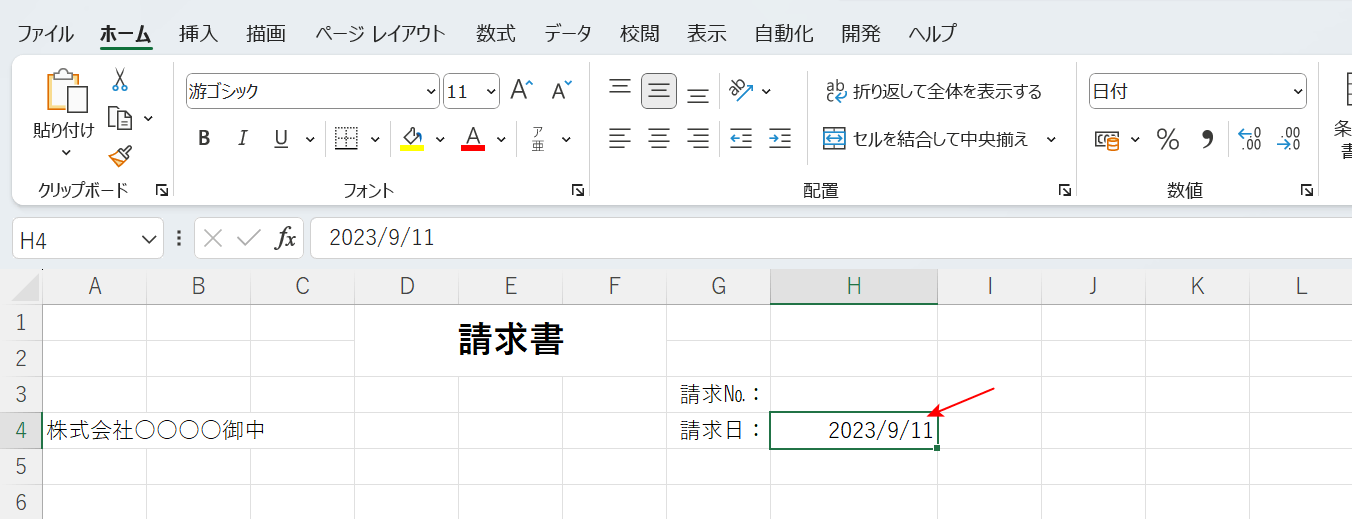
H4セルの日付が「2023/9/11」と、入力した際の日付形式に変換されました。
表示形式が「短い日付形式」の場合には「〇/〇/〇」、「長い日付形式」の場合には「〇年〇月〇日」と年月日がそれぞれ表示されます。
入力した日付の形式と表示形式が異なっていた際には、表示形式を設定し直すようにしましょう。
