- 公開日:
エクセルで日付が入力できない場合
エクセルでは様々な形式で日付を入力することができます。
この記事では、エクセルで日付が入力できない場合の原因や対処法をご紹介します。
「”20230920”のような8桁の数字を入力しても日付にならない」「日付を入力すると小数になってしまう」等の場合にお役立てください。
エクセルで日付が入力できない場合
エクセルで日付が入力できない場合の原因と対処法をご紹介します。
8桁の数字を入力しても日付にならない場合
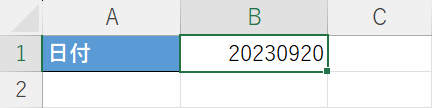
「20230920」のような8桁の数字で日付を表す書き方は、見た目では日付を表していると理解できますが、エクセルではただの「数値」として扱われます。
8桁の数字で入力した数字は、後から「日付」へと変更が可能です。
方法の詳細は以下のとおりです。
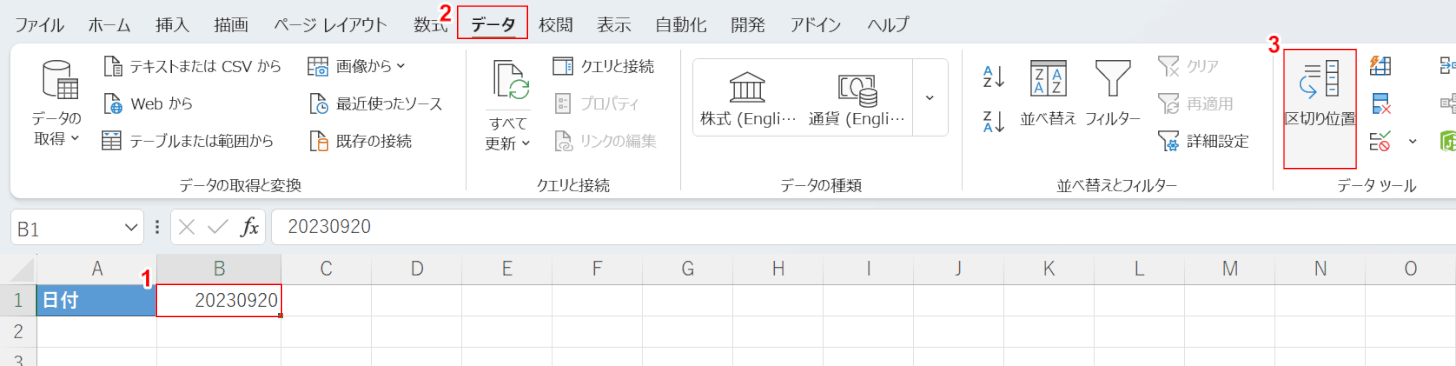
①8桁の数字が入力されたセル(例:B1セル)、②データタブ、③区切り位置の順に選択します。
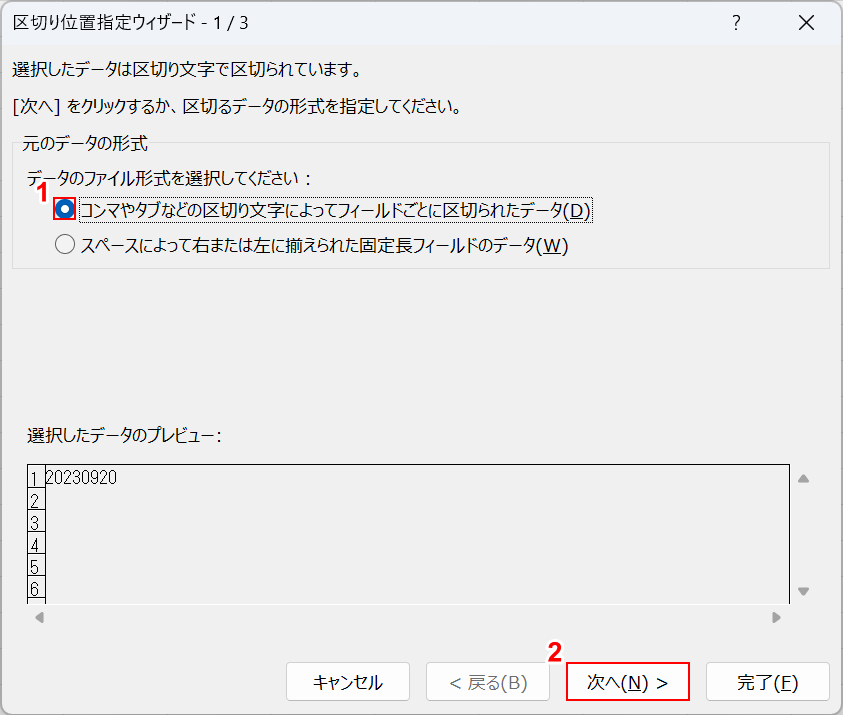
「区切り位置指定ウィザード」ダイアログボックスが表示されます。
①「コンマやタブなどの区切り文字によってフィールドごとに区切られたデータ」を選択し、②次へボタンを押します。
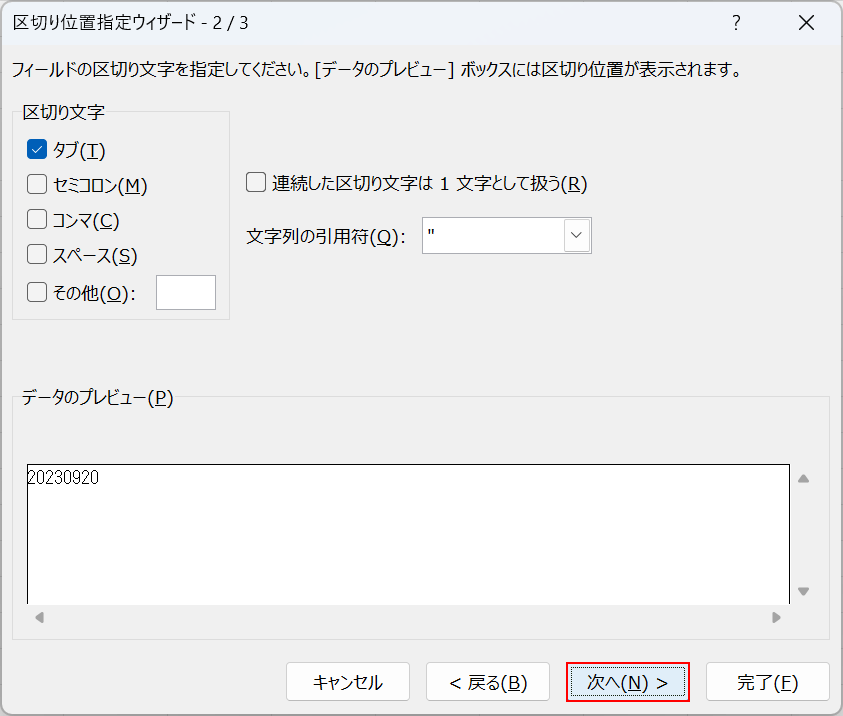
次へボタンを押します。
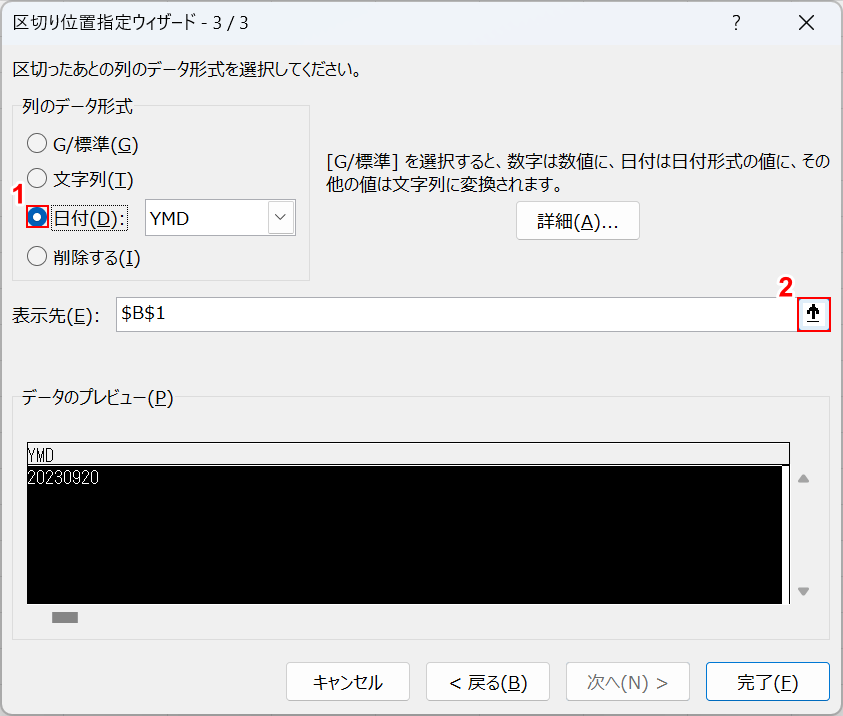
①日付を選択し、②表示先の↑ボタンを押します。

日付を表示するセルを指定する画面が表示されます。
今回はB2セルを選択し、Enterを押します。
8桁の数字が入力されたセル(例:B1セル)を選択して、上書きすることも可能です。
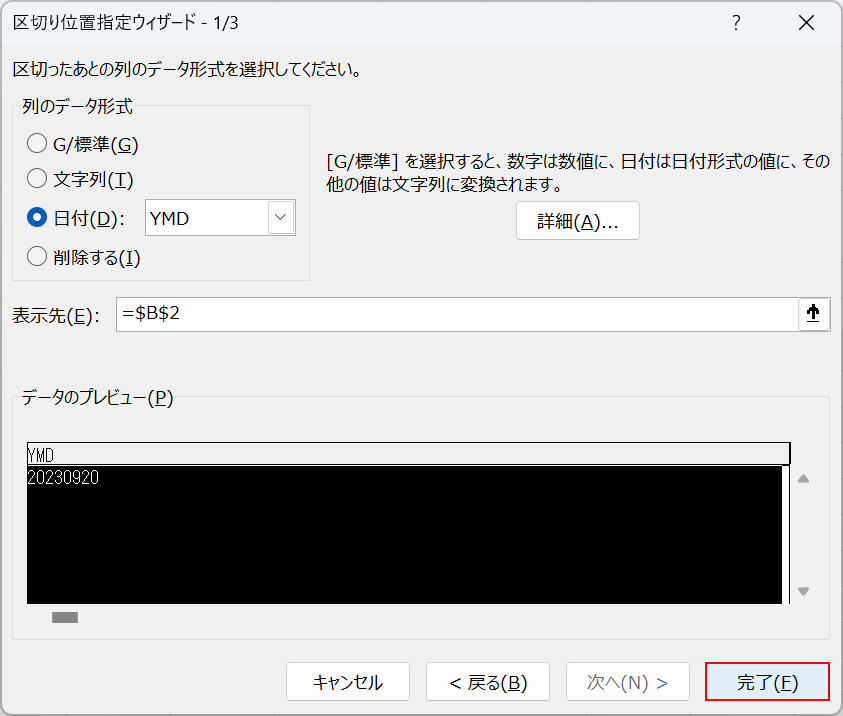
「区切り位置指定ウィザード」ダイアログボックスに戻ります。
完了ボタンを押します。
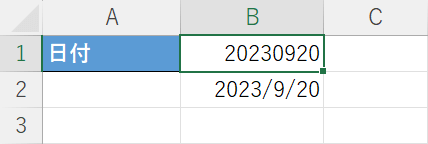
すると、B1セルに入力した8桁の数字がB2セルに日付形式で表示されました。
以上の方法を使えば、日付形式にしたい8桁の数字のデータが複数ある場合もまとめて変更することができます。
日付が数字になってしまう場合
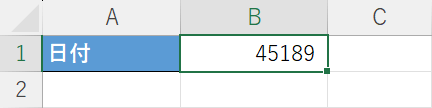
「2023/09/20」などの日付を入力しても、5桁の数字になってしまうことがあります。
エクセルでは日付を連番の数字で表す「シリアル値」という値が設定されているため、セルの表示形式によっては日付を入力しても5桁のシリアル値が表示されることがあります。
以下の記事では、シリアル値を日付に変換する方法についてご説明しています。
VBAでシリアル値を日付に変換する方法もご紹介しています。
数字が日付ではなく小数になる場合
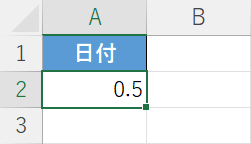
上の画像のように「1/2」「3/4」などスラッシュで区切った日付を入力すると小数になってしまう場合は、エクセルの設定を見直すことで日付を入力できるようになります。
方法の詳細は以下の記事「スラッシュで区切った数字が小数になる設定になっている」セクションをご確認ください。
別形式の日付になってしまう場合
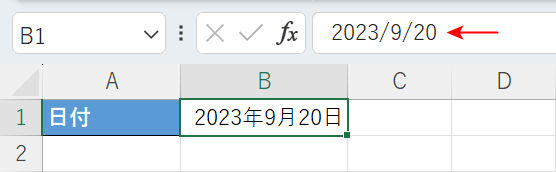
上の画像のように、「2023/9/20」と入力しても「2023年9月20日」など別の形式で日付が表示されてしまう場合は、セルの表示形式を変更しましょう。
方法の詳細は以下のとおりです。
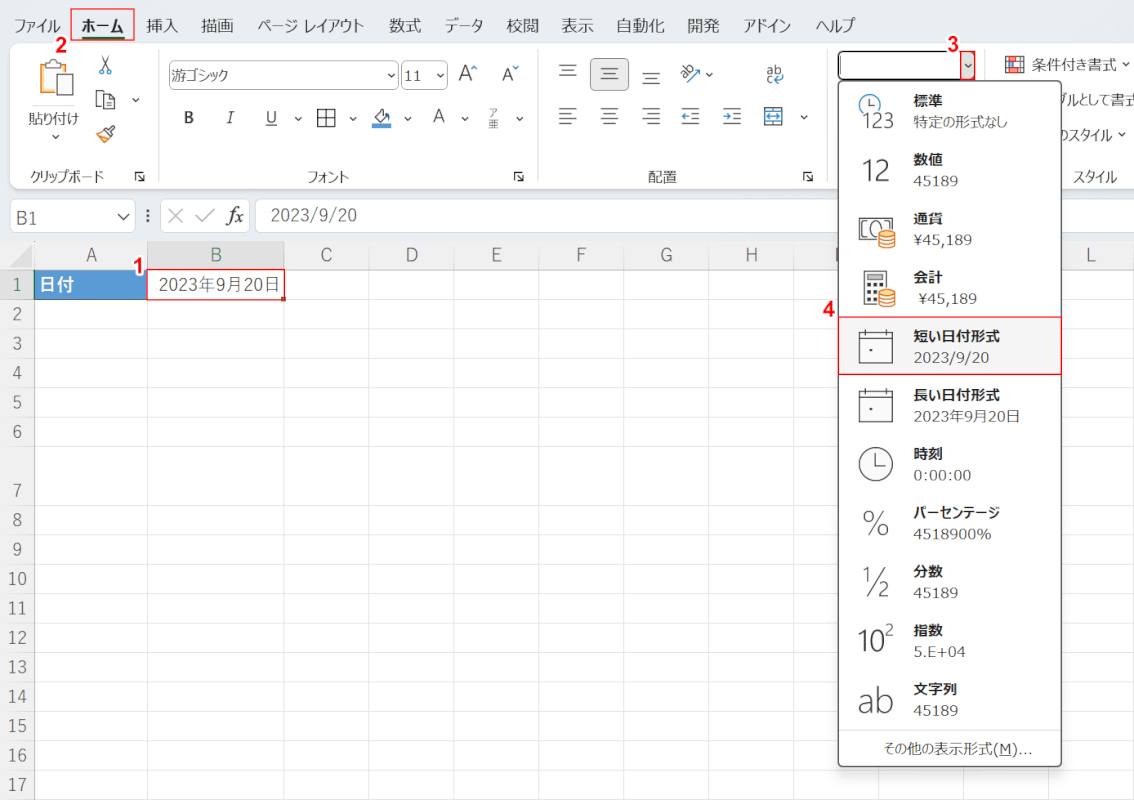
①別の形式で表示したい日付が入ったセル(例:B1セル)、②ホームタブ、③数値の書式の▼の順に選択します。
④短い日付形式を選択します。
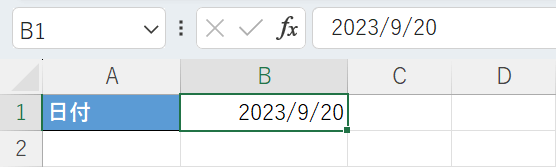
すると、日付が「2023/9/20」になりました。
他にも日付は、「2023-09-01」や「2023.09.01」などの形式などにも変更ができます。
表示したい形式で入力できるように変更してみましょう。
以下の記事では日付を様々な形式に変更する方法についてご紹介しています。
