- 公開日:
エクセルで日付を別シートと連動させる方法
同じ日に行われる仕事の内容を分類するために別のシートを使用する必要がある場合や、月間の家計簿を記録する際に、Excelで日付を別シートに連動させると便利です。
この記事では、Excelで日付を別シートと連動させる方法をご紹介します。
セル参照を使う方法と、リンクの貼り付けで行う方法の2つを解説します。
エクセルで日付を別シートと連動させる方法
Excelでセルに入力された日付を別シートのセルに連動させて表示する方法を説明します。
以下では、セルの参照を利用した方法とリンクの貼り付けを行う方法の2つを詳しく解説します。
なお、セル参照を利用した方法は、「=参照セル」の数式を用いるだけで別シートのセルへの連動が可能となります。初心者にも手軽に試せるお勧めの方法です。
一方、元のデータがあるシートから作業を開始することが便利だと感じる場合は、「リンクの貼り付け」で行う方法をお勧めします。
セル参照を使う
日付が入力されたセルを参照し、その日付を別のシートのセルに表示することは可能です。
ここでは、Sheet1にある日付のデータをSheet2のセルに表示する方法を説明します。
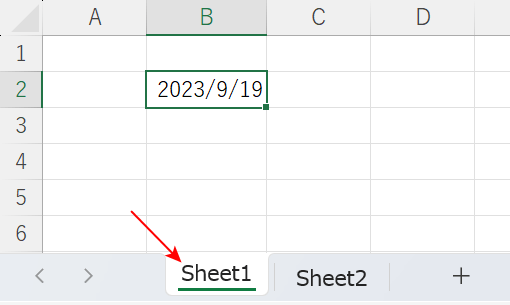
Sheet1とSheet2を用意します。
Sheet1のB2セルに日付(例: 2023/9/19)が表示されていることを確認します。
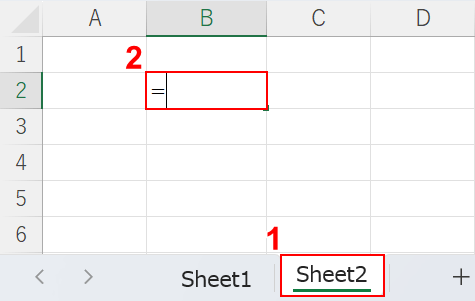
①Sheet2を選択します。②B2セルを選択して「=」を入力します。
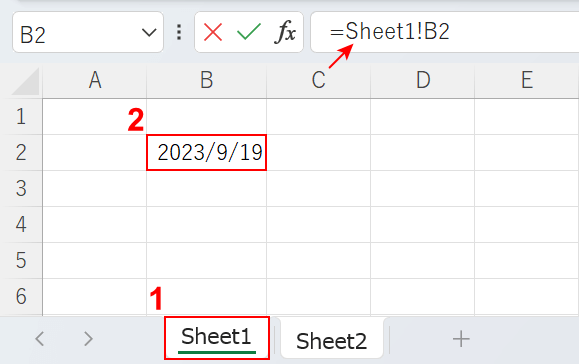
①Sheet1、②B2セル(例: 2023/9/19)の順に選択し、数式バーに「=Sheet1!B2」が入力されていることを確認します。
Ctrl + Enterを押して確定します。
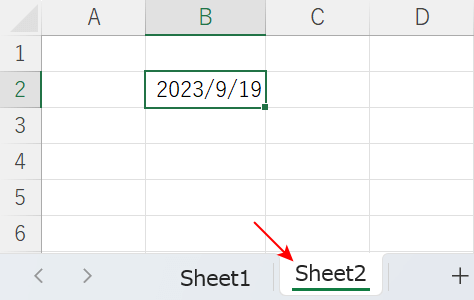
Sheet2に戻ると、B2セルに「2023/9/19」が入力されたことが確認できました。
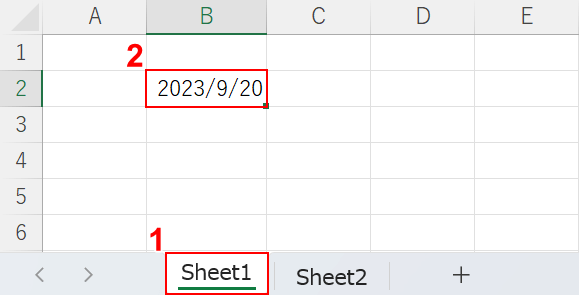
ここで、Sheet1の日付を変更したときに、Sheet2の日付も同じになるかどうか検証します。
①Sheet1を選択し、②日付を「2023/9/20」に変更します。
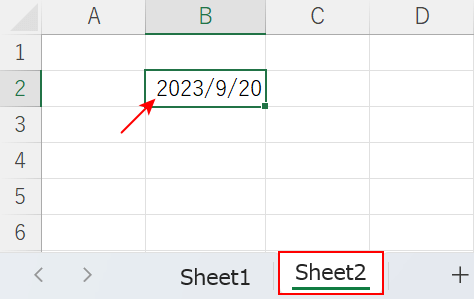
Sheet2を選択すると、B2セルにも「2023/9/20」が表示されました。
Sheet1のB2セルとSheet2のB2セルが連動していることが確認できました。
リンクの貼り付けを行う
Excelでセルに入力された日付を別のシートにリンクで貼り付ける方法を解説します。
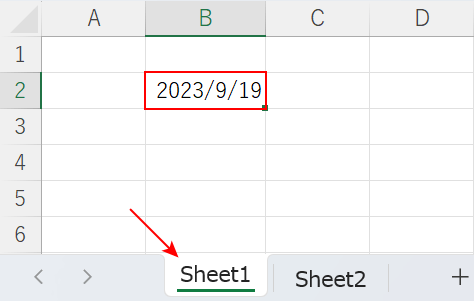
Sheet1でB2セルに「2023/9/19」が入力されていることを確認します。
B2セルを選択します。
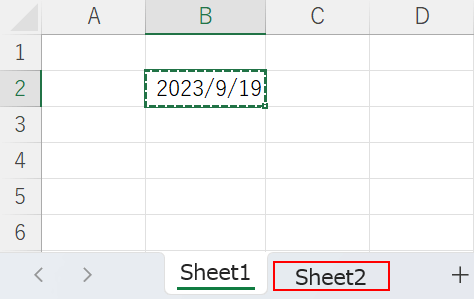
Ctrl + Cを押して、B2セルがコピーされたことを確認します。
Sheet2を選択します。
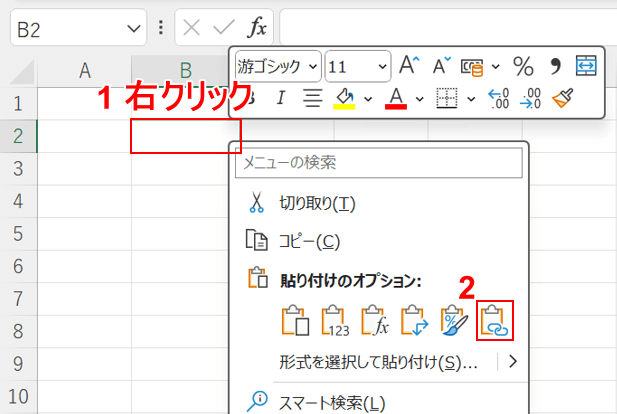
①Sheet2のB2セルを右クリックし、②リンク貼り付けを選択します。
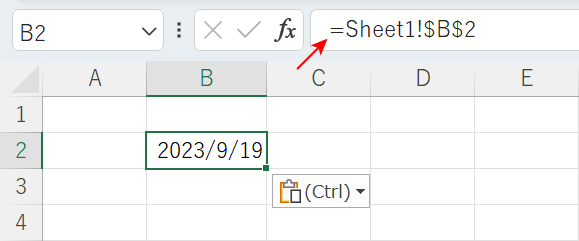
B2セルに「2023/9/19」が表示されました。数式バーには「=Sheet1!$B$2」が入力されており、Sheet1のB2セルの日付と連動していることが確認できました。
上記の「セル参照を使う」方法でSheet1のB2セルとSheet2のB2セルが連動しているか検証したところ、確かに連動していることが確認されました。
