- 公開日:
エクセルで日付から年月のみ抽出する関数
家庭の支出記録の管理や個人の健康データのチェックなど、数多くの場面で日付から年月のみを取り出す作業が必要とされています。
この記事では、Excelで日付から年月のみを抽出する関数について解説します。
TEXT関数のみを使う方法、YEAR関数とMONTH関数を組み合わせて使う方法を説明します。
エクセルで日付から年月のみ抽出する関数
Excelでは日付から年月のみを抽出するための関数として、TEXT関数を利用する方法や、YEAR関数とMONTH関数を組み合わせる方法があります。
TEXT関数
TEXT関数を使って日付から年月のみ抽出する方法をご紹介します。
この数式はTEXT関数1つで完結しますので覚えやすく読みやすいので便利です。
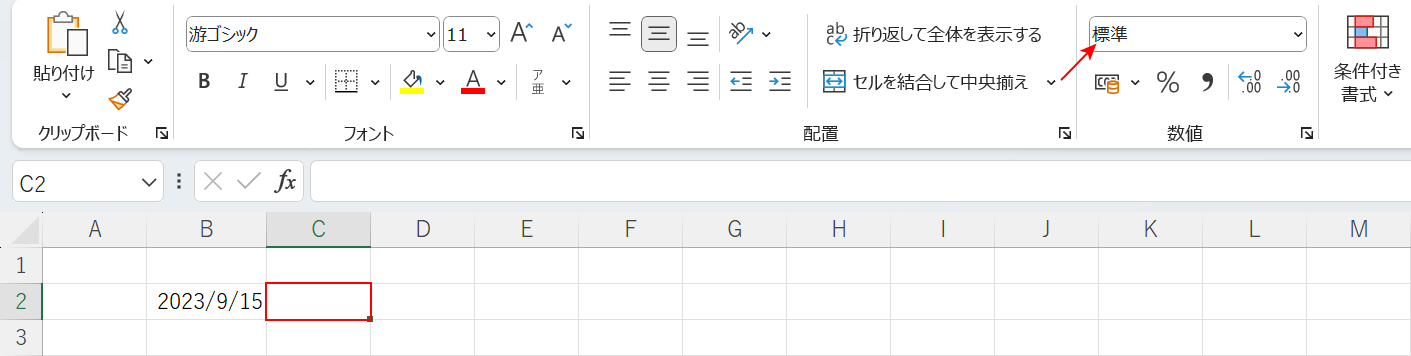
B2セルに「2023/9/15」の日付が入力された状態のシートを用意します。
任意のセル(C2)を選択します。表示形式を表す「数値の書式」には、「標準」が表示されています。
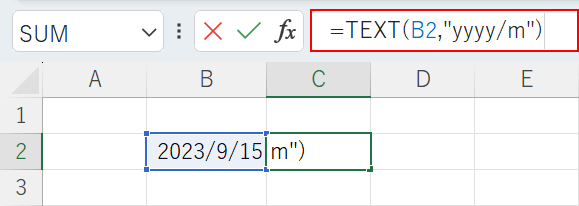
数式バーに「=TEXT(B2,"yyyy/m")」を入力し、Ctrl + Enterを押して確定します。
TEXT関数は、数値や日付を文字列の表示書式に変換する関数です。書式は「=TEXT(値, 表示形式)」です。
この数式は、B2セルの日付を「年/月」形式の文字列に変換しています。
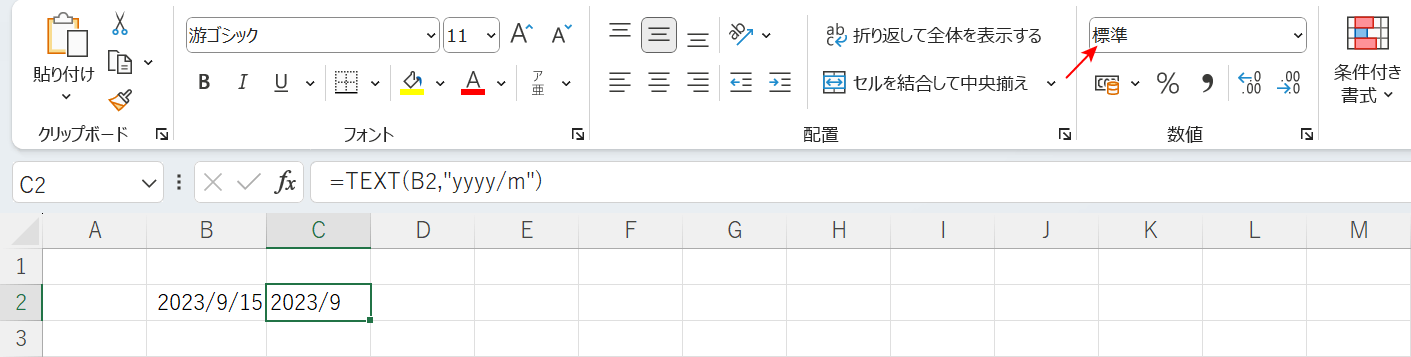
C2セルに「2023/9」が表示されました。
「数値の書式」には「標準」が表示されていますが、実際の表示形式は「文字列」ですのでご注意ください。
YEAR×MONTH関数
YEARおよびMONTH関数を使って日付から年月のみ抽出する方法を解説します。
YEAR関数は日付から年を抽出し、MONTH関数は日付から月を抽出します。
YEAR関数の書式は「=YEAR(シリアル値)」、MONTH関数の書式は「=MONTH(シリアル値)」です。ここでは、シリアル値に参照セルの日付が入ります。
この関数の組み合わせは、後から日や曜日などの追加情報を加えられるなどの柔軟性がありますのでおすすめです。
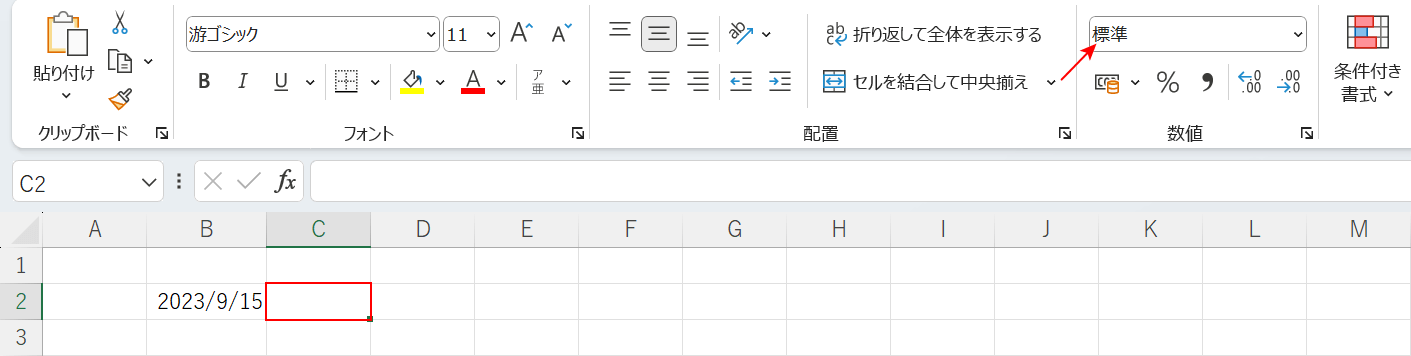
B2セルに「2023/9/15」の日付が入力された状態のシートを用意します。
任意のセル(C2)を選択します。表示形式を表す「数値の書式」には、「標準」が表示されています。
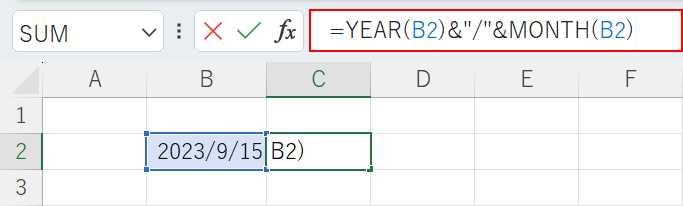
数式バーに「=YEAR(B2)&"/"&MONTH(B2)」を入力し、Ctrl + Enterを押して確定します。
この数式はExcelのB2セルにある日付から年・月を抽出し、それらを"/"を使って結合し、文字列を作成します。結果、「年/月」の形式で表示されます。
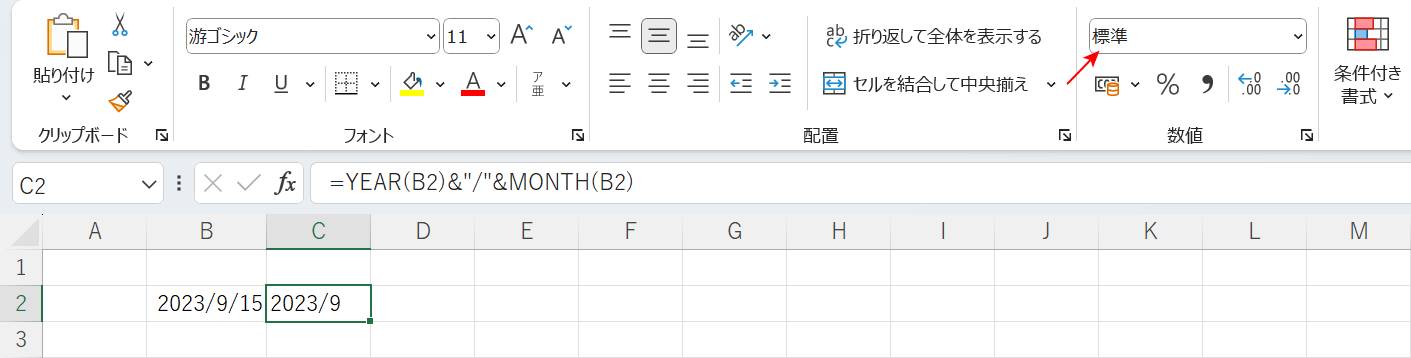
C2セルに「2023/9」が表示されました。
「数値の書式」には「標準」が表示されていますが、実際の表示形式は「文字列」ですのでご注意ください。

また、この式は、後から追加の日や曜日の情報を簡単に組み込むこともできます。
例えば、「=YEAR(B2)&"/"&MONTH(B2)」の数式に「&"/"&DAY(B2)&TEXT(B2,"(aaa)")」を追加し、「2023/9/15(金)」にすることもできます。
「DAY(B2)&TEXT(B2,"(aaa)")」の部分では、B2セルから日と曜日(短縮形)を抽出して結合しています。
