- 公開日:
- 更新日:
エクセル関数で月を入れると日付と曜日を自動表示させる
この記事では、エクセル関数で月を入れると日付と曜日を自動表示できる設定方法についてご紹介します。
関数を使えば自動的に月に対応する日付と曜日を表示できるため、日付を手入力する手間を省くことができます。
カレンダーや予定表などを作成する際にお役立てください。
エクセル関数で月を入れると日付と曜日を自動表示させる
エクセル関数で月を入れると日付と曜日を自動表示させる方法をご紹介します。
DATE関数を使って日付と曜日を自動表示させる
DATE関数を使って日付と曜日を自動表示させる方法をご紹介します。
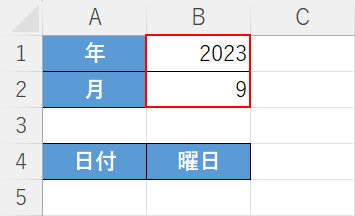
まずは上の画像のような表を作成しておきます。
年月として、B1セルとB2セルにそれぞれ「2023」「9」と入力します。
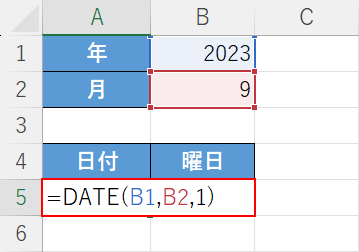
次に、日付を表示するセル(例:A5セル)に「=DATE(B1,B2,1)」と入力しEnterを押します。
DATE関数は任意の数値から日付を作成できる関数で、書式は「=DATE(年,月,日)」です。
DATE関数の年と月の引数にそれぞれB1セルとB2セルを設定することで、年と月に合わせてその月の「1日」の日付を作成できます。
DATE関数の書式の詳細や使い方は以下の記事でご紹介しています。
ExcelのDATE関数の使い方|日付をシリアル値に変換する
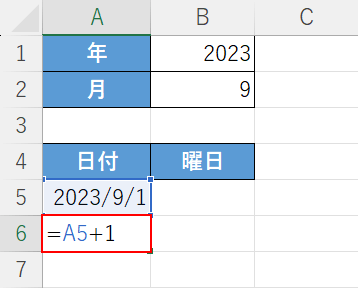
A5セルに「2023/9/1」の日付を作成できました。
次に、1日ずつ日付をプラスして表示する数式を入力します。
A6セルを選択し、「=A5+1」と入力してEnterを押します。
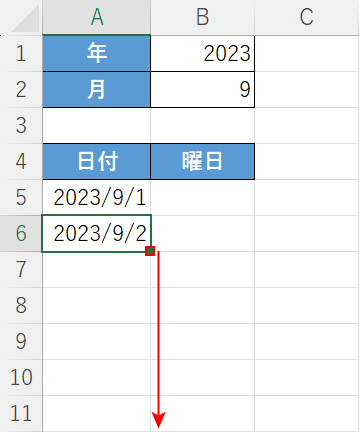
A6セルに「2023/9/2」の日付が作成できました。
他のセルにオートフィルでコピーします。
A6セルの右下にあるフィルハンドルを下に向かってドラッグします。
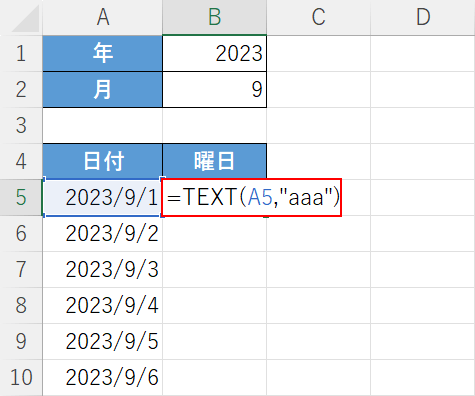
次に値に書式設定できるTEXT関数を使って、日付から曜日を自動入力する設定をします。
任意のセル(例:B5セル)を選択し、「=TEXT(A5,"aaa")」と入力しEnterを押します。
TEXT関数の書式は「=TEXT(値,表示形式)」です。表示形式の引数を「"aaa"」にすると「月」、「"aaaa"」にすると「月曜日」と表示されます。
TEXT関数の引数の詳細や詳しい使い方は以下の記事でご紹介しています。
ExcelのTEXT関数の使い方|数値を表示形式コードで文字列に変換
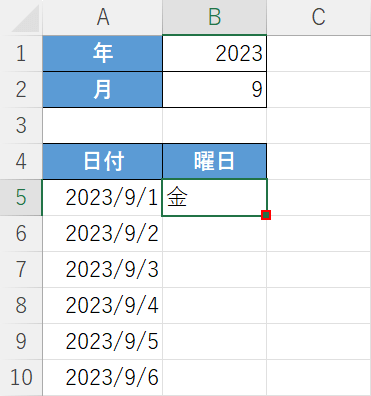
日付に対応する曜日が表示されました。
オートフィルで他のセルにも数式をコピーします。
TEXT関数を入力したセル(例:B5セル)の右下にあるフィルハンドルをダブルクリックします。
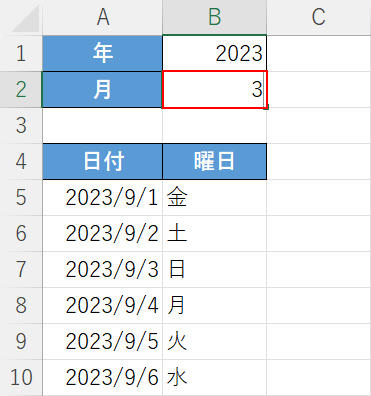
他のセルにも曜日が表示されました。
以上で、エクセル関数で月を入れると日付と曜日を自動表示させる設定ができました。
試しに月を変更してみます。
B2セルを選択し、3と入力してEnterを押します。
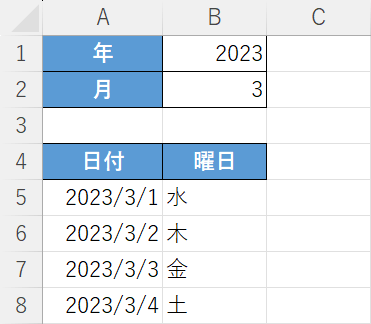
日付や曜日が2023/3/1を基準とするものに変更されました。
IF関数を使って日付と曜日を自動表示させる
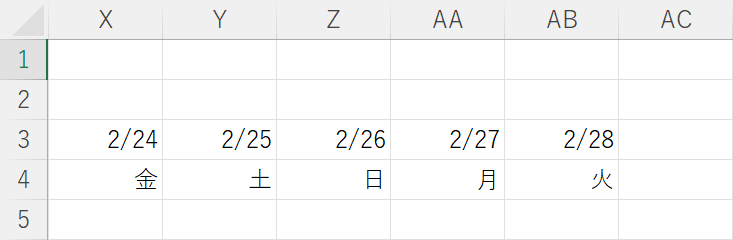
IF関数は条件によって返す結果を変えることができる関数です。
IF関数を使って日付と曜日を自動表示させることで、月に合わせて最終日の日付を自動で調整することができるため便利です。
上の画像はIF関数を使って、2月の日付と曜日を入力した例です。2月は28日までしかないため、28日までの日付しか自動表示されていません。
方法の詳細については以下の記事「月と日付と曜日を横に自動で並べる方法」セクションでご紹介しています。
SEQUENCE関数を使って日付と曜日を自動表示させる
SEQUENCE関数は連続した数値の一覧を作成できる関数です。
例えば、「2023/9/1から30日分の連続した日付を作成する」などを引数で指定することができます。
SEQUENCE関数はOffice 2021もしくはMicrosoft 365をお使いの場合のみ使用できます。
方法の詳細については以下の記事「関数を使って月の日付を自動で入力する方法」セクションでご紹介しています。
