- 公開日:
エクセルで1-1と入力したら1月1日という日付になる場合
エクセルでは「1-1」と入力すると自動的に日付に変換されて、「1月1日」と表示されることがあります。
この記事では、エクセルで1-1と入力したら1月1日という日付になる場合の対処法をご紹介します。
リストの通し番号や商品番号として「1-1」「1-2」などの連番を振りたいときにご活用ください。
エクセルで1-1と入力したら1月1日という日付になる場合
エクセルで「1-1」と入力した場合、自動的に「1月1日」に変換されてしまうことがあります。
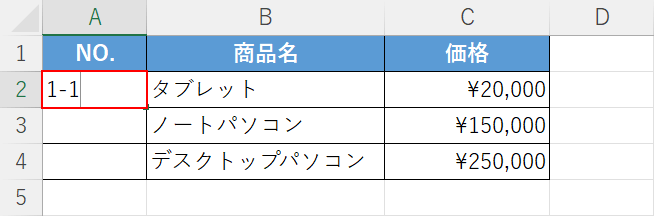
試しに「1-1」と入力してEnterを押してみます。
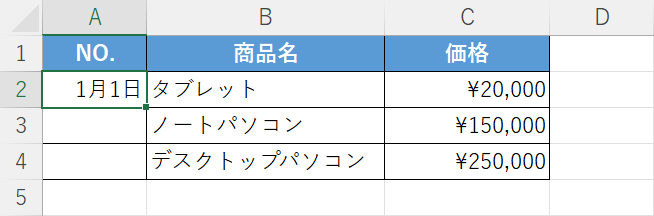
すると、「1-1」ではなく「1月1日」と表示されました。
エクセルでは数字と-(ハイフン)で、「1-1」「12-25」など日付としておかしくない組み合わせが入力された場合は自動的に日付に変換されます。
また、一度日付に変換されてしまうと後から「1-1」の形式にスムーズに変更できないため注意が必要です。
「1-1」の入力を日付に変更しないようにする設定はできないので、以下でご紹介する対処法を参考にしてください。
エクセルで1-1と入力したら1月1日という日付になる場合の対処法
「1-1」と入力したい時に「1月1日」に変換されないようにする方法をご紹介します。
表示形式を文字列にしておく
「1-1」と入力したセルの表示形式をあらかじめ「文字列」にしておくと、1月1日に変更されません。
方法の詳細は以下の通りです。
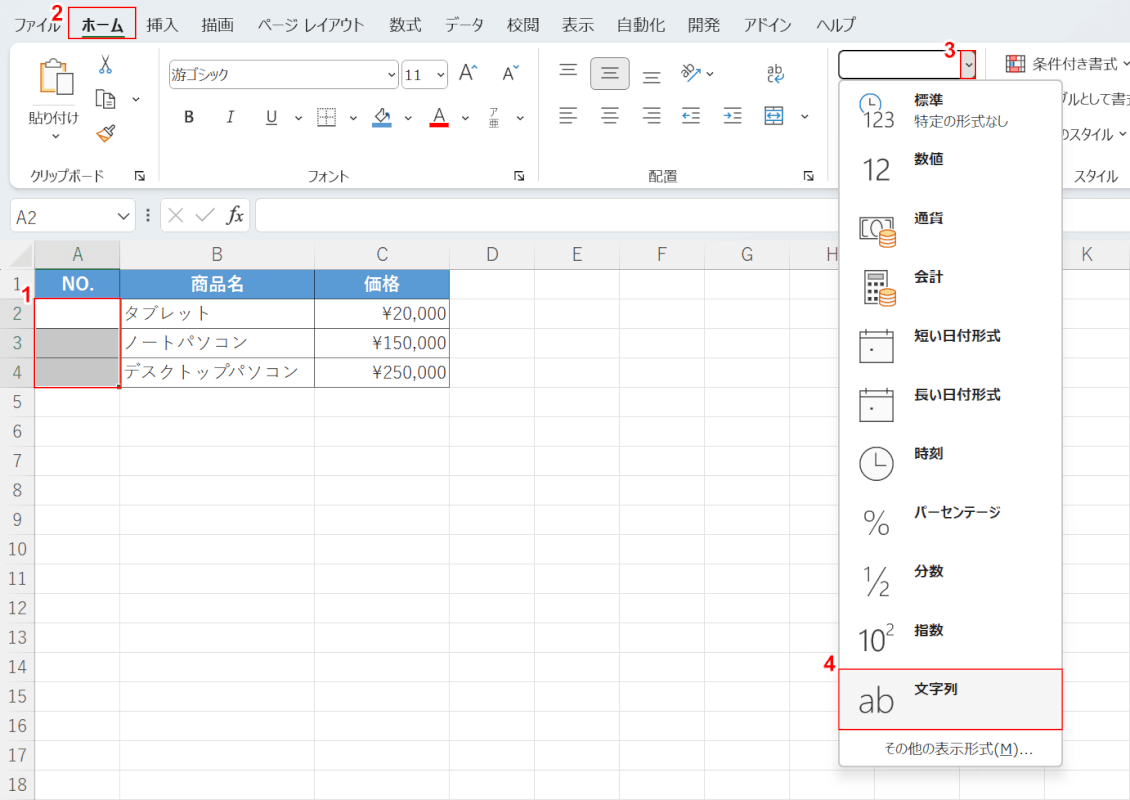
①1-1と入力したいセル(例:A2セルからA4セル)、②ホームタブ、③数値の書式の▼の順に選択します。
④文字列を選択します。
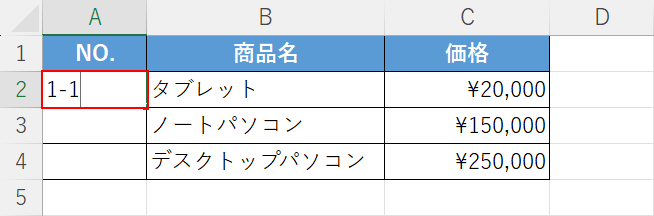
文字列の書式設定ができました。
「1-1」と入力し、Enterを押します。
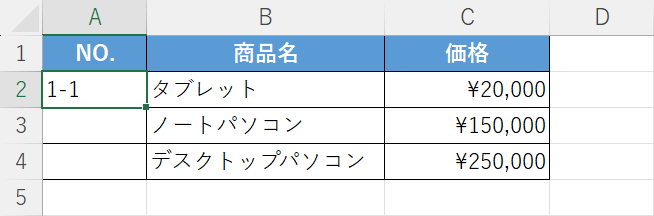
すると、「1月1日」に変換されず「1-1」と表示されました。
文字列の書式設定をしたセルであれば、「1-1」「12-25」などを入力しても日付に変換されません。
スペースを入力する
「1-1」と入力する際にスペースを入力しておくと「1月1日」に変換されません。
方法の詳細は以下の通りです。
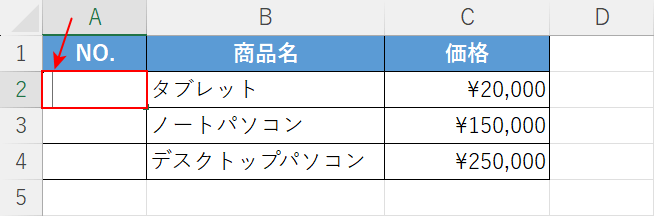
「1-1」と入力する前にスペースを入力します。
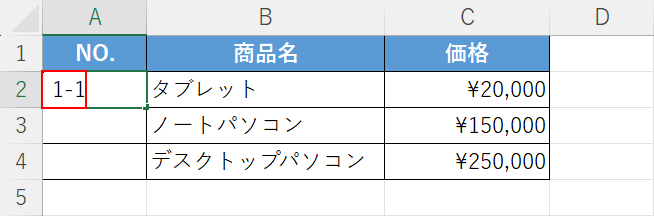
続いて「1-1」と入力し、Enterを押します。
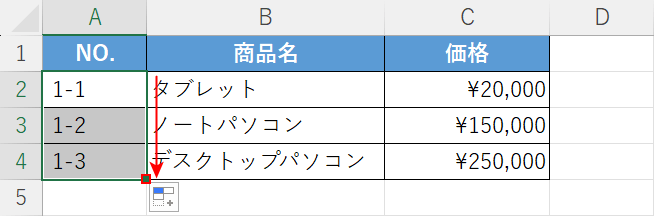
すると、「1月1日」に変換されず「1-1」と表示されました。
スペースを入力した状態でも、セルの右下にあるフィルハンドルをドラッグすると他のセルに連続データを入力できます。
アポストロフィを入力する
「1-1」と入力する際に'(アポストロフィ)を入力しておくと「1月1日」に変換されません。
方法の詳細は以下の通りです。
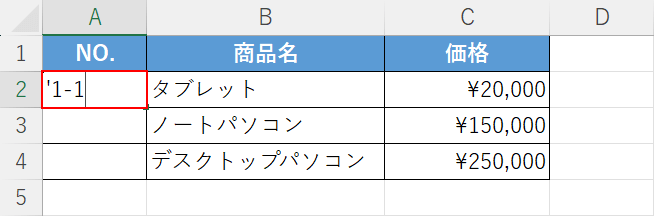
「1-1」を入力したいセルに「'1-1」と入力し、Enterを押します。
アポストロフィは、キーボードの7の位置にあります。お使いのキーボードによって場所が異なる可能性があるためご注意ください。
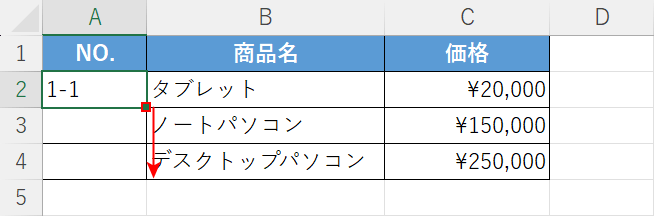
すると、「1-1」と表示されました。
エクセルでは数字の前にアポストロフィをつけると、そのまま文字列として入力できます。アポストロフィは表示されません。
セルの右下にあるフィルハンドルをドラッグします。
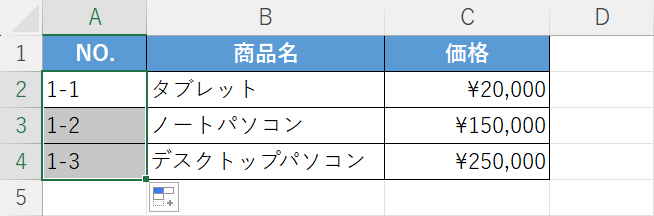
文字列の状態で、連続データとして他のセルにも入力できました。
