- 公開日:
エクセルで週の日付を自動で入力する方法
この記事では、エクセルで週の日付を自動で入力する方法をご紹介します。
関数などを使うことで自動で入力されるため、いちいちカレンダー等を確認しながら日付を入力する手間を省くことができます。
一週間分の予定表やカレンダーなどを作成する際にお役立てください。
エクセルで週の日付を自動で入力する方法
エクセルで週の日付を自動で入力する方法をご紹介します。
一週間分の日付を自動で入力する方法
一週間分の日付を自動で入力する方法をご紹介します。
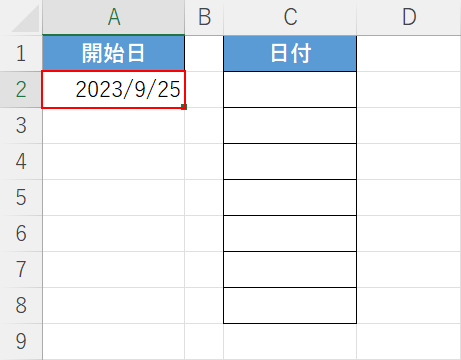
今回は上の画像のような表を使います。
A2セルに入力した日付を開始日として、C2セルからC8セルに一週間分の日付を自動入力します。
まずはA2セルに任意の日付(例:2023/9/25)を入力し、Enterを押します。
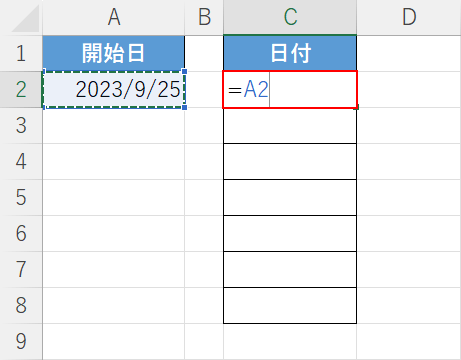
次にC2セルに「=A2」と入力し、Enter を押します。
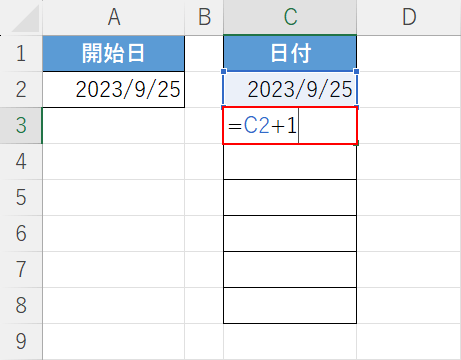
すると、C2セルにA2セルの日付が表示されました。
次に、一週間分の日付を入力するための数式を入力します。
C3セルに「=C2+1」と入力し、Enter を押します。
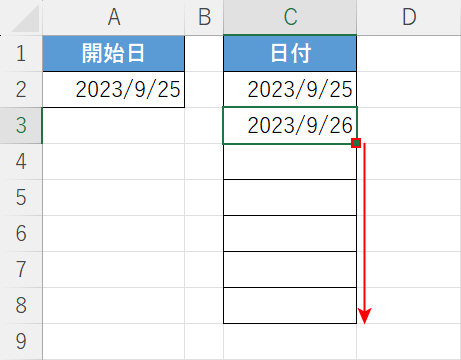
すると、開始日の次の日付が表示されました。
オートフィルで数式をコピーします。
「=C2+1」と入力したセル(例:C3セル)の右下にあるフィルハンドルを下へドラッグします。
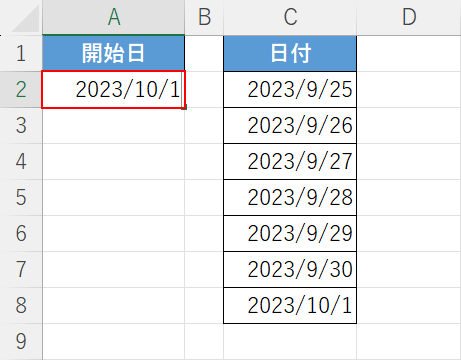
以上でC2セルからC8セルに一週間分の日付が表示されました。
試しに、開始日を変更してみましょう。
A2セルに「2023/10/1」と入力し、Enterを押します。
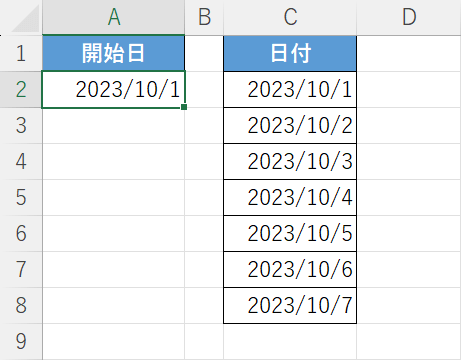
開始日が変更され、2023/10/1から一週間分の日付に更新されました。
第◯週を指定して週の日付を入力する方法
対象月の第何週目なのかを指定して、週の日付を入力する方法をご紹介します。
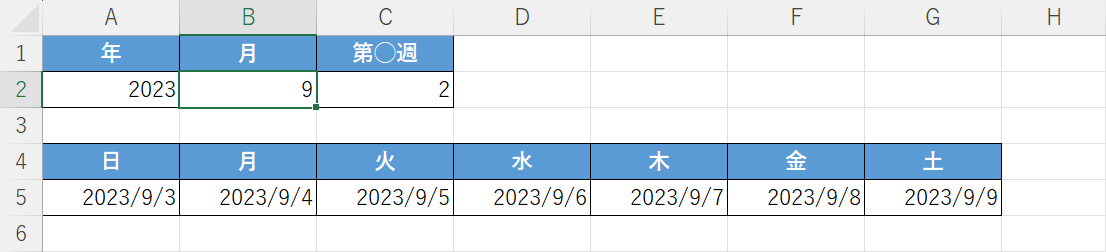
上の画像は完成例です。
今回は、A2セルからC2セルで「何年何月の第何週目か」を指定するとA5セルからG5セルに日曜日から一週間分の日付が入力される表を作成します。
方法の詳細は以下のとおりです。
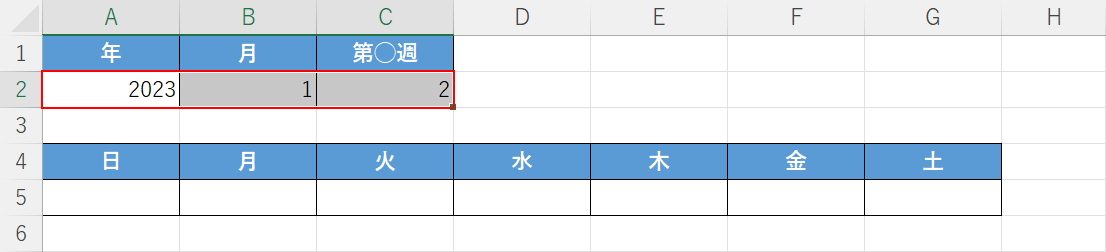
まずは上の画像のような表を作成します。
A2セルからC2セルにそれぞれ「2023」「1」「2」と入力し、「2023年1月の第2週目」を設定しておきます。

次に、A5セルに「=DATE(A2,B2,1)-WEEKDAY(DATE(A2,B2,1))+1+(C2-1)*7」と入力し、Enterを押します。
上記は、今回でいうと「2023年1月第2週目の日曜日の日付」を求めるための数式です。
まず「DATE(A2,B2,1)」でその月の1日の日付を作成しています。
DATE関数の引数の詳細などは以下の記事をご参照ください。
ExcelのDATE関数の使い方|日付をシリアル値に変換する
次に日付を曜日に変換できるWEEKDAY関数を使って、「WEEKDAY(DATE(A2,B2,1))」で1日が何曜日かを調べています。
WEEKDAY関数を使うと曜日を「日曜が1」「月曜が2」と数字に変換できるため、その曜日の日数分を1日の日付から引き「+1」することで、初週の日曜日の直前(つまり土曜日)の日付が求められます。
WEEKDAY関数の引数の詳細などは以下の記事をご参照ください。
ExcelのWEEKDAY関数の使い方|曜日の表示を変更する
「(C2-1)*7」では週数を日数に直すために「7日」をかけて、その日数分プラスすることで「2023年1月第2週目の日曜日の日付」を求めています。
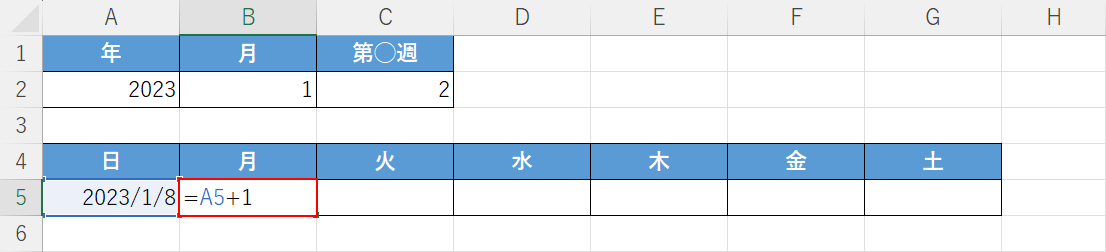
すると「2023/1/8」と表示されました。
次にA5セルの日付を基準に週の日付を入力する数式を作成します。
B5セルに「=A5+1」と入力し、Enterを押します。
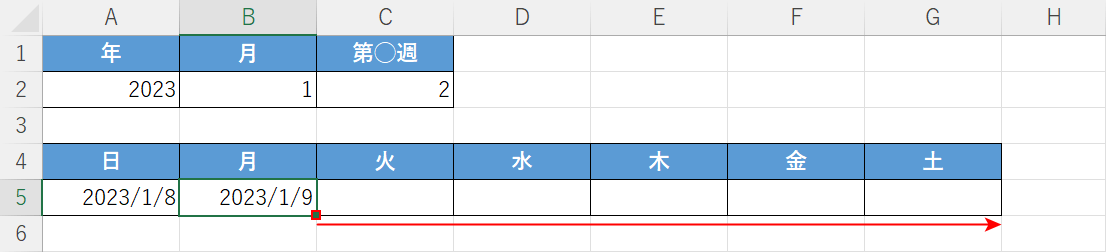
A5セルの次の日付がB5セルに入力されました。
オートフィルで数式をコピーします。
「=A5+1」と入力したセル(例:B5セル)の右下にあるフィルハンドルを右へドラッグします。
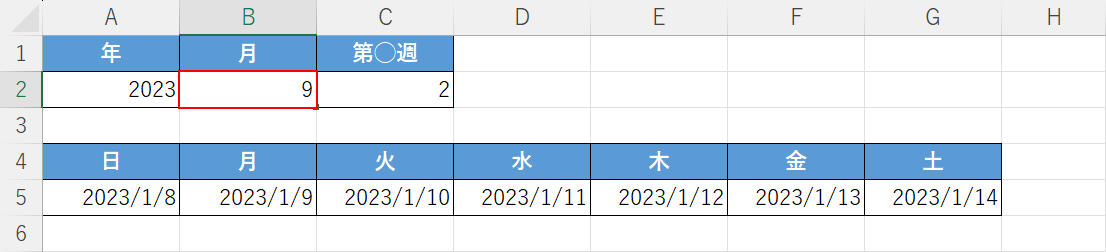
以上でA5セルからG5セルに一週間分の日付が表示されました。
試しに、月を変更してみましょう。
B2セルに「9」と入力し、Enterを押します。
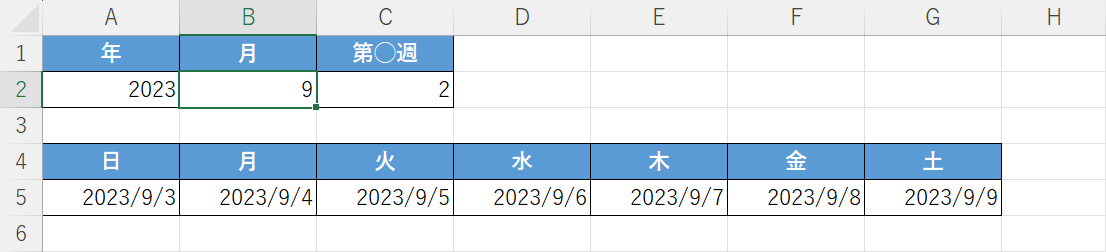
すると「2023年9月第2週目」の日付が表示されました。